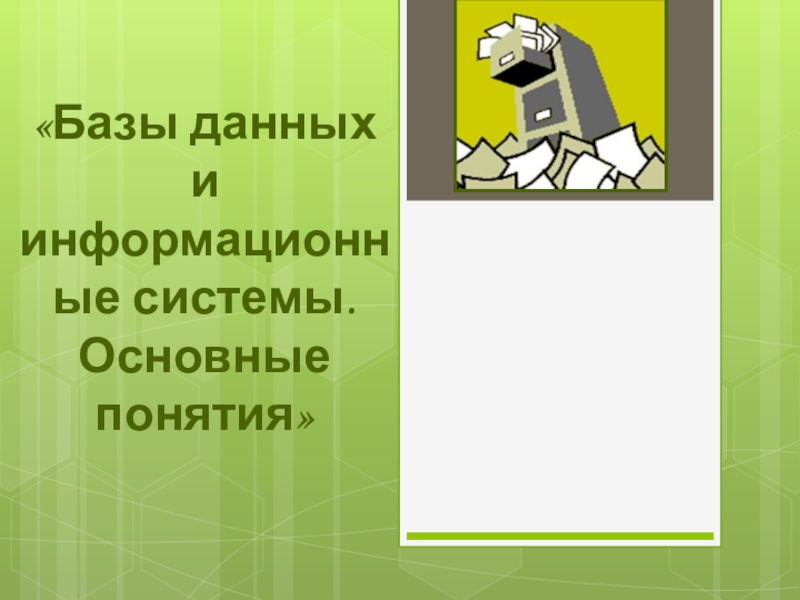- Главная
- Разное
- Образование
- Спорт
- Естествознание
- Природоведение
- Религиоведение
- Французский язык
- Черчение
- Английский язык
- Астрономия
- Алгебра
- Биология
- География
- Геометрия
- Детские презентации
- Информатика
- История
- Литература
- Математика
- Музыка
- МХК
- Немецкий язык
- ОБЖ
- Обществознание
- Окружающий мир
- Педагогика
- Русский язык
- Технология
- Физика
- Философия
- Химия
- Шаблоны, фоны, картинки для презентаций
- Экология
- Экономика
Презентация, доклад по информатике на тему Текстовый редактор (7 класс)
Содержание
- 1. Презентация по информатике на тему Текстовый редактор (7 класс)
- 2. Текстовый редактор — это программа для
- 3. Emacs— Один из самых мощных по возможностям
- 4. Текстовый процессор — это более мощная программа
- 5. Группы текстовых редакторов:Простейшие текстовые редакторы;Процессоры общего назначения;Редакторы научных документов;Редакторы исходных текстов программ;Издательские системы
- 6. Основные объекты текстового документа : символ, слово, строка, абзац, страница, фрагмент.
- 7. Символ – минимальная единица текстовой информации: цифра,
- 8. Этапы подготовки документа на компьютереВвод текстаРедактирование текста
- 9. Основной стандарт редактирования(базовый набор операций)Ввод текста;Перемещение по
- 10. Запуск редактора Word: для запуска Word либо
- 11. Точка вставки – позиция текстового курсора(мигающая вертикальная
- 12. Выделение:Произвольного фрагмента: нажать левую кнопку мыши и,
- 13. – перемещение в начало строки
- 14. КЛАВИШИ БЫСТРОГО ПЕРЕМЕЩЕНИЯ ПО ТЕКСТУ{Home}{End}{Ctrl} + {}{Ctrl}
- 15. Копирование формата 1. Выделить фрагмент текста с
- 16. Слайд 16
- 17. Порядок работы над документом:Установка параметров страницы;Черновой набор текста;Сохранение текста;Форматирование;Предварительный просмотр;Печать
- 18. Основные правила ввода текстаПереход на новую строку
- 19. В каком из предложений правильно расставлены пробелы
- 20. В каком из предложений правильно расставлены пробелы
- 21. Основные правила ввода текстаУстановка специальных знаков препинания задается таблицей:
- 22. Размерные единицы, принятые в полиграфии: дюймы, пункты,
- 23. Структура страницы:Основнойтекстполяверхний колонтитулнижний колонтитул
- 24. Подготовка документа к печатиПараметры страницы:поля; размер листа (А4, А5 и др.);ориентация листа (книжная, альбомная); колонтитулы;
- 25. Стандартные значения полей
- 26. Как установить параметры страницы? Вкладка: Разметка страницы
- 27. Как установить параметры страницы?
- 28. Как установить параметры страницы? 1способ: Вкладка: Разметка
- 29. Форматирование символов и абзацев в MS Word
- 30. ФОРМАТИРОВАНИЕ СИМВОЛОВПараметры символов:шрифт - тип рисунка символов
- 31. Набор шрифтов одного рисунка, но разных размеров и начертаний называется гарнитурой шрифта.Пример1Пример1Пример1Пример1Пример2Пример2Пример2Пример1Пример2Пример2
- 32. СПОСОБЫ ФОРМАТИРОВАНИЯ СИМВОЛОВ:С помощью кнопок группы Шрифт;С
- 33. Диалоговое окно Шрифт…
- 34. ФОРМАТИРОВАНИЕ АБЗАЦЕВПараметры абзацев:Способ выравнивания строк абзаца (влево,
- 35. КАК ОТФОРМАТИРОВАТЬ АБЗАЦ:С помощью кнопок группы АБЗАЦ на панели инструментов Главная;
- 36. СПОСОБЫ ФОРМАТИРОВАНИЯ АБЗАЦЕВ:С помощью кнопок на группы
- 37. Диалоговое окно Абзац…
- 38. ПРАКТИЧЕСКАЯ РАБОТА Наберите текст с учетом
- 39. ПРАКТИЧЕСКАЯ РАБОТА по MS WORD Наберите текст
- 40. 123
- 41. Слайд 41
- 42. 123
- 43. ЗАДАНИЕ 2ГБОУ CОШ № 249 им.М.В.Маневича пр.Ветеранов,
- 44. Вопросы к проверочной работе по теме MS
Слайд 1Технология подготовки
текстовых документов
Учитель информатики Борисова Н.М.
ГБОУ СОШ №249 С-Петербург
Слайд 2Текстовый редактор — это программа для создания, редактирования и печати текстовых
Блокнот - входит в дистрибутив MS Windows
WordPad - входит в дистрибутив MS Windows
MS Word - входит в дистрибутив MS Office
Текстовый редактор
Emacs— Один из самых мощных по возможностям многоцелевой, свободный редактор.
Kate - Входит в состав KDE (Linux)
TextEdit— текстовый процессор от Apple
Слайд 3Emacs— Один из самых мощных по возможностям многоцелевой, свободный редактор.
Kate
TextEdit— текстовый процессор от Apple
Слайд 4Текстовый процессор — это более мощная программа для работы с текстами,
имеет расширенные функции форматирования текста, внедрения в него графики и формул, таблиц и объектов
AbiWord (для Windows, Linux и Mac OS X, )
Microsoft Word
Microsoft Works
OpenOffice.org Writer (является свободным аналогом MS Word )
PolyEdit
WordPerfect
Слайд 5Группы текстовых редакторов:
Простейшие текстовые редакторы;
Процессоры общего назначения;
Редакторы научных документов;
Редакторы исходных текстов
Издательские системы
Слайд 7Символ – минимальная единица текстовой информации: цифра, буква, знак препинания и
Слово – произвольная последовательность символов (букв, цифр и др.), ограниченная с двух сторон служебными символами (пробел, запятая, скобки и др.)
Строка – произвольная последовательность символов между левой и правой границами документа.
Абзац – произвольная последовательность символов, завершающаяся специальным символом конца абзаца. Допускаются пустые абзацы.
Фрагмент — это некоторое количество рядом стоящих символов, которые можно рассматривать как единое целое. Фрагментом может быть отдельное слово, строка, абзац, страница и даже весь вводимый текст.
Слайд 8Этапы подготовки документа на компьютере
Ввод текста
Редактирование текста
(просмотр текста, исправление ошибок,
Форматирование текста (придание документу такого вида, который он будет иметь на бумаге)
Печать
Слайд 9Основной стандарт редактирования
(базовый набор операций)
Ввод текста;
Перемещение по тексту;
Вставка и удаление символов;
Вставка
Работа с фрагментами текста;
Поиск и замена текста
Слайд 10Запуск редактора Word:
для запуска Word либо щёлкните на кнопке Пуск
можно также запустить Word, дважды щёлкнув на значке текстового файла.
Слайд 11 Точка вставки – позиция текстового курсора(мигающая вертикальная черта), указывающая место в
Переход на следующую строку происходит автоматически при достижении конца строки.
Клавишу
Иначе форматировать текст будет сложнее.
Слайд 12Выделение:
Произвольного фрагмента: нажать левую кнопку мыши и, не отпуская её, выделить
Строки: вывести указатель мыши в левое поле документа, чтобы указатель принял вид , и щёлкнуть рядом с выделяемой строкой.
Нескольких строк: протащить указатель мыши полосе выделения вдоль выделяемых строк при нажатой левой кнопке.
Всего текста: Правка | Выделить всё.
То, что хотим изменить, предварительно выделяем!
Слайд 13 – перемещение в начало строки –
перемещение на одну экранную страницу
Перемещение по документу с помощью клавиш:
Слайд 14КЛАВИШИ БЫСТРОГО ПЕРЕМЕЩЕНИЯ ПО ТЕКСТУ
{Home}
{End}
{Ctrl} + {}
{Ctrl} + {}
{Page Up}
{Page Down}
{Ctrl}
{Ctrl} + {Page Down}
{Ctrl} + {Home}
{Ctrl} + {End}
– в начало строки
– в конец строки
– на слово вправо
– на слово влево
– на экранную страницу вверх
– на экранную страницу вниз
– на страницу вверх
– на страницу вниз
– в начало текста
– в конец текста
Слайд 15Копирование формата
1. Выделить фрагмент текста с образцом формата.
2. Щёлкнуть
3. Провести указателем мыши при нажатой левой кнопке по тексту,
на который копируем фрагмент.
Слайд 17Порядок работы над документом:
Установка параметров страницы;
Черновой набор текста;
Сохранение текста;
Форматирование;
Предварительный просмотр;
Печать
Слайд 18Основные правила ввода текста
Переход на новую строку происходит автоматически без нажатия
Клавиша «Enter» нажимается только в конце абзаца.
Пробел обязателен после знака препинания, перед знаком препинания пробел не ставится.
Слова, заключенные в кавычки или скобки, не должны отделяться от них пробелами.
Для ввода римских цифр используются прописные латинские буквы I, V, X, L, C, D, V.
Знак «дефис» ставится без пробелов, например: темно-синий, кто-нибудь.
Знак «тире» ставится с пробелами до и после знака.
Слайд 19В каком из предложений правильно расставлены пробелы между словами и знаками
Ñ ðó÷åéêà-ðåêà, ñ êíèã-çíàíèÿ.
Ñ ðó÷åéêà - ðåêà , ñ êíèã - çíàíèÿ .
Ñ ðó÷åéêà - ðåêà, ñ êíèã - çíàíèÿ.
Ñ ðó÷åéêà - ðåêà,ñ êíèã - çíàíèÿ.
Слайд 20В каком из предложений правильно расставлены пробелы между словами и знаками
Ñ ðó÷åéêà-ðåêà, ñ êíèã-çíàíèÿ.
Ñ ðó÷åéêà - ðåêà , ñ êíèã - çíàíèÿ .
Ñ ðó÷åéêà - ðåêà, ñ êíèã - çíàíèÿ.
Ñ ðó÷åéêà - ðåêà,ñ êíèã - çíàíèÿ.
Слайд 22Размерные единицы, принятые в полиграфии:
дюймы, пункты, пики, питчи, интервалы.
Горизонтальные расстояния
Дюйм(inch) – обозначается буквами in или , 1=25,4 мм;
Питч(pitch) – количество(плотность) символов, которое может быть напечатано на отрезке в 1 дюйм. Обозначается буквой р, например,р10 – напечатать 10 символов на 1 дюйм;
Пика(piсa) – 1 пика=4,2 мм;
Пункт( point ) – обычно относится к высоте символа, реже – к ширине. В пт измеряют также расстояние между строками, 1пт=1/72дюйма=1/12 пика=0,352 мм след., размер 12пт означает, что высота литеры равна
12 / 72 = 1/6 дюйма, т.е. на 1 дюйме будет напечатано 6 строк;
Интервал ( li ) – 1 li=1/6=12pt
Слайд 24Подготовка документа к печати
Параметры страницы:
поля;
размер листа (А4, А5 и др.);
ориентация
колонтитулы;
Слайд 28Как установить параметры страницы?
1способ: Вкладка: Разметка страницы
2способ:
двойной щелчок по
-диалоговое окно «Параметры страницы»
Поля можно установить с помощью линейки ( с клавишей ALT)
Слайд 30ФОРМАТИРОВАНИЕ СИМВОЛОВ
Параметры символов:
шрифт
- тип рисунка символов – Arial, Tahoma, Times New
размер(кегль) – высота символов, измеряется в пунктах(inch): 1 пункт=1/72 дюйма=0,35 мм;
начертание( нормальный, полужирный, курсив,полужирный курсив);
эффекты ;
цвет;
кернинг(межсимвольный интервал)
Слайд 31 Набор шрифтов одного рисунка, но разных размеров и начертаний называется
Пример1
Пример1
Пример1
Пример1
Пример2
Пример2
Пример2
Пример1
Пример2
Пример2
Слайд 32СПОСОБЫ ФОРМАТИРОВАНИЯ СИМВОЛОВ:
С помощью кнопок группы Шрифт;
С помощью контекстного меню
С помощью форматной кисти
Слайд 34ФОРМАТИРОВАНИЕ АБЗАЦЕВ
Параметры абзацев:
Способ выравнивания строк абзаца
(влево, вправо, по центру, по ширине);
Отступ
Ширина и положение абзаца на странице;
Межстрочное расстояние ;
Отбивка (расстояние между смежными абзацами);
Обрамление и заливка.
Слайд 36СПОСОБЫ ФОРМАТИРОВАНИЯ АБЗАЦЕВ:
С помощью кнопок на группы Абзац
на
С помощью контекстного меню (Абзац…);
С помощью форматной кисти
Слайд 38ПРАКТИЧЕСКАЯ РАБОТА
Наберите текст с учетом элементов форматирования.
ЗАДАНИЕ 1
400г муки
200г масла
0,5 стакана воды
Растереть масло, добавить муку, воду, всыпать 0,5 чайной ложки соли и замесить тесто. Использовать тесто можно для пирожков, ватрушек, пирогов.
Слайд 39ПРАКТИЧЕСКАЯ РАБОТА по MS WORD
Наберите текст с учетом элементов форматирования.
ЗАДАНИЕ 1
400г муки
200г масла
0,5 стакана воды
Растереть масло, добавить муку, воду, всыпать 0,5 чайной ложки соли и замесить тесто. Использовать тесто можно для пирожков, ватрушек, пирогов.
Слайд 43ЗАДАНИЕ 2
ГБОУ CОШ № 249
им.М.В.Маневича
пр.Ветеранов, 57
от______________№______
С П Р А В К А
Выдана Смирнову Ивану в том, что он учится в 7а классе ГБОУ СОШ № 249 имени М.В. Маневича Кировского района г. С‑Петербурга.
Директор школы Н.В.Скуратова
Слайд 44Вопросы к проверочной работе по теме MS Word
Основной стандарт редактирования.
Порядок работы
Что такое точка вставки?
Параметры формата символов.
Способы форматирования символов.
Параметры абзацев.
Как отформатировать абзац?
Параметры страницы.
Как установить параметры страницы?
Что такое форматная кисть?
Что такое отбивка абзаца?
Что такое кегль?
Что такое гарнитура шрифта?
Что такое кернинг?