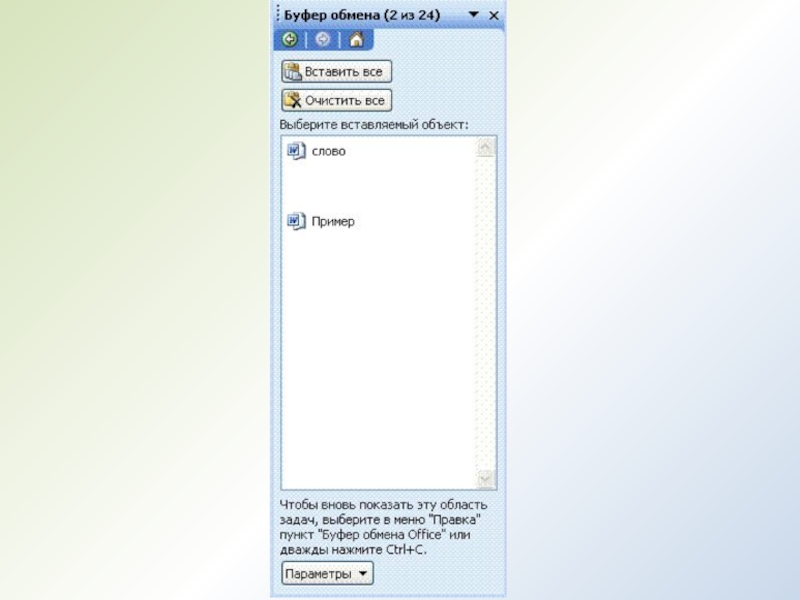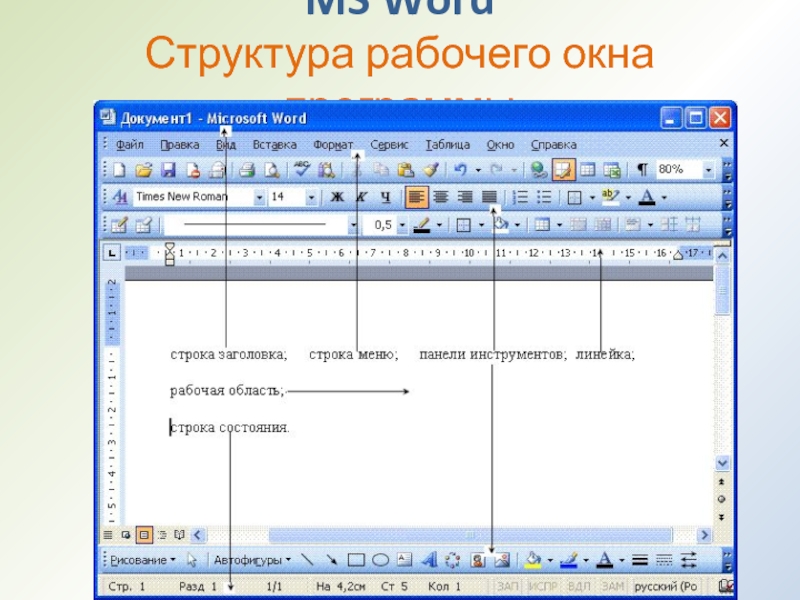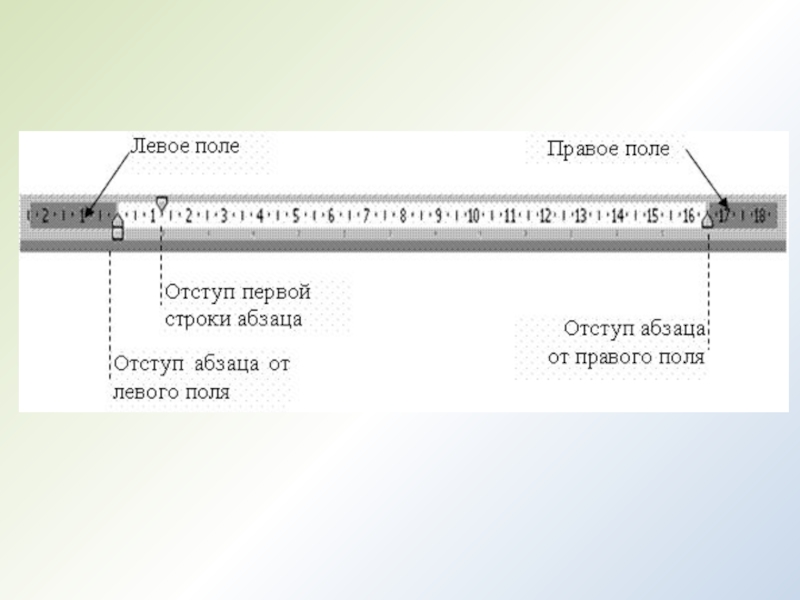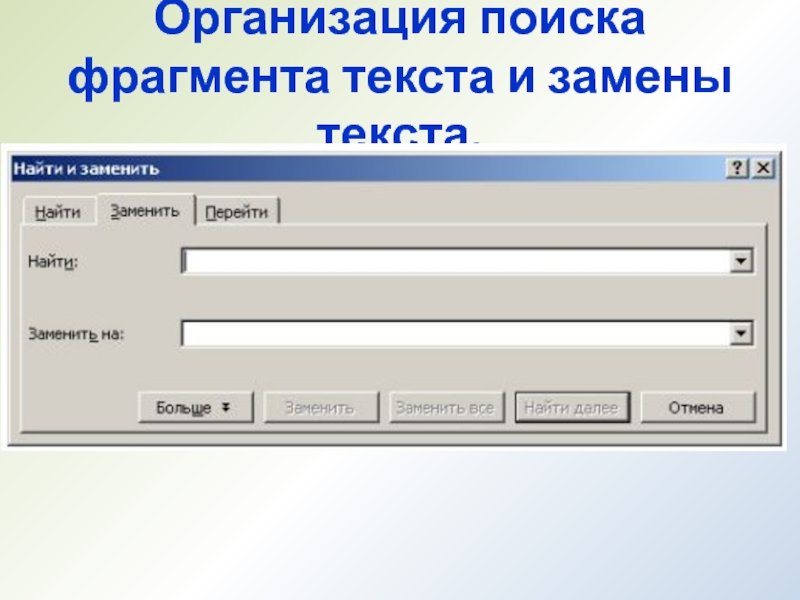- Главная
- Разное
- Образование
- Спорт
- Естествознание
- Природоведение
- Религиоведение
- Французский язык
- Черчение
- Английский язык
- Астрономия
- Алгебра
- Биология
- География
- Геометрия
- Детские презентации
- Информатика
- История
- Литература
- Математика
- Музыка
- МХК
- Немецкий язык
- ОБЖ
- Обществознание
- Окружающий мир
- Педагогика
- Русский язык
- Технология
- Физика
- Философия
- Химия
- Шаблоны, фоны, картинки для презентаций
- Экология
- Экономика
Презентация, доклад по информатике на тему Текстовый редактор MS Word 2003
Содержание
- 1. Презентация по информатике на тему Текстовый редактор MS Word 2003
- 2. Текстовый процессор
- 3. Отличие редактирования от форматированияРедактирование - исправление грамматических
- 4. Виды изучаемых текстовых редакторов (т.р.)1. Базовый
- 5. Чтобы открыть WordPad: кнопка Пуск –
- 6. Назначение элементов окна программыПанель инструментов. Содержит кнопки
- 7. Базовые приёмы работы с текстами в
- 8. Дополнительные форматированияШрифтыТаблицыКолонкиБуквицаОбъектыАбзацы Границы и заливкаВыравнивания КолонтитулыРисункиСпискиДиаграммы ФормулыРисование
- 9. Основные функции с текстом в MS
- 10. Удаление текста. Выделить текст – нажать клавишу
- 11. Буфер обмена (англ. clipboard)Это часть памяти (выделяется
- 12. Примеры использования буфера обменаВ программе Paint используется
- 13. Слайд 13
- 14. Языковая поддержка со стороны текстового процессора
- 15. Составной документ —это текстовый документ со смешанным
- 16. MS Word Структура рабочего окна программы
- 17. Статистика документаКоличество символов, слов, предложений, строк, абзацев
- 18. Координатные линейкиСверху и слева области документа расположены
- 19. Слайд 19
- 20. Способы создания документа в процессоре Word 2003 Файл - Создать Нажмите Ctrl+N
- 21. Способы сохранения документа в процессоре Word 2003Кнопка
- 22. Чтобы сохранить файл в другое место, выбери
- 23. При сохранении файлов в версиях старше 2007
- 24. Слайд 24
- 25. Режимы просмотра документа
- 26. 1. Просмотр документаФайл - Предварительный просмотр Используется
- 27. 2. Предварительный просмотр веб-страницыФайл – Предварительный просмотр
- 28. Режимы представления документа на экранеИспользуются при работе над документом.Разметка страницыВеб-документОбычныйСтруктура
- 29. Разметка страницыИспользуется для редактирования колонтитулов, настройки полей,
- 30. Веб-документВ этом режиме отображается фон, перенос текста
- 31. Обычный режимПредназначен для ввода, редактирования и форматирования
- 32. СтруктураПозволяет видеть структуру документа, а также перемещать,
- 33. Организация поиска фрагмента текста и замены текста.
- 34. Организация поиска фрагмента текста и замены
- 35. 3. В поле Найти вкладки Заменить следует
- 36. 4. Если замена должна быть произведена сразу
- 37. Кнопка Формат по образцу Позволяет копировать
Текстовый процессор ( от. англ. word processor) – прикладная компьютерная программа или текстовый редактор с расширенными возможностями для компьютерной подготовки полноценных документов, от личных писем до официальных бумаг.Создан для повышения производительности
Слайд 1Текстовый процессор
MS Word 2003
Презентация выполнена
преподавателем АТЭМК
Шевцовой Н.В.
Санкт-Петербург
2013
Слайд 2
Текстовый процессор ( от. англ. word processor) – прикладная
компьютерная программа или текстовый редактор с расширенными возможностями для компьютерной подготовки полноценных документов, от личных писем до официальных бумаг.
Создан для повышения производительности работы человека.
Создан для повышения производительности работы человека.
Слайд 3Отличие редактирования от форматирования
Редактирование - исправление грамматических и пунктуационных ошибок, перефразирование.
Форматирование - расстановка расстояний между строками, абзацев, табуляций, единообразных шрифтов, подписей страниц и рисунков.
Слайд 4Виды изучаемых
текстовых редакторов (т.р.)
1. Базовый текстовый процессор WordPad входит в
состав Microsoft Windows, начиная с Windows 95.
Альтернативой классическому текстовому редактору MS Word стала
бесплатная программа из офисного пакета OpenOffice.org Writer, которая мало в чём ей уступает.
Альтернативой классическому текстовому редактору MS Word стала
бесплатная программа из офисного пакета OpenOffice.org Writer, которая мало в чём ей уступает.
Слайд 6Назначение элементов окна программы
Панель инструментов. Содержит кнопки основных команд, включая сохранение
и печать. Чтобы выяснить, что делает кнопка, поместите над ней указатель мыши. Всплывает окно, показывающее функцию кнопки.
Панель форматирования. Содержит кнопки, используемые для форматирования текста в документе. Например, можно выбрать шрифт, цвет и выравнивание текста.
Линейка. Используется для проверки разметки и расположения текста в документе. Закрепляется командой Вид – Линейка.
Область документа. Здесь набирается документ, изменяется текст и применяется форматирование.
Панель форматирования. Содержит кнопки, используемые для форматирования текста в документе. Например, можно выбрать шрифт, цвет и выравнивание текста.
Линейка. Используется для проверки разметки и расположения текста в документе. Закрепляется командой Вид – Линейка.
Область документа. Здесь набирается документ, изменяется текст и применяется форматирование.
Слайд 7
Базовые приёмы работы с текстами в MS Word:
создание документа;
ввод текста;
редактирование текста;
рецензирование
текста;
форматирование текста;
сохранение документа;
печать документа.
форматирование текста;
сохранение документа;
печать документа.
Слайд 8Дополнительные форматирования
Шрифты
Таблицы
Колонки
Буквица
Объекты
Абзацы
Границы и заливка
Выравнивания
Колонтитулы
Рисунки
Списки
Диаграммы
Формулы
Рисование
Слайд 9Основные функции с текстом в
MS Word
Копирование текста
1.1 Правка -
Копировать. Правка - Вставить
1.2 Копировать CTRL+C, для вставки — CTRL+V
Перемещение
Выделите текст , удерживая левую кнопку мыши, перетащите в нужное место.
1.2 Копировать CTRL+C, для вставки — CTRL+V
Перемещение
Выделите текст , удерживая левую кнопку мыши, перетащите в нужное место.
Слайд 10
Удаление текста. Выделить текст – нажать клавишу DELETE
При ошибке редактирования Команда
Правка – Отменить или комбинация CTRL+Z
Слайд 11Буфер обмена (англ. clipboard)
Это часть памяти (выделяется на диске С или
буфер внутри приложения), в которую временно сохраняется информация, которую вы скопировали, перед тем, как вставить в нужное место.
Вставить объект из буфера обмена можно сколько угодно раз.
При копировании информации в буфер его предыдущее содержимое пропадает.
Вставить объект из буфера обмена можно сколько угодно раз.
При копировании информации в буфер его предыдущее содержимое пропадает.
Слайд 12Примеры использования буфера обмена
В программе Paint используется буфер обмена на диске
С.
В MS Word 2003 используется собственный расширенный буфер обмена, позволяющий одновременно хранить до 24 объектов.
В MS Word 2003 используется собственный расширенный буфер обмена, позволяющий одновременно хранить до 24 объектов.
Слайд 14Языковая поддержка
со стороны текстового процессора включает
Проверку орфографии
Проверку пунктуации, где
такой вывод может сделать программа
«Тезаурус» - "сокровищница", то есть предложение вариантов правильного написания для слов, которые программа считает набранными ошибочно.
«Тезаурус» - "сокровищница", то есть предложение вариантов правильного написания для слов, которые программа считает набранными ошибочно.
Слайд 15
Составной документ —это текстовый документ со смешанным содержимым.
Например: текст, таблицы,
диаграммы, рисунки, видео, аудио, формулы и др.
Чтобы не потерялась информация в документе, надо сохранять его ДО добавления нового объекта. Комбинация CTRL +S
Чтобы не потерялась информация в документе, надо сохранять его ДО добавления нового объекта. Комбинация CTRL +S
Слайд 17Статистика документа
Количество символов, слов, предложений, строк, абзацев или параграфов,
Количество страниц
Длину слов, предложений и абзацев при редактировании
Слайд 18Координатные линейки
Сверху и слева области документа расположены координатные линейки, позволяющие видеть
размеры страницы (длина линейки), размеры полей документа (затененные части линейки), положение любого абзаца и его первой строки (движки на линейке).
Слайд 21Способы сохранения документа в процессоре Word 2003
Кнопка «Сохранить» на панели меню
Вкладка
«Файл» - «Сохранить».
Shift+F12
Ctrl+S
Файл сохранится автоматически в то место, где создавался.
Shift+F12
Ctrl+S
Файл сохранится автоматически в то место, где создавался.
Слайд 22Чтобы сохранить файл в другое место, выбери Файл – Сохранить как…
Задаёшь
сам имя файла , его расширение (чем открыть) и куда сохранить.
Слайд 23
При сохранении файлов в версиях старше 2007 следует помнить, что по
умолчанию для сохранения документа используется формат .docx, который не поддерживается более ранними версиями.
Для Word 2003 стоит предусмотреть сохранение файла в формате .doc
Для Word 2003 стоит предусмотреть сохранение файла в формате .doc
Слайд 261. Просмотр документа
Файл - Предварительный просмотр
Используется для отображения внешнего вида
документа ДО его вывода на печать.
Видны случайные ошибки, разрывы, выравнивания, колонтитулы, размещение рисунков и т.д.
Видны случайные ошибки, разрывы, выравнивания, колонтитулы, размещение рисунков и т.д.
Слайд 272. Предварительный просмотр веб-страницы
Файл – Предварительный просмотр веб-страницы.
Позволяет увидеть, как документ
будет отображаться в веб-обозревателе (запускается автоматически).
Слайд 28Режимы представления документа на экране
Используются при работе над документом.
Разметка страницы
Веб-документ
Обычный
Структура
Слайд 29Разметка страницы
Используется для редактирования колонтитулов, настройки полей, а также для работы
со столбцами и графическими объектами.
Можно скрыть разрывы между
листами документа.
Можно скрыть разрывы между
листами документа.
Слайд 30Веб-документ
В этом режиме отображается фон, перенос текста выполняется по размерам окна,
а рисунки занимают те же позиции, что и в окне веб-обозревателя.
Слайд 31Обычный режим
Предназначен для ввода, редактирования и форматирования текста. Форматирование текста отображается
полностью, а разметка страницы — в упрощенном виде, что ускоряет ввод и редактирование текста, например нет колонтитулов)
Слайд 32Структура
Позволяет видеть структуру документа, а также перемещать, копировать и реорганизовывать текст
посредством перетаскивания заголовков.
Границы страниц, колонтитулы, рисунки и фон в режиме структуры не отображаются.
Границы страниц, колонтитулы, рисунки и фон в режиме структуры не отображаются.
Слайд 34
Организация поиска фрагмента текста и замены текста.
1. Установить текстовый курсор
в то место документа, начиная с которого должен производиться поиск. Если поиск должен производиться по всему документу, нужно установить текстовый курсор в самом его начале.
2. В строке меню выбрать Правка → Найти. В результате на экране появится диалоговое окно Найти и заменить. В нем следует перейти на вкладку Заменить.
2. В строке меню выбрать Правка → Найти. В результате на экране появится диалоговое окно Найти и заменить. В нем следует перейти на вкладку Заменить.
Слайд 353. В поле Найти вкладки Заменить следует набрать текст или число,
которые нужно найти (текст поиска). В поле Заменить на — ввести слово (фразу), на которое должен быть заменен найденный текст. Если поиск и замена ранее уже проводились, то в полях ввода будут находиться последние вводившиеся слова и фразы.
Слайд 364. Если замена должна быть произведена сразу по всему документу, то
следует нажать на Заменить все. Если замена должна быть осуществлена выборочно, следует нажимать на кнопку Найти далее и отсматривать найденный Word'oм материал: если он подлежит замене, то нажимайте на кнопку Заменить, если не подлежит — на кнопку Найти далее.
5. Завершить (или прервать) поиск с заменой можно, нажав на кнопку Отмена в окне Найти и заменить.
5. Завершить (или прервать) поиск с заменой можно, нажав на кнопку Отмена в окне Найти и заменить.
Слайд 37
Кнопка Формат по образцу
Позволяет копировать свойства фрагмента текста и применять их
к указанному нами тексту.
Одинарный щелчок по кнопке – однократное изменение формата по заданному образцу.
Двойной щелчок – многократные изменения фрагментов.
Одинарный щелчок по кнопке – однократное изменение формата по заданному образцу.
Двойной щелчок – многократные изменения фрагментов.