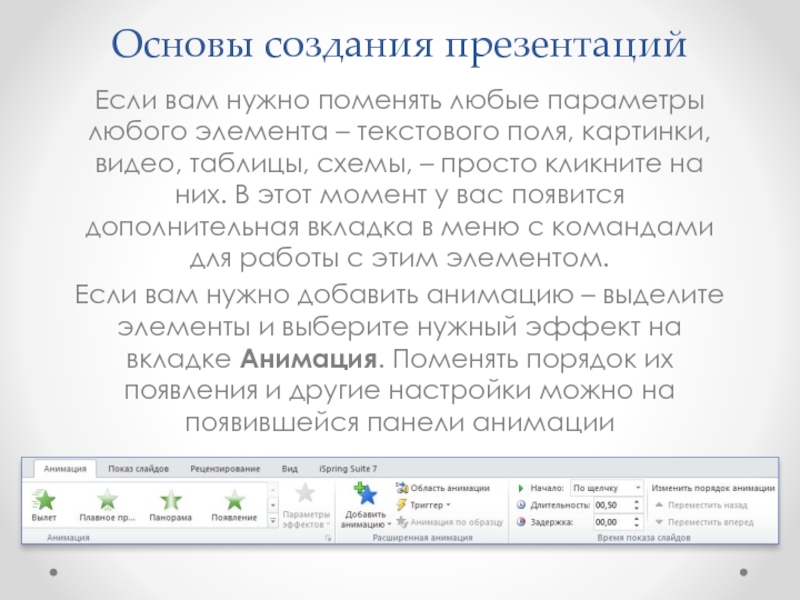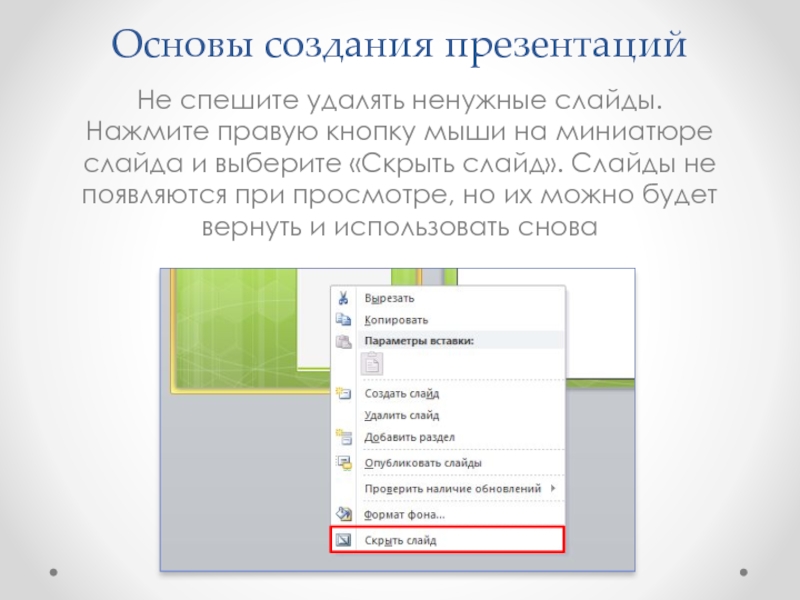- Главная
- Разное
- Образование
- Спорт
- Естествознание
- Природоведение
- Религиоведение
- Французский язык
- Черчение
- Английский язык
- Астрономия
- Алгебра
- Биология
- География
- Геометрия
- Детские презентации
- Информатика
- История
- Литература
- Математика
- Музыка
- МХК
- Немецкий язык
- ОБЖ
- Обществознание
- Окружающий мир
- Педагогика
- Русский язык
- Технология
- Физика
- Философия
- Химия
- Шаблоны, фоны, картинки для презентаций
- Экология
- Экономика
Презентация, доклад по информатике на тему Создание красивых презентаций
Содержание
- 1. Презентация по информатике на тему Создание красивых презентаций
- 2. Основы создания презентацийСоздайте новую презентацию. Во вкладке
- 3. Основы создания презентацийЕсли вам нужно внести изменения
- 4. Основы создания презентацийЕсли вам нужен слайд нового
- 5. Основы создания презентацийИспользуйте SmartArt для изображения процессов,
- 6. Основы создания презентацийЕсли вам нужно поменять любые
- 7. Основы создания презентацийНе спешите удалять ненужные слайды.
- 8. Основы создания презентацийИспользуйте режим докладчика. Вкладка Показ
- 9. Создание анимированных объектовПосле добавления анимации вы можете
- 10. Создание анимированных объектовВ группе Расширенная анимация выберите
Слайд 2Основы создания презентаций
Создайте новую презентацию. Во вкладке Дизайн выберите встроенный стиль
Любой стиль существует в разных вариациях цветовой гаммы и цвета фона. Вы также можете сразу задать основной шрифт и эффекты для фигур по умолчанию. Для этого нажмите кнопку Цвета вкладки Дизайн и выберите цветовую гамму
Слайд 3Основы создания презентаций
Если вам нужно внести изменения в шаблон – используйте
Слайд 4Основы создания презентаций
Если вам нужен слайд нового типа (например, с двумя
Слайд 5Основы создания презентаций
Используйте SmartArt для изображения процессов, связей, да и просто
Слайд 6Основы создания презентаций
Если вам нужно поменять любые параметры любого элемента –
Если вам нужно добавить анимацию – выделите элементы и выберите нужный эффект на вкладке Анимация. Поменять порядок их появления и другие настройки можно на появившейся панели анимации
Слайд 7Основы создания презентаций
Не спешите удалять ненужные слайды. Нажмите правую кнопку мыши
Слайд 8Основы создания презентаций
Используйте режим докладчика. Вкладка Показ слайдов, галочка Режим докладчика.
Слайд 9Создание анимированных объектов
После добавления анимации вы можете анимировать отдельные фигуры.
В группе
Анимация отдельных фигур в графическом элементе SmartArt
Слайд 10Создание анимированных объектов
В группе Расширенная анимация выберите Область анимации.
Анимация отдельных фигур
В списке Область анимации щёлкните шеврон расширения для отображения всех фигур графического элемента SmartArt.
Выберите все фигуры, которые не нужно анимировать, а затем щёлкните Нет.
Щёлкните правой кнопкой мыши каждую оставшуюся фигуру в области анимации и выберите нужные параметры анимации