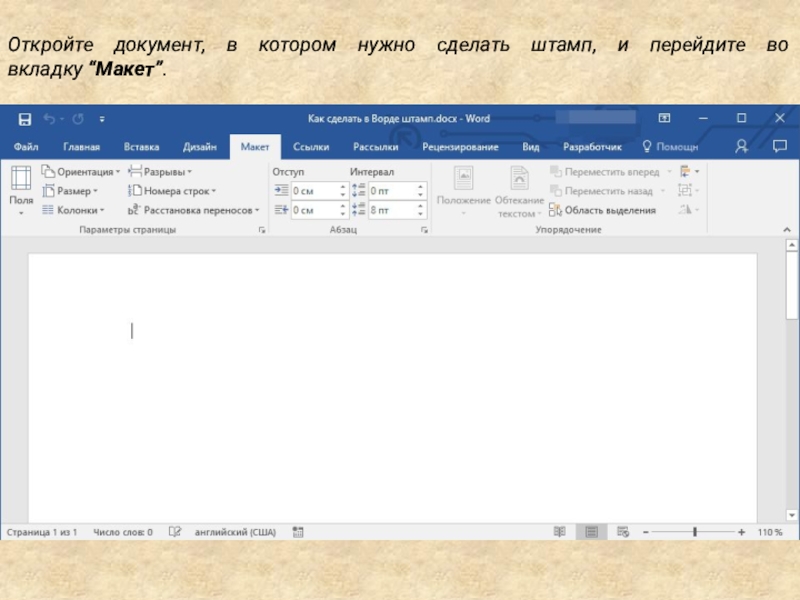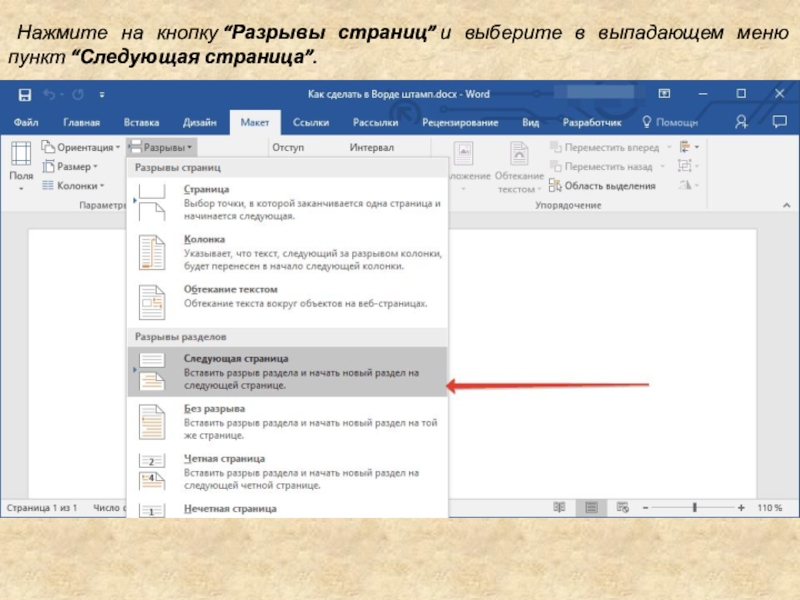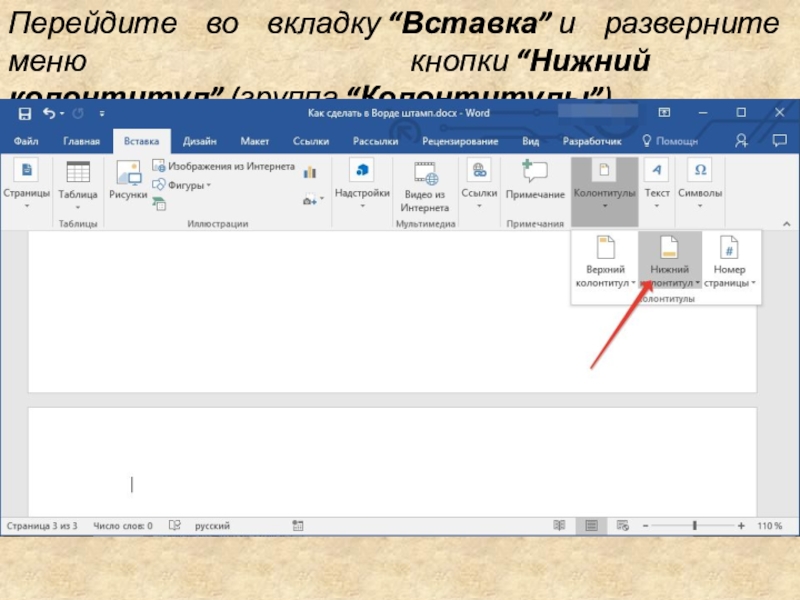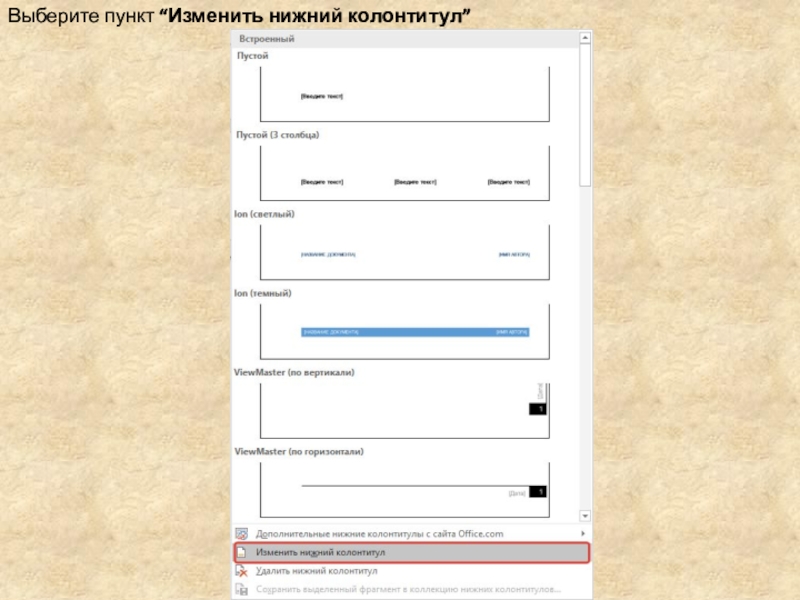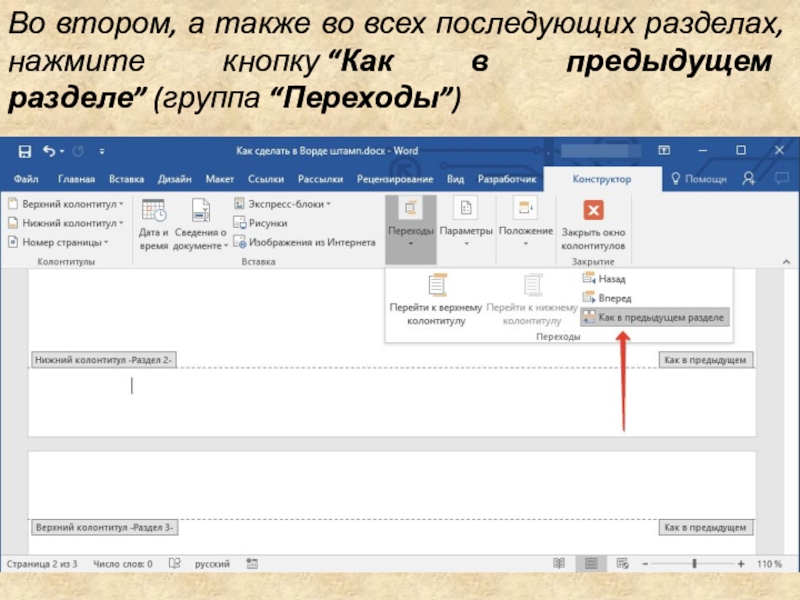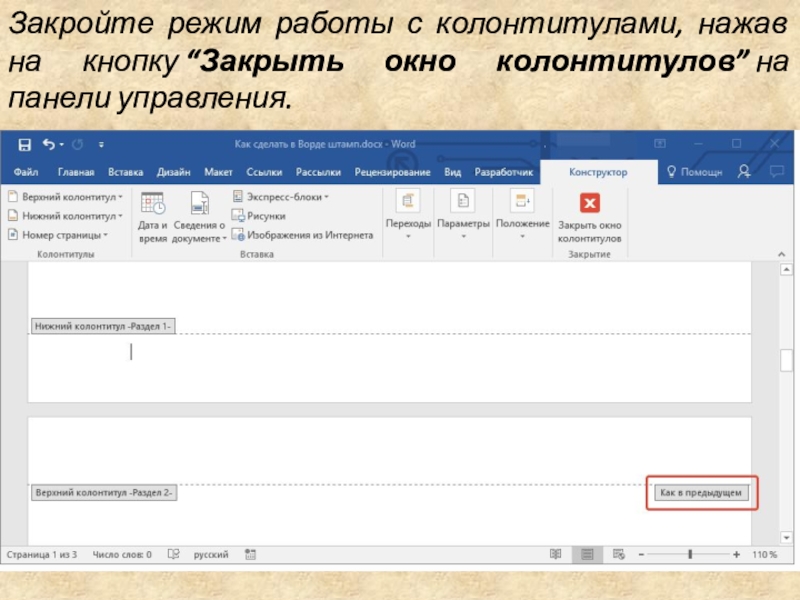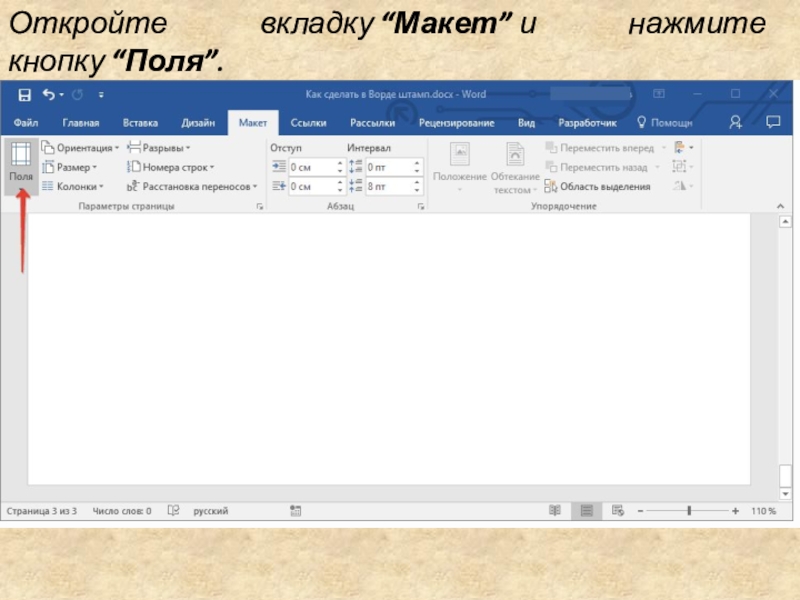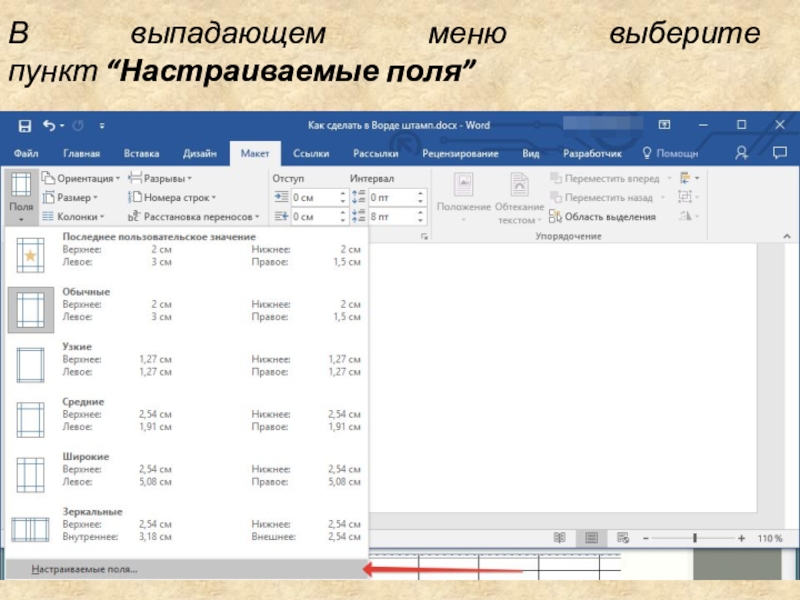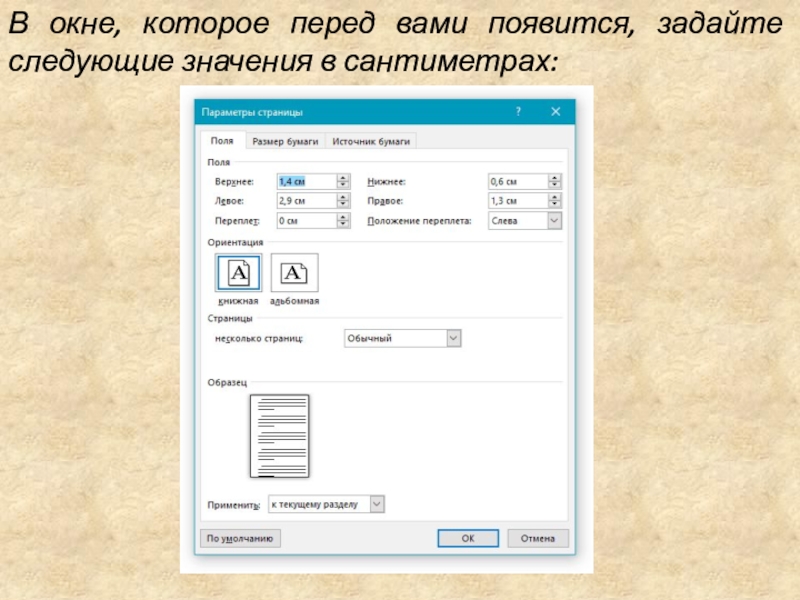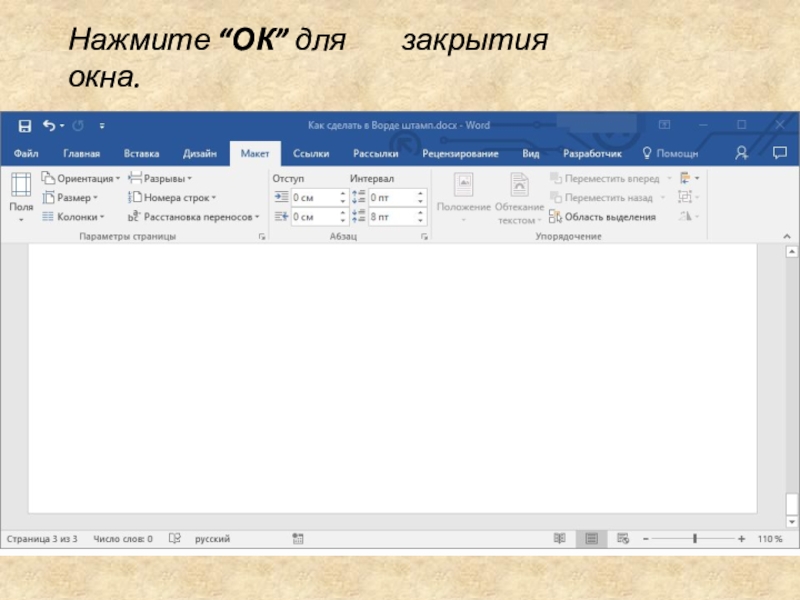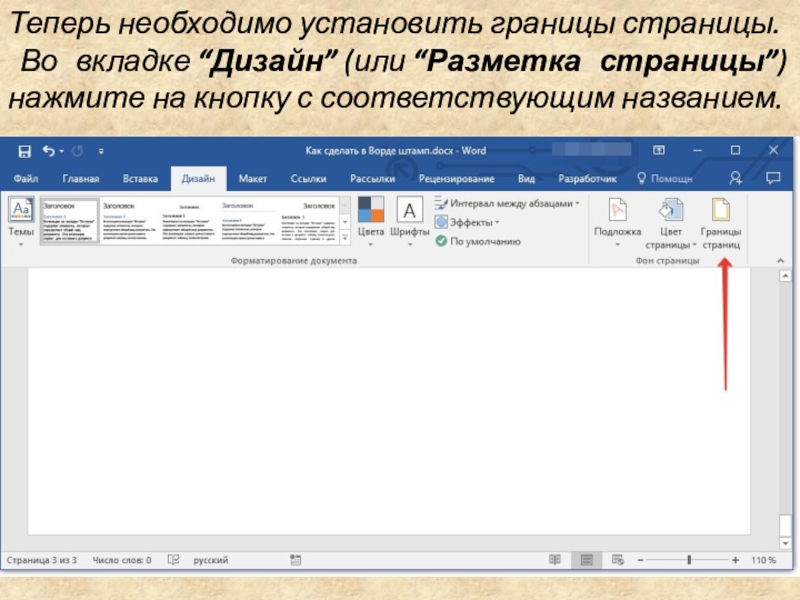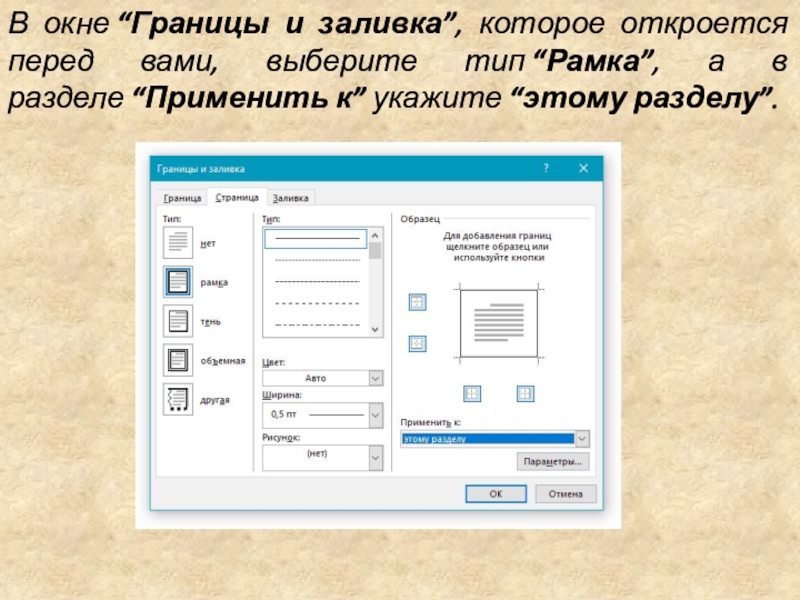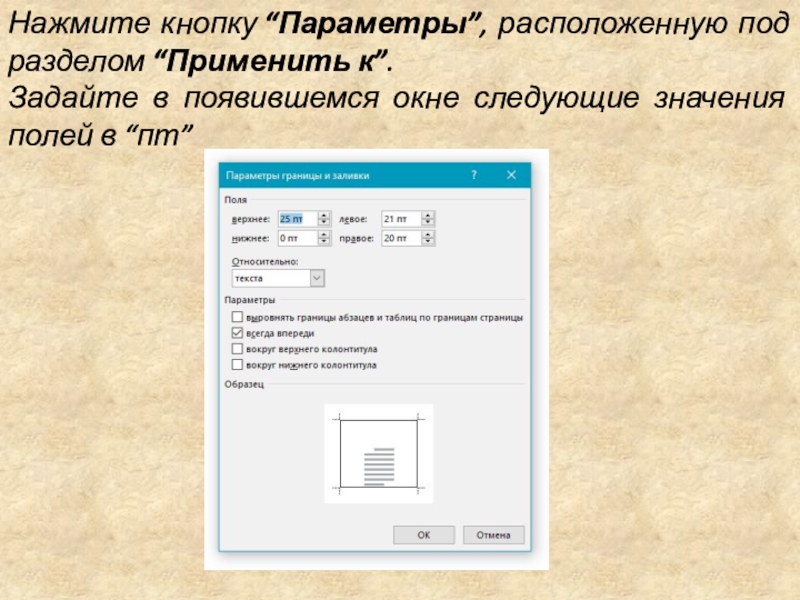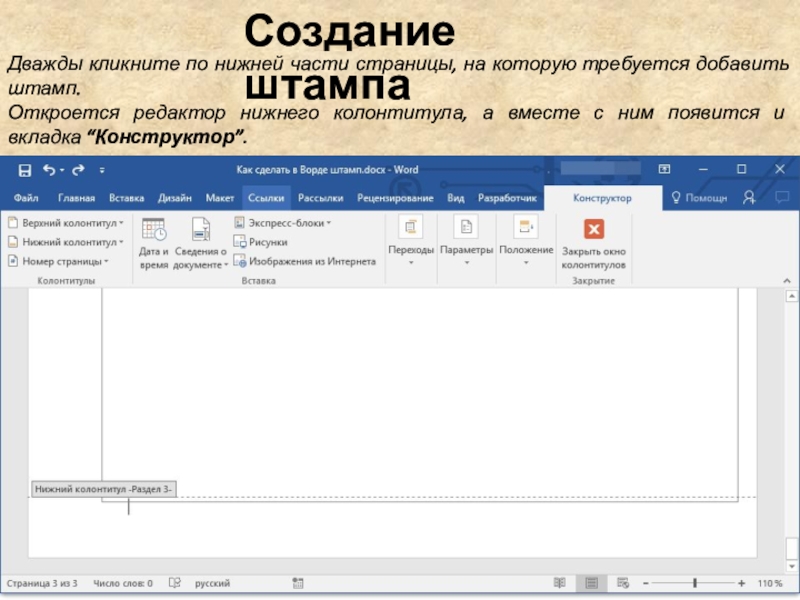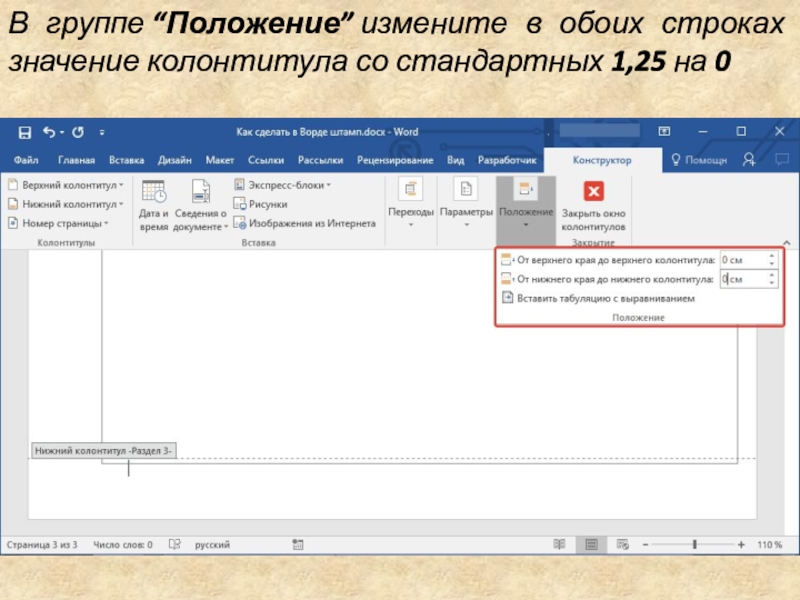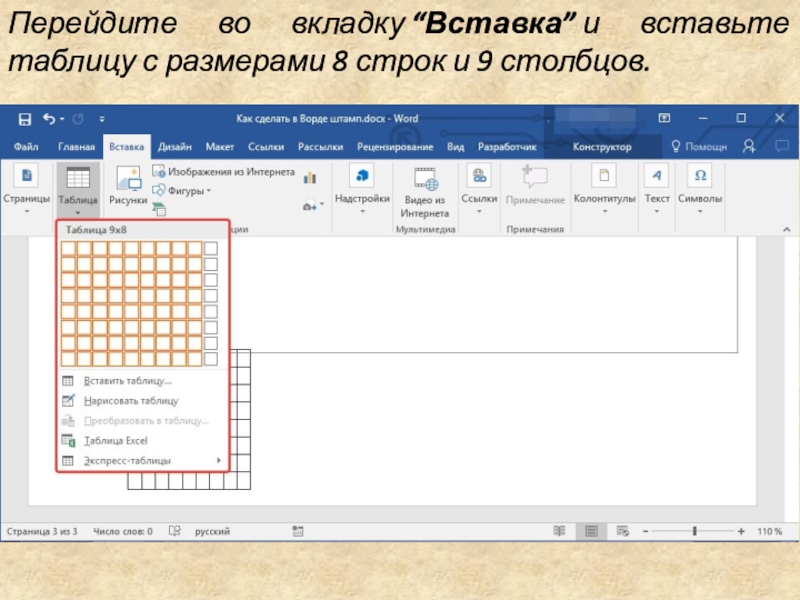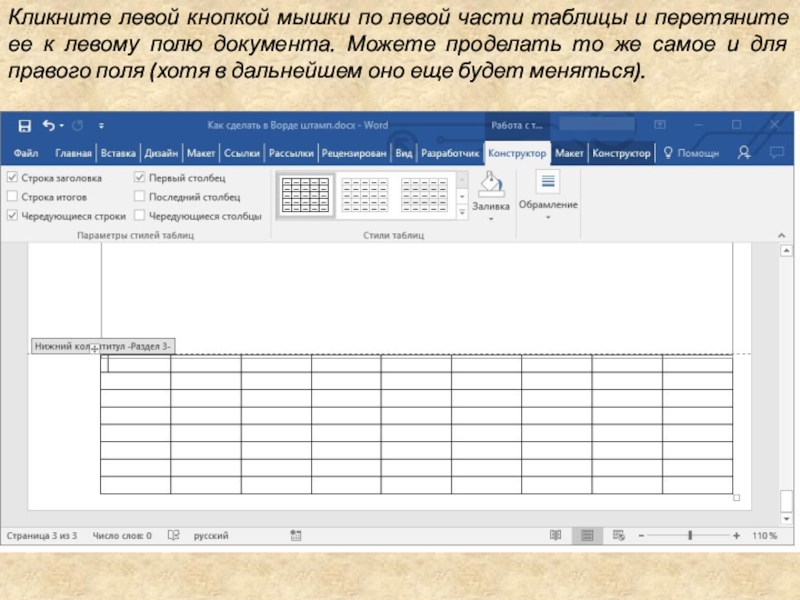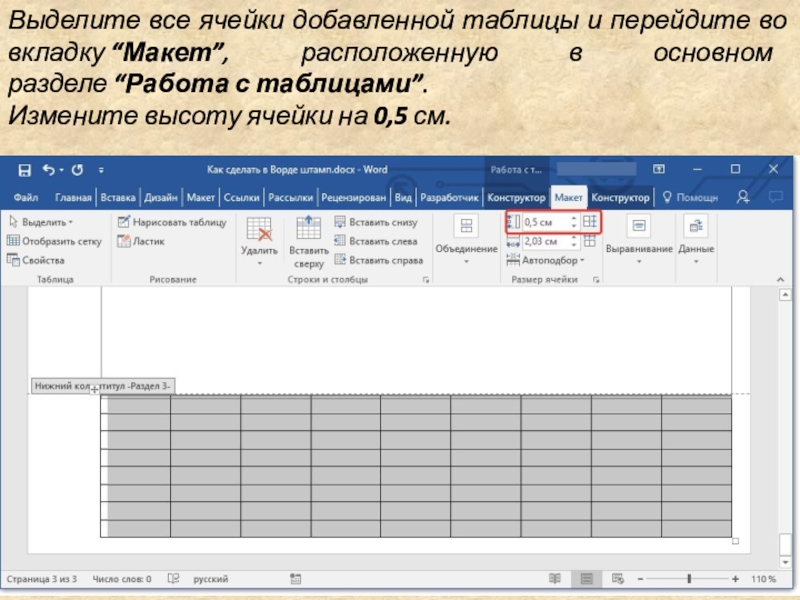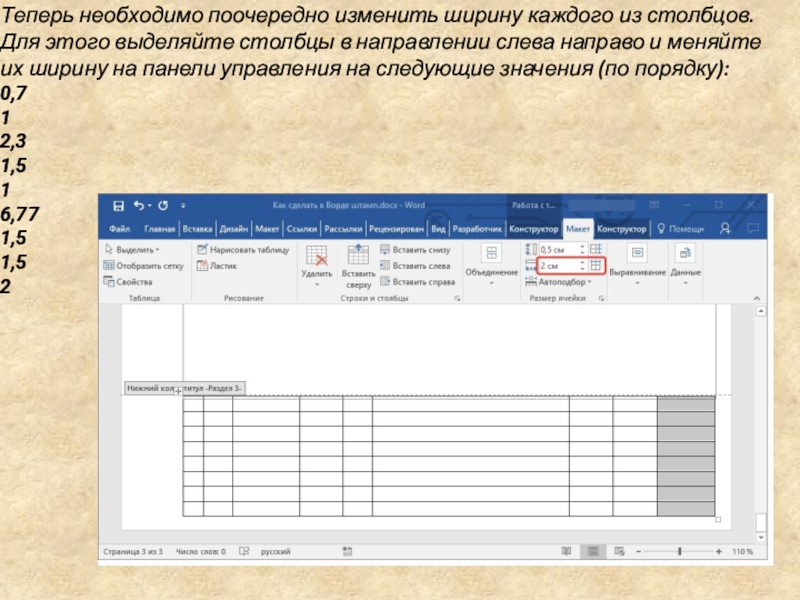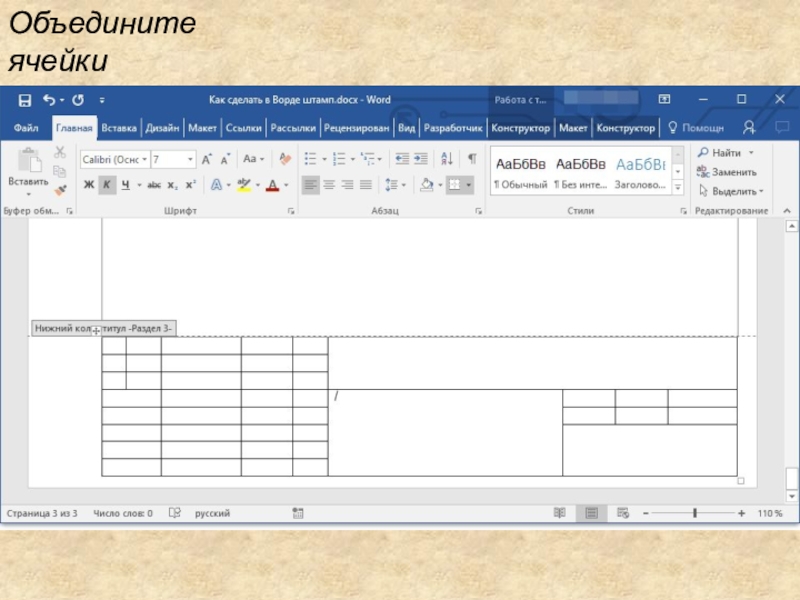- Главная
- Разное
- Образование
- Спорт
- Естествознание
- Природоведение
- Религиоведение
- Французский язык
- Черчение
- Английский язык
- Астрономия
- Алгебра
- Биология
- География
- Геометрия
- Детские презентации
- Информатика
- История
- Литература
- Математика
- Музыка
- МХК
- Немецкий язык
- ОБЖ
- Обществознание
- Окружающий мир
- Педагогика
- Русский язык
- Технология
- Физика
- Философия
- Химия
- Шаблоны, фоны, картинки для презентаций
- Экология
- Экономика
Презентация, доклад по информатике на тему Создание штампа по ГОСТу в документе Microsoft Word
Содержание
- 1. Презентация по информатике на тему Создание штампа по ГОСТу в документе Microsoft Word
- 2. Нажмите на кнопку “Разрывы страниц” и выберите в выпадающем меню пункт “Следующая страница”.
- 3. Перейдите на следующую страницу и создайте еще
- 4. Перейдите во вкладку “Вставка” и разверните меню кнопки “Нижний колонтитул” (группа “Колонтитулы”)
- 5. Выберите пункт “Изменить нижний колонтитул”
- 6. Во втором, а также во всех последующих разделах, нажмите кнопку “Как в предыдущем разделе” (группа “Переходы”)
- 7. Закройте режим работы с колонтитулами, нажав на кнопку “Закрыть окно колонтитулов” на панели управления.
- 8. Создание рамки для штампаОтступы от краев страницы для рамки должны иметь следующие значения:20 x 5 x 5 x 5 мм
- 9. Откройте вкладку “Макет” и нажмите кнопку “Поля”.
- 10. В выпадающем меню выберите пункт “Настраиваемые поля”
- 11. В окне, которое перед вами появится, задайте следующие значения в сантиметрах:
- 12. Нажмите “ОК” для закрытия окна.
- 13. Теперь необходимо установить границы страницы. Во вкладке “Дизайн” (или “Разметка страницы”) нажмите на кнопку с соответствующим названием.
- 14. В окне “Границы и заливка”, которое откроется перед вами, выберите тип “Рамка”, а в разделе “Применить к” укажите “этому разделу”.
- 15. Нажмите кнопку “Параметры”, расположенную под разделом “Применить к”.Задайте в появившемся окне следующие значения полей в “пт”
- 16. После того, как вы нажмете кнопку “ОК” в двух открытых окнах, рамка заданных размеров появится в нужном разделе.
- 17. Создание штампаДважды кликните по нижней части страницы,
- 18. В группе “Положение” измените в обоих строках значение колонтитула со стандартных 1,25 на 0
- 19. Перейдите во вкладку “Вставка” и вставьте таблицу с размерами 8 строк и 9 столбцов.
- 20. Кликните левой кнопкой мышки по левой части
- 21. Выделите все ячейки добавленной таблицы и перейдите
- 22. Теперь необходимо поочередно изменить ширину каждого из
- 23. Объедините ячейки
Нажмите на кнопку “Разрывы страниц” и выберите в выпадающем меню пункт “Следующая страница”.
Слайд 2 Нажмите на кнопку “Разрывы страниц” и выберите в выпадающем меню пункт “Следующая страница”.
Слайд 3Перейдите на следующую страницу и создайте еще один разрыв.
В документе будет
создано необходимое количество разделов.
После того, как мы разбили документ на разделы, необходимо предотвратить повторение будущего штампа на тех страницах, где он не должен находиться.
Слайд 4Перейдите во вкладку “Вставка” и разверните меню кнопки “Нижний колонтитул” (группа “Колонтитулы”)
Слайд 6Во втором, а также во всех последующих разделах, нажмите кнопку “Как в
предыдущем разделе” (группа “Переходы”)
Слайд 7Закройте режим работы с колонтитулами, нажав на кнопку “Закрыть окно колонтитулов” на панели
управления.
Слайд 8Создание рамки для штампа
Отступы от краев страницы для рамки должны иметь
следующие значения:
20 x 5 x 5 x 5 мм
Слайд 13Теперь необходимо установить границы страницы.
Во вкладке “Дизайн” (или “Разметка страницы”) нажмите на кнопку
с соответствующим названием.
Слайд 14В окне “Границы и заливка”, которое откроется перед вами, выберите тип “Рамка”, а
в разделе “Применить к” укажите “этому разделу”.
Слайд 15Нажмите кнопку “Параметры”, расположенную под разделом “Применить к”.
Задайте в появившемся окне следующие значения
полей в “пт”
Слайд 16После того, как вы нажмете кнопку “ОК” в двух открытых окнах, рамка заданных
размеров появится в нужном разделе.
Слайд 17Создание штампа
Дважды кликните по нижней части страницы, на которую требуется добавить
штамп.
Откроется редактор нижнего колонтитула, а вместе с ним появится и вкладка “Конструктор”.
Откроется редактор нижнего колонтитула, а вместе с ним появится и вкладка “Конструктор”.
Слайд 20Кликните левой кнопкой мышки по левой части таблицы и перетяните ее
к левому полю документа. Можете проделать то же самое и для правого поля (хотя в дальнейшем оно еще будет меняться).
Слайд 21Выделите все ячейки добавленной таблицы и перейдите во вкладку “Макет”, расположенную в
основном разделе “Работа с таблицами”.
Измените высоту ячейки на 0,5 см.
Измените высоту ячейки на 0,5 см.
Слайд 22Теперь необходимо поочередно изменить ширину каждого из столбцов.
Для этого выделяйте
столбцы в направлении слева направо и меняйте их ширину на панели управления на следующие значения (по порядку):
0,7
1
2,3
1,5
1
6,77
1,5
1,5
2
0,7
1
2,3
1,5
1
6,77
1,5
1,5
2