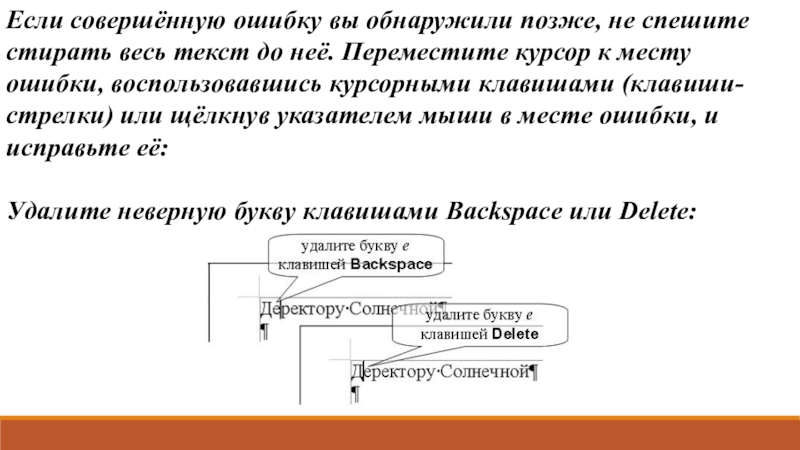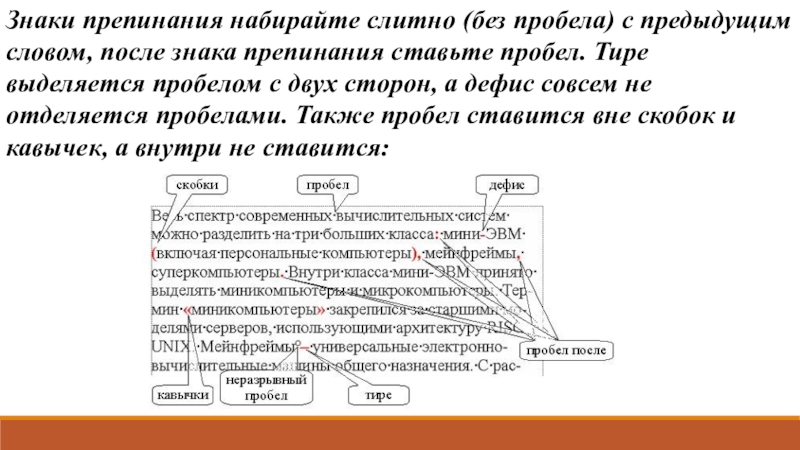- Главная
- Разное
- Образование
- Спорт
- Естествознание
- Природоведение
- Религиоведение
- Французский язык
- Черчение
- Английский язык
- Астрономия
- Алгебра
- Биология
- География
- Геометрия
- Детские презентации
- Информатика
- История
- Литература
- Математика
- Музыка
- МХК
- Немецкий язык
- ОБЖ
- Обществознание
- Окружающий мир
- Педагогика
- Русский язык
- Технология
- Физика
- Философия
- Химия
- Шаблоны, фоны, картинки для презентаций
- Экология
- Экономика
Презентация, доклад по информатике на тему Создание и сохранение документа
Содержание
- 1. Презентация по информатике на тему Создание и сохранение документа
- 2. Word – многодокументное приложение. Это означает,Что одновременно можно работать с несколькими документами
- 3. 1. Создание документаКаждый документ Word отображается отдельной
- 4. 2. Сохранение документаСозданный документ можно сохранить под
- 5. 3. Открытие документаЧтобы открыть документ из окна
- 6. 4. Режимы отображения документаВ левом нижнем углу
- 7. 5. Правила ввода текста1.Клавиатура позволяет вводить как
- 8. Чтобы буква получилась прописной (заглавной), нажимайте её
- 9. Для завершения абзаца нажимайте клавишу Enter. Не
- 10. Если вы набрали не ту букву, удалите её, нажав клавишу Backspace:
- 11. Если совершённую ошибку вы обнаружили позже, не
- 12. Большинство знаков препинания набирается с использованием клавиши Shift:
- 13. Знаки препинания набирайте слитно (без пробела) с
Word – многодокументное приложение. Это означает,Что одновременно можно работать с несколькими документами
Слайд 2Word – многодокументное приложение. Это означает,
Что одновременно можно работать с несколькими
документами
Слайд 31. Создание документа
Каждый документ Word отображается отдельной кнопкой на панели задач.
Увидеть все открытые в данный момент документы можно также в меню Окно:
Слайд 42. Сохранение документа
Созданный документ можно сохранить под другим именем. Для этого
выполните Файл - Сохранить как…, в окне Сохранение документа откройте нужную папку, в поле Имя файла: введите имя вашего документа, нажмите кнопку Сохранить:
Слайд 53. Открытие документа
Чтобы открыть документ из окна Word, выполните Файл -
Открыть… (кнопка Открыть в панели инструментов), в окне Открытие документа найдите нужный файл и нажмите кнопку Открыть:
Слайд 64. Режимы отображения документа
В левом нижнем углу окна Word расположена небольшая
панель Вид, с помощью которой можно управлять режимами отображения документа. Эти режимы доступны также из меню Вид:
Слайд 75. Правила ввода текста
1.Клавиатура позволяет вводить как буквы кириллицы, так и
латиницы, причём эти буквы находятся на одних и тех же клавишах. Обычно переключение между русской и латинской раскладками клавиатуры производится одновременным нажатием двух клавиш Ctrl и Shift:
Слайд 8Чтобы буква получилась прописной (заглавной), нажимайте её вместе с клавишей Shift.
Клавиша Caps Lock включает режим прописных букв (при включенном режиме горит индикатор А, расположенный над дополнительной цифровой клавиатурой).
Пробел между словами вводится с помощью клавиши Пробел (Space):
Слайд 9Для завершения абзаца нажимайте клавишу Enter. Не нажимайте эту клавишу в
конце строки - Word выполняет перевод слова на новую строчку автоматически:
Слайд 11Если совершённую ошибку вы обнаружили позже, не спешите стирать весь текст
до неё. Переместите курсор к месту ошибки, воспользовавшись курсорными клавишами (клавиши-стрелки) или щёлкнув указателем мыши в месте ошибки, и исправьте её:
Удалите неверную букву клавишами Backspace или Delete:
Удалите неверную букву клавишами Backspace или Delete:
Слайд 13Знаки препинания набирайте слитно (без пробела) с предыдущим словом, после знака
препинания ставьте пробел. Тире выделяется пробелом с двух сторон, а дефис совсем не отделяется пробелами. Также пробел ставится вне скобок и кавычек, а внутри не ставится: