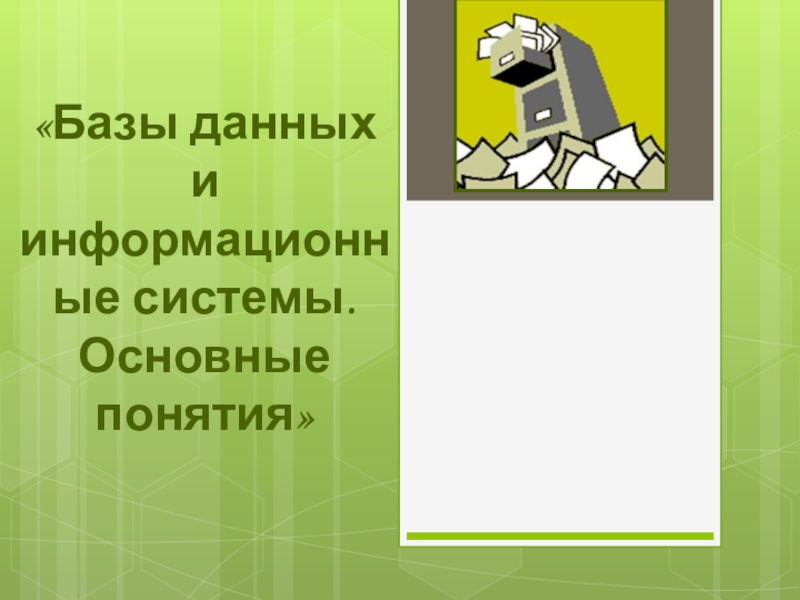материалам книги «Мультипликация во Flash / Киркпатрнк Гленн. Пити Кевин : пер. с англ. К. В. Пожидаевой. - М. : ИТ Пресс. 2006. - 336 с. : т. - (Самоучитель)»
- Главная
- Разное
- Образование
- Спорт
- Естествознание
- Природоведение
- Религиоведение
- Французский язык
- Черчение
- Английский язык
- Астрономия
- Алгебра
- Биология
- География
- Геометрия
- Детские презентации
- Информатика
- История
- Литература
- Математика
- Музыка
- МХК
- Немецкий язык
- ОБЖ
- Обществознание
- Окружающий мир
- Педагогика
- Русский язык
- Технология
- Физика
- Философия
- Химия
- Шаблоны, фоны, картинки для презентаций
- Экология
- Экономика
Презентация, доклад по информатике на тему Реализация мультфильма на примере
Содержание
- 1. Презентация по информатике на тему Реализация мультфильма на примере
- 2. Е.И.НикифороваИдеяСоздадим фильм под названием «Мальчик, который кричал: «Волк»».
- 3. Е.И.НикифороваСюжетДавным-давно жил маленький пастух, которому ежедневно приходилось
- 4. Е.И.НикифороваПланПосмотрим на наш рассказ и попробуем сжать
- 5. Е.И.НикифороваСценарийСцена 1Экран светлеет,Дальний план. День на природе.На
- 6. Е.И.НикифороваСценарийСцена 2Крупный план мальчика. Тревога. Он кричит:
- 7. Е.И.НикифороваСценарийСцена 6Крупный план мальчика. «Волк!!»Чуть крупнее, чем
- 8. Е.И.НикифороваСценарийСцена 10Крестьяне.Уже злятся. «Заткнись!!»
- 9. Е.И.НикифороваОбразцы моделей для сценария Мальчик. Полный
- 10. Е.И.НикифороваРазмер персонажей Лист сравнения
- 11. Е.И.НикифороваРаскадровки
- 12. Е.И.НикифороваРаскадровки
- 13. Е.И.НикифороваРаскадровки
- 14. Е.И.НикифороваСоздание аниматика 1.Все раскадровки (отсканированные
- 15. Е.И.НикифороваРедактирование аниматика1.Создание панорамы- перемещение из одной позиции
- 16. Е.И.НикифороваРедактирование аниматика2.Создание наезда камеры для сцены1(приближение)
- 17. Е.И.НикифороваРедактирование аниматика3. Создадим затемнение для организации перехода.
- 18. Е.И.НикифороваРедактирование аниматика. 4. Создадим растворение( одна из
- 19. Е.И.НикифороваСюжетная лентаФундамент (аниматик) будущего фильма готов, теперь есть сюжетная лента, которую можно проиграть.
- 20. Е.И.НикифороваЧасть2
- 21. Е.И.НикифороваЗапись и импортирование звукаFlash дает возможность задать
- 22. Е.И.НикифороваВоспроизведение звука во FlashВ качестве событийных звуков
- 23. Е.И.НикифороваТестирование фильмаControl ➤ Test Movie (Управление ➤
- 24. Е.И.НикифороваПроверка сцен на распределение по времениControl ➤
- 25. Е.И.НикифороваСцена 1 Поскольку это вводная сцена, она
- 26. Е.И.НикифороваСцена 2 От сцены 1 мы сразу
- 27. Е.И.НикифороваСцена 3 Нужно, чтобы сцена 3 с
- 28. Е.И.НикифороваСцена 4 и остальныеРедактируются аналогично по сюжету.Вывод:
Е.И.НикифороваИдеяСоздадим фильм под названием «Мальчик, который кричал: «Волк»».
Слайд 1Е.И.Никифорова
Мальчик, который кричал «Волк»
Создание и редактирование аниматика
Пример создания мультфильма
Презентация составлена по
Слайд 3Е.И.Никифорова
Сюжет
Давным-давно жил маленький пастух, которому ежедневно приходилось следить за своими овцами,
чтобы быть уверенным, что с ними все в порядке. Как-то раз сидел он, смотрел на своих овец, и стало ему невыносимо скучно. Ради шутки он решил закричать: «Волк! Волк!"
На помощь примчались крестьяне. Но никакого волка не было, и крестьяне страшно рассердились. Они сказали: "Не надо кричать "Волк!», когда поблизости его нет!" А он только озорно ухмыльнулся.
На следующий день, присматривая за овцами, он снова заскучал. И опять он решил закричать: «Волк! Волк!»
И крестьяне снова прибежали. И опять не было никакого волка. Разумеется, они рассердились еще сильнее. Они заорали на мальчика: «Почему бы тебе не прекратить кричать о волке? Его здесь нет!*
На следующий день, когда мальчик пас своих овец, он внезапно увидел большого и страшного волка. Мальчик очень испугался и начал кричать: «Волк! Волк! Волк!!!»
Но крестьяне подумали, что он снова шутит, и на этот раз никто не пришел ему на помощь. Когда мальчик, наконец, вернулся в деревню, он был очень расстроен. Волк загрыз всех его овец.
А крестьяне сказали ему: «Мы думали, ты шутишь — никто не верит лжецу, даже когда он говорит правду.
Конец.
На помощь примчались крестьяне. Но никакого волка не было, и крестьяне страшно рассердились. Они сказали: "Не надо кричать "Волк!», когда поблизости его нет!" А он только озорно ухмыльнулся.
На следующий день, присматривая за овцами, он снова заскучал. И опять он решил закричать: «Волк! Волк!»
И крестьяне снова прибежали. И опять не было никакого волка. Разумеется, они рассердились еще сильнее. Они заорали на мальчика: «Почему бы тебе не прекратить кричать о волке? Его здесь нет!*
На следующий день, когда мальчик пас своих овец, он внезапно увидел большого и страшного волка. Мальчик очень испугался и начал кричать: «Волк! Волк! Волк!!!»
Но крестьяне подумали, что он снова шутит, и на этот раз никто не пришел ему на помощь. Когда мальчик, наконец, вернулся в деревню, он был очень расстроен. Волк загрыз всех его овец.
А крестьяне сказали ему: «Мы думали, ты шутишь — никто не верит лжецу, даже когда он говорит правду.
Конец.
Слайд 4Е.И.Никифорова
План
Посмотрим на наш рассказ и попробуем сжать его, не упуская основную
мысль:
Если ты врун, то тебе не поверят, даже если ты скажешь правду.
Скучающий мальчик, присматривающий за овцами.
Он кричит: «Волк!»
Крестьяне реагируют.
Он снова кричит: «Волк!»
Крестьяне снова реагируют. На этот раз с меньшим энтузиазмом.
Он опять кричит: «Волк!» На этот раз — взаправду.
Никто не реагирует.
Катастрофа!
Теперь у нас есть основа для сценария, описывающая словами то, из чего мы будем делать фильм, сцену за сценой.
Если ты врун, то тебе не поверят, даже если ты скажешь правду.
Скучающий мальчик, присматривающий за овцами.
Он кричит: «Волк!»
Крестьяне реагируют.
Он снова кричит: «Волк!»
Крестьяне снова реагируют. На этот раз с меньшим энтузиазмом.
Он опять кричит: «Волк!» На этот раз — взаправду.
Никто не реагирует.
Катастрофа!
Теперь у нас есть основа для сценария, описывающая словами то, из чего мы будем делать фильм, сцену за сценой.
Слайд 5Е.И.Никифорова
Сценарий
Сцена 1
Экран светлеет,
Дальний план. День на природе.
На холме пасутся овцы. Солнечный,
мирный пейзаж.
Заглавие (поверх кадра): «Мальчик, который кричал: «Волк!»
Заглавие пропадает.
Камера медленно переходит от овец к дереву.
Под деревом сидит мальчик.
На дальнем плане видна деревня.
Камера приближается к мальчику.
Эта первая сцена носит вводный характер, показывая аудитории, где будет происходить действие, дает панораму пейзажа, а потом «наезжает» на мальчика, заставляя зрителя смотреть туда, куда нужно. Эта панорама и «наезд» в начале - стандартное введение, обычно используемое в анимации на телевидении.
Заглавие (поверх кадра): «Мальчик, который кричал: «Волк!»
Заглавие пропадает.
Камера медленно переходит от овец к дереву.
Под деревом сидит мальчик.
На дальнем плане видна деревня.
Камера приближается к мальчику.
Эта первая сцена носит вводный характер, показывая аудитории, где будет происходить действие, дает панораму пейзажа, а потом «наезжает» на мальчика, заставляя зрителя смотреть туда, куда нужно. Эта панорама и «наезд» в начале - стандартное введение, обычно используемое в анимации на телевидении.
Слайд 6Е.И.Никифорова
Сценарий
Сцена 2
Крупный план мальчика.
Тревога. Он кричит: «Волк!»
Сцена 3
Крестьяне в панике.
Кричат и вопят!
Дальний план, приближение или панорама.
Здесь может быть дальний план, панорама или «наезд». Этот вопрос можно решить на стадии раскадровки.
Сцена 4
Средний план мальчика. Довольный. «Просто пошутил».
Нам не нужен такой же крупный план, как в сцене 2. мы не акцентируем этот кадр.
Сцена 5
Крестьяне. Средний план. Растеряны. «Что?» Экран затемняется.
Затемнение означает, что проходит какое-то время.
Слайд 7Е.И.Никифорова
Сценарий
Сцена 6
Крупный план мальчика. «Волк!!»
Чуть крупнее, чем в сцене 2, это
придаст драматизма.
Сцена 7
Крестьяне.
Скептически. "В самом деле?» Немножко дальше, чем в сцене 3, поскольку этот кадр не так акцентирован.
Сцена 8
Мальчик, как и в сцене 4.
Все такой же довольный. «Нет!»
Сцена 9
Крупный план мальчика. Кричит. «Волк!!!»
Еще ближе, чем в сцене 6, больше драматизма.
Сцена 7
Крестьяне.
Скептически. "В самом деле?» Немножко дальше, чем в сцене 3, поскольку этот кадр не так акцентирован.
Сцена 8
Мальчик, как и в сцене 4.
Все такой же довольный. «Нет!»
Сцена 9
Крупный план мальчика. Кричит. «Волк!!!»
Еще ближе, чем в сцене 6, больше драматизма.
Слайд 8Е.И.Никифорова
Сценарий
Сцена 10
Крестьяне.Уже злятся. «Заткнись!!»
Может быть, чуть более
крупный план крестьян, поскольку они злятся. Этот кадр должен быть немного выразительнее предыдущего.
Сцена 11
Очень крупный план мальчика, бегущего в панике. «О нет!!!»
Отъезд камеры, чтобы показать волка, который за ним гонится.
Сцена 12
Могильная плита.
«Покойся с миром, мальчик, который кричал: "Волк!»
Конец.
Сцена 11
Очень крупный план мальчика, бегущего в панике. «О нет!!!»
Отъезд камеры, чтобы показать волка, который за ним гонится.
Сцена 12
Могильная плита.
«Покойся с миром, мальчик, который кричал: "Волк!»
Конец.
Слайд 9Е.И.Никифорова
Образцы моделей для сценария
Мальчик. Полный базовый разворот особенно важен главного
персонажа.
Крестьяне. Эти персонажи не так важны. Можно будет использовать их повторно, немного по-разному анимируя и размещая в разных местах экрана.
Овца. Одной модели овцы будет достаточно.
Волк. Волка мы видим только в профиль. Так что одного рисунка хватит.
Крестьяне. Эти персонажи не так важны. Можно будет использовать их повторно, немного по-разному анимируя и размещая в разных местах экрана.
Овца. Одной модели овцы будет достаточно.
Волк. Волка мы видим только в профиль. Так что одного рисунка хватит.
Слайд 10Е.И.Никифорова
Размер персонажей
Лист сравнения размеров дает вам представление о
том, как герои смотрятся вместе, нормального ли размера их головы. Выглядят ли они как представители одного вида (если так было задумано)?
Слайд 14Е.И.Никифорова
Создание аниматика
1.Все раскадровки (отсканированные или сразу созданные в
редакторе) импортируются в библиотеку Flash.
2.Разбить раскадровки на сцены. На отдельном слое каждой сцены создать «TV frame»(специальный кадр- гарантированная направляющая внутри области рабочего поля, который даст уверенность, что все задуманное действие произойдет в поле зрения. Можно выбрать шаблон File\New\Templates).
Подогнать раскадровку под размер TV frame и добавить дублирующие кадры.
2.Разбить раскадровки на сцены. На отдельном слое каждой сцены создать «TV frame»(специальный кадр- гарантированная направляющая внутри области рабочего поля, который даст уверенность, что все задуманное действие произойдет в поле зрения. Можно выбрать шаблон File\New\Templates).
Подогнать раскадровку под размер TV frame и добавить дублирующие кадры.
Слайд 15Е.И.Никифорова
Редактирование аниматика
1.Создание панорамы- перемещение из одной позиции в другую (горизонтальное, вертикальное,
диагональное). Горизонтальное панаромирование для сцены1
Слайд 17Е.И.Никифорова
Редактирование аниматика
3. Создадим затемнение для организации перехода.
(В конце сцены нужно
создать самым верхним новый слой для «черного экрана», Всю область Tv frame залить черным цветом, конвертировать в символ, установить непрозрачность в 1 кадре=0, добавить кадры для анимации перехода, в последнем непрозрачность =100, задать анимацию). Сцена 5
Замечание: Для сцены 8 скопируем затемнение из сцены 5
Слайд 18Е.И.Никифорова
Редактирование аниматика
.
4. Создадим растворение
( одна из сцен исчезает, а другая
проявляется на переднем плане, в этом случае значение Alpha сцены будет понижаться до 0% с одновременным повышением его до 100% в последующей сцене. Однако между двумя отдельными сценами во Flash растворение произвести нельзя, нам нужно соединить их, поэтому раскадровку из 12 сцены в 11 на новый слой).
Раствор ение сцен (сцена11, кадры 100-125)
Раствор ение сцен (сцена11, кадры 100-125)
Слайд 19Е.И.Никифорова
Сюжетная лента
Фундамент (аниматик) будущего фильма готов, теперь есть сюжетная лента, которую
можно проиграть.
Слайд 21Е.И.Никифорова
Запись и импортирование звука
Flash дает возможность задать различные звуковые параметры при
публикации
фильма, так что лучше всегда импортировать звуки на самом высоком уровне качества, а затем понижать параметры качества при публикации.
Flash позволяет импортировать множество различных звуковых файлов, в том числе WAV, AIFF и MP3
Диалог проще записывать как непрерывную последовательность, но когда дело доходит до анимации, особенно если несколько сюжетных линий, разворачивающихся в разных сценах, лучше разбить диалоги на отдельные небольшие файлы.
фильма, так что лучше всегда импортировать звуки на самом высоком уровне качества, а затем понижать параметры качества при публикации.
Flash позволяет импортировать множество различных звуковых файлов, в том числе WAV, AIFF и MP3
Диалог проще записывать как непрерывную последовательность, но когда дело доходит до анимации, особенно если несколько сюжетных линий, разворачивающихся в разных сценах, лучше разбить диалоги на отдельные небольшие файлы.
Слайд 22Е.И.Никифорова
Воспроизведение звука во Flash
В качестве событийных звуков лучше использовать только короткие
звуки небольшого файлового объема (т.к. при Event сначала файл полностью загружается, только потом начинается проигрывание и звук может отстать от анимации)
Чтобы звук точно совпадал с анимацией (например, движениями губ) устанавливают потоковый звук (Stream)
Чтобы звук точно совпадал с анимацией (например, движениями губ) устанавливают потоковый звук (Stream)
Слайд 23Е.И.Никифорова
Тестирование фильма
Control ➤ Test Movie (Управление ➤ Проверить фильм).
Window ➤ Toolbars
➤ Controller (Окно ➤ Панели инструментов ➤Контроллер)
Слайд 24Е.И.Никифорова
Проверка сцен на распределение по времени
Control ➤ Test Scene (Управление ➤
Протестировать сцену)
Длину сцены можно корректировать добавлением или уменьшением количества кадров в сцене
Длину сцены можно корректировать добавлением или уменьшением количества кадров в сцене
Слайд 25Е.И.Никифорова
Сцена 1
Поскольку это вводная сцена, она не должна проноситься в одну
секунду. Надо дать зрителю время прочесть титры и проникнуться образами. Здесь создаем атмосферу и настроение аудитории.
Вообще эта сцена сейчас может показаться слишком быстрой, особенно панорама. Так что для начала замедлим ее. Для этого нужно всего лишь подкорректировать длину сцены. Добавим к панораме еще 25 кадров (выделите все кадры в сцене, начиная с конца панорамы (кадр 100). Удерживая выделение, перетащите кадры в кадр 125. Это удлинит панораму
и всю сцену на 25 кадров)
Вообще эта сцена сейчас может показаться слишком быстрой, особенно панорама. Так что для начала замедлим ее. Для этого нужно всего лишь подкорректировать длину сцены. Добавим к панораме еще 25 кадров (выделите все кадры в сцене, начиная с конца панорамы (кадр 100). Удерживая выделение, перетащите кадры в кадр 125. Это удлинит панораму
и всю сцену на 25 кадров)
Слайд 26Е.И.Никифорова
Сцена 2
От сцены 1 мы сразу переходим к сцене 2, этот
прием называется быстрымпереходом (в противоположность растворению, затемнению и т.п.). Начальная позиция сцены 2 должна точно совпадать с конечной позицией сцены 1 – это называется присоединением – но так как мы не делали такую панель на раскадровке, то можно просто оставить паузу в пять кадров, прежде чем начнется диалог.
А вот что нам действительно нужно сделать, так это урезать сцену 2 по длине диалога. Для этого выделите все кадры с конца сцены до кадра 25 . Затем удалите их при помощи Insert ➤ Remove Frames (Вставка ➤ Удалить кадры) или Shift+F5,
А вот что нам действительно нужно сделать, так это урезать сцену 2 по длине диалога. Для этого выделите все кадры с конца сцены до кадра 25 . Затем удалите их при помощи Insert ➤ Remove Frames (Вставка ➤ Удалить кадры) или Shift+F5,
Слайд 27Е.И.Никифорова
Сцена 3
Нужно, чтобы сцена 3 с паникующими крестьянами начиналась очень быстро,
а заканчивалась вместе с речью, так что передвинем диалог в самое начало сцены, а оставшиеся кадры удалим.
Слайд 28Е.И.Никифорова
Сцена 4 и остальные
Редактируются аналогично по сюжету.
Вывод:
Уже на этапе создания
аниматика становится ясно, как будет выглядеть готовый фильм, как сцены сочетаются друг с другом. Можем рассчитать длину всего фильма и прикинуть, нужно ли его еще подгонять под требования технического задания. воим законам.
Следующий шаг – нарастить на этой структуре Flash-мультика плоть, вставив и анимировав персонажей.
Замечание: никогда не пропускайте этап создания аниматика, он сэкономит ваше время и деньги, а также поможет создать более профессиональный фильм.
Итоговый фильм
Следующий шаг – нарастить на этой структуре Flash-мультика плоть, вставив и анимировав персонажей.
Замечание: никогда не пропускайте этап создания аниматика, он сэкономит ваше время и деньги, а также поможет создать более профессиональный фильм.
Итоговый фильм