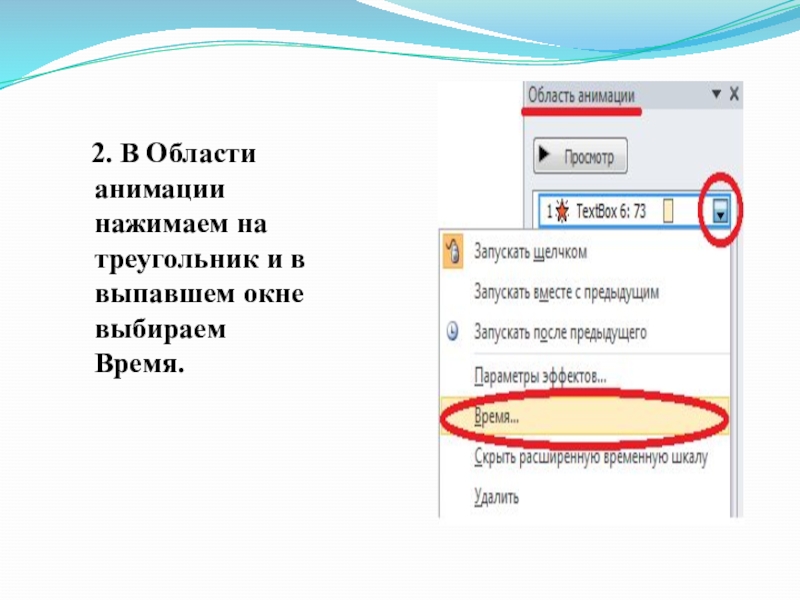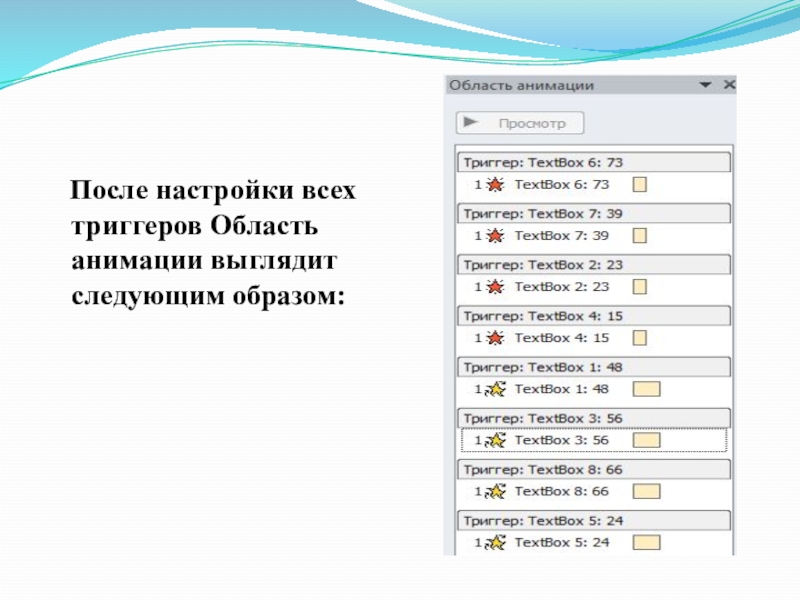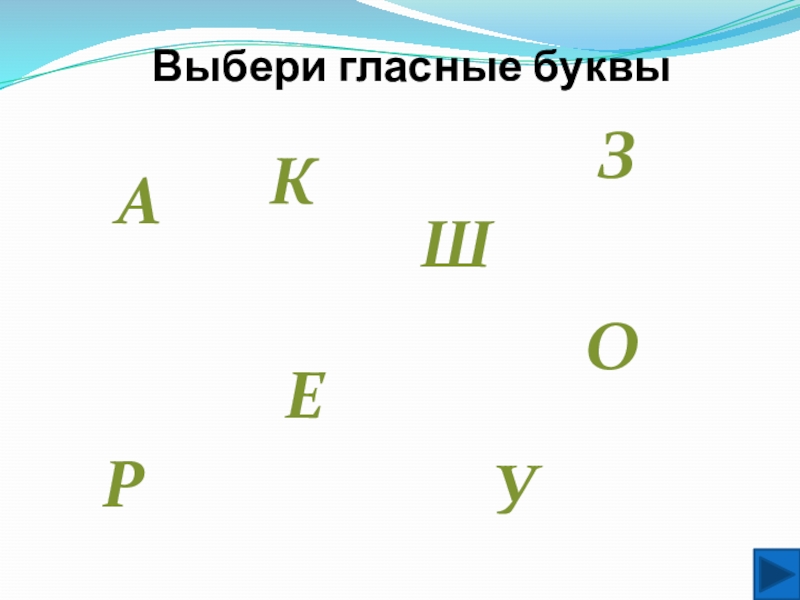СОШ № 25 г. Химки
- Главная
- Разное
- Образование
- Спорт
- Естествознание
- Природоведение
- Религиоведение
- Французский язык
- Черчение
- Английский язык
- Астрономия
- Алгебра
- Биология
- География
- Геометрия
- Детские презентации
- Информатика
- История
- Литература
- Математика
- Музыка
- МХК
- Немецкий язык
- ОБЖ
- Обществознание
- Окружающий мир
- Педагогика
- Русский язык
- Технология
- Физика
- Философия
- Химия
- Шаблоны, фоны, картинки для презентаций
- Экология
- Экономика
Презентация, доклад по информатике на тему работа с тригерами в PowerPoint
Содержание
- 1. Презентация по информатике на тему работа с тригерами в PowerPoint
- 2. Триггер в переводе с английского
- 3. Создание слайда с триггерами Сначала, как
- 4. СОВЕТ. Если надо настроить несколько
- 5. 2. В Области анимации нажимаем на треугольник и в выпавшем окне выбираем Время.
- 6. 3. В появившемся окне выбираем
- 7. После настройки всех триггеров Область анимации выглядит следующим образом:
- 8. С помощью триггеров можно легко
- 9. Слайд 9
- 10. 2. Далее будем присваивать триггеры.
- 11. 3. Аналогично поступаем с «задумчивым
- 12. Для второго неправильного ответа придется
- 13. 4. Чтобы при случайном щечке
- 14. Триггеры примеры
- 15. Выбери домашних животных
- 16. Выбери домашних животных
- 17. АШЕЗУРКОВыбери гласные буквы
- 18. Выбери четные числа
- 19. Заполните таблицу, подобрав пары согласных ГлухиеЗвонкиеПШТЗКБВСФГДЖЩМЛРНЦЧ
- 20. Сколько часов в сутках?а) 12б) 24в) 60
- 21. Перевези безопасно волка, козу и капусту
- 22. Спасибо за внимание
Триггер в переводе с английского означает – спусковой крючок, затвор. С помощью триггера можно задать действие любому объекту. Причем последовательность этих действий мы можем выбирать в зависимости от желания и ситуации на уроке. Открывать
Слайд 2 Триггер в переводе с английского означает – спусковой крючок,
затвор. С помощью триггера можно задать действие любому объекту. Причем последовательность этих действий мы можем выбирать в зависимости от желания и ситуации на уроке. Открывать задание можно по мере его выполнения. Щелчок левой кнопкой мыши по объекту анимирует его, заставляя выполнять заранее заданное действие. Как пример, можно вспомнить популярную игру «Поле чудес» - буква в слове откроется та, по которой щелкнули мышью. Наличие триггеров значительно повышает интерактивность презентации.
Слайд 3Создание слайда с триггерами
Сначала, как всегда, надо придумать, что
же мы хотим и создать сам слайд.
Допустим, мы хотим выбрать из предложенных чисел четные. А нечетные, при щелчке по ним должны будут исчезнуть.
1. Присваиваем нечетным числам анимацию выхода (например «исчезновение»), а четным – выделение (например «качание»).
Допустим, мы хотим выбрать из предложенных чисел четные. А нечетные, при щелчке по ним должны будут исчезнуть.
1. Присваиваем нечетным числам анимацию выхода (например «исчезновение»), а четным – выделение (например «качание»).
Слайд 4 СОВЕТ. Если надо настроить несколько объектов сразу, то нажмите
и удерживайте Shift на клавиатуре, а левой кнопкой мыши выделите нужные объекты. Отпустив Shift можно настраивать анимацию. Далее останется только задать нужные параметры анимации.
Слайд 6 3. В появившемся окне выбираем Начало По щелчку. В
области Переключатели отмечаем Начать выполнение эффекта при щелчке. При выборе этой строчки появится возможность выбрать нужный объект. Нажимаем ОК, для одного числа триггер готов.
Так настраиваем триггеры для всех объектов.
Так настраиваем триггеры для всех объектов.
Слайд 8 С помощью триггеров можно легко создать тестовые задания на
различные темы и для разной возрастной категории обучающихся.
1.Как всегда, начинаем с задумки и создания теста.
Наша задумка такова, что при правильном ответе появляются шары, а при неправильном – задумчивый мужчина.
Заполняем слайд всеми необходимыми элементами.
Пишем варианты ответов. Обратите внимание! Каждый вариант ответа надо писать в отдельном поле! Иначе не получится настроить триггеры отдельно на каждый из вариантов.
Т.к. неправильных ответов 2, то и «задумчивых мужчин» тоже 2. Рисункам задаем анимацию, например,– вход с плавным приближением.
1.Как всегда, начинаем с задумки и создания теста.
Наша задумка такова, что при правильном ответе появляются шары, а при неправильном – задумчивый мужчина.
Заполняем слайд всеми необходимыми элементами.
Пишем варианты ответов. Обратите внимание! Каждый вариант ответа надо писать в отдельном поле! Иначе не получится настроить триггеры отдельно на каждый из вариантов.
Т.к. неправильных ответов 2, то и «задумчивых мужчин» тоже 2. Рисункам задаем анимацию, например,– вход с плавным приближением.
Создание теста
Слайд 10 2. Далее будем присваивать триггеры. Выделяем шары, в области
анимации нажимаем на треугольник, выбираем Время. В появившемся окне выбираемначало По щелчку, в Переключателях отмечаем Начать выполнение эффекта при щелчке. Т.к. шары – это правильный ответ, то выбираем строчку с правильным ответом, т.е. б) 24
Слайд 11 3. Аналогично поступаем с «задумчивым мужчиной». Выделяем первого мужчину,
переходим на настройку триггеров и выбираем теперь уже неправильный ответ, т.е. а) 12. Это значит, что при щелчке на а) 12 появится «задумчивый мужчина». А для того, чтобы «мужчина» у нас долго не задумывался и дал возможность ответить все же правильно, то для него в этом же диалоговом окне выбираем Продолжительность (5 сек. очень медленно) и ставим галочку Перемотать по завершении воспроизведения. Эта галочка дает возможность после 5 секунд (которые мы выставили в Продолжительности) нашему «задумчивому мужчине» благополучно нас покинуть.
Слайд 12 Для второго неправильного ответа придется повторить те же самые
действия для «задумчивого мужчины» и вопросом в) 60.
Обратите внимание, что при выборе некоторых анимаций (например, Возникновение) окна Продолжительность, Повторение и Перемотать по завершении воспроизведения неактивны. В этом случае надо выбрать другую анимацию.
Обратите внимание, что при выборе некоторых анимаций (например, Возникновение) окна Продолжительность, Повторение и Перемотать по завершении воспроизведения неактивны. В этом случае надо выбрать другую анимацию.
Слайд 13 4. Чтобы при случайном щечке не переключался слайд надо
убрать галочку в смене слайда По щелчку. А для удобства перехода на другой слайд можно установить управляющую кнопку с переходом на следующий слайд.
5. В режиме показа слайдов проверяем то, что у нас получилось.
5. В режиме показа слайдов проверяем то, что у нас получилось.