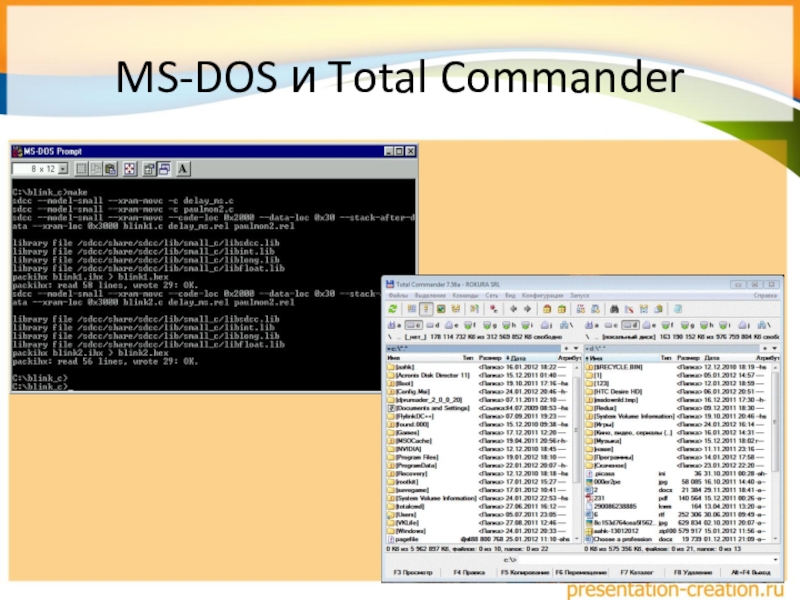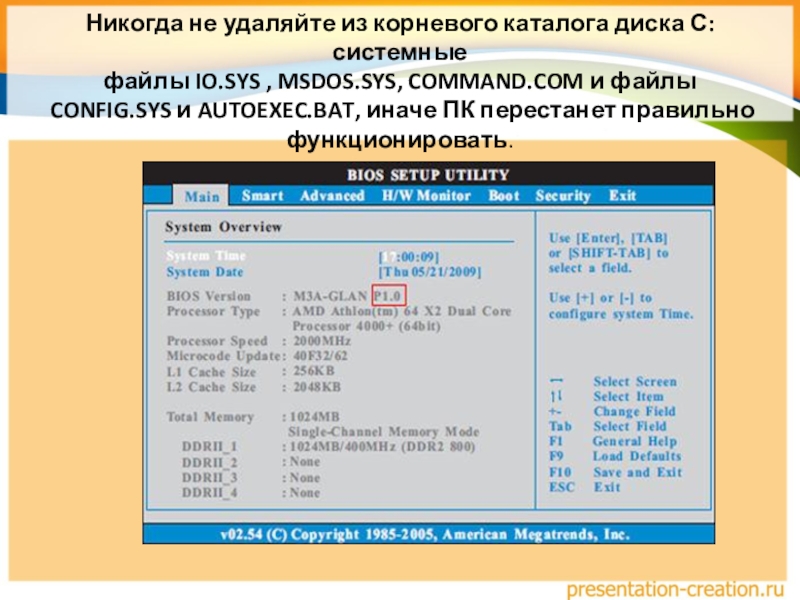- Главная
- Разное
- Образование
- Спорт
- Естествознание
- Природоведение
- Религиоведение
- Французский язык
- Черчение
- Английский язык
- Астрономия
- Алгебра
- Биология
- География
- Геометрия
- Детские презентации
- Информатика
- История
- Литература
- Математика
- Музыка
- МХК
- Немецкий язык
- ОБЖ
- Обществознание
- Окружающий мир
- Педагогика
- Русский язык
- Технология
- Физика
- Философия
- Химия
- Шаблоны, фоны, картинки для презентаций
- Экология
- Экономика
Презентация, доклад по Информатике на тему Программное обеспечение
Содержание
- 1. Презентация по Информатике на тему Программное обеспечение
- 2. Программное обеспечение ПК делится на системное и
- 3. Среди всех системных программ первостепенную значимость имеет
- 4. MS-DOS и Total Commander
- 5. На современные ПК устанавливается ОС Windowsпрограммные
- 6. программные продукты предназначенные для разработки программного обеспеченияпредназначенные для тестирования аппаратуры и поиска неисправностейИнструментальные системыСистемы технического обслуживания
- 7. ОБЩИЕ СВЕДЕНИЯ ОБ ОПЕРАЦИОННОЙ СИСТЕМЕ MS DOS4Базовая
- 8. Никогда не удаляйте из корневого каталога диска
- 9. КАК ПРОИСХОДИТ ЗАГРУЗКА ОПЕРАЦИОННОЙ СИСТЕМЫ?1.После включения питания2.
- 10. Операционные системы различаются особенностями реализации алгоритмов управления
- 11. ЗАГРУЗКА ОС WINDOWSВ системе Windows имеется огромная база данных, называемая Реестром.
- 12. ПАНЕЛИ ИНСТРУМЕНТОВ WINDOSПанель быстрого доступа Панель Адрес
- 13. Практическое заданиеЗаписать значение сочетания следующих горячих клавиш:Сtrl
- 14. Практическое заданиеWin—Win +F1 – Win + M - Win
- 15. ОтветыГорячие клавиши для работы с текстом и
- 16. ОтветыWin— Открыть меню «Пуск» или CTRL + ESC,
- 17. ОтветыWin+ R – Открыть окно «Выполнить».Win+ T – По
- 18. ОтветыWin+ Pause — Открыть окно «Свойства системы».Win+ Home —
- 19. ОтветыCTRL - Выделение элементов.Сtrl + Shift + Esc –
- 20. Спасибо за внимание!
Слайд 2Программное обеспечение ПК делится на системное и прикладное
программное обеспечение предназначено для
программное обеспечение используется для поддержки, выполнения и разработки других программ и организует взаимодействие между пользователем и аппаратурой компьютера.
Прикладное
Системное
Слайд 3Среди всех системных программ первостепенную значимость имеет операционная система
основная система, которая
в том, чтобы скрыть от пользователя сложные и ненужные подробности взаимодействия программ и устройств ПК между собой.
Операционная система
Назначение ОС
Слайд 5На современные ПК устанавливается
ОС Windows
программные продукты, которые облегчают общение пользователя
служебные программы, предоставляющие пользователю некоторые дополнительные услуги.
Оболочки операционных систем
Утилиты
Слайд 6программные продукты предназначенные для разработки программного обеспечения
предназначенные для тестирования аппаратуры и
Инструментальные системы
Системы технического обслуживания
Слайд 7ОБЩИЕ СВЕДЕНИЯ ОБ ОПЕРАЦИОННОЙ СИСТЕМЕ MS DOS
4
Базовая система ввода-вывода BIOS
1
2
3
5
Загрузчик ОС
Дисковые
Командный процессор
Внешние программы
Драйверы устройств
6
Слайд 8Никогда не удаляйте из корневого каталога диска С: системные файлы IO.SYS ,
Слайд 9КАК ПРОИСХОДИТ ЗАГРУЗКА ОПЕРАЦИОННОЙ СИСТЕМЫ?
1.После включения питания
2. Процесс загрузки DOS
3. Загрузка
программы BIOS начинают тестировать оборудование
после обработки файла AUTOEXEC.BAT загружаются графические драйвера, экран переходит в графический режим, на мониторе появляется рабочий стол Windows
Загружает IO.SYS
Обрабатывает CONFIG.SYS
Загружает MSDOS.SYS
Загружает COMMAND.COM
Атозапуск AUTOEXEC.BAT
Пуск
Слайд 10Операционные системы различаются особенностями реализации алгоритмов управления ресурсами компьютера, областями использования.
Управление
Выполнение задач
Область использования
По числу
Однозадачные и многозадачные
Однопользовательские и многопользовательские
Однопроцессорные и многопроцессорные системы
Локальные и сетевые
Системы пакетной обработки
(ОС ЕС)
Системы с разделением времени (Unix, Linux, Windows)
Системы реального времени (RT11)
Однозадачные (MS DOS)
Многозадачные (OS/2, Unix, Windows)
Однопользовательские (MS DOS)
Многопользовательские
(Unix, Linux, Windows )
ОС
Слайд 12ПАНЕЛИ ИНСТРУМЕНТОВ WINDOS
Панель быстрого доступа
Панель Адрес
Панель Ссылки
Панель Рабочий стол
Включение и выключение
Управление панелью инструментов
Изменение параметров элементов
Изменение размера панели инструментов
Изменение порядка следования элементов
Отображение панели инструментов в отдельном окне
Удаление элементов панели инструментов
Добавление элементов в панели инструментов
Переименование элементов панели инструментов
Создание новой панели инструментов
Слайд 13Практическое задание
Записать значение сочетания следующих горячих клавиш:
Сtrl + С –
Ctrl + A -
Сtrl
Сtrl + V -
Сtrl + Z -
Ctrl+Y –
Ctrl +S -
ALT+ ENTER или ALT + Двойной щелчок левой кнопки мыши –
CTRL+F4 -
Delete -
Shift +Delete -
Backspace -
Слайд 14Практическое задание
Win—
Win +F1 –
Win + M -
Win + D -
Win + Е —
Win
Win + G –
Win + L –
Win + P –
Win+ R –
Win+ T -
Win+ U –
Win+ X –
Win+ Tab (Табуляция)-
Win + Пробел –
Win + Стрелка –
Win + Pause —
Win + Home —
Win + Shift + Вверх –
Win + Shift + Влево/вправо –
Аlt + Табуляция(Tab) -
Shift + Ctrl + N –
SHIFT+ F10 –
Shift + Стрелка –
CTRL -
Сtrl + Shift + Esc –
CTRL + TAB –
Аlt + F4 –
ALT + Пробел -
F5 -
F10 -
Esc -
ENTER –
TAB -
Слайд 15Ответы
Горячие клавиши для работы с текстом и файлами
Сtrl + С – Копировать выделенные
Ctrl + A - Выделить всё
Сtrl + Х - Вырезать.
Сtrl + V - Вставить.
Сtrl + Z - Отменить.
ALT+ ENTER или ALT + Двойной щелчок левой кнопки мыши – Просмотр свойства выделенного элемента (ов) (применим для файлов).
CTRL+F4 - Закрыть текущее окно в программе.
Delete - Удалить выделенный элемент (ы).
Shift +Delete - Удалить элемент (ы) минуя корзину. Для файлов и папок.
Backspace - Удаление текста.
Слайд 16Ответы
Win— Открыть меню «Пуск» или CTRL + ESC, кнопка находится обычно между
Win +F1 – Справка.
Win + M - Свернуть все окна.
Win + D - Показать рабочий стол (свернуть все окна, а при повторном нажатии развернуть окна).
Win + Е — Открыть Мой компьютер.
Win + F - Открыть окно поиска.
Win + G – Показать гаджеты поверх окон.
Win + L – Заблокировать компьютер.
Win + P – Управления проектором. Если подключен проектор, то с помощью этих клавиш вы быстро сможете переключаться между проектором и компьютером.
Слайд 17Ответы
Win+ R – Открыть окно «Выполнить».
Win+ T – По очереди переводим последовательно фокус
Win+ U – Открыть окно «Центр специальных возможностей».
Win+ X – Вызов «Центр мобильности» (ноутбуки и нетбуки).
Win+ Tab (Табуляция) – Вызов «Flip 3D». При нажатии можно воспользоваться мышью для выбора окна.
Win+ Пробел – Просмотр рабочего стола (Aero Peak). Все окна станут прозрачными.
Win+ Стрелка – Управление расположением активного окна. Нажатие стрелки вверх – максимизировать, вниз – свернуть, влево – прикрепить к левому краю, вправо – прикрепить к правому краю.
Слайд 18Ответы
Win+ Pause — Открыть окно «Свойства системы».
Win+ Home — Свернуть все окна, кроме
Win+ Shift + Вверх – Развернуть максимально окно по вертикали.
Win+ Shift + Влево/вправо – Перенаправить окно на соседний монитор (при использовании 2 мониторов).
Аlt + Табуляция(Tab) – Переключение между окнами и приложениями.
Shift + Ctrl + N – Создать новую папку.
SHIFT+ F10 – Вывод опций выделенного элемента.
Shift + Стрелка – Выделение. Используются стрелки: влево, вправо, вниз и вверх. Применимо для текста и файлов.
Слайд 19Ответы
CTRL - Выделение элементов.
Сtrl + Shift + Esc – Открыть диспетчер задач.
CTRL +
Аlt + F4 – Закрыть окно или выйти из приложения.
ALT + Пробел - Вывести системное меню для текущего окна.
F5 - Обновить окно. Часто используется в браузере, если страничка «подвисла» или надо обновить информацию. Применимо также если вы находитесь в папке или в программе.
F10 - Активировать меню.
Esc - Отменить операцию
ENTER – Открыть выделенный элемент.
TAB - Перейти вперед по опциям.