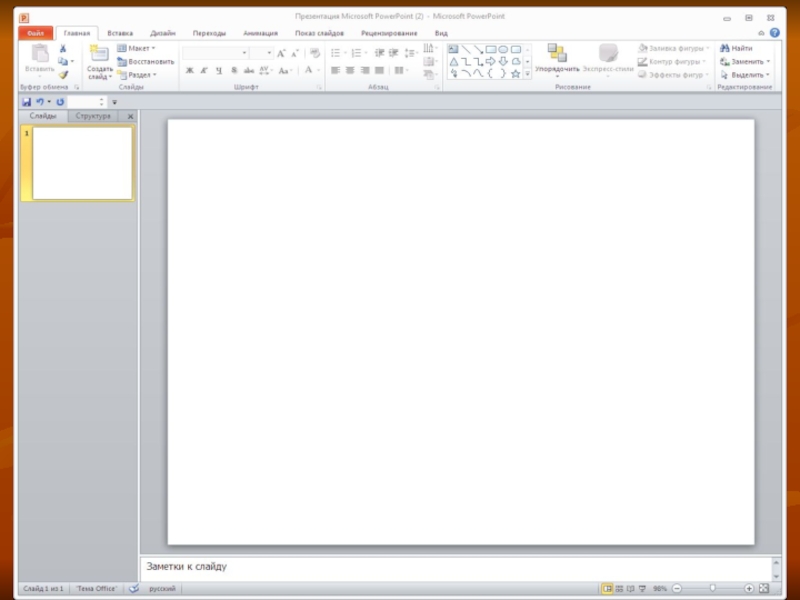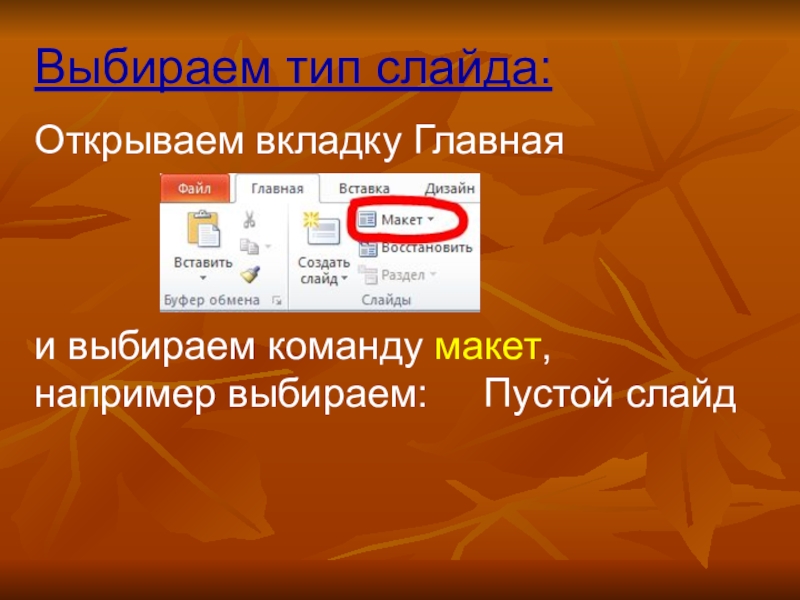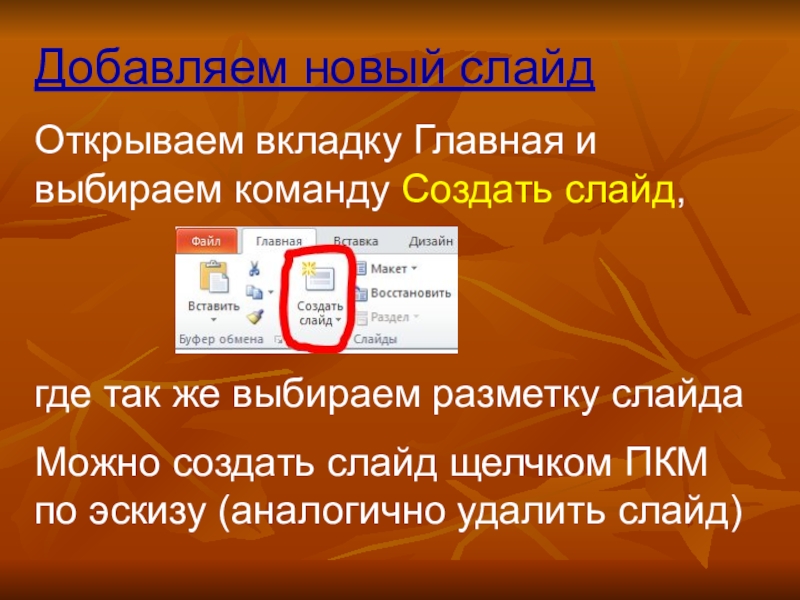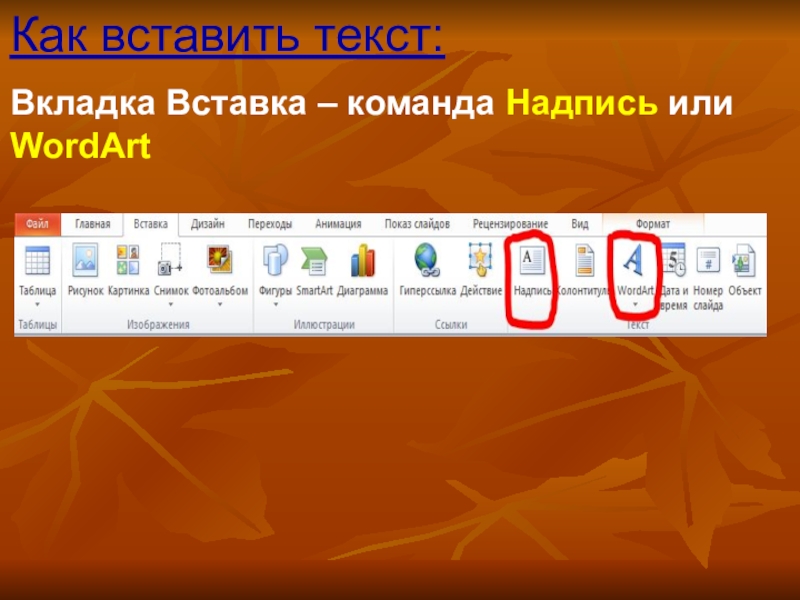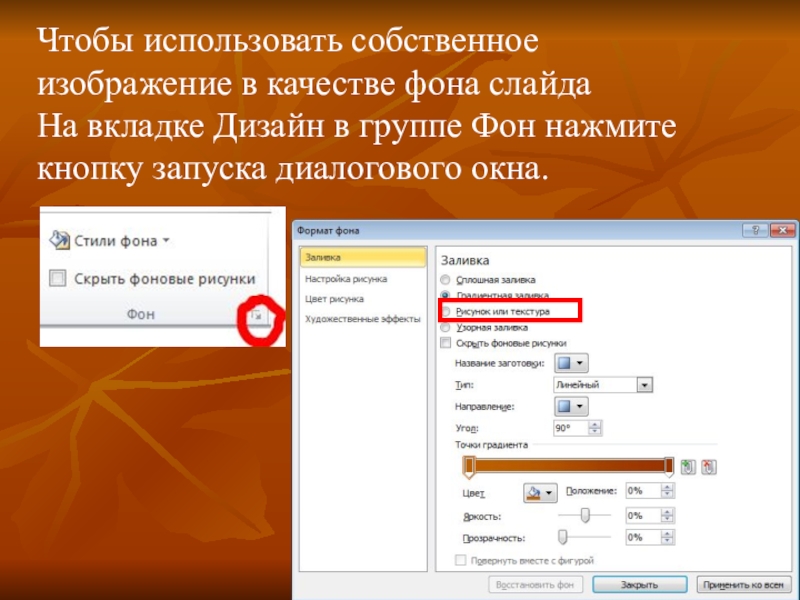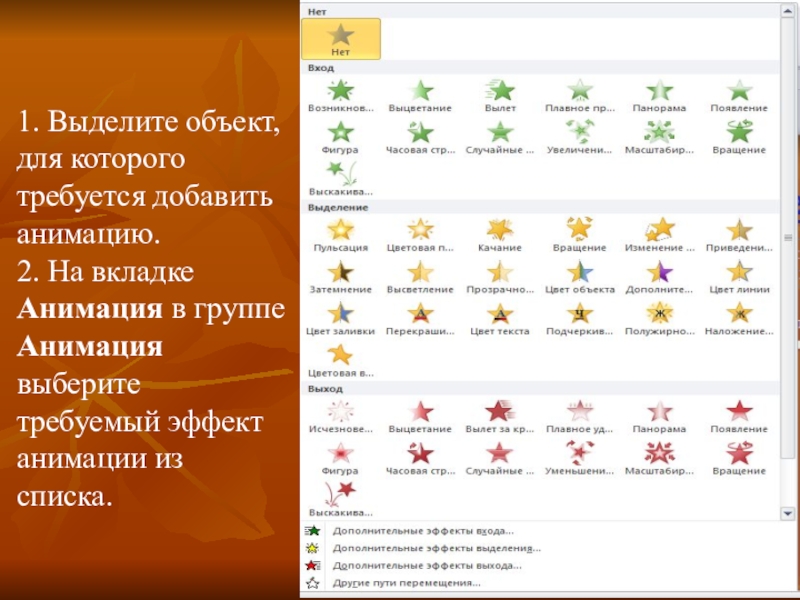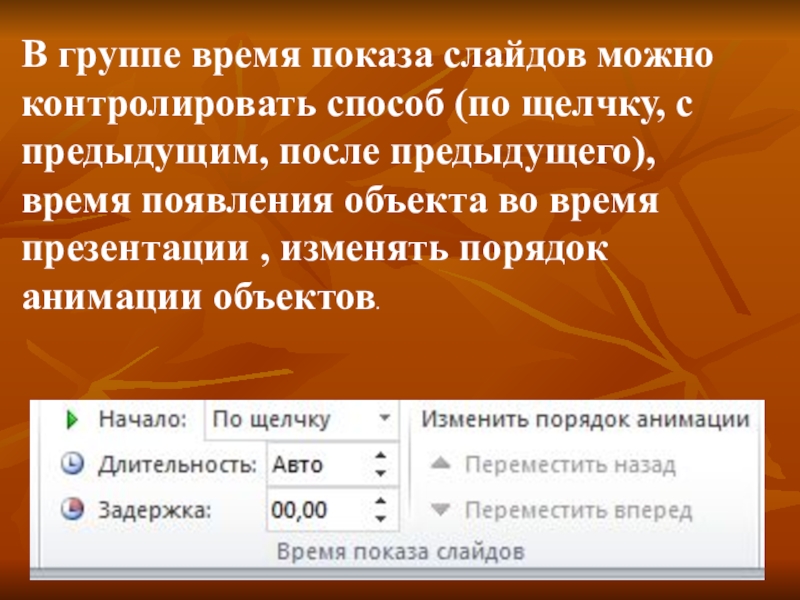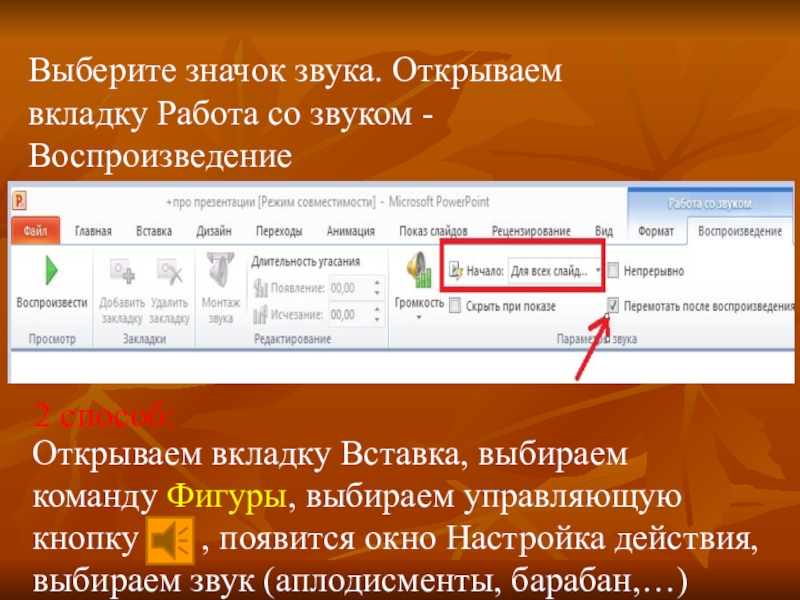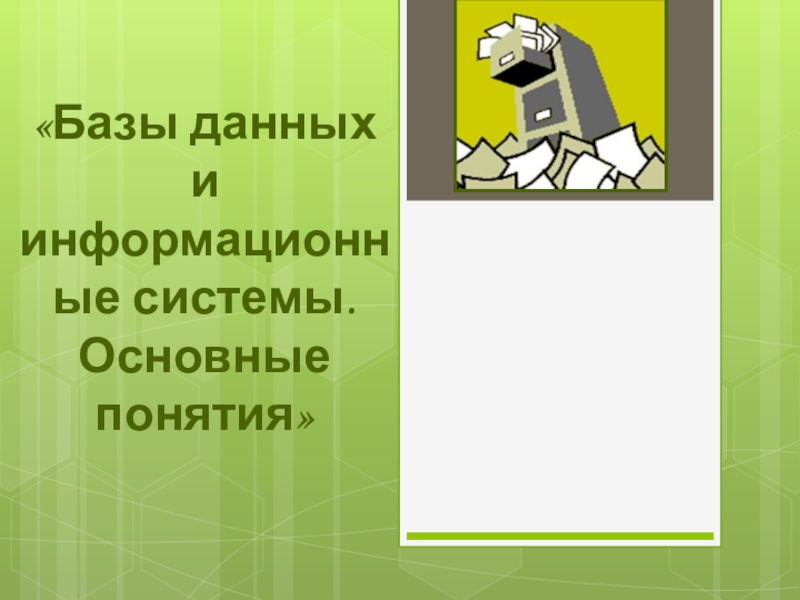- Главная
- Разное
- Образование
- Спорт
- Естествознание
- Природоведение
- Религиоведение
- Французский язык
- Черчение
- Английский язык
- Астрономия
- Алгебра
- Биология
- География
- Геометрия
- Детские презентации
- Информатика
- История
- Литература
- Математика
- Музыка
- МХК
- Немецкий язык
- ОБЖ
- Обществознание
- Окружающий мир
- Педагогика
- Русский язык
- Технология
- Физика
- Философия
- Химия
- Шаблоны, фоны, картинки для презентаций
- Экология
- Экономика
Презентация, доклад по информатике на тему ПРОГРАММА MICROSOFT OFFICE POWER POINT
Содержание
- 1. Презентация по информатике на тему ПРОГРАММА MICROSOFT OFFICE POWER POINT
- 2. Открываем программу:Пуск - Microsoft Office Power Point
- 3. Слайд 3
- 4. Выбираем тип слайда:Открываем вкладку Главнаяи выбираем команду макет, например выбираем: Пустой слайд
- 5. Добавляем новый слайдОткрываем вкладку Главная и выбираем
- 6. Слайд 6
- 7. Как вставить текст:Вкладка Вставка – команда Надпись или WordArt
- 8. Как вставить рисунок:Вкладка Вставка – команда Рисунок
- 9. Дизайн презентации:В качестве фона слайда также можно
- 10. Чтобы использовать собственное изображение в качестве фона
- 11. Далее открываем выбранное изображение, применяем ко всем или к текущему слайду.
- 12. Анимация объектов:Анимация текста и объектов подчеркивает различные
- 13. 1. Выделите объект, для которого требуется добавить
- 14. В группе время показа слайдов можно контролировать
- 15. При выборе команды Область анимации появится окно,
- 16. Переходы в процессе смены слайдов:Переходы между слайдами
- 17. Как добавить музыку:1 способ:Открываем вкладку Вставка, выбираем
- 18. Выберите значок звука. Открываем вкладку Работа со
- 19. Гиперссылки:В обычном режиме просмотра выделите текст или
- 20. Открываем вкладку Вставка, выбираем команду Фигуры, выбираем
- 21. Как сохранить презентацию:Для сохранения новых презентаций в
- 22. Показ слайдов:Открываем вкладку Показ слайдов и выбираем командыВсегда можно вызвать справку PowerPoint:
Слайд 2Открываем программу:
Пуск - Microsoft Office Power Point 2010
ПКМ-Создать – Презентация
Двойной щелчок по ярлыку
Слайд 4Выбираем тип слайда:
Открываем вкладку Главная
и выбираем команду макет, например выбираем:
Слайд 5Добавляем новый слайд
Открываем вкладку Главная и выбираем команду Создать слайд,
где
Можно создать слайд щелчком ПКМ по эскизу (аналогично удалить слайд)
Слайд 8Как вставить рисунок:
Вкладка Вставка – команда Рисунок Появляется дополнительная вкладка Средства
Можно сделать рисунок прямоугольным или сгладить его углы, применить тень или свечение, добавить цветную границу, обрезать рисунок, изменить его размер и т.д.
Слайд 9Дизайн презентации:
В качестве фона слайда также можно использовать цвет, градиент, рисунок,
Выбранный фон можно применить ко всем слайдам, к выделенным слайдам или к каждому слайду использовать индивидуальный фон.
Открываем вкладку Дизайн и выбираем тему
Слайд 10Чтобы использовать собственное изображение в качестве фона слайда
На вкладке Дизайн в
Слайд 12Анимация объектов:
Анимация текста и объектов подчеркивает различные аспекты содержания, управляет ходом
Слайд 13
1. Выделите объект, для которого требуется добавить анимацию.
2. На вкладке
Слайд 14В группе время показа слайдов можно контролировать способ (по щелчку, с
Слайд 15
При выборе команды Область анимации появится окно, в котором также можно
Слайд 16Переходы в процессе смены слайдов:
Переходы между слайдами – это эффекты анимации,
Открываем вкладку Переходы и выбираем нужный переход (Сдвиг, Появление и др.).
Если нужно удалить переход, выберите команду Нет.
Слайд 17Как добавить музыку:
1 способ:
Открываем вкладку Вставка, выбираем команду Звук, далее Звук
Звук отображается на слайде как значок звука.
Слайд 18
Выберите значок звука. Открываем вкладку Работа со звуком -Воспроизведение
Открываем вкладку Вставка,
2 способ:
Слайд 19Гиперссылки:
В обычном режиме просмотра выделите текст или объект, который нужно использовать
На вкладке Вставка в группе Ссылки нажмите кнопку Гиперссылка.
В поле Связать с выберите пункт местом в документе. В поле Выберите место в документе щелкните слайд, который нужно использовать в качестве цели гиперссылки.
1 способ:
Слайд 20Открываем вкладку Вставка, выбираем команду Фигуры, выбираем управляющую кнопку, например
2 способ:
Слайд 21Как сохранить презентацию:
Для сохранения новых презентаций в PowerPoint 2010 применяется новый
Если открыта презентация, созданная в старом формате, то, чтобы сохранить ее в новом формате, нужно выбрать новый формат.
Чтобы сохранить презентацию в старом формате для тех пользователей, кто не имеет приложения PowerPoint, выполните следующие действия:
Откройте вкладку Файл, выберите команду Сохранить как и в поле Тип файла (диалоговое окно Сохранить как) выберите Презентация PowerPoint 97-2003 (*.ppt).
Слайд 22Показ слайдов:
Открываем вкладку Показ слайдов и выбираем команды
Всегда можно вызвать справку