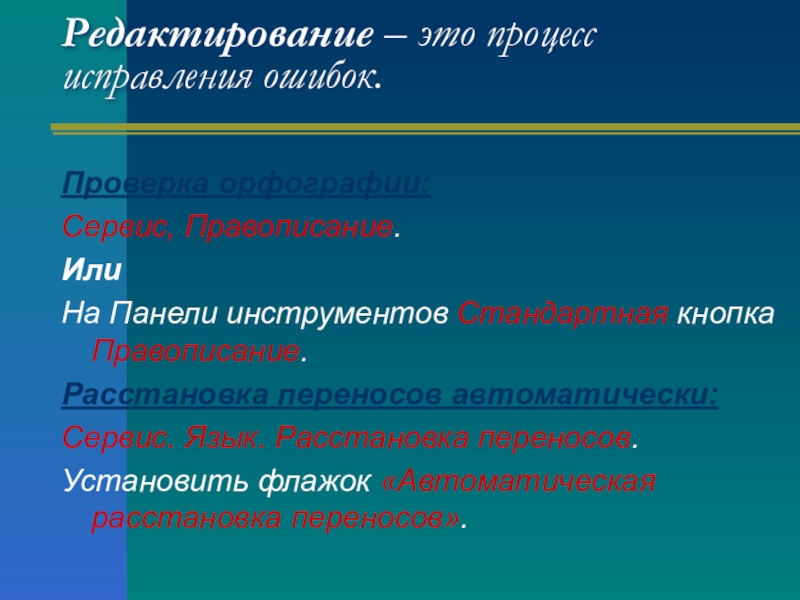правила ввода текста. Редактирование
и форматирование теста.
- Главная
- Разное
- Образование
- Спорт
- Естествознание
- Природоведение
- Религиоведение
- Французский язык
- Черчение
- Английский язык
- Астрономия
- Алгебра
- Биология
- География
- Геометрия
- Детские презентации
- Информатика
- История
- Литература
- Математика
- Музыка
- МХК
- Немецкий язык
- ОБЖ
- Обществознание
- Окружающий мир
- Педагогика
- Русский язык
- Технология
- Физика
- Философия
- Химия
- Шаблоны, фоны, картинки для презентаций
- Экология
- Экономика
Презентация, доклад по информатике на тему Основные правила ввода текста. Редактирование и форматирование теста
Содержание
- 1. Презентация по информатике на тему Основные правила ввода текста. Редактирование и форматирование теста
- 2. В процессе ввода текста следует почаще его
- 3. Знак «дефис» ставится без пробелов. Например: темно-синий.Знак
- 4. Знак «неразрывный (нерастяжимый) пробел» препятствуют символам, между
- 5. Слова, заключенные в кавычки или скобки, не
- 6. Вставка специальных символов
- 7. Редактирование – это
- 8. Основные приемы редактирования текстаДля того чтобы вставить
- 9. Слить две строки в одну:ТК установить в
- 10. Удалить символ:Слева то:ТК установить в позицию, перед
- 11. Вставка пропущенного символа:ТК поставить в позицию, после
- 12. 1 способ - Форматирование с помощью команд
- 13. 2 способ - Форматирование символов с помощью
- 14. Создание верхних и нижних индексовДля того чтобы
В процессе ввода текста следует почаще его сохранять.Символ вводится в ту позицию, где находится в данный момент текстовый курсор.Переход на новую строку происходит автоматически.Абзац заканчивается нажатием клавиши Enter.Пробел обязателен после знака препинания, перед знаком препинания пробел
Слайд 1МБОУ «СОШ села Нижний Искубаш» Кукморского муниципального района РТ
Муллахметова Зульфия Закариевна.
Основные
Слайд 2В процессе ввода текста следует почаще его сохранять.
Символ вводится в ту
позицию, где находится в данный момент текстовый курсор.
Переход на новую строку происходит автоматически.
Абзац заканчивается нажатием клавиши Enter.
Пробел обязателен после знака препинания, перед знаком препинания пробел не ставится.
Переход на новую строку происходит автоматически.
Абзац заканчивается нажатием клавиши Enter.
Пробел обязателен после знака препинания, перед знаком препинания пробел не ставится.
Слайд 3Знак «дефис» ставится без пробелов. Например: темно-синий.
Знак «тире», или как его
называют «длинное тире», ставится с пробелами до и после знака < - >. Например, «следующий этап – редактирование».
Знак «неразрывный дефис» препятствует нежелательному переносу слов, содержащих дефис (в месте его расположения). Этот знак ставится с помощью нажатия комбинаций клавиш: + + <дефис>.
Знак «тире», или как его называют «длинное тире», ставится с пробелами до и после знака
Знак «тире» (или «длинное тире», + + <серый минус> ) ставится с пробелами до и после.
Знак «неразрывный дефис» препятствует нежелательному переносу слов, содержащих дефис (в месте его расположения). Этот знак ставится с помощью нажатия комбинаций клавиш:
Знак «тире», или как его называют «длинное тире», ставится с пробелами до и после знака
Знак «тире» (или «длинное тире»,
Слайд 4Знак «неразрывный (нерастяжимый) пробел» препятствуют символам, между которыми он поставлен, располагается
на разных строчках и сохраняется фиксированным при любом выравнивании абзаца. Этот знак удобно применять при вводе дат (которые не принято располагать на двух строчках), фамилий с инициалами и т. п. Например: М. Ю. Лермонтов, 1998 г., 1682-1696 гг. ставится знак «неразрывный пробел» с помощью нажатия комбинаций клавиш: + + <пробел>.
Слайд 5Слова, заключенные в кавычки или скобки, не должны отделяться от них
пробелами. Например, «Евгений Онегин».
Для ввода римских цифр используются прописные латинские буквы I, V, X, L, C, D, M.
Нельзя производить центрирование, установку абзацного отступа и сдвиг текста с помощью ввода пробелов.
Нельзя нумеровать страницы вручную.
Для ввода римских цифр используются прописные латинские буквы I, V, X, L, C, D, M.
Нельзя производить центрирование, установку абзацного отступа и сдвиг текста с помощью ввода пробелов.
Нельзя нумеровать страницы вручную.
Слайд 6 Вставка специальных символов и знаков
В документ могут
быть включены многие специальные символы, которых нет на клавиатуре. Например: ∠АВС.
Алгоритм вставки символа:
1.Установить курсор в место вставки символа.
2.Выбрать команду Вставка, Символ. Появится диалоговое окно Символ.
3.Выделить нужный символ.
4.Нажмите кнопку Вставить.
5.Нажмите кнопку Ок.
Вставьте остальные нужные символы, повторяя
шаги 3-4.
Алгоритм вставки символа:
1.Установить курсор в место вставки символа.
2.Выбрать команду Вставка, Символ. Появится диалоговое окно Символ.
3.Выделить нужный символ.
4.Нажмите кнопку Вставить.
5.Нажмите кнопку Ок.
Вставьте остальные нужные символы, повторяя
шаги 3-4.
Слайд 7
Редактирование – это процесс исправления ошибок.
Проверка орфографии:
Сервис, Правописание.
Или
На Панели инструментов
Стандартная кнопка Правописание.
Расстановка переносов автоматически:
Сервис. Язык. Расстановка переносов.
Установить флажок «Автоматическая расстановка переносов».
Расстановка переносов автоматически:
Сервис. Язык. Расстановка переносов.
Установить флажок «Автоматическая расстановка переносов».
Слайд 8Основные приемы редактирования текста
Для того чтобы вставить пустую строку:
ТК установить в
конец строки, после которой будет вставлена новая строка (или в начало той строки, перед которой будет вставлена новая строка).
Нажать на клавишу Enter.
Нажать на клавишу Enter.
Слайд 9Слить две строки в одну:
ТК установить в конец первой строки.
Нажать на
клавишу Delete.
Разбить строку на две:
ТК установить в позицию разбиения.
Нажать на клавишу Enter.
Разбить строку на две:
ТК установить в позицию разбиения.
Нажать на клавишу Enter.
Слайд 10Удалить символ:
Слева то:
ТК установить в позицию, перед которой будет
удален символ.
Нажать
клавишу Backspace.
Справа то:
ТК установить в позицию, после которой будет
удален символ.
Нажать клавишу Delete.
Справа то:
ТК установить в позицию, после которой будет
удален символ.
Нажать клавишу Delete.
Слайд 11Вставка пропущенного символа:
ТК поставить в позицию, после которой
будет вставлен символ.
Нажать
клавишу с вставляемым символом.
Замена символа:
ТК поставить в позицию перед заменяемым
символом.
Нажать клавишу с вставляемым символом.
Нажать клавишу Delete для удаления
неверного символа.
Замена символа:
ТК поставить в позицию перед заменяемым
символом.
Нажать клавишу с вставляемым символом.
Нажать клавишу Delete для удаления
неверного символа.
Слайд 121 способ - Форматирование с помощью команд меню:
Выделить текст для форматирования
или установите точку
вставки в место начала форматирования.
Выберите команду Формат, Шрифт, появится диалоговое окно
Шрифт.
Выберите нужные параметры символа.
Нажмите кнопку Ок.
вставки в место начала форматирования.
Выберите команду Формат, Шрифт, появится диалоговое окно
Шрифт.
Выберите нужные параметры символа.
Нажмите кнопку Ок.
Слайд 132 способ - Форматирование символов с помощью панели Форматирования
Выделите текст для
форматирования.
Выберите параметры форматирования на панели
инструментов Форматирование.
Панель инструментов Форматирование – удобное средство
быстрого форматирования текста с её помощью можно
изменить шрифт, его начертание и размер, можно
выделить текст полужирным начертанием, курсивом
или подчеркнуть одной линией.
Стиль Шрифт Размер шрифта Курсив Выделением цветом
Выберите параметры форматирования на панели
инструментов Форматирование.
Панель инструментов Форматирование – удобное средство
быстрого форматирования текста с её помощью можно
изменить шрифт, его начертание и размер, можно
выделить текст полужирным начертанием, курсивом
или подчеркнуть одной линией.
Стиль Шрифт Размер шрифта Курсив Выделением цветом
Полужирным Подчеркнутый Цвет шрифта
Слайд 14Создание верхних и нижних индексов
Для того чтобы вставить или удалить верхние
либо нижние индексы:
1. Выделите текст, который хотите поднять или опустить, или установите точку вставки в место начала ввода такого текста.
2. Выберите команду Формат, Шрифт.
3. В группе Видоизменение (вкладка Шрифт) установите флажок Верхний индекс для поднятия текста или Нижний индекс для опускания.
4. Нажмите кнопку Ок.
1. Выделите текст, который хотите поднять или опустить, или установите точку вставки в место начала ввода такого текста.
2. Выберите команду Формат, Шрифт.
3. В группе Видоизменение (вкладка Шрифт) установите флажок Верхний индекс для поднятия текста или Нижний индекс для опускания.
4. Нажмите кнопку Ок.