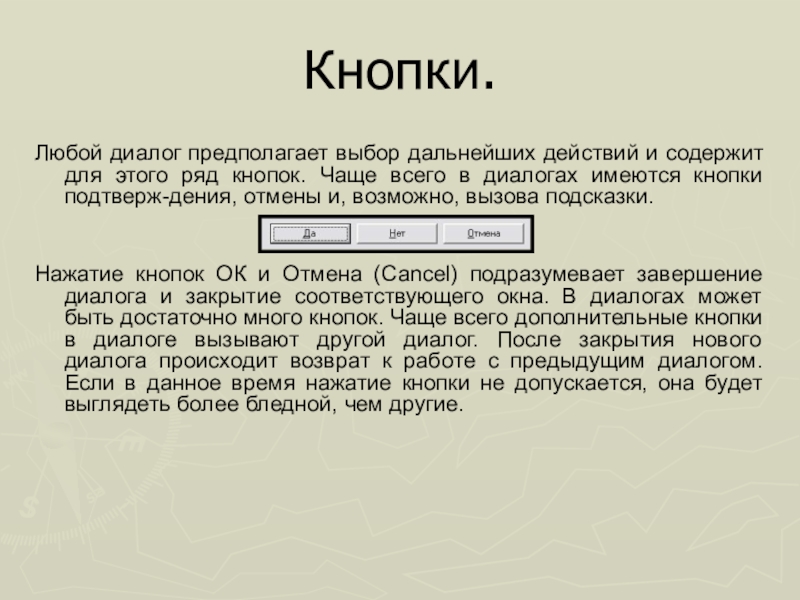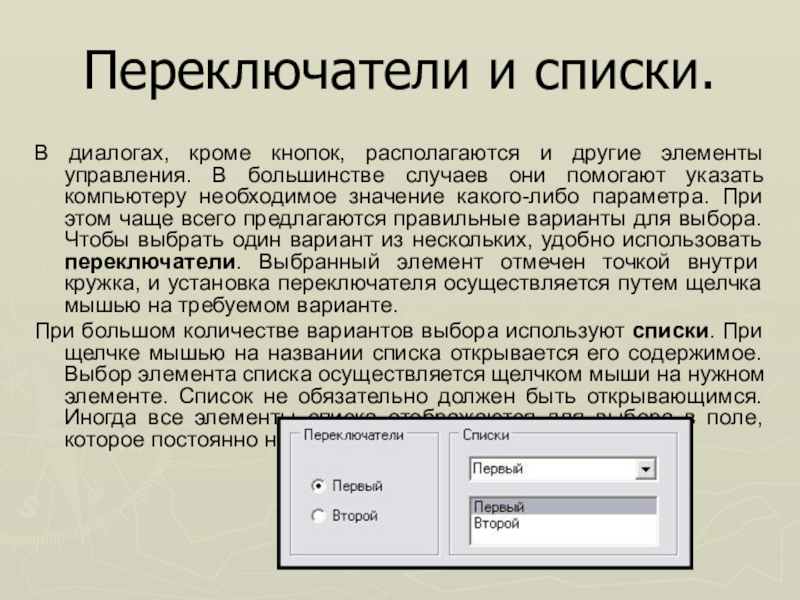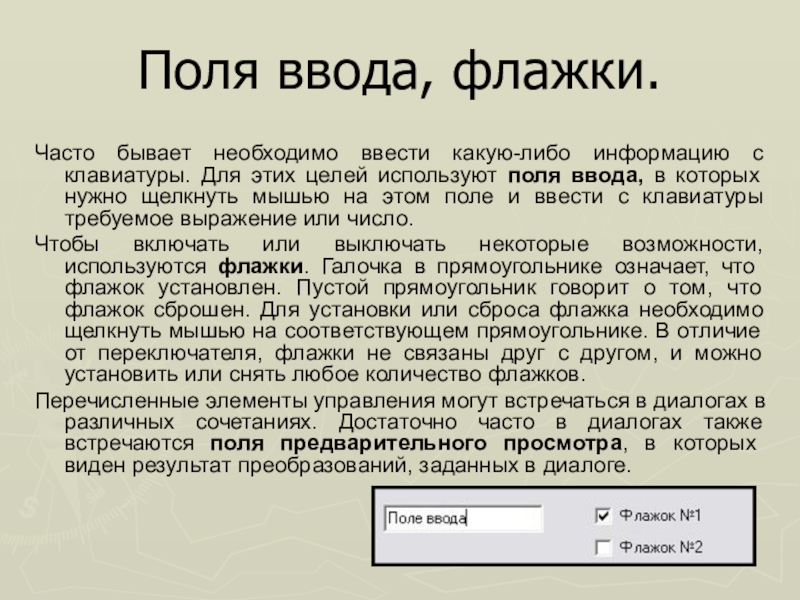- Главная
- Разное
- Образование
- Спорт
- Естествознание
- Природоведение
- Религиоведение
- Французский язык
- Черчение
- Английский язык
- Астрономия
- Алгебра
- Биология
- География
- Геометрия
- Детские презентации
- Информатика
- История
- Литература
- Математика
- Музыка
- МХК
- Немецкий язык
- ОБЖ
- Обществознание
- Окружающий мир
- Педагогика
- Русский язык
- Технология
- Физика
- Философия
- Химия
- Шаблоны, фоны, картинки для презентаций
- Экология
- Экономика
Презентация, доклад по информатике на тему Окна и диалоги
Содержание
- 1. Презентация по информатике на тему Окна и диалоги
- 2. Заголовок окна.В качестве примера типичного окна рассмотрим
- 3. Строка меню.Под заголовком располагается так называемое меню.
- 4. Панели инструментов.Чтобы облегчить выполнение часто используемых команд,
- 5. Рабочая область.Рабочая область окна предназначена для отображения
- 6. Диалоги.Кроме окон программ, в Windows существуют специальные
- 7. Кнопки.Любой диалог предполагает выбор дальнейших действий и
- 8. Переключатели и списки.В диалогах, кроме кнопок, располагаются
- 9. Поля ввода, флажки.Часто бывает необходимо ввести какую-либо
- 10. Кнопки управления.Работа с любой программой ведется в
- 11. Кнопки управления окном.Кнопка используется для
- 12. Это надо знать!Окном называется прямоугольная область экрана,
- 13. Это надо знать!Основные операции над окнами: 1. Изменение
- 14. Это надо знать!Элементы диалоговых окон: 1. "Текстовое поле"
Слайд 1Окна.
Все программы в Windows выдают результаты работы в связанные с ними
Слайд 2Заголовок окна.
В качестве примера типичного окна рассмотрим окно программы WordPad, предназначенной
Основные элементы окна программы.
Каждое окно программы имеет заголовок, в котором обычно отображаются название программы и название редактируемого доку-мента, например, Документ * WordPad.
В левой части заголовка распо-ложен значок программы, а в правой - управляющие кнопки. Отметим, что программа, с которой происходит работа в настоящее время, имеет более яркий заголовок окна, чем остальные программы.
Слайд 3Строка меню.
Под заголовком располагается так называемое меню. Меню дает возможность выбора
Например, при работе в графическом редакторе Paint, команда меню Вид скрывает целую группу команд, которые также могут вызывать еще одну группу команд. С помощью мыши или клавиатуры нужно последовательно выбирать нужные команды меню, открывая при необходимости вспомогательные меню. Некоторые команды в меню могут быть более бледными, чем другие. Такие команды в данный момент недоступны.
Слайд 4Панели инструментов.
Чтобы облегчить выполнение часто используемых команд, ниже строки меню расположены
Слайд 5Рабочая область.
Рабочая область окна предназначена для отображения информации данной программы. В
Строка состояния.
В нижней части рабочего окна программы обычно располагается строка состояния, которая отображает различ-ную служебную информацию или подсказку о том, что требуется сделать дальше.
Слайд 6Диалоги.
Кроме окон программ, в Windows существуют специальные окна, предназначенные для управления
Слайд 7Кнопки.
Любой диалог предполагает выбор дальнейших действий и содержит для этого ряд
Нажатие кнопок ОК и Отмена (Cancel) подразумевает завершение диалога и закрытие соответствующего окна. В диалогах может быть достаточно много кнопок. Чаще всего дополнительные кнопки в диалоге вызывают другой диалог. После закрытия нового диалога происходит возврат к работе с предыдущим диалогом. Если в данное время нажатие кнопки не допускается, она будет выглядеть более бледной, чем другие.
Слайд 8Переключатели и списки.
В диалогах, кроме кнопок, располагаются и другие элементы управления.
При большом количестве вариантов выбора используют списки. При щелчке мышью на названии списка открывается его содержимое. Выбор элемента списка осуществляется щелчком мыши на нужном элементе. Список не обязательно должен быть открывающимся. Иногда все элементы списка отображаются для выбора в поле, которое постоянно находится в диалоге.
Слайд 9Поля ввода, флажки.
Часто бывает необходимо ввести какую-либо информацию с клавиатуры. Для
Чтобы включать или выключать некоторые возможности, используются флажки. Галочка в прямоугольнике означает, что флажок установлен. Пустой прямоугольник говорит о том, что флажок сброшен. Для установки или сброса флажка необходимо щелкнуть мышью на соответствующем прямоугольнике. В отличие от переключателя, флажки не связаны друг с другом, и можно установить или снять любое количество флажков.
Перечисленные элементы управления могут встречаться в диалогах в различных сочетаниях. Достаточно часто в диалогах также встречаются поля предварительного просмотра, в которых виден результат преобразований, заданных в диалоге.
Слайд 10Кнопки управления.
Работа с любой программой ведется в ее рабочем окне. В
Слайд 11Кнопки управления окном.
Кнопка используется для того, чтобы убрать с
Кнопка позволяет увеличить размер окна программы так, чтобы оно заняло весь рабочий стол. При этом рисунок на кнопке меняется, и кнопка превращается в . Нажатие кнопки приведет к восстановлению исходных размеров окна программы. Увеличение размеров окна во весь экран бывает нужно, когда отображаемой информации много, а уменьшение размеров окна - когда нужно увидеть одновременно работу нескольких программ.
Слайд 12Это надо знать!
Окном называется прямоугольная область экрана, имеющую границу, строку заголовка
В Windows существует 6 видов окон:
1. Окно папки, например - окно папки "Мой компьютер", окно папки "С" (жесткий диск);
2. Окно приложения (программы), например - программы "WordPad", "Калькулятор";
3. Диалоговое окно, например - "Свойства: Дата/время", "Свойства: Язык";
4. Окно Проводника Windows, например - программа "Проводник";
5. Окно документа, например - "Документ1" в окне программы "Microsoft Word", "Книга1" в окне программы "Microsoft Excel";
6. Окно программы MS DOS, например - команда "Главного меню" "Сеанс MS DOS", окно программы "ncmain" (оболочка "Norton Commander").
Слайд 13Это надо знать!
Основные операции над окнами:
1. Изменение размеров;
2. Перемещение окон;
3. Переключение
4 Упорядочивание окон на экране;
5. Использование свойства окна "Поверх остальных" (окно "Справочной системы Windows ").
"Полоса прокрутки"
Это специальный элемент управления Windows, который автоматически появляется в окне в случае, когда рабочая область окна становится настолько маленькой, что не вмещает все содержимое окна.
Второе название - "Скроллер".
Он состоит из кнопок перемещения, бегунка, полосы движения бегунка и существует в вертикальной и горизонтальной разновидностях.
Применяются три способа управления:
1. Щелчок левой кнопкой мыши по кнопке перемещения;
2. Щелчок левой кнопкой мыши по полосе движения бегунка;
3. Буксировка левой кнопкой мыши бегунка.
Слайд 14Это надо знать!
Элементы диалоговых окон:
1. "Текстовое поле" предназначено для ввода и
2. "Поле со списком" предназначено для выбора из списка текстового выражения;
3. "Поле с выпадающим списком" предназначено для ввода, редактирования и выбора из списка текстового выражения;
4. "Переключатель" предназначен для задания одного из нескольких вариантов настройки или команд, предлагаемых данным диалоговым окном;
5. "Флажок" предназначен для задания сочетания параметров настройки, предлагаемых данным диалоговым окном;
6. "Счетчик" предназначен для задания определенного значения какого-либо параметра путем фиксированного перебора его возможных значений;
7. "Ползунок" предназначен для задания определенного значения какого-либо параметра путем его буксировки по шкале значений левой кнопки мыши.