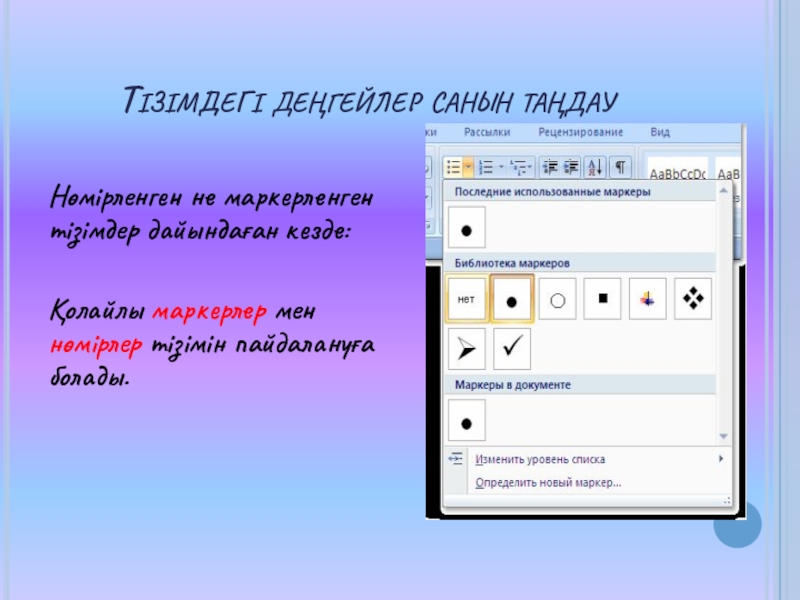- Главная
- Разное
- Образование
- Спорт
- Естествознание
- Природоведение
- Религиоведение
- Французский язык
- Черчение
- Английский язык
- Астрономия
- Алгебра
- Биология
- География
- Геометрия
- Детские презентации
- Информатика
- История
- Литература
- Математика
- Музыка
- МХК
- Немецкий язык
- ОБЖ
- Обществознание
- Окружающий мир
- Педагогика
- Русский язык
- Технология
- Физика
- Философия
- Химия
- Шаблоны, фоны, картинки для презентаций
- Экология
- Экономика
Презентация, доклад по информатике на тему Нөмірленген және маркерленген тізімдер (6 сынып)
Содержание
- 1. Презентация по информатике на тему Нөмірленген және маркерленген тізімдер (6 сынып)
- 2. Тізімдегі деңгейлер санын таңдауНөмірленген не маркерленген тізімдер дайындаған кезде:Қолайлы маркерлер мен нөмірлер тізімін пайдалануға болады.
- 3. Тізімдегі деңгейлер санын таңдауМаркерлер мен нөмірлерді пішімдеуМаркерлер
- 4. Бірдеңгейлі маркерленген және нөмірленген тізімдер құруWord- та
- 5. Маркерленген және нөмірленген тізімдерді енгізуМаркерленген тізім бастау
- 6. Маркерлер мен нөмірлер автоматты түрде енгізілмесе ше?
- 7. Маркерленген және нөмірленген тізімдер құруMicrosoft Office тетігін
- 8. Тізімге маркерлер мен тізімдер енгізуМаркерлер мен нөмірлер
- 9. Тізім элементтері арасындағы қашықтықты өзгертуСтили группасындағы Главная
- 10. Бірдеңгейлі тізімді бірнеше деңгейлі тізімге өзгертуБасқа деңгейге
- 11. Коллекциядан бірнеше деңгейлі тізім стилін таңдауТізім элементін
Тізімдегі деңгейлер санын таңдауНөмірленген не маркерленген тізімдер дайындаған кезде:Қолайлы маркерлер мен нөмірлер тізімін пайдалануға болады.
Слайд 2Тізімдегі деңгейлер санын таңдау
Нөмірленген не маркерленген тізімдер дайындаған кезде:
Қолайлы маркерлер мен
нөмірлер тізімін пайдалануға болады.
Слайд 3Тізімдегі деңгейлер санын таңдау
Маркерлер мен нөмірлерді пішімдеу
Маркерлер мен нөмірлерді мәтіннен ерекше
етіп пішімдеген жөн. Мәселен, нөмірді тышқанмен басып, мәтінге өзгерістер енгізбей нөмірдің түсін өзгертіңіз.
Суреттер мен символдар пайдалану
Құжатты көрнекі ету үшін пайдалануға болады.
Суреттер мен символдар пайдалану
Құжатты көрнекі ету үшін пайдалануға болады.
Слайд 4Бірдеңгейлі маркерленген және нөмірленген тізімдер құру
Word- та автоматты түрде маркерленген және
нөмірленген тізімдерді құруға болады:
Енгізу кезінде
Бар жолдарға қолдану арқылы.
Енгізу кезінде
Бар жолдарға қолдану арқылы.
Слайд 5Маркерленген және нөмірленген тізімдерді енгізу
Маркерленген тізім бастау үшін * (жұлдызша) символын
басыныңыз, немесе нөмірленген тізімді бастау үшін 1.- ны басып, бос жерді (пробел) не ТАВ клавишын басыңыз.
Қажетті мәтінді енгізіңіз.
Енгізу клавишын басып, тізімнің басқа бөліктерін енгізіңіз.
Word-та келесі маркер не келесі нөмір автоматты түрде шығады.
Тізімді аяқтау үшін енгізу клавишын екі рет басыңыз, не соңғы маркерді немесе соңғы нөмірді тізімнен жою үшін BACKSPACE клавишын басыңыз.
Қажетті мәтінді енгізіңіз.
Енгізу клавишын басып, тізімнің басқа бөліктерін енгізіңіз.
Word-та келесі маркер не келесі нөмір автоматты түрде шығады.
Тізімді аяқтау үшін енгізу клавишын екі рет басыңыз, не соңғы маркерді немесе соңғы нөмірді тізімнен жою үшін BACKSPACE клавишын басыңыз.
Слайд 7Маркерленген және нөмірленген тізімдер құру
Microsoft Office тетігін басыңыз , кейін Параметры Word
параметрін таңдаңыз.
Правописание тетігін басыңыз.
Параметры автозамены- ды басып, Автоформат при вводе қосымшасына өтіңіз.
Применять при вводе группасында стили маркированных списков и стили нумерованных списков жалаушаларын орнатыңыз.
Правописание тетігін басыңыз.
Параметры автозамены- ды басып, Автоформат при вводе қосымшасына өтіңіз.
Применять при вводе группасында стили маркированных списков и стили нумерованных списков жалаушаларын орнатыңыз.
Слайд 8Тізімге маркерлер мен тізімдер енгізу
Маркерлер мен нөмірлер енгізу керек элементтерді таңдаңыз.
Абзац группасындағы Начальная страница қосымшасында Маркированный список немесе Нумерованный список командасын таңдаңыз.
Слайд 9Тізім элементтері арасындағы қашықтықты өзгерту
Стили группасындағы Главная қосымшасында стильдер жанындағы нұсқарды
басып, тышқанның оң жағымен «Стиль абзацев списка»- ды басыңыз.
Изменить командасын таңдаңыз.
Изменить стиль диалогтік терезесінде Формат түймесін басып, Абзац бөлігін таңдаңыз.
Не добавлять интервал между абзацами одного стиля жалаушасын алып тастаңыз.
Изменить командасын таңдаңыз.
Изменить стиль диалогтік терезесінде Формат түймесін басып, Абзац бөлігін таңдаңыз.
Не добавлять интервал между абзацами одного стиля жалаушасын алып тастаңыз.
Слайд 10Бірдеңгейлі тізімді бірнеше деңгейлі тізімге өзгерту
Басқа деңгейге өзгерту керек элементті таңдаңыз.
Абзац
группасындағы Начальная страница қосымшасында Маркированный список немесе Нумерованный список жанындағы нұсқарды басып, Изменить уровень списка командасын таңдап, керекті деңгейді таңдаңыз.
Слайд 11Коллекциядан бірнеше деңгейлі тізім стилін таңдау
Тізім элементін таңдаңыз.
Абзац группасындағы Начальная страница
қосымшасында Многоуровневый список командасының қасындағы нұсқарды басыңыз.
Қажетті стильді таңдаңыз.
Қажетті стильді таңдаңыз.