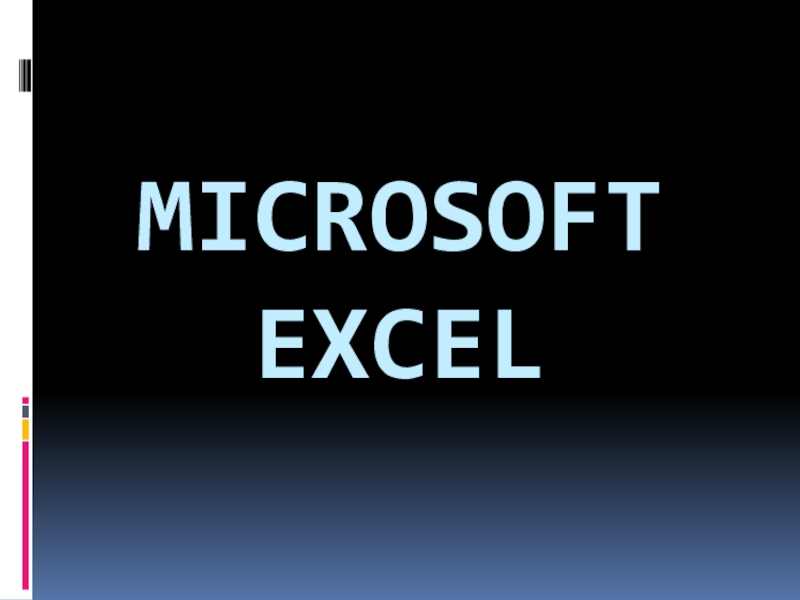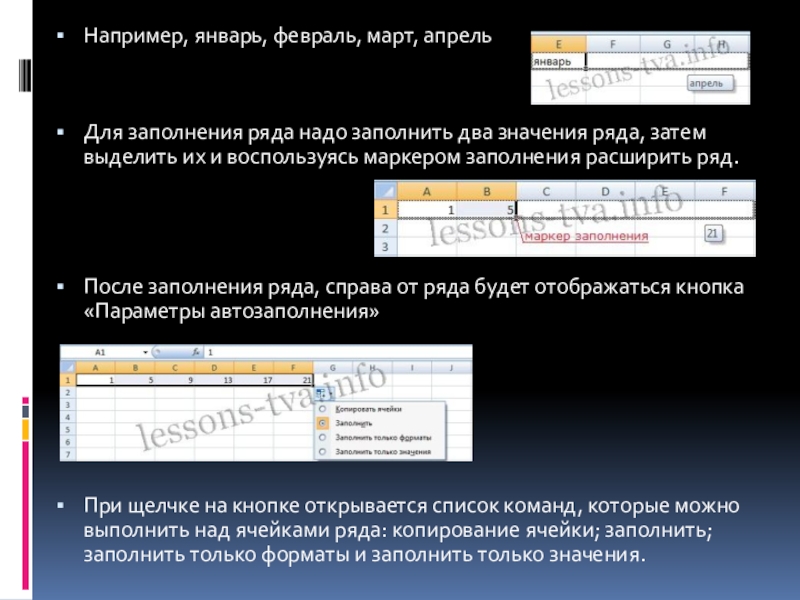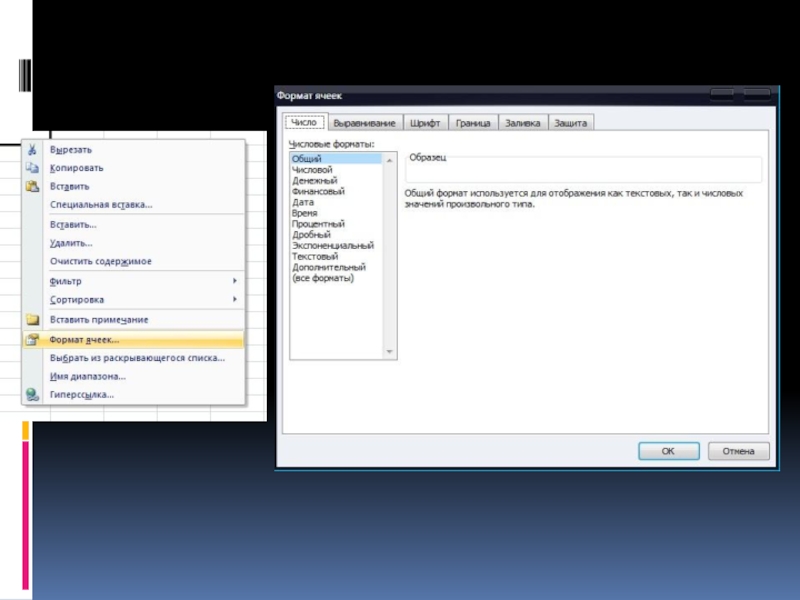- Главная
- Разное
- Образование
- Спорт
- Естествознание
- Природоведение
- Религиоведение
- Французский язык
- Черчение
- Английский язык
- Астрономия
- Алгебра
- Биология
- География
- Геометрия
- Детские презентации
- Информатика
- История
- Литература
- Математика
- Музыка
- МХК
- Немецкий язык
- ОБЖ
- Обществознание
- Окружающий мир
- Педагогика
- Русский язык
- Технология
- Физика
- Философия
- Химия
- Шаблоны, фоны, картинки для презентаций
- Экология
- Экономика
Презентация, доклад по информатике на тему MS EXCEL
Содержание
- 1. Презентация по информатике на тему MS EXCEL
- 2. Цели урока: научить технологическим приемам ввода данных и
- 3. При работе с большими объемами данных важную
- 4. Табличные процессоры представляют собой удобное средство для
- 5. Запустить табличный процессор EXCEL можно несколькими способами:с
- 6. Структура окна MS EXCEL
- 7. Окно приложения Microsoft Excel 2007 состоит из
- 8. Назначение и возможности табличного процессора MS EXCEL Электронные
- 9. Чаще всего обрабатываемую информацию представляют в виде
- 10. Рабочая книгаВ программе EXCEL электронная таблица называется рабочим
- 11. Как ранее было упомянуто, столбцы обозначаются латинскими буквами:A, B,
- 12. Итак, Excel является приложением, которое имеет различные
- 13. Для создания рабочей книги Excel необходимо запустить прикладную программу
- 14. Данные вводятся в ячейки, которые являются основным
- 15. Ввод символьных данных или текстаВвести текст в
- 16. Ввод длинной последовательности значений или последовательных рядов
- 17. Например, январь, февраль, март, апрельДля заполнения ряда
- 18. Редактирование в рабочей книгеК операциям редактирования относятся:редактирование
- 19. Перемещение и копирование ячеек и блоков ячеек.
- 20. Вставка и удаление ячеек, строк и столбцов
- 21. Вставку и удаление ячеек, строк и столбцов можно
- 22. В рабочую книгу можно добавить электронные таблицы
- 23. Поиск и замена данных. Рабочий лист может содержать
- 24. Форматирование ячеек и применение стилейФорматирование ячеек электронных таблиц
- 25. Слайд 25
- 26. На вкладке "Число" окна "Формат ячеек" можно
- 27. К форматированию ячеек относятся и такие операции
- 28. Форматирование шрифта можно осуществлять в окне диалога
- 29. Границы, заливку и защиту ячеек можно отформатировать
- 30. Применение стилейНабор атрибутов форматирования ячеек, сохраненный под
- 31. Применение стилейБыстрое форматирование диапазона ячеек и преобразование
- 32. Выполнение вычислений в таблицах Excel 2007
- 33. В формуле могут быть использованы и имена
- 34. Формулы в Excel можно перемещать и копировать.
- 35. В окне "Мастер функций - шаг 1
- 36. В окне "Мастер функций - шаг 1
- 37. Второе окно диалога "Аргументы функции" содержит по
- 38. В окне "Мастер функций - шаг 1
- 39. ДиаграммыДля создания диаграммы надо выделить требуемые ячейки
- 40. На контекстной вкладке "Конструктор" можно изменить тип,
Цели урока: научить технологическим приемам ввода данных и работы с объектами электронной таблицы Microsoft Excel;сформировать представление о назначении и возможностях среды табличного процессора;сформировать знания об основных объектах табличного документа (столбец, строка, ячейка, диапазон (блок) ячеек);научиться записи формул.Тип
Слайд 2Цели урока:
научить технологическим приемам ввода данных и работы с объектами электронной
таблицы Microsoft Excel;
сформировать представление о назначении и возможностях среды табличного процессора;
сформировать знания об основных объектах табличного документа (столбец, строка, ячейка, диапазон (блок) ячеек);
научиться записи формул.
Тип урока:
Урок изучения и первичного закрепления новых знаний
сформировать представление о назначении и возможностях среды табличного процессора;
сформировать знания об основных объектах табличного документа (столбец, строка, ячейка, диапазон (блок) ячеек);
научиться записи формул.
Тип урока:
Урок изучения и первичного закрепления новых знаний
Слайд 3При работе с большими объемами данных важную роль играет их наглядность.
Поэтому часто данные представляют в виде таблиц. На примере баз данных можно рассмотреть, как организуется хранение и обработка данных в таблицах.
Табличный процессор – комплекс взаимосвязанных программ, предназначенных для обработки электронных таблиц.
Электронная таблица – компьютерный эквивалент обычной таблицы, состоящей из строк и граф, на пересечении которых располагаются клетки, содержащие числовую информацию, формулы или текст.
Табличный процессор – комплекс взаимосвязанных программ, предназначенных для обработки электронных таблиц.
Электронная таблица – компьютерный эквивалент обычной таблицы, состоящей из строк и граф, на пересечении которых располагаются клетки, содержащие числовую информацию, формулы или текст.
Слайд 4Табличные процессоры представляют собой удобное средство для проведения бухгалтерских и статистических
расчетов. В каждом пакете имеются сотни встроенных математических функций и алгоритмов статистической обработки данных, а также имеются мощные средства для связи таблиц между собой, создания и редактирования электронных баз данных. Специальные средства позволяют автоматически получать и распечатывать настраиваемые отчеты с использованием всевозможных типов таблиц, графиков, диаграмм, снабжать их комментариями и графическими иллюстрациями. Табличные процессоры имеют встроенную справочную систему, предоставляющую пользователю информацию по конкретным командам меню и т.д. Они позволяют быстро делать выборки в базе данных по любому критерию.
Слайд 5Запустить табличный процессор EXCEL можно несколькими способами:
с панели MS Office на
рабочем столе;
с помощью ярлыка;
через кнопку « Пуск » на панели задач
(Пуск → Программы Средства MS Office → MS - Excel).
В результате видим на экране два окна: окно редактора и в нем окно документа.
Завершить работу с табличным процессором можно тремя способами:
в пункте меню окна Файл выбрать подменю Выход…
командная кнопка Закрыть в окне табличного процессора;
воспользоваться комбинацией клавиш Alt + F4.
с помощью ярлыка;
через кнопку « Пуск » на панели задач
(Пуск → Программы Средства MS Office → MS - Excel).
В результате видим на экране два окна: окно редактора и в нем окно документа.
Завершить работу с табличным процессором можно тремя способами:
в пункте меню окна Файл выбрать подменю Выход…
командная кнопка Закрыть в окне табличного процессора;
воспользоваться комбинацией клавиш Alt + F4.
Слайд 7Окно приложения Microsoft Excel 2007 состоит из основных областей:
Кнопки Office.
Панели быстрого
запуска.
Ленты.
Строки формул.
Рабочей книги с вложенными рабочими листами (электронными таблицами).
Строки состояния.
Ленты.
Строки формул.
Рабочей книги с вложенными рабочими листами (электронными таблицами).
Строки состояния.
Слайд 8Назначение и возможности табличного процессора MS EXCEL
Электронные таблицы (табличный процессор) – специальный пакет
программ, предназначенный для решения задач, которые можно представить в виде таблиц. Табличный процессор, в сущности, есть совмещение текстового редактора с электронным калькулятором. Он позволяет составить таблицу, включить в нее формулы для обсчета табличных данных, произвести расчеты по этим формулам, записать полученную таблицу на диск и использовать ее многократно, изменяя лишь данные. Электронные таблицы ориентированны, прежде всего, на решение экономических задач. Но заложенные в них инструментальные средства позволяют успешно решать инженерные задачи (выполнять расчеты по формулам, строить графические зависимости и т.д.).
Слайд 9Чаще всего обрабатываемую информацию представляют в виде таблиц. При этом часть
ячеек содержит исходную (первичную) информацию, а часть производную. Производная информация является результатом различных арифметических операций, совершаемых с исходными данными. Каждая ячейка таблицы обозначается своим адресом.
Например, А1, В16,С5.
Часть ячеек содержат числа. Например, 1,2,3. А в другой части записаны формулы, операндами которых являются адреса ячеек.
Например, в ячейке А5 записана формула В8 * С4 – 2/ А1. Если изменим числовые значения ячеек А4, В8, С4, автоматически изменяется значение формулы.
Например, А1, В16,С5.
Часть ячеек содержат числа. Например, 1,2,3. А в другой части записаны формулы, операндами которых являются адреса ячеек.
Например, в ячейке А5 записана формула В8 * С4 – 2/ А1. Если изменим числовые значения ячеек А4, В8, С4, автоматически изменяется значение формулы.
Слайд 10Рабочая книга
В программе EXCEL электронная таблица называется рабочим листом или просто листом.
Рабочая книга представляет собой
набор рабочих листов, которые сохраняются на диске как один файл.
Рабочие листы по умолчанию называются «Лист 1», «Лист 2» и т.д. Эти имена видны на ярлычках в нижней части экрана. Каждая рабочая книга EXCEL может содержать до 255 отдельных рабочих листов.
Рабочие листы по умолчанию называются «Лист 1», «Лист 2» и т.д. Эти имена видны на ярлычках в нижней части экрана. Каждая рабочая книга EXCEL может содержать до 255 отдельных рабочих листов.
Слайд 11Как ранее было упомянуто, столбцы обозначаются латинскими буквами:
A, B, C и т. д,
если букв не хватает, то используются двухбуквенные обозначения АА, ВВ, СС и т.д. Максимальное число столбцов в таблице 256.
Строки нумеруются целыми числами. Максимальное число строк, которое может иметь таблица - 65.536. Пересечение строки и столбца называется ячейкой (задает координаты - А1, В4 и т.д.). Одна из этих ячеек всегда является текущей (выделена рамкой выделения).
Строки нумеруются целыми числами. Максимальное число строк, которое может иметь таблица - 65.536. Пересечение строки и столбца называется ячейкой (задает координаты - А1, В4 и т.д.). Одна из этих ячеек всегда является текущей (выделена рамкой выделения).
Слайд 12Итак, Excel является приложением, которое имеет различные инструменты (меню и панели
инструментов) для создания и обработки электронных таблиц. При запуске Excel на экране отображается окно приложения, в котором открывается новая чистая рабочая книга: Книга1, можно создавать книги и на основе шаблонов, встроенных в редактор.
Рабочая книга Excel состоит из рабочих листов, каждый из которых является электронной таблицей. По умолчанию открывается три рабочих листа, переход к которым можно осуществить, щелкая на ярлычках, расположенных внизу книги. При необходимости в книгу можно добавить рабочие листы или удалить их из книги.
Рабочая книга Excel состоит из рабочих листов, каждый из которых является электронной таблицей. По умолчанию открывается три рабочих листа, переход к которым можно осуществить, щелкая на ярлычках, расположенных внизу книги. При необходимости в книгу можно добавить рабочие листы или удалить их из книги.
Слайд 13Для создания рабочей книги Excel необходимо запустить прикладную программу Microsoft Excel 2007, в
результате на экране будет отображаться окно приложения. В окне приложения открывается новая чистая рабочая книга: Книга1. Книга1 состоит из 3-х рабочих листов.
По умолчанию приложение Excel 2007 открывается на вкладке Главная. На этой вкладке отображаются все требуемые инструменты для ввода данных, их редактирования и форматирования.
По умолчанию приложение Excel 2007 открывается на вкладке Главная. На этой вкладке отображаются все требуемые инструменты для ввода данных, их редактирования и форматирования.
Слайд 14Данные вводятся в ячейки, которые являются основным элементом рабочего листа или
электронной таблицы. На эти данные можно ссылаться в формулах и функциях по именам ячеек. В электронные таблицы MS Excel можно вводить следующие данные: символьные данные (текст), числа, даты, время, последовательные ряды данных и формулы.
Файлы книг имеют расширение .xlsx или .xls
Файлы книг имеют расширение .xlsx или .xls
Слайд 15Ввод символьных данных или текста
Ввести текст в ячейку можно двумя способами:
набрать текст с клавиатуры или вставить с буфера обмена. Текст в ячейке выравнивается по левому краю. Если текст не помещается в ячейку, то он перемещается в следующую ячейку при условии, что она свободна. Чтобы поместить текст только в одной ячейки, необходимо увеличить ширину столбца или разрешить перенос по словам.
Ввод чисел
Числа в ячейке выравниваются по правому краю. Как правило, числа в ячейку вводятся в одном из встроенных форматов.
Ввод чисел
Числа в ячейке выравниваются по правому краю. Как правило, числа в ячейку вводятся в одном из встроенных форматов.
Слайд 16Ввод длинной последовательности значений или последовательных рядов данных
К операциям ввода длинной
последовательности относятся: Автозаполнение и Заполнение ряда. Для применения автозаполнения надо ввести в ячейку первое значение из распознаваемой последовательности и выделить эту ячейку.
Затем подвести указатель мыши к маркеру заполнения (черный квадратик внизу слева выделенной ячейки), нажать левую кнопку мыши и удерживая ее протянуть вдоль строки или столбца, а затем отпустить кнопку мыши. В результате выделенная область заполнится данными.
Затем подвести указатель мыши к маркеру заполнения (черный квадратик внизу слева выделенной ячейки), нажать левую кнопку мыши и удерживая ее протянуть вдоль строки или столбца, а затем отпустить кнопку мыши. В результате выделенная область заполнится данными.
Слайд 17Например, январь, февраль, март, апрель
Для заполнения ряда надо заполнить два значения
ряда, затем выделить их и воспользуясь маркером заполнения расширить ряд.
После заполнения ряда, справа от ряда будет отображаться кнопка «Параметры автозаполнения»
При щелчке на кнопке открывается список команд, которые можно выполнить над ячейками ряда: копирование ячейки; заполнить; заполнить только форматы и заполнить только значения.
После заполнения ряда, справа от ряда будет отображаться кнопка «Параметры автозаполнения»
При щелчке на кнопке открывается список команд, которые можно выполнить над ячейками ряда: копирование ячейки; заполнить; заполнить только форматы и заполнить только значения.
Слайд 18Редактирование в рабочей книге
К операциям редактирования относятся:
редактирование данных в ячейках;
перемещение и
копирование ячеек и блоков ячеек;
вставка и удаление ячеек, строк, столбцов, и листов;
поиск и замена данных.
Для редактирования данных в ячейках необходимо дважды щелкнуть на редактируемой ячейки, и когда в ней будет отображаться курсор, выполнить требуемые операции.
вставка и удаление ячеек, строк, столбцов, и листов;
поиск и замена данных.
Для редактирования данных в ячейках необходимо дважды щелкнуть на редактируемой ячейки, и когда в ней будет отображаться курсор, выполнить требуемые операции.
Слайд 19Перемещение и копирование ячеек и блоков ячеек.
При перемещении ячейки или
блока ячеек надо выделить эту ячейку (блок ячеек) вокруг нее будет отображаться полужирная рамка. Необходимо отметить, что имя выделенной ячейки отображается в поле имени.
Затем подвести указатель мыши к маркеру ячейки и когда изображение указателя изменится с белого крестика на четырех направленную стрелку черного цвета, нажать левую кнопку мыши и, удерживая ее, переместить указатель мыши к требуемой ячейке. Для завершения операции надо отпустить кнопку мыши.
Затем подвести указатель мыши к маркеру ячейки и когда изображение указателя изменится с белого крестика на четырех направленную стрелку черного цвета, нажать левую кнопку мыши и, удерживая ее, переместить указатель мыши к требуемой ячейке. Для завершения операции надо отпустить кнопку мыши.
Слайд 20Вставка и удаление ячеек, строк и столбцов осуществляется несколькими способами. Первый
- выделяем требуемые объекты, а затем щелкаем правой кнопкой мыши на выделенном объекте. Откроется контекстное меню, в котором выбираем операцию: Удалить или Вставить. При выборе операции "Удалить", откроется окно диалога "Удаление ячеек"
Слайд 21Вставку и удаление ячеек, строк и столбцов можно выполнить и с помощью
команд "Вставить", "Удалить" в группе "Ячейки" на вкладке "Главная"
Слайд 22В рабочую книгу можно добавить электронные таблицы или удалить их. Вставка
и удаление электронных таблиц осуществляется командами из контекстного меню при щелчке правой кнопкой мыши на ярлычке листа. Кроме того, вставить рабочий лист можно щелкнув левой кнопкой на пиктограмме "Вставить лист", которая расположена справа от ярлычков рабочих листов.
Слайд 23Поиск и замена данных.
Рабочий лист может содержать множество строк. Найти и
при необходимости заменить данные в ячейках электронной таблицы можно с помощью окна диалога "Найти и заменить". Это окно диалога вызывается командой "Найти и выделить" в группе "Редактирование" на вкладке "Главная".
Слайд 24Форматирование ячеек и применение стилей
Форматирование ячеек электронных таблиц является необходимым условием работы
с данными в Excel 2007.
Форматирование ячеек осуществляется с помощью раскрывающегося списка "Числовой формат" или окна диалога "Формат ячеек". Это окно имеет шесть вкладок: Число, Выравнивание, Шрифт, Граница, Заливка, Защита. Окно диалога открывается при щелчке левой кнопкой мыши на стрелке группы "Число" на вкладке "Главная".
Форматирование ячеек осуществляется с помощью раскрывающегося списка "Числовой формат" или окна диалога "Формат ячеек". Это окно имеет шесть вкладок: Число, Выравнивание, Шрифт, Граница, Заливка, Защита. Окно диалога открывается при щелчке левой кнопкой мыши на стрелке группы "Число" на вкладке "Главная".
Слайд 26На вкладке "Число" окна "Формат ячеек" можно назначать числовые форматы ячейкам
электронных таблиц. Причем форматы ячейкам электронных таблиц можно назначать как до ввода данных, так и после их ввода в ячейки. К числовым форматам относятся: Общий, Числовой, Денежный, Финансовый и т.д.
Обычно данные вводятся в ячейки электронных таблиц Excel 2007 в одном из числовых форматов. Если данные введены без учета формата ячейки, то им по умолчанию Excel 2007 присваивает формат - Общий. Следует отметить, что можно форматировать одну ячейку или несколько ячеек одновременно.
Для форматирования ячейки (ячеек) надо ее (их) выделить, затем открыть окно диалога "Формат ячеек" или раскрывающийся список "Числовой формат" в группе "Число" на вкладке "Главная" и назначить необходимый числовой формат.
Обычно данные вводятся в ячейки электронных таблиц Excel 2007 в одном из числовых форматов. Если данные введены без учета формата ячейки, то им по умолчанию Excel 2007 присваивает формат - Общий. Следует отметить, что можно форматировать одну ячейку или несколько ячеек одновременно.
Для форматирования ячейки (ячеек) надо ее (их) выделить, затем открыть окно диалога "Формат ячеек" или раскрывающийся список "Числовой формат" в группе "Число" на вкладке "Главная" и назначить необходимый числовой формат.
Слайд 27К форматированию ячеек относятся и такие операции как объединение ячеек, выравнивание
и направление текста в ячейках, перенос по словам и т.д. Эти операции можно выполнить в окне диалога "Формат ячеек" на вкладке "Выравнивание" или в группе "Выравнивание" на вкладке "Главная"
Слайд 28Форматирование шрифта можно осуществлять в окне диалога "Формат ячеек" с помощью
инструментов на вкладке "Шрифт" или в группе "Шрифт" на вкладке "Главная". Необходимо отметить, что шрифт и другие параметры Excel 2007, действующие в режиме по умолчанию, можно изменить в окне диалога "Параметры Excel". Это окно можно открыть, выполнив команду Кнопка "Office"/"Параметры Excel"
Слайд 29Границы, заливку и защиту ячеек можно отформатировать на соответствующих вкладках окна
диалога "Формат ячеек".
Кроме того, в Excel 2007 имеется инструмент "Формат" в группе "Ячейки" на вкладке "Главная". Этот интрумент применяется для изменения (форматирования) высоты строки или ширины столбца, защиты или скрытия ячеек, строк, столбцов, листов, упорядочения листов
Кроме того, в Excel 2007 имеется инструмент "Формат" в группе "Ячейки" на вкладке "Главная". Этот интрумент применяется для изменения (форматирования) высоты строки или ширины столбца, защиты или скрытия ячеек, строк, столбцов, листов, упорядочения листов
Слайд 30Применение стилей
Набор атрибутов форматирования ячеек, сохраненный под уникальным именем, называется стилем.
Стили ячеек можно создавать и применять к ячейкам. Инструменты стилей ячеек помещены в группу "Стили" на вкладке "Главная"
В Excel 2007 можно осуществить изменение формата данных в зависимости от их значений. Такое форматирование называется условным форматированием. Кроме того, условное форматирование можно применить для выделения ячеек с важной информацией с помощью значков, гистограмм, цветовой шкалы и т.д.
В Excel 2007 можно осуществить изменение формата данных в зависимости от их значений. Такое форматирование называется условным форматированием. Кроме того, условное форматирование можно применить для выделения ячеек с важной информацией с помощью значков, гистограмм, цветовой шкалы и т.д.
Слайд 31Применение стилей
Быстрое форматирование диапазона ячеек и преобразование его в таблицу с
помощью выбора определенного стиля можно осуществить инструментами "Форматировать как таблицу" из группы "Стили" на вкладке "Главная“
Кроме того, для изменения внешнего вида рабочей книги в Excel 2007 применяется инструмент "Тема". В Excel 2007 имеется набор встроенных тем, которые открываются на вкладке "Разметка страницы" в группе "Темы"
Кроме того, для изменения внешнего вида рабочей книги в Excel 2007 применяется инструмент "Тема". В Excel 2007 имеется набор встроенных тем, которые открываются на вкладке "Разметка страницы" в группе "Темы"
Слайд 32Выполнение вычислений в таблицах Excel 2007
Вычисления с помощью формул
всегда начинаются со знака равенства "=". Кроме того, в формулу могут входить ссылки на ячейки, в которых указаны определенные значения в одном из числовых форматов, имена, числовые величины и функции, объединенные знаками арифметических действий (^; *; /; +; -;). В ячейке, в которой осуществлены вычисления, отображаются значения, а формула отображается в строке ввода.
Слайд 33В формуле могут быть использованы и имена диапазона ячеек, но для
этого надо присвоить имена диапазонам ячеек. Чтобы присвоить имя диапазону ячеек в Excel 2007, необходимо выполнить следующие операции. Выделить диапазон требуемых ячеек, перейти на вкладку "Формулы" и щелкнуть на кнопке раскрывающегося списка "Присвоить имя" в группе "Определенные имена".
Из списка выбрать надпись "Присвоить имя...", откроется окно диалога "Создание имени". В строке "Имя" ввести имя, например "Закупка1" и щелкнуть на кнопке ОК. В результате выбранному диапазону ячеек будет назначено соответствующее имя
Из списка выбрать надпись "Присвоить имя...", откроется окно диалога "Создание имени". В строке "Имя" ввести имя, например "Закупка1" и щелкнуть на кнопке ОК. В результате выбранному диапазону ячеек будет назначено соответствующее имя
Слайд 34Формулы в Excel можно перемещать и копировать. Абсолютные ссылки при копировании
формулы (распространении формулы) не изменяются, а изменятся только те атрибуты адреса ячейки, перед которыми не установлен символ “$” (т.е. относительные ссылки изменяются). При перемещении формулы в другое место таблицы абсолютные и относительные ссылки в формуле не изменяются.
Функции Excel - это встроенные в Excel готовые формулы, которые разбиты на категории. Функции состоят из названия и аргументов, например СУММ(). Аргументы в виде ссылок или имен ячеек вводятся пользователями в круглые скобки. Функции вводятся в выделенную ячейку. При вызове функции одним из способов открывается "Мастер функций - шаг 1 из 2"
Функции Excel - это встроенные в Excel готовые формулы, которые разбиты на категории. Функции состоят из названия и аргументов, например СУММ(). Аргументы в виде ссылок или имен ячеек вводятся пользователями в круглые скобки. Функции вводятся в выделенную ячейку. При вызове функции одним из способов открывается "Мастер функций - шаг 1 из 2"
Слайд 35В окне "Мастер функций - шаг 1 из 2" сначала выберите
категорию в списке "Категория" и затем в списке "Выберите функцию" выделите нужную функцию и щелкните на кнопке ОК. Приложение Excel введет знак равенства, имя функции и круглые скобки, в которые надо ввести аргументы в виде значений или ссылок на адрес ячейки. Для этого приложение откроет второе окно диалога "Аргументы функции", в котором необходимо установить аргументы функции.
Слайд 36В окне "Мастер функций - шаг 1 из 2" сначала выберите
категорию в списке "Категория" и затем в списке "Выберите функцию" выделите нужную функцию и щелкните на кнопке ОК. Приложение Excel введет знак равенства, имя функции и круглые скобки, в которые надо ввести аргументы в виде значений или ссылок на адрес ячейки. Для этого приложение откроет второе окно диалога "Аргументы функции", в котором необходимо установить аргументы функции.
Слайд 37Второе окно диалога "Аргументы функции" содержит по одному полю для каждого
аргумента выбранной функции. Справа от каждого поля аргумента отображается его текущее значение. После выбора аргументов щелкните на кнопке ОК, созданная функция появится в строке формул.
Диаграммы в Excel используются для графического отображения зависимостей между данными электронных таблиц или рабочих листов
Диаграммы в Excel используются для графического отображения зависимостей между данными электронных таблиц или рабочих листов
Слайд 38В окне "Мастер функций - шаг 1 из 2" сначала выберите
категорию в списке "Категория" и затем в списке "Выберите функцию" выделите нужную функцию и щелкните на кнопке ОК. Приложение Excel введет знак равенства, имя функции и круглые скобки, в которые надо ввести аргументы в виде значений или ссылок на адрес ячейки. Для этого приложение откроет второе окно диалога "Аргументы функции", в котором необходимо установить аргументы функции. Второе окно диалога "Аргументы функции" содержит по одному полю для каждого аргумента выбранной функции. Справа от каждого поля аргумента отображается его текущее значение. После выбора аргументов щелкните на кнопке ОК, созданная функция появится в строке формул.
Диаграммы в Excel используются для графического отображения зависимостей между данными электронных таблиц или рабочих листов
Диаграммы в Excel используются для графического отображения зависимостей между данными электронных таблиц или рабочих листов
Слайд 39Диаграммы
Для создания диаграммы надо выделить требуемые ячейки рабочего листа, которые содержат
исходные данные. Затем выбирать тип графического изображения на вкладке "Вставка" в группе "Диаграммы" и щелкнуть на нем. На рабочем листе появится графическое изображение диаграммы, а в окне приложения добавятся три контекстные вкладки (конструктор, макет и формат) для работы с диаграммами.
Слайд 40На контекстной вкладке "Конструктор" можно изменить тип, макеты, стили диаграмм и
расположение диаграмм (переместить диаграмму на другой лист). Контекстная вкладка "Формат" используется для форматирования диаграммы. Для работы с подписями, осями, анализом диаграмм используется контекстная вкладка «Макет»