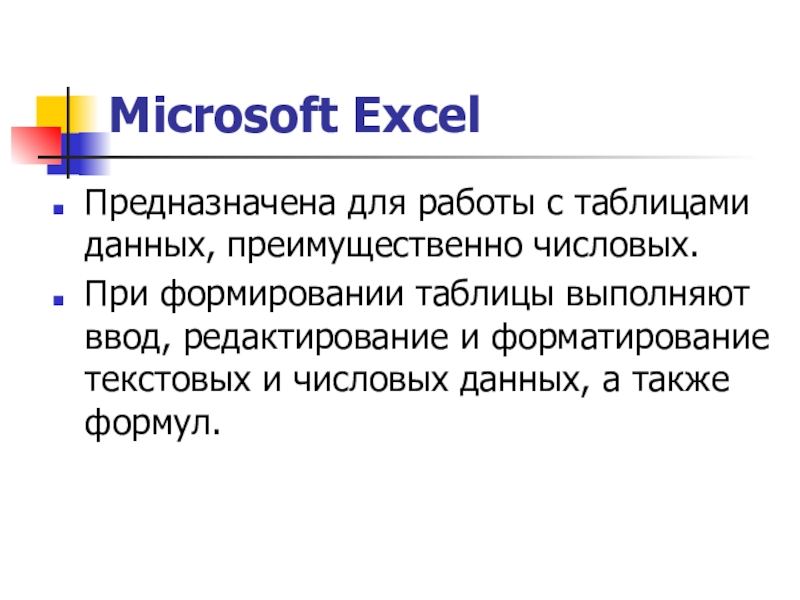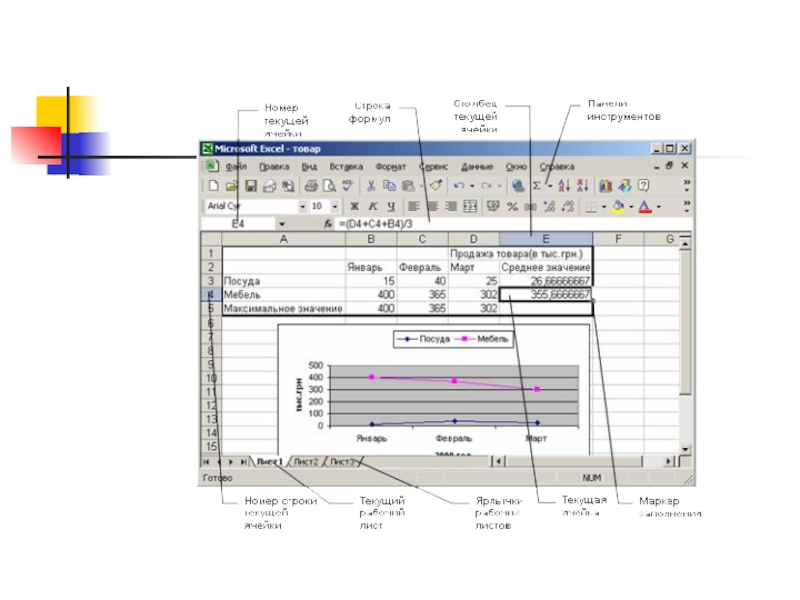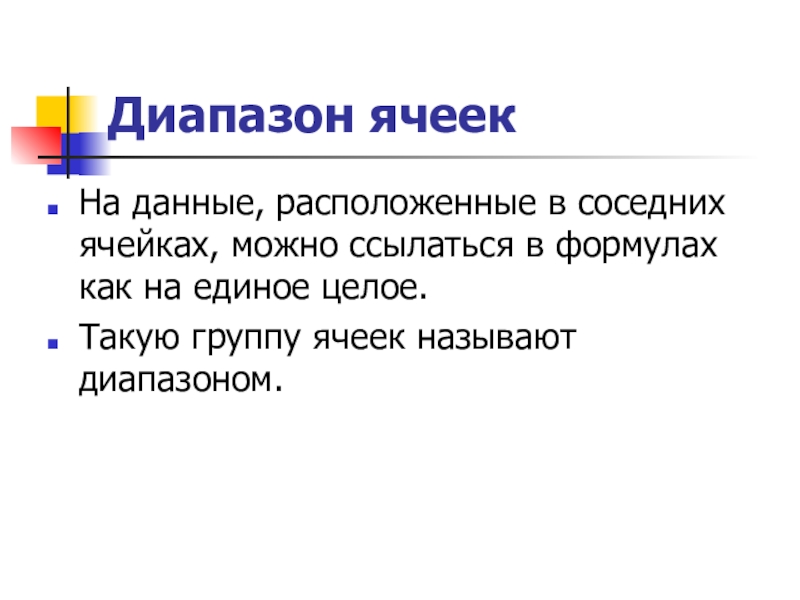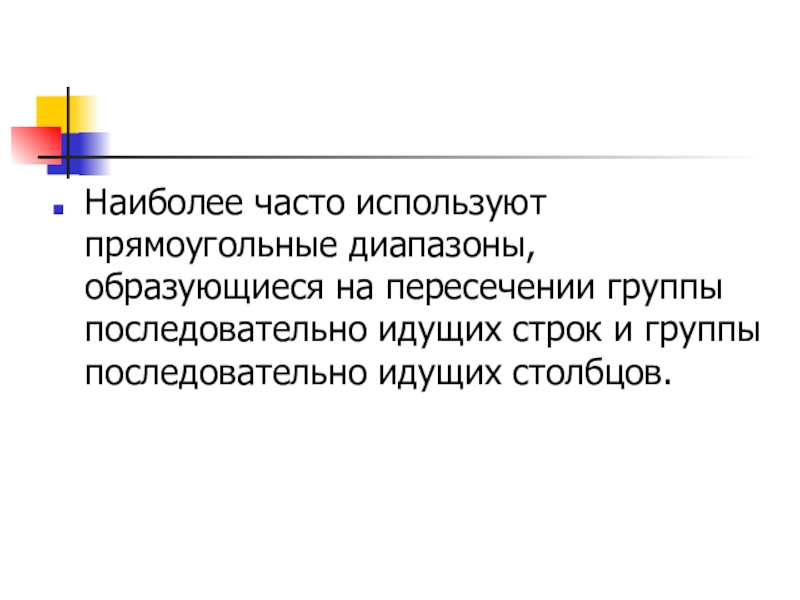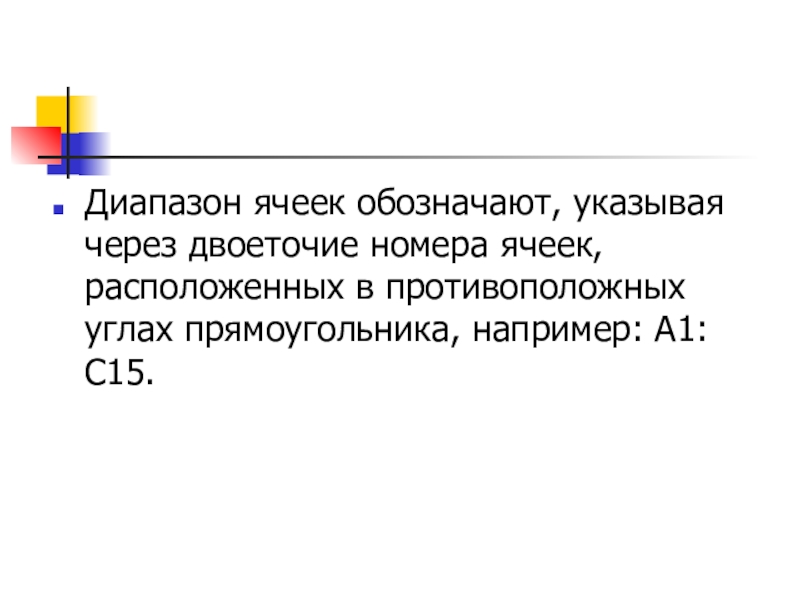Любовь
Преподаватель:
Дёмкина А.В.
- Главная
- Разное
- Образование
- Спорт
- Естествознание
- Природоведение
- Религиоведение
- Французский язык
- Черчение
- Английский язык
- Астрономия
- Алгебра
- Биология
- География
- Геометрия
- Детские презентации
- Информатика
- История
- Литература
- Математика
- Музыка
- МХК
- Немецкий язык
- ОБЖ
- Обществознание
- Окружающий мир
- Педагогика
- Русский язык
- Технология
- Физика
- Философия
- Химия
- Шаблоны, фоны, картинки для презентаций
- Экология
- Экономика
Презентация, доклад по информатике на тему Microsoft Excel
Содержание
- 1. Презентация по информатике на тему Microsoft Excel
- 2. Microsoft ExcelПредназначена для работы с таблицами данных,
- 3. Рабочая книга и рабочий лист. Строки, столбцы,
- 4. Слайд 4
- 5. В окне документа в программе Excel отображается
- 6. С помощью ярлычков можно переключаться к другим
- 7. Рабочий лист состоит из строк и столбцов.
- 8. Всего рабочий лист может содержать до 256
- 9. Ячейки и их адресацияНа пересечении столбцов и
- 10. Обозначение ячейки (ее номер) выполняет функции ее
- 11. Одна из ячеек всегда является активной и
- 12. Операции ввода и редактирования всегда производятся в
- 13. Диапазон ячеекНа данные, расположенные в соседних ячейках,
- 14. Наиболее часто используют прямоугольные диапазоны, образующиеся на
- 15. Диапазон ячеек обозначают, указывая через двоеточие номера ячеек, расположенных в противоположных углах прямоугольника, например: А1:С15.
- 16. Если требуется выделить прямоугольный диапазон ячеек, это
- 17. Чтобы выбрать столбец или строку целиком, следует
- 18. Ввод, редактирование и форматирование данныхОтдельная ячейка может
- 19. Тип данных, размещаемых в ячейке, определяется автоматически
- 20. Ввод текста и чиселВвод данных осуществляют непосредственно
- 21. Чтобы завершить ввод, сохранив введенные данные, используют кнопку Ввод в строке формул или клавишу ENTER.
- 22. Чтобы отменить внесенные изменения и восстановить прежнее
- 23. Для очистки текущей ячейки или выделенного диапазона проще всего использовать клавишу DELETE.
- 24. Форматирование содержимого ячеекТекстовые данные по умолчанию выравниваются
- 25. СПАСИБО ЗА ВНИМАНИЕ!
Microsoft ExcelПредназначена для работы с таблицами данных, преимущественно числовых. При формировании таблицы выполняют ввод, редактирование и форматирование текстовых и числовых данных, а также формул.
Слайд 2Microsoft Excel
Предназначена для работы с таблицами данных, преимущественно числовых.
При формировании
таблицы выполняют ввод, редактирование и форматирование текстовых и числовых данных, а также формул.
Слайд 3Рабочая книга и рабочий лист. Строки, столбцы, ячейки.
Документ Excel называется рабочей
книгой.
Рабочая книга представляет собой набор рабочих листов, каждый из которых имеет табличную структуру и может содержать одну или несколько таблиц.
Рабочая книга представляет собой набор рабочих листов, каждый из которых имеет табличную структуру и может содержать одну или несколько таблиц.
Слайд 5В окне документа в программе Excel отображается только текущий рабочий лист,
с которым и ведется работа.
Каждый рабочий лист имеет название, которое отображается на ярлычке листа, отображаемом в его нижней части.
Каждый рабочий лист имеет название, которое отображается на ярлычке листа, отображаемом в его нижней части.
Слайд 6С помощью ярлычков можно переключаться к другим рабочим листам, входящим в
ту же самую рабочую книгу.
Чтобы переименовать рабочий лист надо дважды щелкнуть на его ярлычке.
Чтобы переименовать рабочий лист надо дважды щелкнуть на его ярлычке.
Слайд 7
Рабочий лист состоит из строк и столбцов.
Столбцы озаглавлены прописными латинскими
буквами и, далее, двухбуквенными комбинациями.
Слайд 8
Всего рабочий лист может содержать до 256 столбцов, пронумерованных от А
до IV.
Строки последовательно нумеруются цифрами, от 1 до 65 536 (максимально допустимый номер строки).
Строки последовательно нумеруются цифрами, от 1 до 65 536 (максимально допустимый номер строки).
Слайд 9Ячейки и их адресация
На пересечении столбцов и строк образуются ячейки таблицы.
Они являются минимальными элементами для хранения данных.
Обозначение отдельной ячейки сочетает в себе номера столбца и строки, на пересечении которых она расположена.
Обозначение отдельной ячейки сочетает в себе номера столбца и строки, на пересечении которых она расположена.
Слайд 10Обозначение ячейки (ее номер) выполняет функции ее адреса.
Адреса ячеек используются
при записи формул, определяющих взаимосвязь между значениями, расположенными в разных ячейках.
Слайд 11
Одна из ячеек всегда является активной и выделяется рамкой активной ячейки.
Эта рамка в программе Excel играет роль курсора.
Слайд 12Операции ввода и редактирования всегда производятся в активной ячейке.
Переместить рамку
активной ячейки можно с помощью курсорных клавиш или указателя мыши.
Слайд 13Диапазон ячеек
На данные, расположенные в соседних ячейках, можно ссылаться в формулах
как на единое целое.
Такую группу ячеек называют диапазоном.
Такую группу ячеек называют диапазоном.
Слайд 14
Наиболее часто используют прямоугольные диапазоны, образующиеся на пересечении группы последовательно идущих
строк и группы последовательно идущих столбцов.
Слайд 15
Диапазон ячеек обозначают, указывая через двоеточие номера ячеек, расположенных в противоположных
углах прямоугольника, например: А1:С15.
Слайд 16Если требуется выделить прямоугольный диапазон ячеек, это можно сделать протягиванием указателя
от одной угловой ячейки до противоположной по диагонали.
Слайд 17Чтобы выбрать столбец или строку целиком, следует щелкнуть на заголовке столбца
(строки).
Протягиванием указателя по заголовкам можно выбрать несколько идущих подряд столбцов или строк.
Протягиванием указателя по заголовкам можно выбрать несколько идущих подряд столбцов или строк.
Слайд 18Ввод, редактирование и форматирование данных
Отдельная ячейка может содержать данные, относящиеся к
одному из трех типов: текст, число или формула, —
а также оставаться пустой.
Слайд 19Тип данных, размещаемых в ячейке, определяется автоматически при вводе.
Если эти
данные можно интерпретировать как число, программа Excel так и делает.
В противном случае данные рассматриваются как текст.
Ввод формулы всегда начинается с символа «=» (знака равенства).
В противном случае данные рассматриваются как текст.
Ввод формулы всегда начинается с символа «=» (знака равенства).
Слайд 20Ввод текста и чисел
Ввод данных осуществляют непосредственно в текущую ячейку или
в строку формул, располагающуюся в верхней части окна программы под панелями инструментов.
Место ввода отмечается текстовым курсором.
Место ввода отмечается текстовым курсором.
Слайд 21
Чтобы завершить ввод, сохранив введенные данные, используют кнопку Ввод в строке
формул или клавишу ENTER.
Слайд 22
Чтобы отменить внесенные изменения и восстановить прежнее значение ячейки, используют кнопку
Отмена в строке формул или клавишу ESC.
Слайд 23
Для очистки текущей ячейки или выделенного диапазона проще всего использовать клавишу
DELETE.
Слайд 24Форматирование содержимого ячеек
Текстовые данные по умолчанию выравниваются по левому краю ячейки,
а числа — по правому.
Чтобы изменить формат отображения данных в текущей ячейке или выбранном диапазоне, используют команду Формат > Ячейки.
Чтобы изменить формат отображения данных в текущей ячейке или выбранном диапазоне, используют команду Формат > Ячейки.