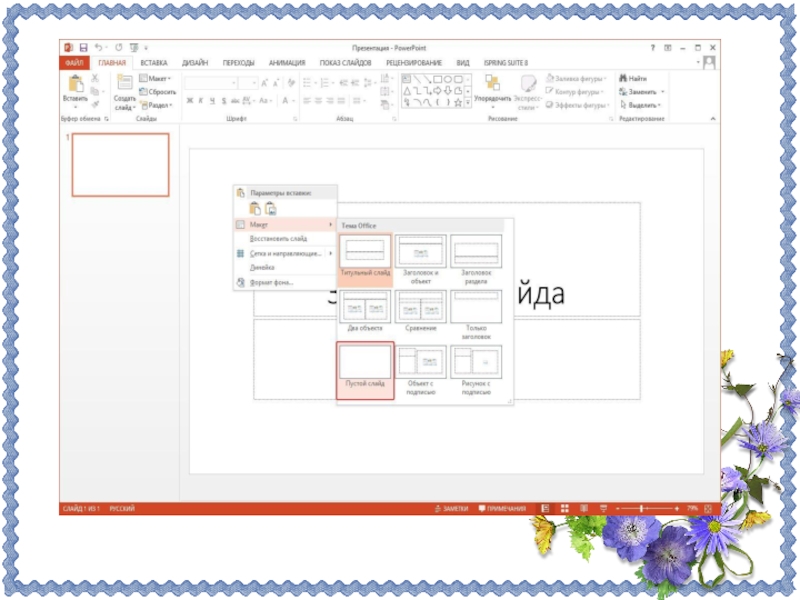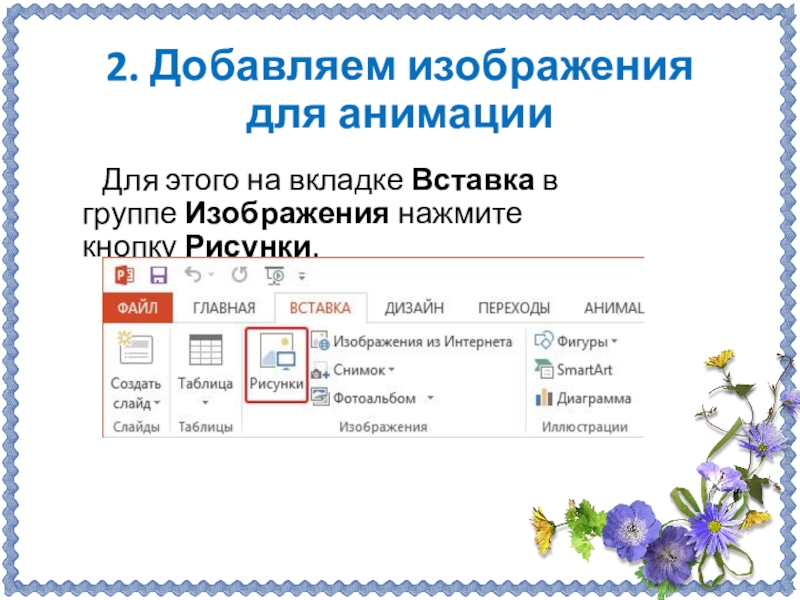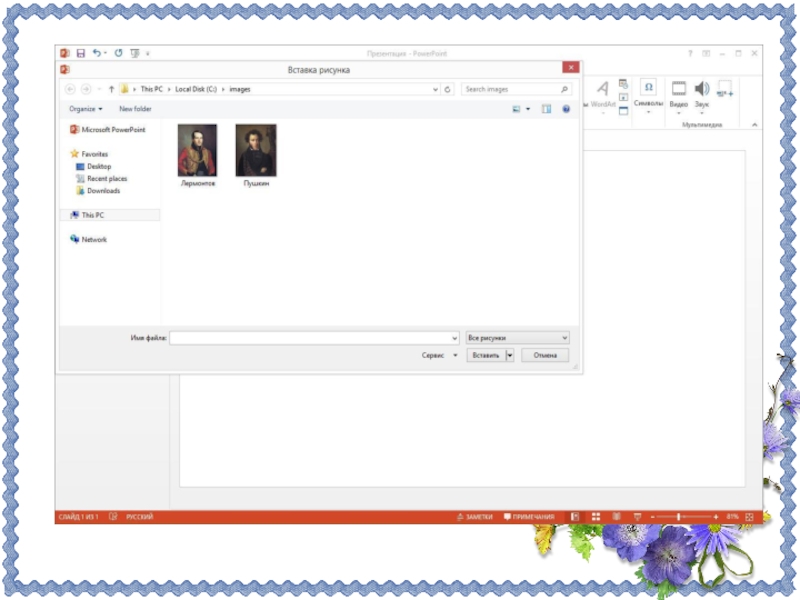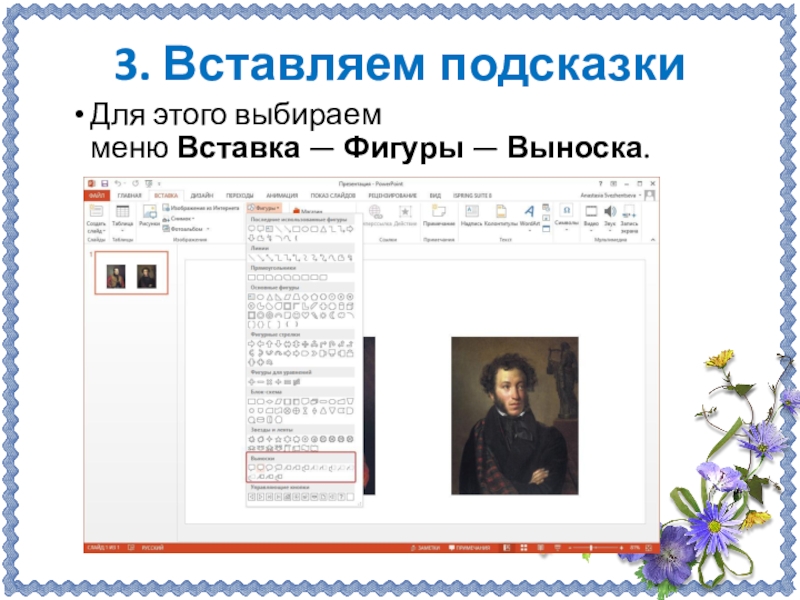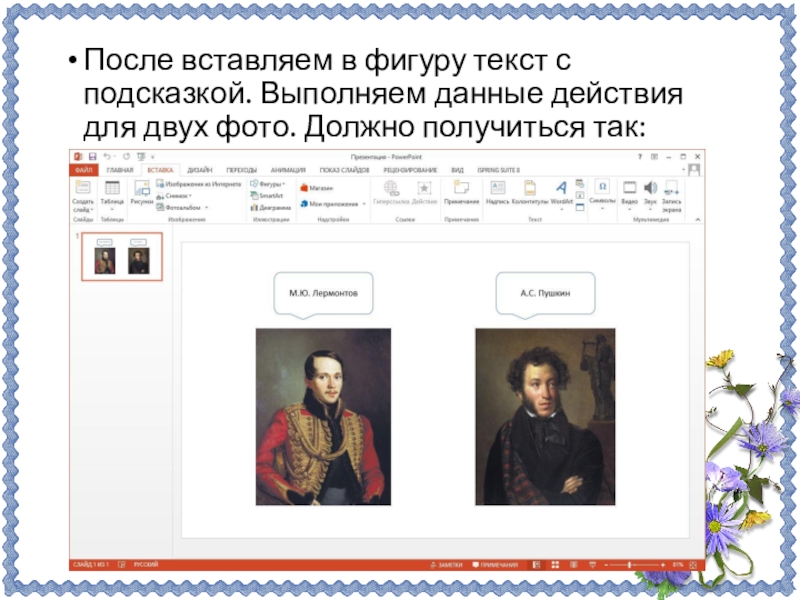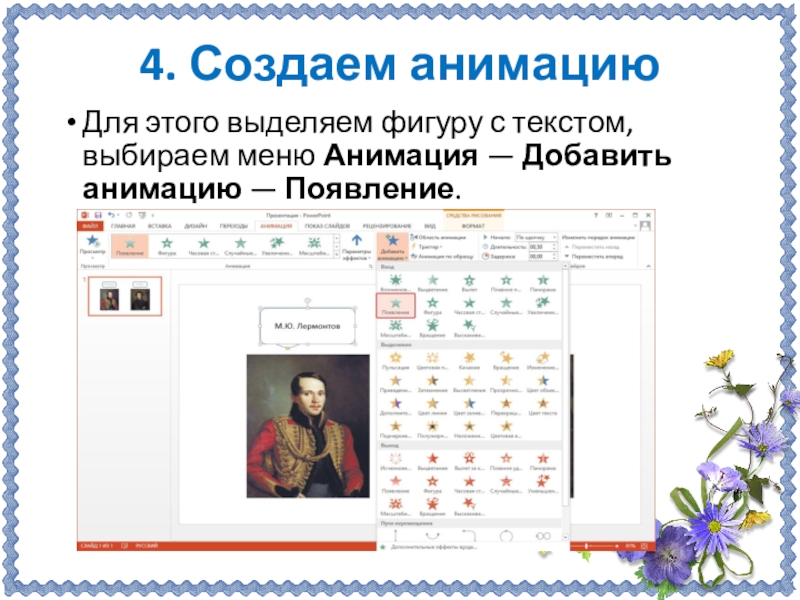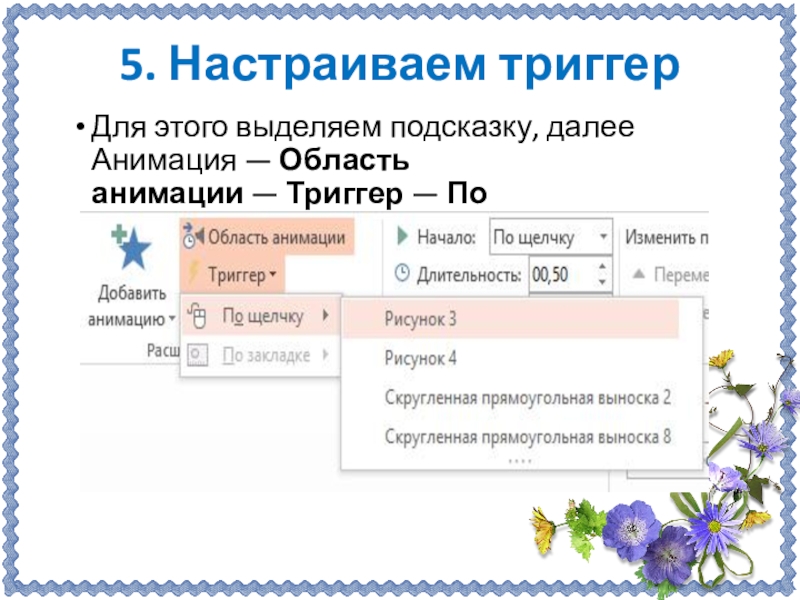Подготовила:
Нестеренко О.В,
Учитель информатики МАОУ СОШ №45
- Главная
- Разное
- Образование
- Спорт
- Естествознание
- Природоведение
- Религиоведение
- Французский язык
- Черчение
- Английский язык
- Астрономия
- Алгебра
- Биология
- География
- Геометрия
- Детские презентации
- Информатика
- История
- Литература
- Математика
- Музыка
- МХК
- Немецкий язык
- ОБЖ
- Обществознание
- Окружающий мир
- Педагогика
- Русский язык
- Технология
- Физика
- Философия
- Химия
- Шаблоны, фоны, картинки для презентаций
- Экология
- Экономика
Презентация, доклад по информатике на тему Как сделать презентацию с триггерами и поделиться ей с учениками
Содержание
- 1. Презентация по информатике на тему Как сделать презентацию с триггерами и поделиться ей с учениками
- 2. В презентации рассмотрим, как вставить триггеры в
- 3. Как сделать триггер в презентации Рассмотрим
- 4. 1. Создаем пустой слайд Запускаем PowerPoint. В
- 5. Слайд 5
- 6. 2. Добавляем изображения для анимации Для этого на вкладке Вставка в группе Изображения нажмите кнопку Рисунки.
- 7. В открывшемся диалоговом окне найдите нужное изображение,
- 8. Слайд 8
- 9. 3. Вставляем подсказки Для этого выбираем меню Вставка — Фигуры — Выноска.
- 10. После вставляем в фигуру текст с подсказкой. Выполняем данные действия для двух фото. Должно получиться так:
- 11. 4. Создаем анимацию Для этого выделяем фигуру с текстом, выбираем меню Анимация — Добавить анимацию — Появление.
- 12. 5. Настраиваем триггер Для этого выделяем подсказку, далее Анимация — Область анимации — Триггер — По щелчку — Рисунок 3.
- 13. Для второй подсказки применяем ту же схему.
- 14. Как поделиться интерактивной презентацией с учениками Вы
- 15. Короткая ссылка — вы можете просто скопировать ссылку
- 16. В iSpring Cloud можно не только делиться
В презентации рассмотрим, как вставить триггеры в PowerPoint-презентацию, сделать с их помощью игру, загрузить ее в блог или отправить по email всему классу.Триггер в PowerPoint — это инструмент, который позволяет создать «горячую клавишу» для запуска анимации,
Слайд 1Как сделать презентацию с триггерами и поделиться ей с учениками
г. Калининград
2019
Муниципальное
автономное общеобразовательное учреждение средняя общеобразовательная школа №45
Слайд 2В презентации рассмотрим, как вставить триггеры в PowerPoint-презентацию, сделать с их
помощью игру, загрузить ее в блог или отправить по email всему классу.
Триггер в PowerPoint — это инструмент, который позволяет создать «горячую клавишу» для запуска анимации, аудио- и видеоэффектов.
Один клик мышью — и выбранный объект (картинка, фигура, отдельное слово) приходит в движение на слайде. Исчезает, выезжает справа или слева, меняет цвет — действует по заданному сценарию.
Триггер в PowerPoint — это инструмент, который позволяет создать «горячую клавишу» для запуска анимации, аудио- и видеоэффектов.
Один клик мышью — и выбранный объект (картинка, фигура, отдельное слово) приходит в движение на слайде. Исчезает, выезжает справа или слева, меняет цвет — действует по заданному сценарию.
Слайд 3
Как сделать триггер в презентации
Рассмотрим на конкретном примере, как сделать триггер
в PowerPoint. Мне нужно, чтобы при нажатии на портрет Пушкина всплывала подсказка — окошко с фамилией и инициалами поэта. А при нажатии изображения Лермонтова появлялся текст «М.Ю. Лермонтов». Итак, цель задана. Рассмотрим создание триггеров в презентации пошагово.
Слайд 41. Создаем пустой слайд
Запускаем PowerPoint. В нашем случае это версия 13-го
года. Перед нами первый слайд с графами Заголовок и Подзаголовок. Для удобства сделаем его пустым. Наведите курсор на свободное место на слайде, кликните по нему один раз правой кнопкой мыши, выберите пункт Макет и Пустой слайд.
Слайд 6
2. Добавляем изображения для анимации
Для этого на вкладке Вставка в группе Изображения нажмите кнопку Рисунки.
Слайд 7В открывшемся диалоговом окне найдите нужное изображение, выберите его и нажмите
кнопку Вставить.
СОВЕТ: если вы хотите одновременно вставить несколько рисунков, выберите необходимые файлы, удерживая клавишу CTRL.
СОВЕТ: если вы хотите одновременно вставить несколько рисунков, выберите необходимые файлы, удерживая клавишу CTRL.
Слайд 10После вставляем в фигуру текст с подсказкой. Выполняем данные действия для
двух фото. Должно получиться так:
Слайд 114. Создаем анимацию
Для этого выделяем фигуру с текстом, выбираем меню Анимация — Добавить анимацию — Появление.
Слайд 125. Настраиваем триггер
Для этого выделяем подсказку, далее Анимация — Область анимации — Триггер — По щелчку — Рисунок
3.
Слайд 13Для второй подсказки применяем ту же схему. Только в конце выбираем Рисунок
4. В итоге должно получиться следующее:
Точно так же можно поставить триггеры на другие объекты слайда: надписи, рисунки, автофигуры, добавить анимацию, аудио- и видеоэффекты.
Слайд 14Как поделиться интерактивной презентацией с учениками
Вы создали презентацию с триггерами, курс
или тест и хотите поделиться ими с учениками. Можно провести урок в компьютерном классе или показать презентацию через проектор. А можно расширить «географию». Например, залить материал в интернет и скинуть ссылку школьникам соцсетях или по почте. Тогда дети смогут ознакомиться с презентацией в удобное время.
Простой способ поделиться презентацией в интернете — загрузить материалы в «облачный» сервис iSpring Cloud. Программа предлагает четыре удобных варианта распространения презентаций, которые можно будет открыть на любом компьютере:
Простой способ поделиться презентацией в интернете — загрузить материалы в «облачный» сервис iSpring Cloud. Программа предлагает четыре удобных варианта распространения презентаций, которые можно будет открыть на любом компьютере:
Слайд 15Короткая ссылка — вы можете просто скопировать ссылку и отправить ее ученикам
по смс, через Skype или любой другой сервис для обмена сообщениями. Вставьте ссылку в рекламный баннер или промо материалы.
Email — укажите адрес электронной почты получателя, и из iSpring Cloud придет приглашение к просмотру материала.
Социальные сети — делитесь презентацией с учениками в социальных сетях (Facebook, Twitter, LinkedIn, Вконтакте).
Embed-код — скопируйте код и разместите презентацию на сайте или в блоге.
Email — укажите адрес электронной почты получателя, и из iSpring Cloud придет приглашение к просмотру материала.
Социальные сети — делитесь презентацией с учениками в социальных сетях (Facebook, Twitter, LinkedIn, Вконтакте).
Embed-код — скопируйте код и разместите презентацию на сайте или в блоге.
Слайд 16В iSpring Cloud можно не только делиться курсами, но и смотреть
по ним статистику: кто открывал, сколько слайдов просмотрено, сколько в среднем тратят времени на изучение.
Никто не испортит вашу презентацию. В iSpring Cloud она защищена от редактирования. Сохранить авторские права помогут настройки приватности: установите пароль, и доступ к материалам смогут получить только те пользователи, кому вы доверяете.
Никто не испортит вашу презентацию. В iSpring Cloud она защищена от редактирования. Сохранить авторские права помогут настройки приватности: установите пароль, и доступ к материалам смогут получить только те пользователи, кому вы доверяете.