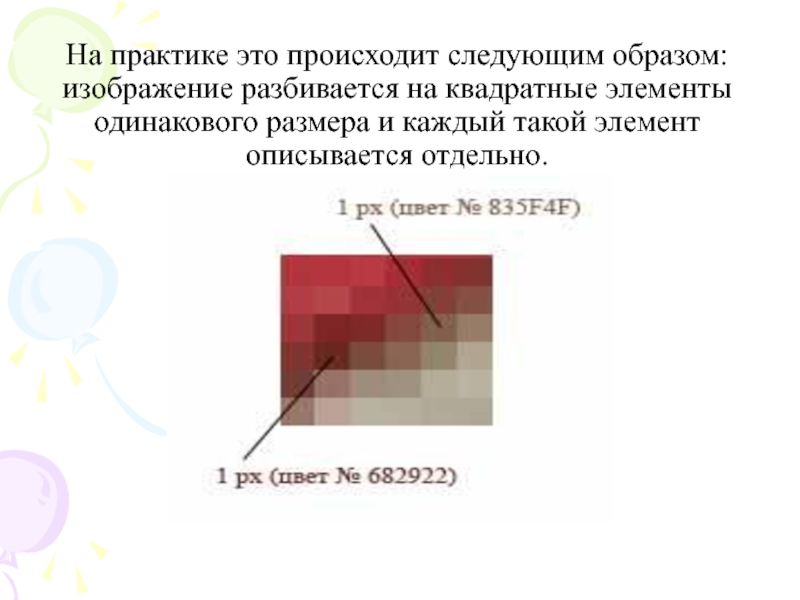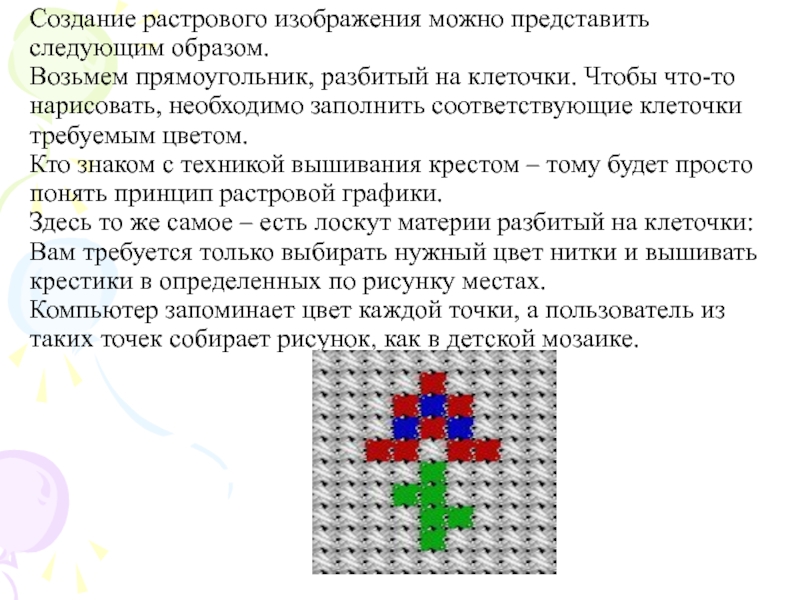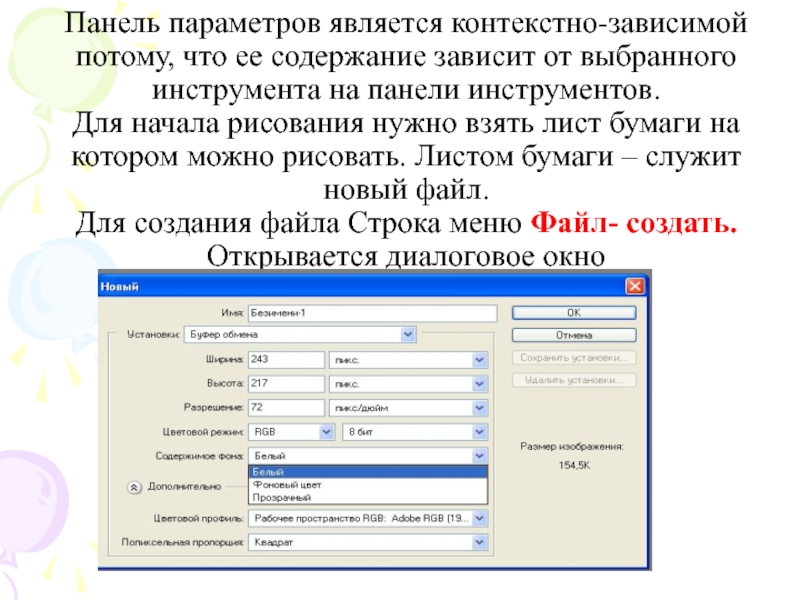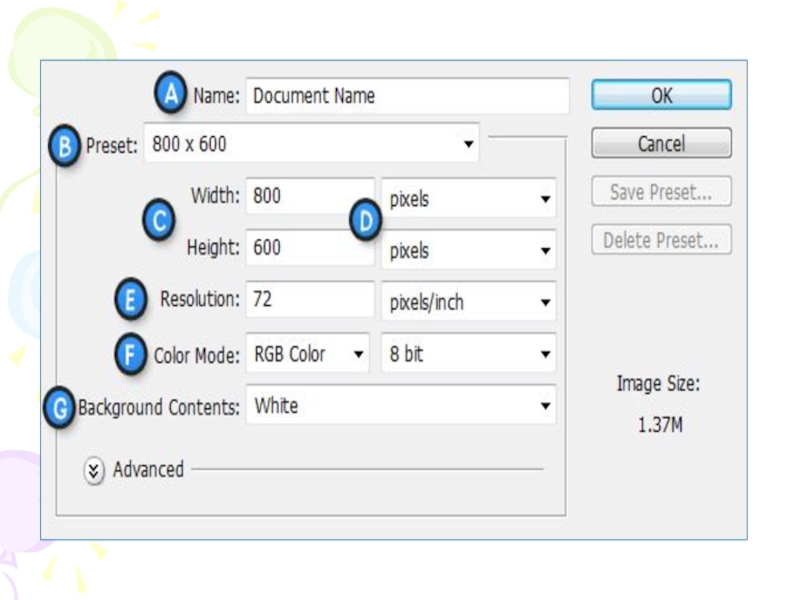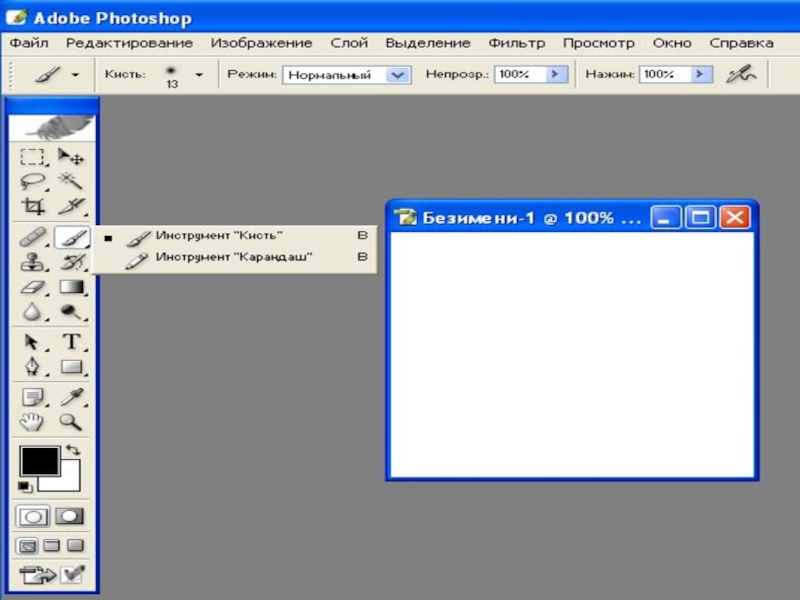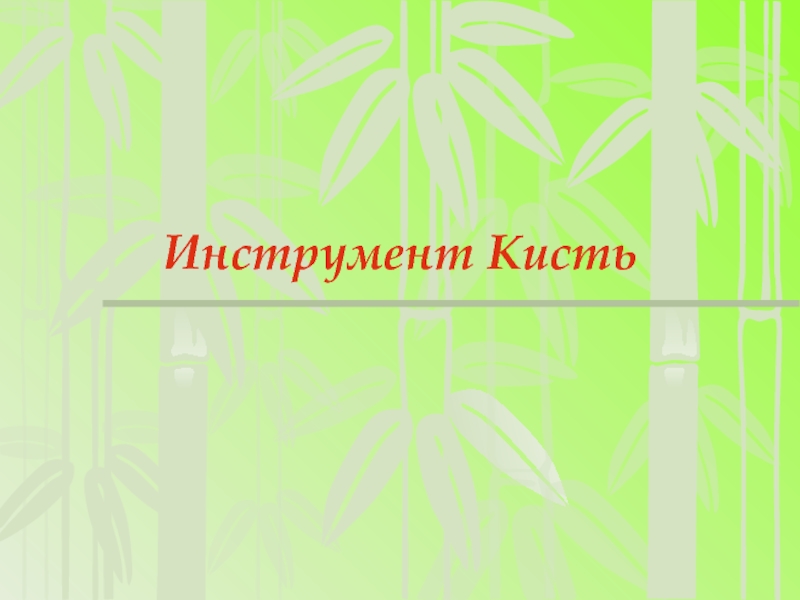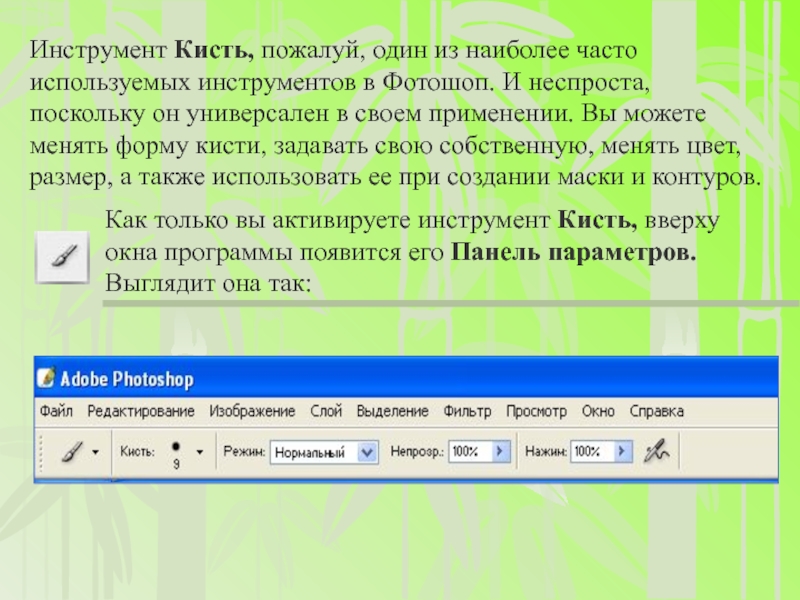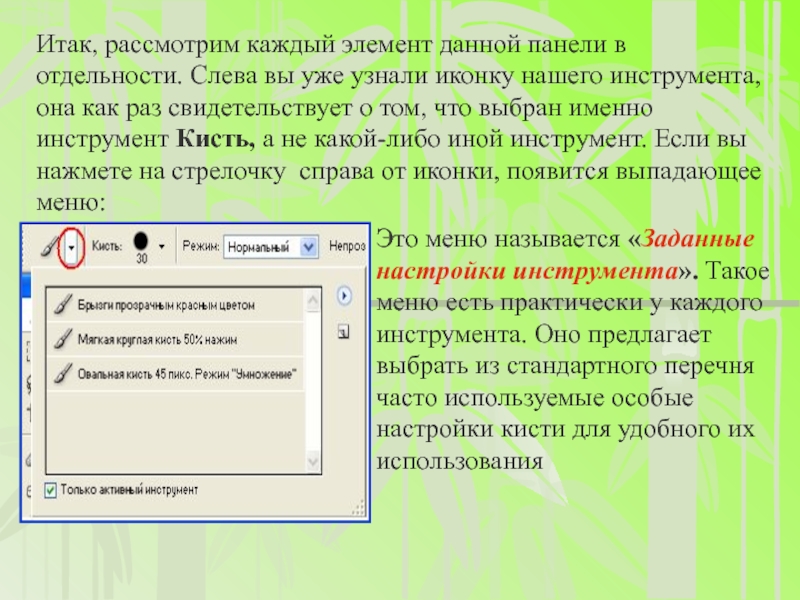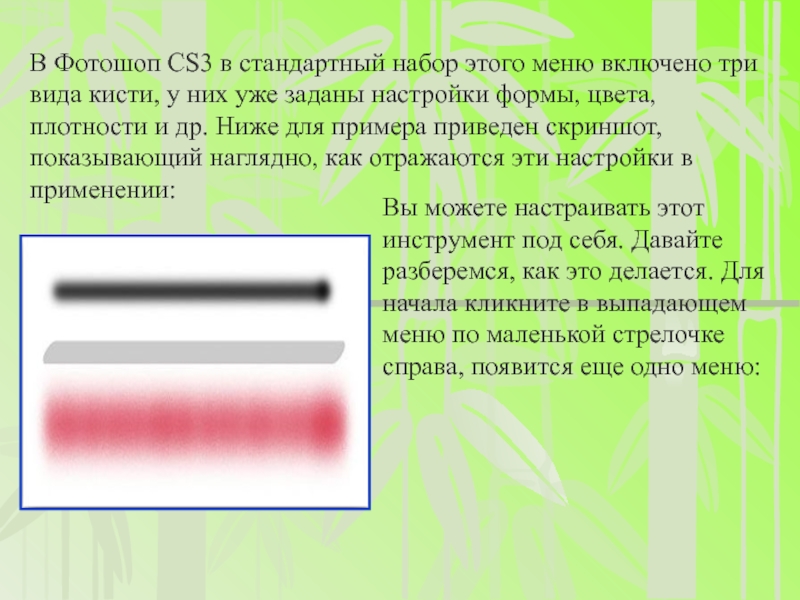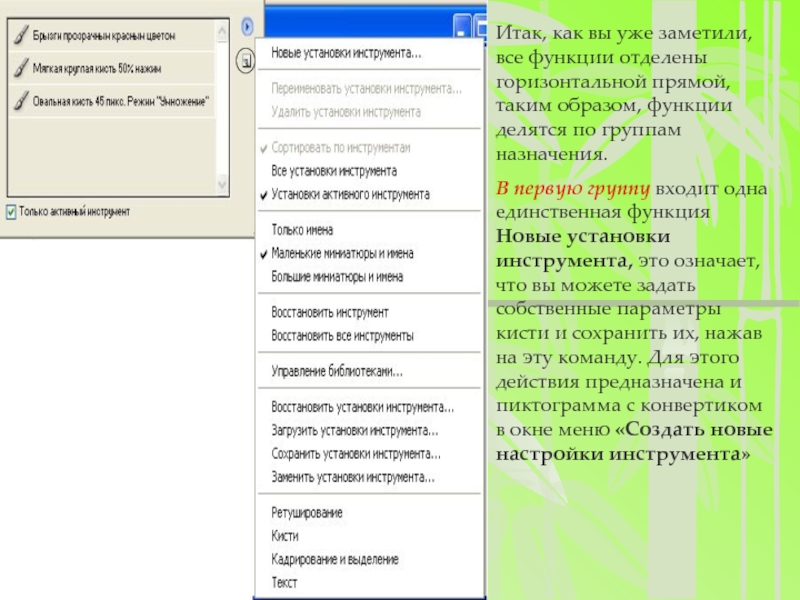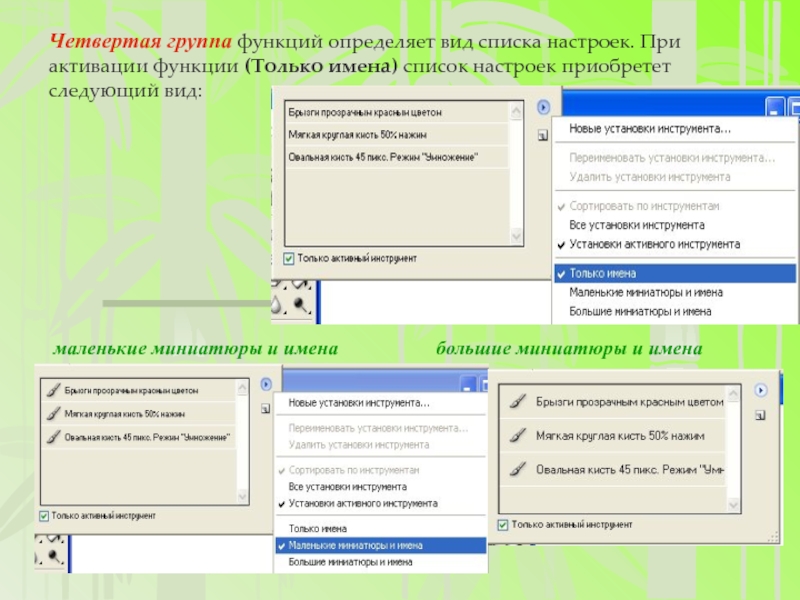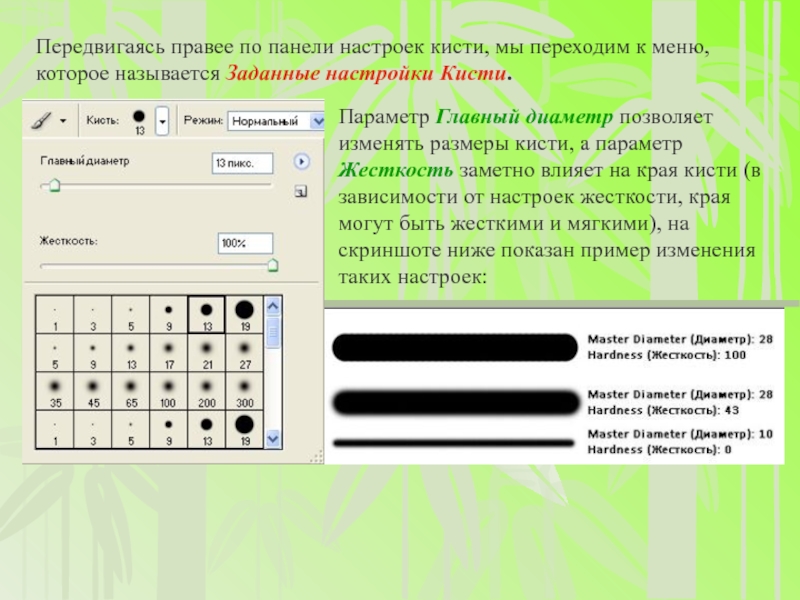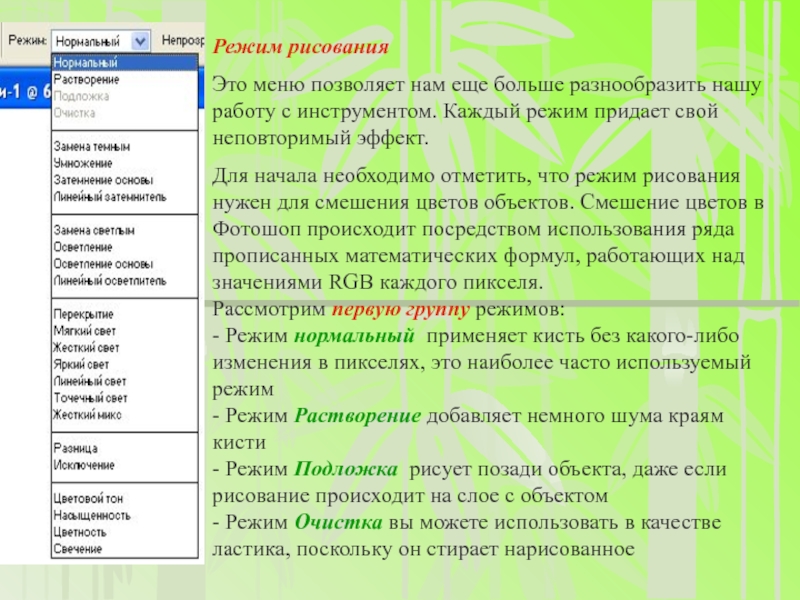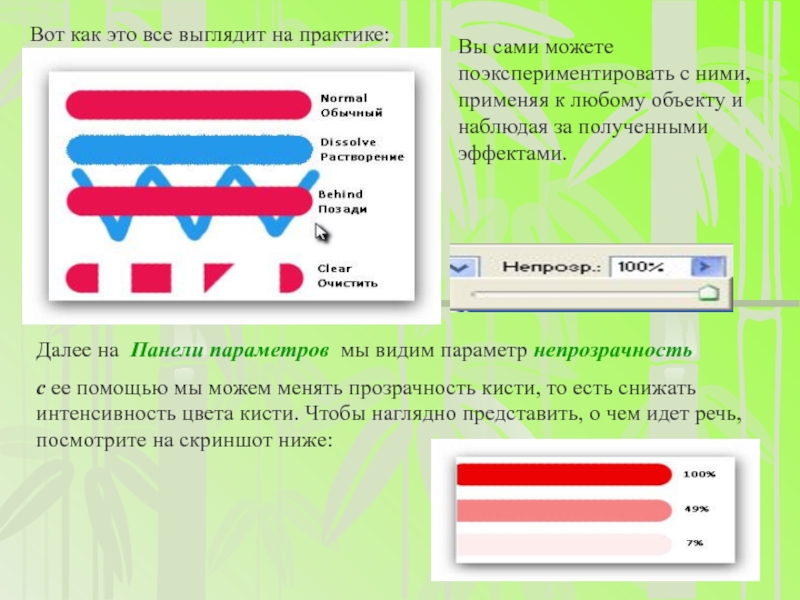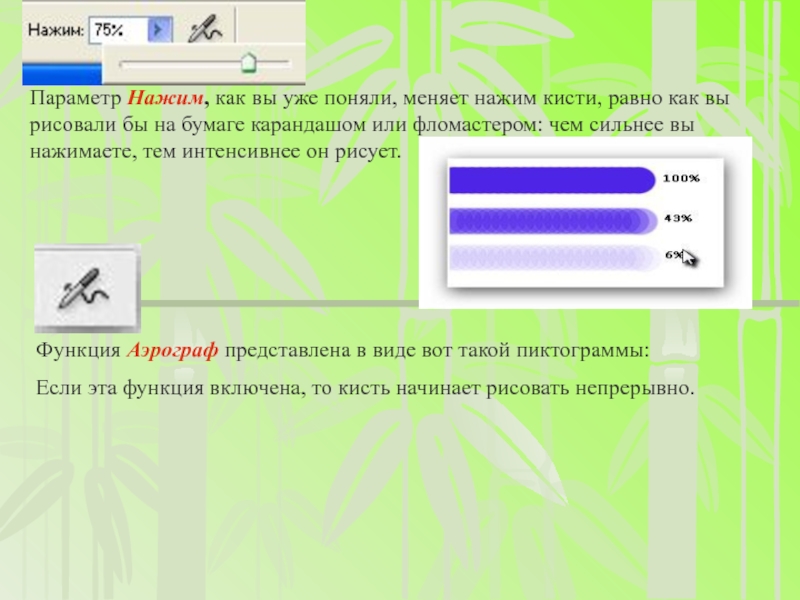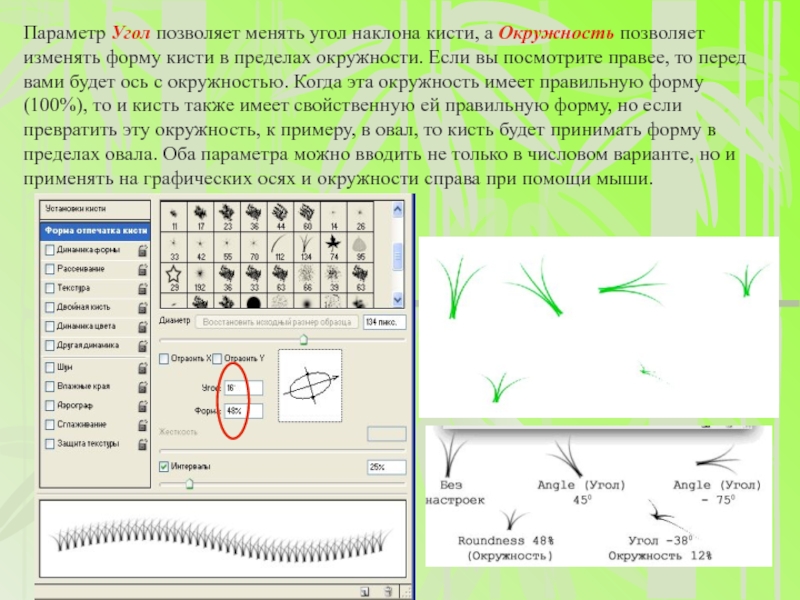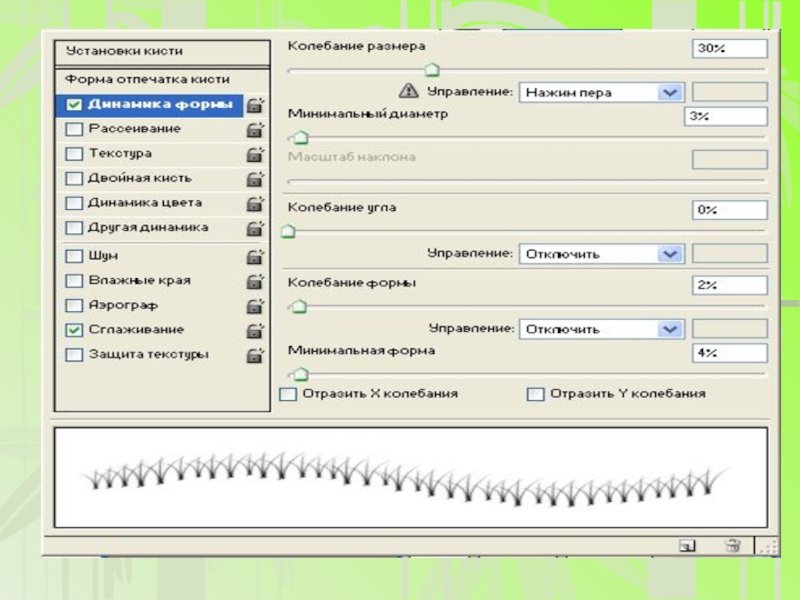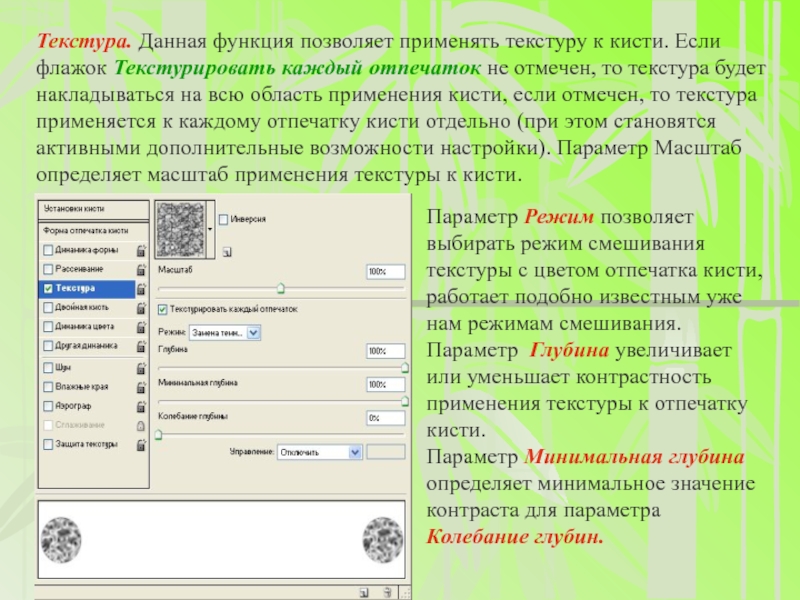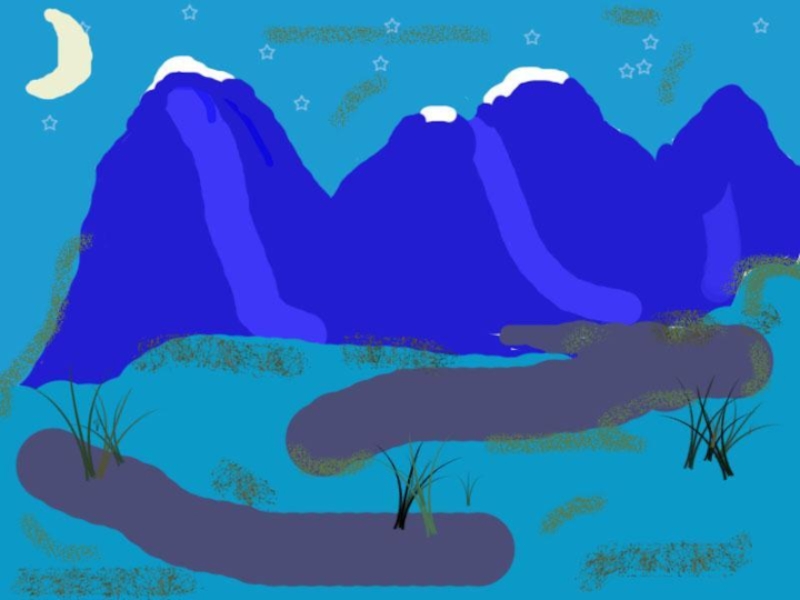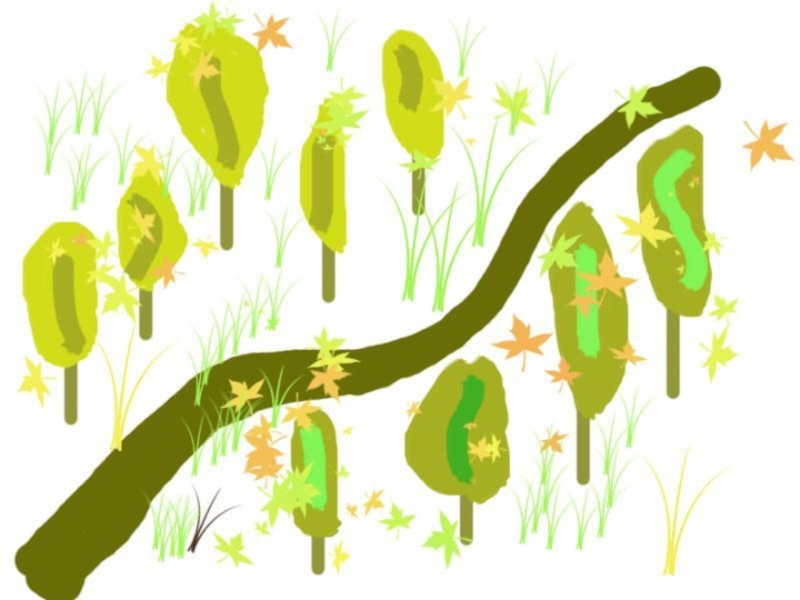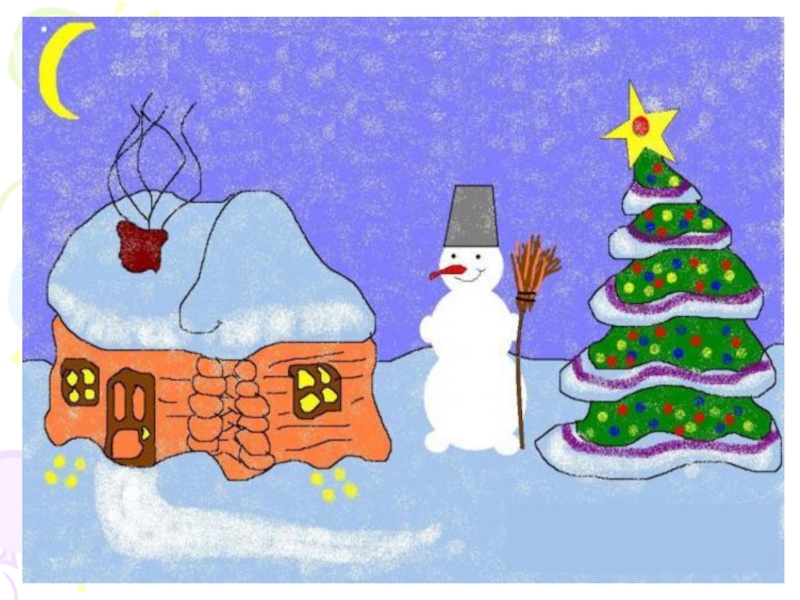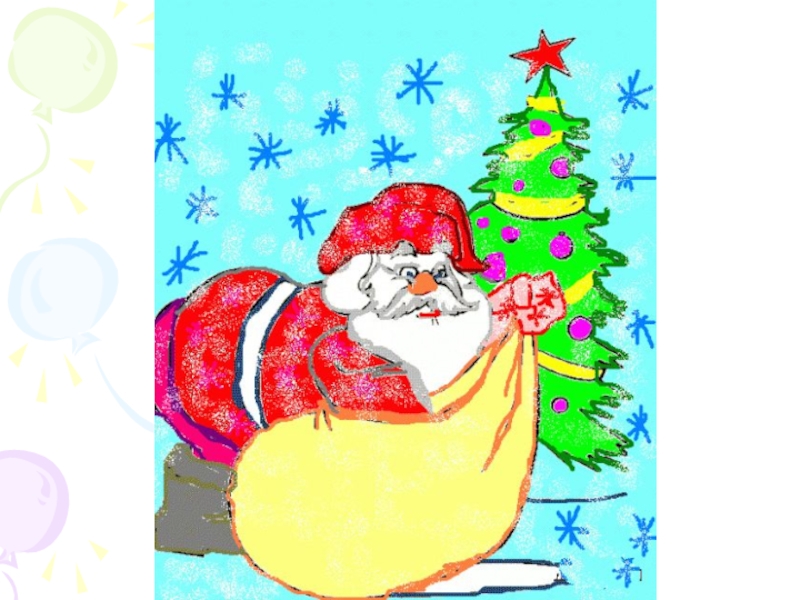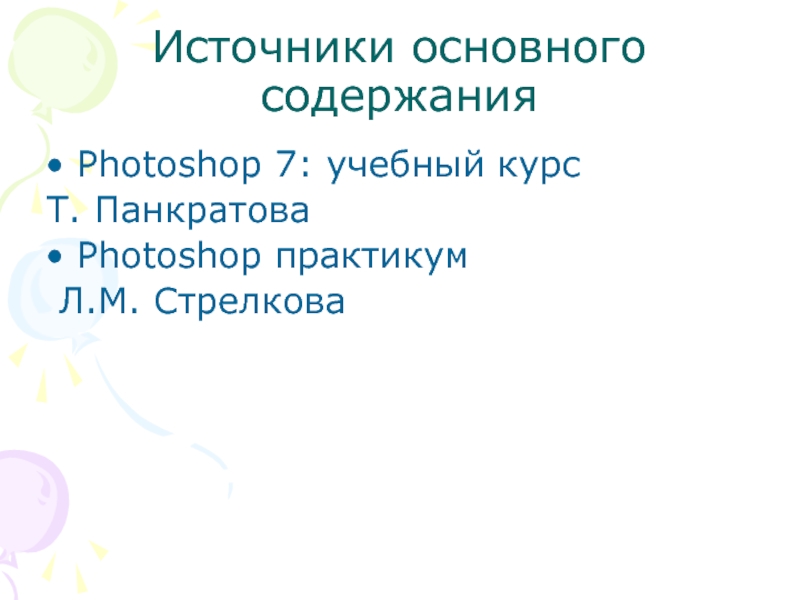- Главная
- Разное
- Образование
- Спорт
- Естествознание
- Природоведение
- Религиоведение
- Французский язык
- Черчение
- Английский язык
- Астрономия
- Алгебра
- Биология
- География
- Геометрия
- Детские презентации
- Информатика
- История
- Литература
- Математика
- Музыка
- МХК
- Немецкий язык
- ОБЖ
- Обществознание
- Окружающий мир
- Педагогика
- Русский язык
- Технология
- Физика
- Философия
- Химия
- Шаблоны, фоны, картинки для презентаций
- Экология
- Экономика
Презентация, доклад по информатике на тему Графический редактор
Содержание
- 1. Презентация по информатике на тему Графический редактор
- 2. Редактор Adobe Photoshop является мощным средством, с
- 3. На практике это происходит следующим образом: изображение
- 4. Этот квадратный графический элемент называют пикселом (picture
- 5. Создание растрового изображения можно представить следующим образом.
- 6. Для редактирования растровых изображений существуют специальные программные
- 7. Рабочая область PhotoshopГоризонтальное менюПанель параметровПанель инструментов
- 8. Панель параметров является контекстно-зависимой потому, что ее
- 9. Слайд 9
- 10. A. Имя документа - Здесь укажите имя
- 11. Инструментальные палитры программы Photoshop
- 12. История – протокол ваших действий,
- 13. Слайд 13
- 14. Инструмент Кисть
- 15. Инструмент Кисть, пожалуй, один из наиболее часто
- 16. Итак, рассмотрим каждый элемент данной панели в
- 17. В Фотошоп CS3 в стандартный набор этого
- 18. Итак, как вы уже заметили, все функции
- 19. Вторая группа состоит из двух функций, осуществляющих
- 20. Четвертая группа функций определяет вид списка настроек.
- 21. Пятая группа функций позволяет сбрасывать настройки инструмента
- 22. Передвигаясь правее по панели настроек кисти, мы
- 23. Режим рисованияЭто меню позволяет нам еще больше
- 24. Вот как это все выглядит на практике:Вы
- 25. Параметр Нажим, как вы уже поняли, меняет
- 26. Последнее и, пожалуй, самое интересное, что нам
- 27. Установки кисти эта функция нам уже знакома,
- 28. Отразить по X отражает форму кисти по
- 29. Параметр Угол позволяет менять угол наклона кисти,
- 30. Слайд 30
- 31. Жесткость регулирует жесткость кисти, но данный параметр
- 32. Рассеивание определяет количество и размещение отпечатка кисти
- 33. Текстура. Данная функция позволяет применять текстуру к
- 34. Двойная кисть. Это очень интересный параметр, так
- 35. Функция Распылитель это та же функция, что
- 36. Слайд 36
- 37. Слайд 37
- 38. Для рисования на белом листе выберите инструмент
- 39. Слайд 39
- 40. Слайд 40
- 41. Слайд 41
- 42. Источники основного содержанияPhotoshop 7: учебный курсТ. Панкратова Photoshop практикум Л.М. Стрелкова
Слайд 2Редактор Adobe Photoshop является мощным средством, с помощью которого можно обрабатывать
Слайд 3На практике это происходит следующим образом: изображение разбивается на квадратные элементы
Слайд 4Этот квадратный графический элемент называют пикселом (picture element, pixel). Описание пиксела –
Слайд 5Создание растрового изображения можно представить следующим образом. Возьмем прямоугольник, разбитый на клеточки.
Слайд 6Для редактирования растровых изображений существуют специальные программные средства. Лидером среди редакторов
Слайд 8Панель параметров является контекстно-зависимой потому, что ее содержание зависит от выбранного
Слайд 10A. Имя документа - Здесь укажите имя документа (по выбору) B. Предустановки
Слайд 12 История – протокол ваших действий, записывает все, что вы делаете с
Слайд 15Инструмент Кисть, пожалуй, один из наиболее часто используемых инструментов в Фотошоп.
Как только вы активируете инструмент Кисть, вверху окна программы появится его Панель параметров. Выглядит она так:
Слайд 16Итак, рассмотрим каждый элемент данной панели в отдельности. Слева вы уже
Это меню называется «Заданные настройки инструмента». Такое меню есть практически у каждого инструмента. Оно предлагает выбрать из стандартного перечня часто используемые особые настройки кисти для удобного их использования
Слайд 17В Фотошоп CS3 в стандартный набор этого меню включено три вида
Вы можете настраивать этот инструмент под себя. Давайте разберемся, как это делается. Для начала кликните в выпадающем меню по маленькой стрелочке справа, появится еще одно меню:
Слайд 18Итак, как вы уже заметили, все функции отделены горизонтальной прямой, таким
В первую группу входит одна единственная функция Новые установки инструмента, это означает, что вы можете задать собственные параметры кисти и сохранить их, нажав на эту команду. Для этого действия предназначена и пиктограмма с конвертиком в окне меню «Создать новые настройки инструмента»
Слайд 19Вторая группа состоит из двух функций, осуществляющих действия с существующими настройками
Третья группа предназначена для способа отображения настроек кисти в окне «Заданные настройки инструмента»: - (Показать настройки всех инструментов) – как уже упоминалось выше, для каждого инструмента Фотошоп существует возможность создания его индивидуальной настройки и последующее ее сохранение.
- Функция (Сортировать по инструментам) позволяет сортировать список настроек по инструментам, она активна в случае, если в способах отображения вы выбрали Показать настройки всех инструментов и способна облегчить вам работу в поисках нужной настройки.
- При включении функции Показать настройки текущего инструмента в окне «Заданные настройки инструмента» будут отображаться только настройки выбранного вами инструмента. В нашем случае, будут отображаться только настройки инструмента Кисть.
Слайд 20Четвертая группа функций определяет вид списка настроек. При активации функции (Только
маленькие миниатюры и имена
большие миниатюры и имена
Слайд 21Пятая группа функций позволяет сбрасывать настройки инструмента к стандартным.
Восстановить инструмент
Восстановить все инструменты сбрасывает настройки для всех инструментов Фотошоп, и возвращает их к стандартным.
Шестая группа, содержащая только одну функцию Управление библиотеками открывается в отдельном окне и позволяет нам производить с настройками различные операции, такие как Загрузить, Сохранить установки, Переименовать, Удалить настройки.
Слайд 22Передвигаясь правее по панели настроек кисти, мы переходим к меню, которое
Параметр Главный диаметр позволяет изменять размеры кисти, а параметр Жесткость заметно влияет на края кисти (в зависимости от настроек жесткости, края могут быть жесткими и мягкими), на скриншоте ниже показан пример изменения таких настроек:
Слайд 23Режим рисования
Это меню позволяет нам еще больше разнообразить нашу работу с
Для начала необходимо отметить, что режим рисования нужен для смешения цветов объектов. Смешение цветов в Фотошоп происходит посредством использования ряда прописанных математических формул, работающих над значениями RGB каждого пикселя. Рассмотрим первую группу режимов: - Режим нормальный применяет кисть без какого-либо изменения в пикселях, это наиболее часто используемый режим - Режим Растворение добавляет немного шума краям кисти - Режим Подложка рисует позади объекта, даже если рисование происходит на слое с объектом - Режим Очистка вы можете использовать в качестве ластика, поскольку он стирает нарисованное
Слайд 24Вот как это все выглядит на практике:
Вы сами можете поэкспериментировать с
Далее на Панели параметров мы видим параметр непрозрачность
с ее помощью мы можем менять прозрачность кисти, то есть снижать интенсивность цвета кисти. Чтобы наглядно представить, о чем идет речь, посмотрите на скриншот ниже:
Слайд 25Параметр Нажим, как вы уже поняли, меняет нажим кисти, равно как
Функция Аэрограф представлена в виде вот такой пиктограммы:
Если эта функция включена, то кисть начинает рисовать непрерывно.
Слайд 26Последнее и, пожалуй, самое интересное, что нам предстоит узнать о работе
Палитра кистей находится на Панели параметров слева в самом конце панели
Эта палитра способна творить чудеса и открывает нам дверь в большой мир гибких настроек инструмента Кисть!!
Слайд 27Установки кисти эта функция нам уже знакома, здесь в нашем распоряжении
Настройка формы кисти.
диаметр - эта функция предоставляет нам возможность изменять диаметр кисти, но в отличие от функции Главный диаметр, она замеряет количество пикселей фигуры кисти и не позволяет увеличивать диаметр выше их значения. Кнопка Восстановить исходный размер образца восстанавливает размер по умолчанию для кисти.
Слайд 28Отразить по X отражает форму кисти по горизонтали, а Отразить по
Слайд 29Параметр Угол позволяет менять угол наклона кисти, а Окружность позволяет изменять
Слайд 31Жесткость регулирует жесткость кисти, но данный параметр работает не со всеми
Динамика формы. Данная группа настроек позволяет задавать настройки колебания размера, угла, окружности и отражения. Чем большее значение вы устанавливаете, тем произвольнее будут применяться параметры. Итак, рассмотрим работу каждого из этих параметров в отдельности.
Колебание размера устанавливает колебание размера, на него влияет также параметр Минимальный диаметр, он задает минимальный допустимый диаметр при колебаниях размера, если данный параметр устанавливать на 0%, то колебание размера будет производиться от максимально возможного (определяется размером кисти) до минимально возможного, соответственно, чем больше установлено значение минимального диаметра, тем меньше будет колебание размера.
Колебание угла как вы уже поняли, определяет колебание угла наклона. Чем меньше установлен процент угла, тем, соответственно, меньшее колебание, и наоборот.
Слайд 32Рассеивание определяет количество и размещение отпечатка кисти в документе. Параметр Разброс
Разброс, тем большим будет разброс отпечатка.
Параметр Количество определяет количество отпечатков в разбросе. Чем больше его значение, тем больше отпечатков кисти будет в разбросе.
Слайд 33Текстура. Данная функция позволяет применять текстуру к кисти. Если флажок Текстурировать
Параметр Режим позволяет выбирать режим смешивания текстуры с цветом отпечатка кисти, работает подобно известным уже нам режимам смешивания. Параметр Глубина увеличивает или уменьшает контрастность применения текстуры к отпечатку кисти.
Параметр Минимальная глубина определяет минимальное значение контраста для параметра Колебание глубин.
Слайд 34Двойная кисть. Это очень интересный параметр, так как он позволяет создать
Динамика цвета – это просто волшебная функция. Для того, чтобы убедится в этом, для начала установите на свой вкус цвета переднего и заднего фонов. Дело в том, что эта функция позволяет нам играть различными оттенками выбранных нами цветов при рисовании. Параметр Колебание переднего/заднего фона определяет колебание цветов (а точнее оттенков) между выбранными цветами переднего и заднего фонов. Чем больше этот показатель, тем больше оттенков. Далее идут параметры колебания Цветового тона, Насыщенности Яркости , попробуйте поиграть с этими настройками, и вы сможете получить множество интересных результатов! Параметр Чистота цвета увеличивает и уменьшает насыщенность цветов.
Слайд 35Функция Распылитель это та же функция, что мы рассматривали в середине
Функция Шум добавляет шум к отпечатку кисти.
Мокрые края придает отпечатку эффект акварели.
Сглаживание позволяет нам при рисовании избавиться от острых углов и делает переходы плавными.
Защита текстуры. Бывает так, что некоторые кисти имеют в своих персональных настройках свою собственную текстуру, чтобы каждый раз не менять установленную вами текстуру при выборе разных кистей, активируйте эту функцию, и она ко всем кистям с настройками текстуры применит ту, которую вы установите.