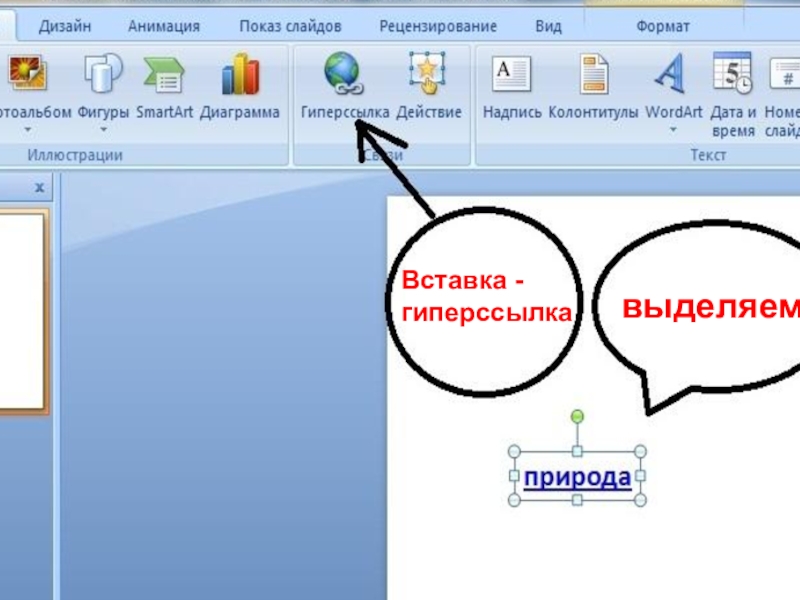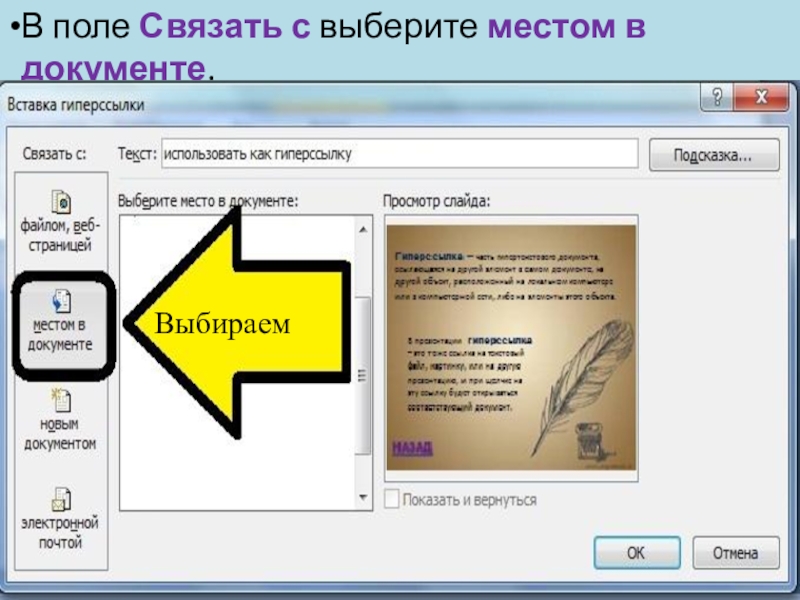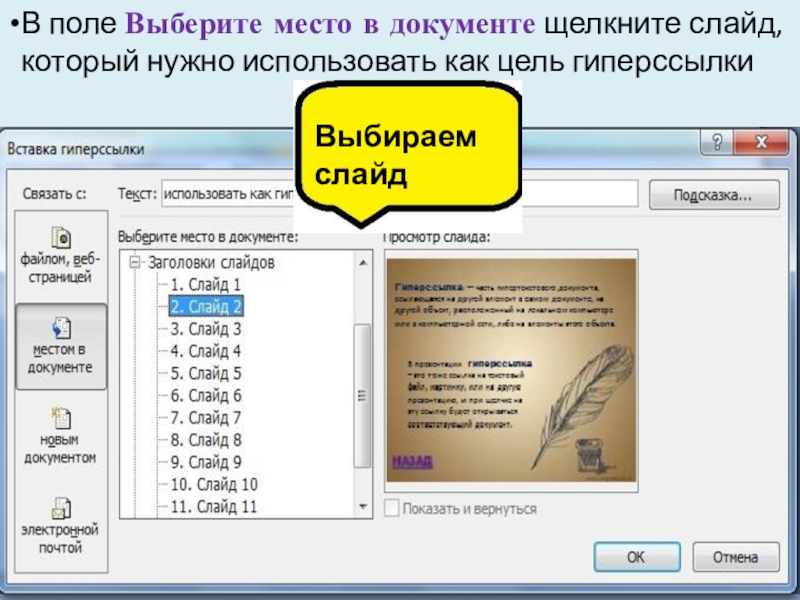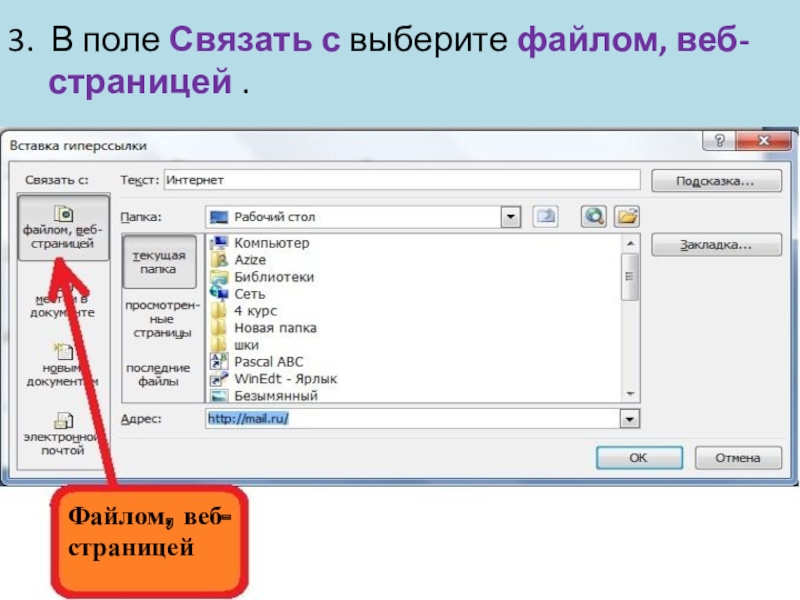- Главная
- Разное
- Образование
- Спорт
- Естествознание
- Природоведение
- Религиоведение
- Французский язык
- Черчение
- Английский язык
- Астрономия
- Алгебра
- Биология
- География
- Геометрия
- Детские презентации
- Информатика
- История
- Литература
- Математика
- Музыка
- МХК
- Немецкий язык
- ОБЖ
- Обществознание
- Окружающий мир
- Педагогика
- Русский язык
- Технология
- Физика
- Философия
- Химия
- Шаблоны, фоны, картинки для презентаций
- Экология
- Экономика
Презентация, доклад по информатике на тему Гиперссылки(8 класс)
Содержание
- 1. Презентация по информатике на тему Гиперссылки(8 класс)
- 2. Гиперссылка — часть гипертекстового документа, ссылающаяся на
- 3. на слайде основной презентации пишем название
- 4. выделяемВставка - гиперссылка
- 5. Текст, который будет гиперссылкой1. Выбрать папку2. Выбрать файл фотографии
- 6. В обычном режиме просмотра выделите текст или
- 7. На вкладке Вставка в группе Связи нажмите на Гиперссылка.Вставка – связи - гиперссылка
- 8. В поле Связать с выберите местом в документе.Выбираем
- 9. В поле Выберите место в документе щелкните слайд, который нужно использовать как цель гиперссылкиВыбираем слайд
- 10. В обычном режиме просмотра выделите текст или
- 11. 2. На вкладке Вставка в группе Связи нажмите кнопку Гиперссылка.гиперссылка
- 12. 3. В поле Связать с выберите файлом, веб-страницей .Файлом, веб-страницей
- 13. 4. Укажите путь и выберите страницу или
- 14. Спасибо за внимание
Слайд 2Гиперссылка — часть гипертекстового документа, ссылающаяся на другой элемент в самом
В презентации гиперссылка – это тоже ссылка на текстовый файл, картинку, или на другую презентацию, и при щелчке на эту ссылку будет открываться соответствующий документ.
Назад
Слайд 3на слайде основной презентации пишем название фотографии ;
выделяем это название;
выполняем
Создание гиперссылки на фотографию
Слайд 6В обычном режиме просмотра выделите текст или объект, который нужно использовать
Выделяем текст
Создание гиперссылки на слайд в той же презентации
Слайд 9В поле Выберите место в документе щелкните слайд, который нужно использовать как цель
Выбираем слайд
Слайд 10В обычном режиме просмотра выделите текст или объект, который нужно использовать
Создание гиперссылки на страницу или файл в Интернете
Выделить
Слайд 134. Укажите путь и выберите страницу или файл, на которые будет
Выбрать страницу