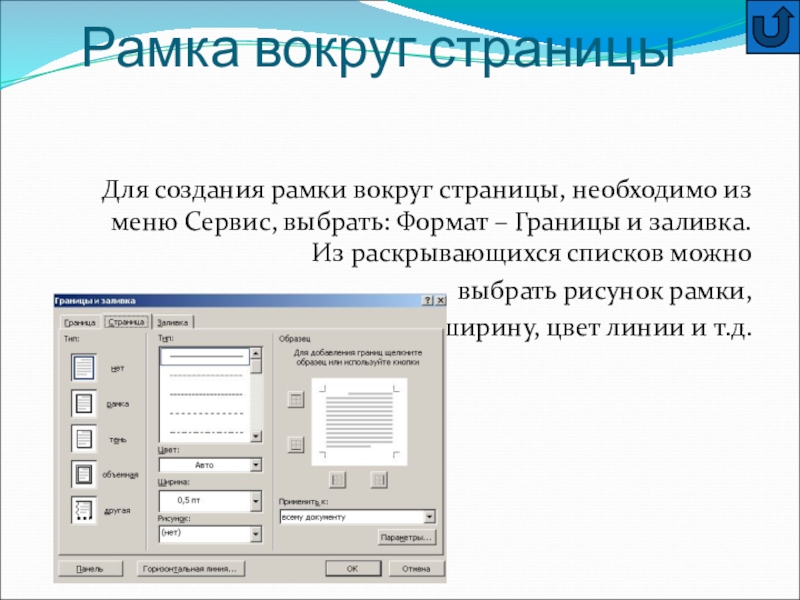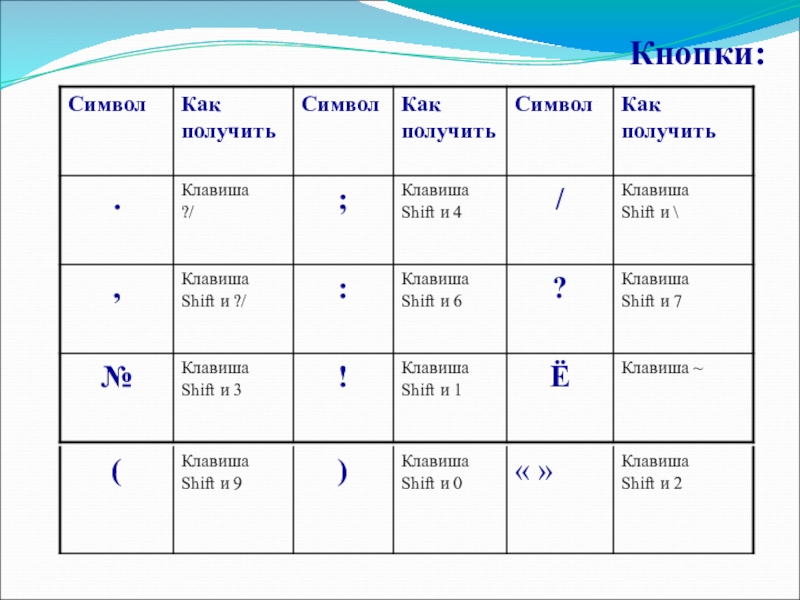- Главная
- Разное
- Образование
- Спорт
- Естествознание
- Природоведение
- Религиоведение
- Французский язык
- Черчение
- Английский язык
- Астрономия
- Алгебра
- Биология
- География
- Геометрия
- Детские презентации
- Информатика
- История
- Литература
- Математика
- Музыка
- МХК
- Немецкий язык
- ОБЖ
- Обществознание
- Окружающий мир
- Педагогика
- Русский язык
- Технология
- Физика
- Философия
- Химия
- Шаблоны, фоны, картинки для презентаций
- Экология
- Экономика
Презентация, доклад по информатике на тему: Форматирование документа
Содержание
- 1. Презентация по информатике на тему: Форматирование документа
- 2. Содержание:Текстовый процессор Word. Структура окна.Правила работы.Шрифт и его характеристики.Параметры страницы.Объекты, символы.
- 3. Текстовый редактор – это прикладная программа. Которая
- 4. Запуск приложения WordПуск – Программы – Microsoft
- 5. Структура окнаСервис-менюШрифт Размер шрифтаНачертание шрифтаГоризонтальная линейкаВертикальная линейкаПанель рисованияСтрока состоянияФорматирование абзацевСтандартная панельПанель форматированияМасштаб изображенияВертикальная полоса прокруткиГоризонтальная полоса прокрутки
- 6. Выделение элементов текста:Слово – 2ЛКМ на любой
- 7. Запомни!Enter – не нужно нажимать в конце
- 8. Правила работы:1.Перед знаками препинания пробел не ставится,
- 9. Границы абзаца.Границы абзаца(ширина абзаца) задаются движками на горизонтальной линейке.правая границалевая границаотступ первой строки
- 10. Характеристики шрифта:ГарнитураНачертаниеРазмерШрифт.
- 11. Гарнитура Это вид шрифта. Выбирается из раскрывающегося
- 12. НачертаниеМожет быть : 1.Обычное-основной текст.2.Полужирное- заголовки.3.Курсивное-
- 13. Размер(кегль)Кегль – средний размер шрифта, измеряется в
- 14. Работа с фрагментами текста.УдалениеВыделить фрагментПравка – вырезать
- 15. СтраницаЧтобы посмотреть, как будет выглядеть печатная страница,
- 16. СтраницаВерхний колонтитул 15ммНижний колонтитул 15ммЛевое поле 30ммПравое
- 17. Нумерация страницЧтобы установить нумерацию страницы необходимо Вставка-
- 18. СпискиСписки делятся на нумерованные и маркированныеЧтобы начать
- 19. Рамка вокруг страницы Для создания рамки вокруг
- 20. Объект Word ArtЧтобы вставить надпись нужно выбрать
- 21. Из Сервис меню выбрать пункты:Вставка –
- 22. Кнопки:
- 23. «Горячие клавиши в Word»Закрыть – Alt+F4Печать – Ctrl+PВыделить всё – Ctrl+Num5Справка – F1Сохранение документа – Shift+F12
Слайд 2Содержание:
Текстовый процессор Word. Структура окна.
Правила работы.
Шрифт и его характеристики.
Параметры страницы.
Объекты, символы.
Слайд 3Текстовый редактор – это прикладная программа. Которая позволяет создавать и редактировать
Текстовый процессор – это прикладная программа, которая позволяет создавать и редактировать текст, а также предоставляет большие возможности по оформлению текста.
Слайд 4Запуск приложения Word
Пуск – Программы – Microsoft Office – Microsoft Word
2 ЛКМ по ярлыку Microsoft Word
Слайд 5Структура окна
Сервис-меню
Шрифт
Размер шрифта
Начертание шрифта
Горизонтальная линейка
Вертикальная линейка
Панель рисования
Строка состояния
Форматирование абзацев
Стандартная панель
Панель форматирования
Масштаб
Вертикальная полоса прокрутки
Горизонтальная полоса прокрутки
Слайд 6Выделение элементов текста:
Слово – 2ЛКМ на любой букве слова
Строка – ЛКМ
Предложение – Ctrl+ЛКМ на любом символе
Абзац – 2ЛКМ на полосе выделения
Любой из элементов можно выделить протяжкой, т.е. навести указатель мыши на край элемента и прижав ЛКМ провести до другого края.
Слайд 7Запомни!
Enter – не нужно нажимать в конце каждой строки, а только
Пробел – нужно ставить после знака препинания, а не пред ним.
Алфавит - можно поменять кнопками Alt +Shift (применительно к данному компьютеру)
Слайд 8Правила работы:
1.Перед знаками препинания пробел не ставится, а после них –
2.Перед началом работы нужно установить режим разметки страницы (вид, разметка).
3.Включить масштаб по ширине.
4.Чтобы рассечь строки, нужно встать в начало второй строки и нажать ENTER.
5.Чтобы склеить строки- в начало второй строки (встать) и нажать Backspace.
Слайд 9Границы абзаца.
Границы абзаца(ширина абзаца) задаются движками на горизонтальной линейке.
правая граница
левая граница
отступ
Слайд 11Гарнитура
Это вид шрифта. Выбирается из раскрывающегося списка панели форматирования. Шрифт
Выбирается из раскрывающегося списка на панели форматирования
Слайд 12Начертание
Может быть :
1.Обычное-основной текст.
2.Полужирное- заголовки.
3.Курсивное- выделение по тексту.
4.Подчеркнутое- электронные
Чтобы установить начертание нужно включить соответствующие кнопки на панели форматирования.
Слайд 13Размер(кегль)
Кегль – средний размер шрифта, измеряется в типографских пунктах.
1 пт=1/72 дюйма=0,353мм
8
12 пт - основной текст
>12 пт – заголовки
Размер шрифта выбирается в раскрывающемся списке на панели форматирования.
Слайд 14Работа с фрагментами текста.
Удаление
Выделить фрагмент
Правка – вырезать или кнопка на стандартной
Перемещение
Выделить фрагмент
Правка – вырезать или кнопка
Переместить курсор в место вставки
Правка – вставить или кнопка
Копирование
Выделить фрагмент
Правка – копировать или кнопка
Переместить курсор в место вставки
Правка – вставить или кнопка
Слайд 15Страница
Чтобы посмотреть, как будет выглядеть печатная страница, используется режим – предварительный
Стандарт в России А4 (210мм *297мм)
Ориентация текста на страницы:
книжная (портретная) – поперек длины
альбомная (ландшафтная)- вдоль длины.
Чтобы поменять ориентацию, необходимо выбрать файл - параметры страницы – вкладка – размер бумаги и поставить флажок против необходимой ориентации
Слайд 16Страница
Верхний колонтитул 15мм
Нижний колонтитул 15мм
Левое поле 30мм
Правое поле 10мм
Чтобы
Файл- параметры страницы- вкладка поля
Слайд 17Нумерация страниц
Чтобы установить нумерацию страницы необходимо
Вставка- номера страницы-…
Для вынужденного
Вставка -Разрыв- Новая страница – ОК
Слайд 18Списки
Списки делятся на нумерованные и маркированные
Чтобы начать список можно использовать кнопки
-нумерованный - маркированный
Иначе:Формат-Список- вкладка маркированный или нумерованный
Слайд 19Рамка вокруг страницы
Для создания рамки вокруг страницы, необходимо из меню Сервис,
выбрать рисунок рамки,
ширину, цвет линии и т.д.
Слайд 20Объект Word Art
Чтобы вставить надпись нужно выбрать значок на панели рисования
Шаг1. Выбрать стиль надписи и ЛКМ по кнопке Ok
Шаг2. Ввести текст надписи и ЛКМ по кнопке Ok
Шаг3. Изменить размер и форму надписи используя маркеры, обрамляющие надпись.
Слайд 21 Из Сервис меню выбрать пункты:Вставка – Символ – выбрать шрифт
Вставка символов.
Слайд 23«Горячие клавиши в Word»
Закрыть – Alt+F4
Печать – Ctrl+P
Выделить всё – Ctrl+Num5
Справка
Сохранение документа – Shift+F12