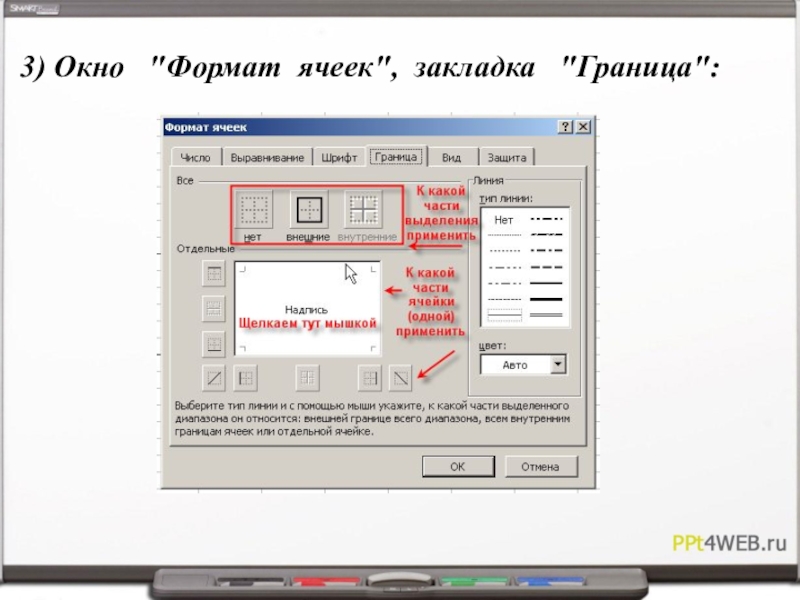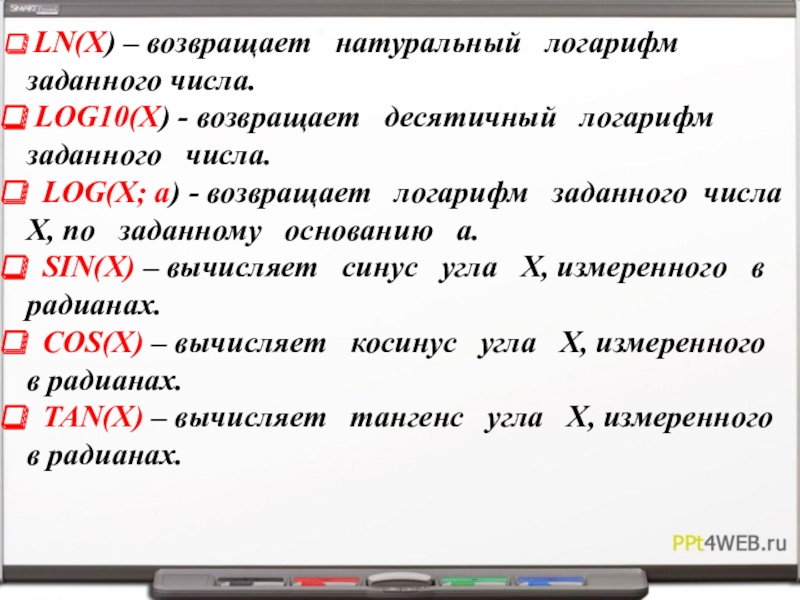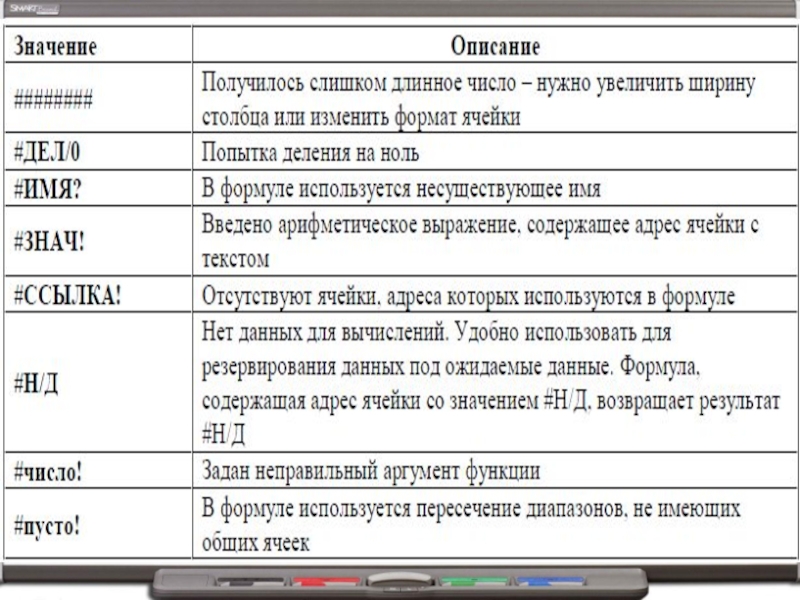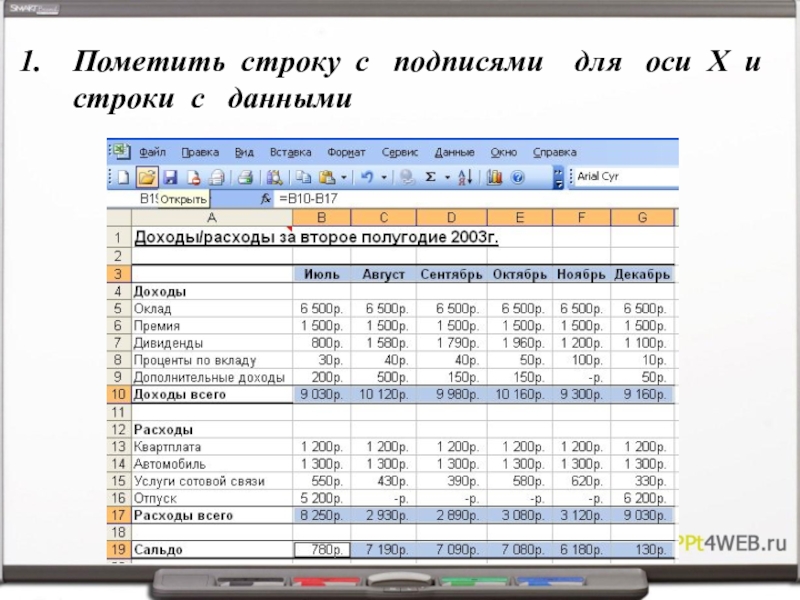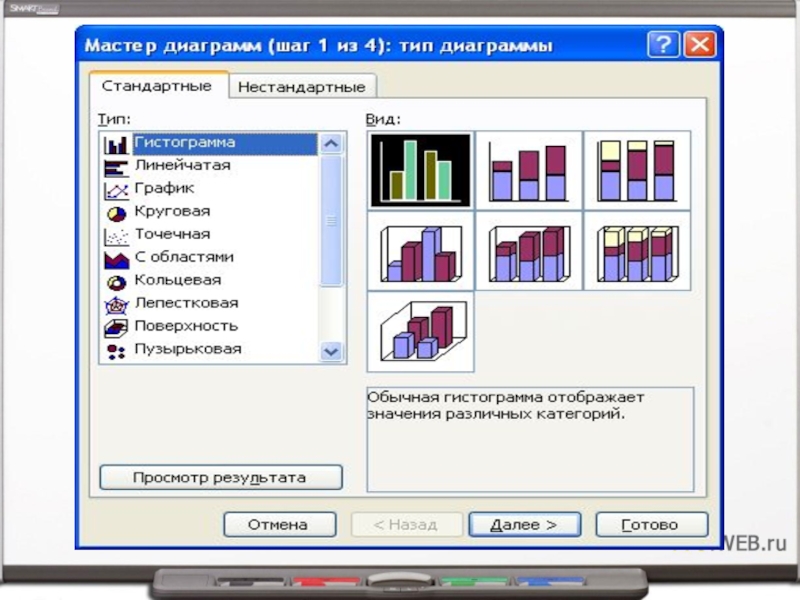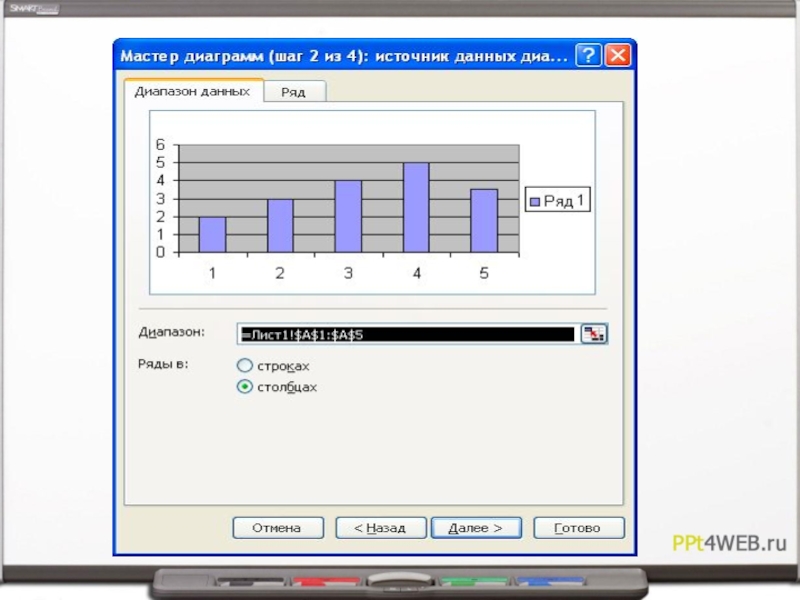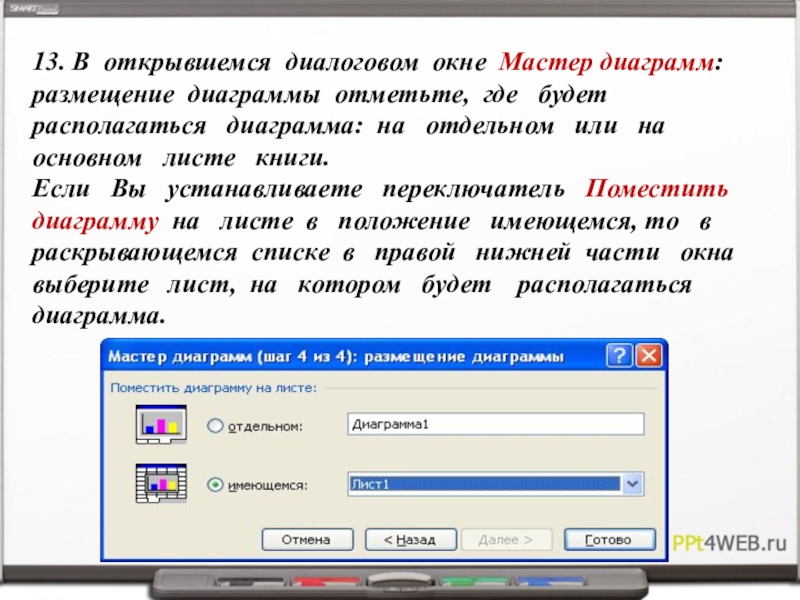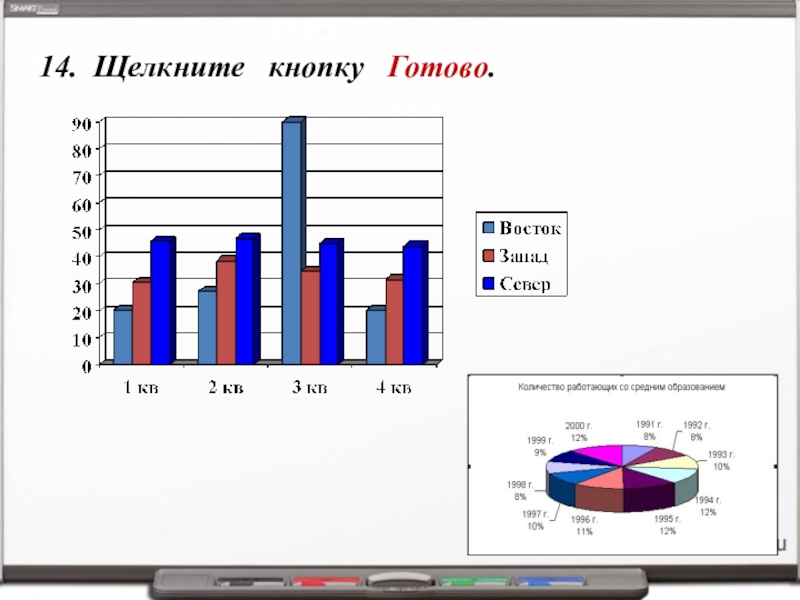- Главная
- Разное
- Образование
- Спорт
- Естествознание
- Природоведение
- Религиоведение
- Французский язык
- Черчение
- Английский язык
- Астрономия
- Алгебра
- Биология
- География
- Геометрия
- Детские презентации
- Информатика
- История
- Литература
- Математика
- Музыка
- МХК
- Немецкий язык
- ОБЖ
- Обществознание
- Окружающий мир
- Педагогика
- Русский язык
- Технология
- Физика
- Философия
- Химия
- Шаблоны, фоны, картинки для презентаций
- Экология
- Экономика
Презентация, доклад по информатике на тему Электронные таблицы (1 курс)
Содержание
- 1. Презентация по информатике на тему Электронные таблицы (1 курс)
- 2. ЭЛЕКТРОННЫЕ ТАБЛИЦЫ. НАЗНАЧЕНИЕ И ОСНОВНЫЕ ФУНКЦИИ.Для автоматизации
- 3. Табличный процессор EXCEL разработан в 1987 году
- 4. Табличные процессоры обеспечивают: - Ввод, хранение
- 5. Главное достоинство электронной таблицы – это возможность
- 6. Каждый рабочий лист имеет свой ярлык,
- 7. Для выбора нужного листа, надо щёлкнуть мышью
- 8. С помощью ярлычков можно переключаться к другим
- 9. Слайд 9
- 10. Электронная таблица, как и
- 11. На каждом листе 256
- 12. Если умножить 256 на 65 536,
- 13. Каждая строка и столбец имеет
- 14. Пересечение строки и столбца
- 15. Слайд 15
- 16. Активная ячейка – это ячейка, которая в
- 17. Можно обрабатывать одновременно несколько ячеек – диапазон ячеек. Для обозначения диапазона ячеек используется двоеточие. Например: В3:D7
- 18. Ячейка может содержать следующие типы данных:числовые, текстовые,
- 19. В Excel различают относительные и абсолютные
- 20. Типы ссылокАбсолютнаяСмешанная Относительная При изменении позиции ячейкис
- 21. Относительный адрес ячейки – это
- 22. Абсолютный адрес ячейки – это не изменяющийся
- 23. Смешанные ссылкиСмешанная ссылка содержит либо абсолютно
- 24. Слайд 24
- 25. Слайд 25
- 26. Формат данных – это способ представления данных,
- 27. Форматирование содержимого ячеекЧтобы изменить формат отображения данных
- 28. 9Общий форматОбщий формат используется по умолчанию и
- 29. Текстовый тип данныхТекстовые данные представляют собой некоторый
- 30. 10Числовой тип данныхЧисловые данные представляют собой последовательность
- 31. 11Тип данных – даты Этот тип
- 32. 12Процентный формат данных Процентный формат обеспечивает представление
- 33. Денежный формат Денежный формат обеспечивает такое представление
- 34. Пользователь может задать определенную
- 35. Встроенные функции Встроенные функции - заранее определённые
- 36. Правила ввода функций Выделить ячейку, где будет
- 37. Встроенные функции Диалоговое окно позволяет упростить создание
- 38. Форматирование ячеекВыравнивание данных в ячейкахПо умолчанию, текст
- 39. Выравнивание по вертикали изменяется с помощью окна "Формат ячеек", закладка "Выравнивание":
- 40. Объединение ячеекКрайне часто возникает необходимость создать одну
- 41. Это можно сделать двумя способами: Кнопка
- 42. Сначала выделяем ячейки, которые
- 43. При активной объединенной ячейке
- 44. Очистка данных в ячейках
- 45. Выделяем "нужные" ячейки, заходим в меню "Правка"
- 46. В отличие от предыдущих способов
- 47. Заливка ячеек цветомЕсть два способа изменить цвет
- 48. Добавление границ ячеекЛист Excel по умолчанию
- 49. 2) Окно "Граница", вызываемое из кнопки "Границы" --> "Нарисовать границы...":
- 50. 3) Окно "Формат ячеек", закладка "Граница":
- 51. Формат представления данных в ячейкахФормат ячеек по
- 52. Если число очень большое ("6000000000000") или очень
- 53. Необходимость изменения формата по умолчанию на
- 54. Есть 3 способа изменить формат представления данных
- 55. После ввода определенных
- 56. Дата. Если в ячейке написать
- 57. Время. Если в ячейке написать
- 58. Изменение формата ячеек с помощью кнопок на
- 59. Формат с разделителями (числовой формат). В этом
- 60. Слайд 60
- 61. Понятие формулы в электронных таблицах. Ввод формул.
- 62. Формула в электронных таблицах – это совокупность
- 63. Знаки арифметических операций: + - сложение
- 64. В программе MS EXCEL для выполнения
- 65. Для вызова функции можно
- 66. При вводе функции непосредственно в
- 67. После ввода знака равенства,
- 68. Excel содержит много функций, но следует
- 69. LN(X) – возвращает натуральный
- 70. Ошибки при обработке
- 71. Ошибки при обработке электронных таблиц.
- 72. Ошибки при обработке
- 73. При появлении сообщения об
- 74. Слайд 74
- 75. Автоматическое заполнение ячеек Во многих рабочих
- 76. Удачи на практической работе
- 77. Построение диаграмм
- 78. Пометить строку с подписями для оси Х и строки с данными
- 79. Выделите диапазон, содержащий исходные данные.
- 80. Слайд 80
- 81. 4. Щелкните кнопку Далее. 5. На
- 82. Слайд 82
- 83. 6. Щелкните кнопку Далее. В открывшемся
- 84. 7. В поле Название диаграммы введите
- 85. 13. В открывшемся диалоговом окне Мастер диаграмм:
- 86. 14. Щелкните кнопку Готово.
- 87. Удачи на практической работе
Слайд 1Электронные таблицы
Презентация подготовлена преподавателем
ГБПОУ КК «Крымский технический колледж»
Буга Л.В.
Лекция №
Слайд 2ЭЛЕКТРОННЫЕ ТАБЛИЦЫ. НАЗНАЧЕНИЕ И ОСНОВНЫЕ ФУНКЦИИ.
Для автоматизации табличных расчетов используется специальный
Слайд 3Табличный процессор EXCEL разработан в 1987 году фирмой Microsoft Табличный процессор
Даниэль Бриклин
Боб Фрэнкстон
Создателем электронных таблиц как отдельного класса ПО является Дэн Бриклин, совместно с Бобом Фрэнкстоном (1979 г.)
Слайд 4Табличные процессоры обеспечивают:
- Ввод, хранение и корректировку данных
- Автоматическое
Слайд 5Главное достоинство электронной таблицы – это возможность мгновенного пересчёта всех данных,
Слайд 6Каждый рабочий лист имеет свой ярлык, на котором написано
Ярлык листа расположен слева от горизонтальной полосы прокрутки.
Слайд 7Для выбора нужного листа, надо щёлкнуть мышью по ярлыку с
Слайд 8С помощью ярлычков можно переключаться к другим рабочим листам, входящим в
Листы можно переименовывать, добавлять, удалять, перемещать, копировать, изменять цвет ярлычка (для этого надо дважды щелкнуть на его ярлычке).
Слайд 10Электронная таблица, как и любая прямоугольная таблица,
Количество строк и столбцов определяется возможностями табличного процессора и компьютера.
Слайд 11На каждом листе 256 столбцов (из которых в
Слайд 12Если умножить 256 на 65 536, то получится, что на
Слайд 13Каждая строка и столбец имеет своё имя.
Строки пронумерованы цифрами: 1,2,3,... Имя столбца – это прописные буквы латинского алфавита: A,B,C,…Z, AA, AB,…,AZ
Слайд 14 Пересечение строки и столбца образует ячейку, имеющую
Он определяется именем (буквенным) столбца и именем (цифровым) строки, на пересечении которых находится ячейка.
Например: A1, Z23, BT5 и т.д.
Слайд 16Активная ячейка – это ячейка, которая в данный момент доступна пользователю
Активная ячейка выделена тёмной рамкой, называемой табличным курсором.
Слайд 17Можно обрабатывать одновременно несколько ячеек – диапазон ячеек.
Для обозначения диапазона
Например: В3:D7
Слайд 18Ячейка может содержать следующие типы данных:
числовые, текстовые, формулы
Формула всегда начинается с
Если ячейка содержит формулу, то в рабочем листе отображается результат вычисления этой формулы. Если сделать ячейку текущей, то формула отображается в строке формул.
Слайд 20Типы ссылок
Абсолютная
Смешанная
Относительная
При изменении
позиции ячейки
с формулой
изменяется
и ссылка
При изменении
позиции ячейки
с
изменяется
относительная
часть адреса
А1; В4; С2; Р12
$А$1; $В$4;
$С$2; $Р$12
$А1; В$4;
С$2; $Р12
При изменении
позиции ячейки
с формулой
ссылка не
изменяется
Слайд 21Относительный адрес ячейки – это изменяющийся при копировании
Слайд 22Абсолютный адрес ячейки – это не изменяющийся при копировании или
Для указания абсолютной адресации, в адрес ячейки вводится символ - $ (доллар).
Например: $B$5 - это полная абсолютная ссылка или
$C9 или D $12 – это частичная абсолютная ссылка
Слайд 23Смешанные ссылки
Смешанная ссылка содержит либо абсолютно адресуемый столбец и относительно
При копировании или заполнении формулы вдоль строк и вдоль столбцов относительная часть ссылки автоматически корректируется, а абсолютная - не корректируется.
Слайд 26Формат данных – это способ представления данных, который отражает их внешний
Слайд 27Форматирование содержимого ячеек
Чтобы изменить формат отображения данных в текущей ячейке или
Слайд 289
Общий формат
Общий формат используется по умолчанию и позволяет вводить любые данные
ДАННЫЕ ЭЛЕКТРОННОЙ ТАБЛИЦЫ
Слайд 29Текстовый тип данных
Текстовые данные представляют собой некоторый набор символов. Если первый
Действия над текстовыми данными производятся аналогично действиям над объектами в текстовом процессоре.
Пример текстовых данных:
Расписание занятий
‘’236
001 счет
Слайд 3010
Числовой тип данных
Числовые данные представляют собой последовательность цифр, которые могут быть
Над числовыми данными в электронной таблице могут производиться различные математические операции.
Пример числовых данных: 232,5
-13,7
+100
,345
Слайд 3111
Тип данных – даты
Этот тип данных используется пи выполнении
Например вперед или назад. Пересчет чисел в даты производится автоматически в зависимости от заданного формата.
Табличный процессор позволяет представлять вводимые числа как даты несколькими способами.
Пример. Представление дат в разных форматах:
4 июня 1989; 06.98; Июнь 2001; 4 июня; 04.06. ; Июнь
Слайд 3212
Процентный формат данных
Процентный формат обеспечивает представление числовых данных в форме
Например: если установлена точность в один десятичный знак, то при вводе числа 0.257 на экране появится 25.7%, а при вводе числа 257 на экране появится 25700.0%.
Слайд 33Денежный формат
Денежный формат обеспечивает такое представление чисел, при котором
Слайд 34 Пользователь может задать определенную точность представления (с округлением
Например: число 12345 будет записано в ячейке как 12345 р. ( с округлением до целого числа) и
12345.00р (с точностью до двух десятичных знаков).
Слайд 35Встроенные функции
Встроенные функции - заранее определённые формулы.
В электронных таблицах реализовано
Слайд 36Правила ввода функций
Выделить ячейку, где будет введена функция
Вставка -
Выбрать функцию из списка
В окне Число ввести диапазон исходных данных
Ок
Слайд 37Встроенные функции
Диалоговое окно позволяет упростить создание формул и свести к
При вводе функции в формулу диалоговое окно отображает имя функции, все её аргументы, описание функции и каждого из аргументов, текущий результат функции и всей формулы.
Слайд 38Форматирование ячеек
Выравнивание данных в ячейках
По умолчанию, текст выравнивается по левому краю
Выравнивание по горизонтали можно поменять с помощью кнопок на панели инструментов "Форматирование" которую можно вызвать сочетанием кнопок ctrl 1:
Здесь (слева направо) кнопки: по левому краю, по центру и по правому краю.
Слайд 39Выравнивание по вертикали изменяется с помощью окна "Формат
Слайд 40Объединение ячеек
Крайне часто возникает необходимость создать одну большую ячейку, которая находится
Слайд 41Это можно сделать двумя способами: Кнопка "Объединить и поместить в центре" на
Галочка "объединение ячеек" в окне "Формат ячеек", закладка "Выравнивание".
Слайд 42Сначала выделяем ячейки, которые хотим объединить (можно
Если в выделенном диапазоне была (одна) ячейка с текстом, текст выровняется по центру объединенной ячейки (только по горизонтали).
Если в выделенном диапазоне было несколько ячеек с текстом, то сохранится только значение, которое было верхним левым и тоже выровняется.
Слайд 43При активной объединенной ячейке на панели инструментов
Если при этом нажать ее, объединенная ячейка опять распадется на "родные" маленькие, а значение перенесется в верхнюю левую ячейку.
Адресом объединенной ячейки станет адрес верхней левой ячейки, остальные ячейки выделенного диапазона Excel будет рассматривать как пустые.
Слайд 44Очистка данных в ячейках и удаление
Выделяем "нужные" ячейки и нажимаем "Delete";
Выделяем "нужные" ячейки, щелкаем правой кнопкой и выбираем "Очистить содержимое";
Слайд 45Выделяем "нужные" ячейки, заходим в меню "Правка" → "Очистить" → "Выбираем
Ее удобно использовать при необходимости удалить одно (не все, как по "Delete") значение из выделенного диапазона; Если "родную" неотформатированную ячейку протащить с помощью маркера автозаполнения по отформатированным, произойдет своего рода удаление; пункт меню "Правка" → "Удалить…" и пункт контекстного меню "Удалить…" приведет к открытию окна "Удаление ячеек".
Слайд 46В отличие от предыдущих способов (очистка), при этом способе
Меняется строение всей таблицы.
Слайд 47Заливка ячеек цветом
Есть два способа изменить цвет заливки выделенных ячеек:
Кнопка
Окно "Формат ячеек", закладка "Вид":
Слайд 48Добавление границ ячеек
Лист Excel по умолчанию представляет из себя таблицу,
Существует три способа добавить границы к выделенным ячейкам: 1) Кнопка "Границы" на панели инструментов «Форматирование»
Слайд 51Формат представления данных в ячейках
Формат ячеек по умолчанию ("Общий")
По умолчанию после
Этот формат имеет ряд хитростей: числа выравниваются по правому краю, а текст -- по левому;
Если, изменяя ширину столбца, сделать ее меньше определенной, то число в ячейках заменяется на символы "#####".
Это не ошибка. Это означает, что нужно сделать столбец пошире;
Слайд 52Если число очень большое ("6000000000000") или очень маленькое ("0,00000000000001"), оно
При изменении ширины столбца округляются десятичные дроби.
Например, если написать "3,1415", затем изменить ширину так, чтобы "5« перестала помещаться, в ячейке отобразится "3,142".
Слайд 53Необходимость изменения формата по умолчанию на другой
Часто нужно к числу
Так как при попытке использовать значение из этой ячейки в формуле, Excel выдаст ошибку!
Слайд 54Есть 3 способа изменить формат представления данных в ячейках:
С помощью кнопок на панели инструментов "Форматирование".
С помощью окна "Формат ячеек";
Слайд 55 После ввода определенных последовательностей символов, Excel
После этого все в дальнейшем вводимые в эту ячейку числа Excel пытается преобразовать в этот формат.
Автоматическое изменение формата ячейки после ввода данных
Слайд 56Дата.
Если в ячейке написать "1.2.3« или "1/2/3",
Если написать "1.2« или "1/2", то Excel заменит это на "01.фев".
При этом формат ячейке будет автоматически преобразован в "Дата";
Слайд 57
Время.
Если в ячейке написать "13:46:44" или "13:46",
Процентный.
Если в ячейке написать "1%", формат ячейки автоматически сменится на "Процентный";
Слайд 58Изменение формата ячеек с помощью кнопок на панели инструментов
На панели инструментов "Форматирование" находятся 5 кнопок, с помощью которых можно быстро изменить формат выделенных ячеек.
Описание кнопок (слева направо):
Денежный формат.
Будет использована денежная единица по умолчанию;
Слайд 59Формат с разделителями (числовой формат).
В этом формате будут отделяться
Процентный формат.
Если в ячейке уже будет находится число, то Excel домножит его на 100 и добавит знак "%".
Слайд 61Понятие формулы в электронных таблицах. Ввод формул.
Одно из главных
Если отдельные ячейки с цифрами связать с помощью математических формул, то при изменении значения одной ключевой ячейки автоматически пересчитаются цифры и во всех, связанных с ней.
Слайд 62Формула в электронных таблицах – это совокупность арифметических операций,
Если в клетку введена формула, то в самой клетке после нажатии клавиши ввода будет виден результат, а в строке ввода сама формула, по которой получен этот результат Например: =А1*2
Слайд 63Знаки арифметических операций: + - сложение - - вычитание * -
Слайд 64В программе MS EXCEL для выполнения расчетов можно
Функция записывается в виде имени сокращенном до 3 – 4 букв и аргумента в круглых скобках. Например: СУММ(А1:А10) СУММ – имя функции (А1:А10) – аргумент, записанный в виде диапазона клеток
Слайд 65Для вызова функции можно использовать кнопку
Слайд 66 При вводе функции непосредственно в ячейку не
В этом случае разделите все параметры запятыми (но не пробелами).
Слайд 67После ввода знака равенства, имени функции
Если у функции несколько аргументов, то, поставив после первого запятую, сразу после нее можете указать мышью ячейки (или диапазон ячеек), которые должны использоваться в качестве второго аргумента.
Слайд 68Excel содержит много функций, но следует обратить внимание
МАКС(список), например: МАКС(A1;A2;A3;...;An) – возвращает из списка максимальное число.
МИН(список), например: МИН(B1;B2;B3;...;Bn) - возвращает минимальное значение списка аргументов.
СРЗНАЧ (список) – возвращает среднее арифметическое своих аргументов.
СУММ(число1;число2;...) – возвращает сумму указанного списка, суммирует аргументы.
EXP(X) – возвращает экспоненту заданного числа.
Слайд 69 LN(X) – возвращает натуральный логарифм заданного числа.
LOG(X; a) - возвращает логарифм заданного числа X, по заданному основанию а.
SIN(X) – вычисляет синус угла Х, измеренного в радианах.
COS(X) – вычисляет косинус угла Х, измеренного в радианах.
TAN(X) – вычисляет тангенс угла Х, измеренного в радианах.
Слайд 70Ошибки при обработке
электронных таблиц.
Перечислим некоторые
Большую часть этих ошибок программа обнаруживает и сообщает о них либо информационным окном, либо краткой пометкой, которая находится в ячейке, содержащей ошибку (например, #ИМЯ?).
Слайд 72Ошибки при обработке
электронных таблиц.
Много ошибок пользователи
Помните, что каждая функция имеет строгий синтаксис, строго определенные тип и порядок аргументов и т.п.
Внимательно следите за синтаксисом: имя функции, скобки, адреса ячеек, точки с запятой и т.п.
Слайд 73При появлении сообщения об ошибке непосредственно
Некоторые ошибки Excel предлагает исправить самостоятельно.
Слайд 75Автоматическое заполнение ячеек
Во многих рабочих таблицах, создаваемых
Например, нужно дать столбцам наименование месяцев (январь-декабрь) или пронумеровать строки (1-100). Средство Автозаполнение справляется с этой задачей легко и быстро.
При этом требуется только ввести начальный элемент ряда.
Слайд 79 Выделите диапазон, содержащий исходные данные.
В меню
В открывшемся диалоговом окне Мастера диаграмм перейдите на вкладку Стандартные.
Мастер диаграмм предоставляет набор рисунков с типами диаграмм.
В списке Тип выберите Гистограмма, в правой части окна - вид диаграммы.
Создание диаграмм
Слайд 81
4. Щелкните кнопку Далее.
5. На вкладке Диапазон данных
Вы можете проверить, правильно ли мастер интерпретирует исходные данные.
Используя переключатель Ряды в можно задать расположение рядов данных в строках или в столбцах.
Слайд 836. Щелкните кнопку Далее.
В открывшемся диалоговом окне
Слайд 847. В поле Название диаграммы введите заголовок диаграммы.
8. В
9. В поле Ось Y введите название оси Y.
10. На вкладке Подписи данных в категории Подписи значений установите флажок Значения (у каждого графика диаграммы будут выставлены цифровые значения).
Мастер диаграмм автоматически размещает легенду в поле диаграммы и располагает ее справа.
Если Вы хотите удалить легенду или расположить ее в другом месте, на вкладке Легенда установите или сбросьте соответствующие флажки.
12. После внесения всех изменений щелкните кнопку Далее.
Слайд 8513. В открывшемся диалоговом окне Мастер диаграмм: размещение диаграммы отметьте, где
Если Вы устанавливаете переключатель Поместить диаграмму на листе в положение имеющемся, то в раскрывающемся списке в правой нижней части окна выберите лист, на котором будет располагаться диаграмма.








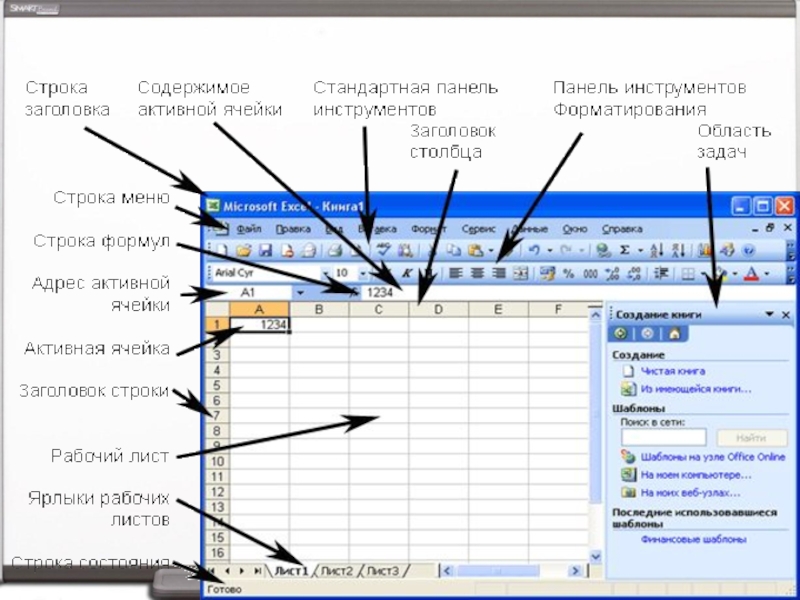








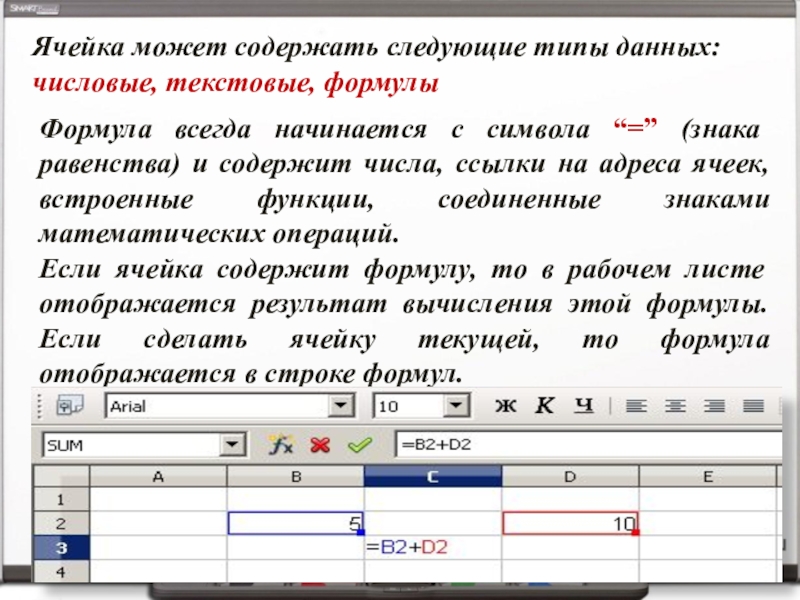





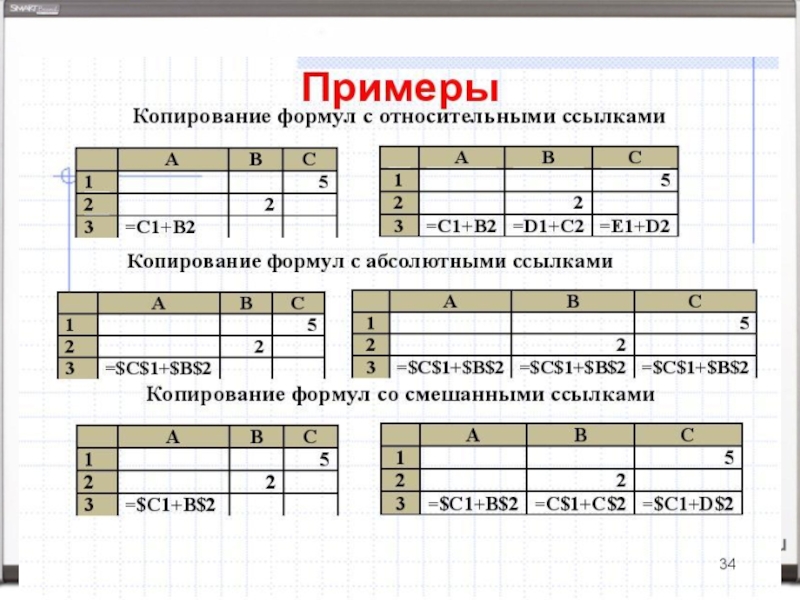
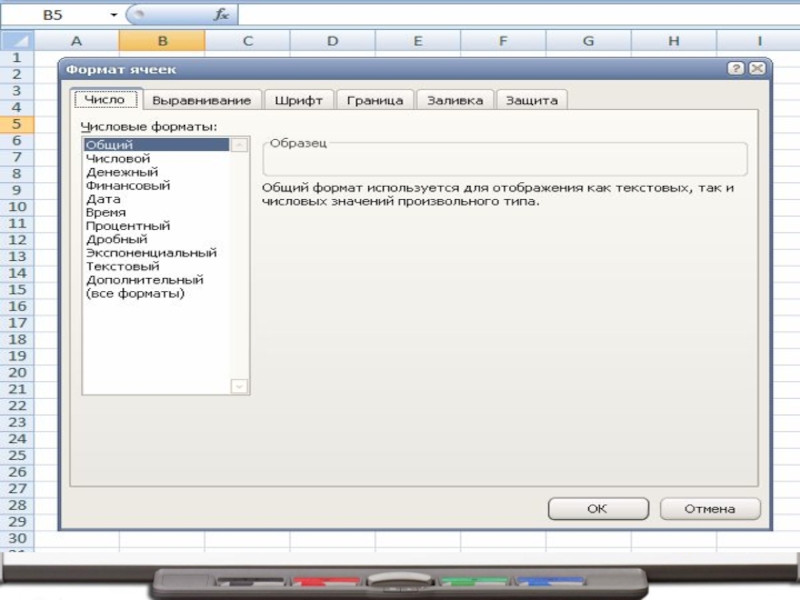
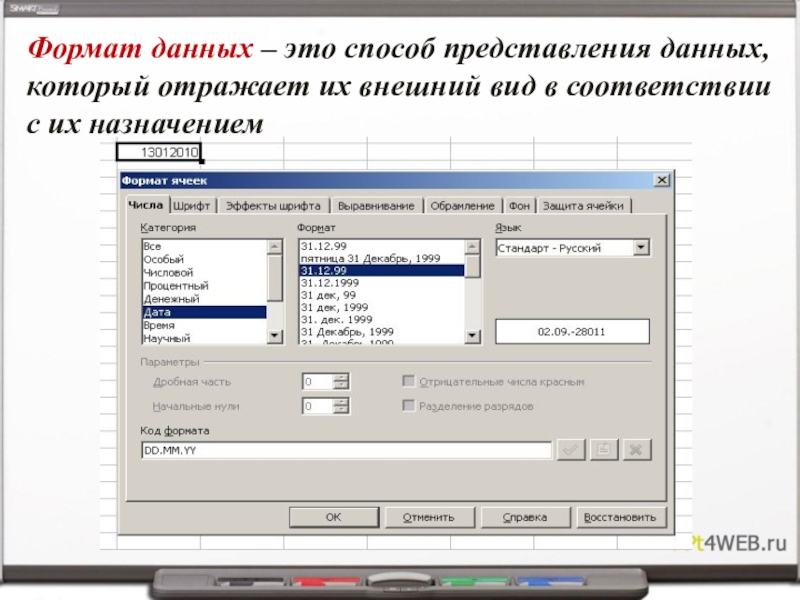
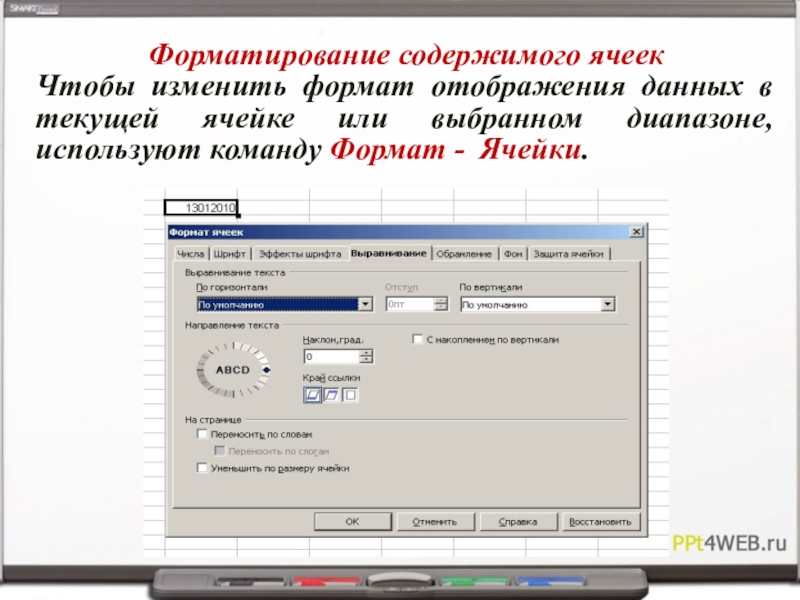









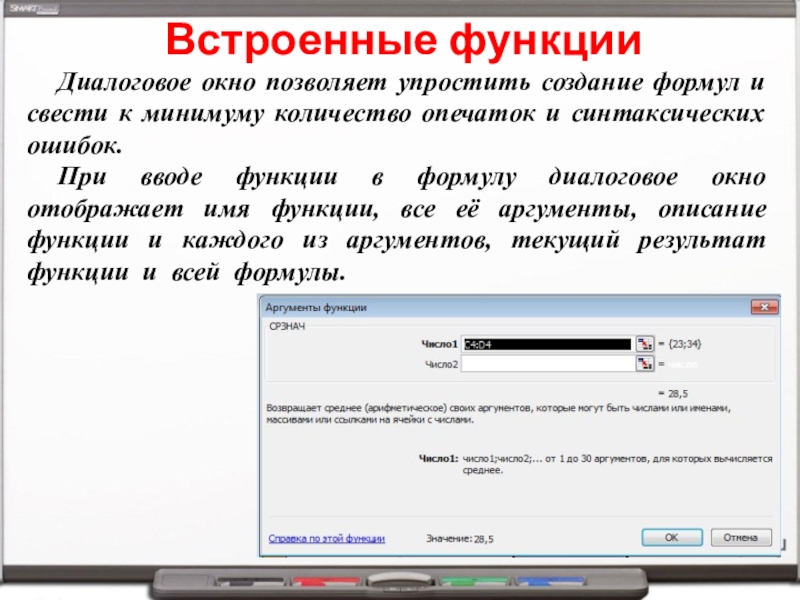

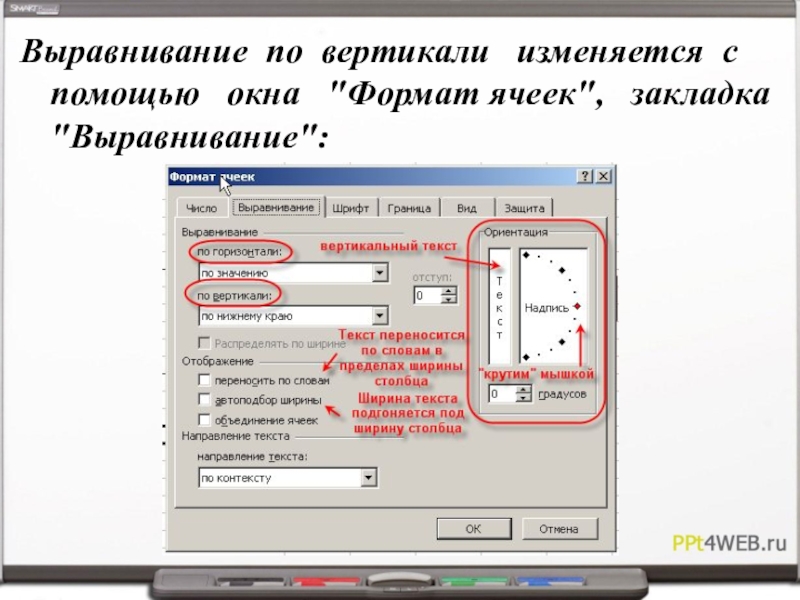
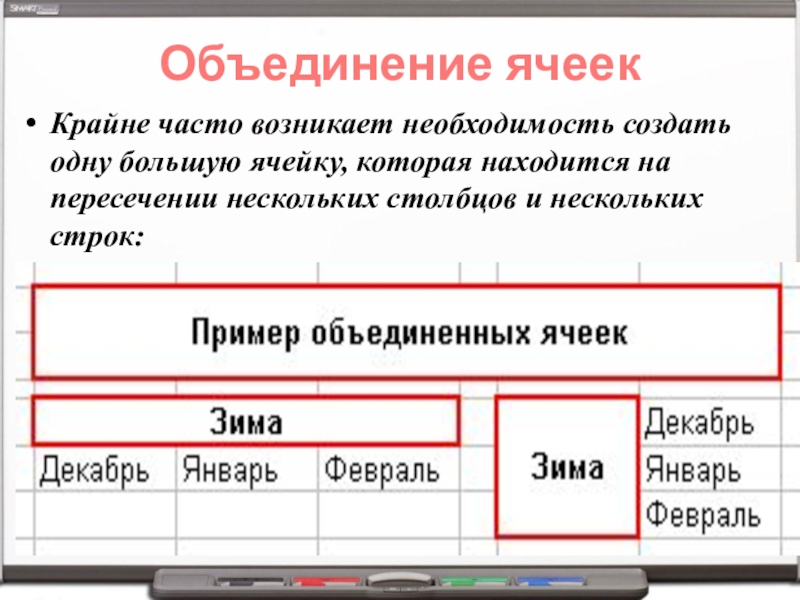








 "Нарисовать границы...":" alt="2) Окно "Граница", вызываемое из кнопки "Границы" --> "Нарисовать границы...":">
"Нарисовать границы...":" alt="2) Окно "Граница", вызываемое из кнопки "Границы" --> "Нарисовать границы...":">