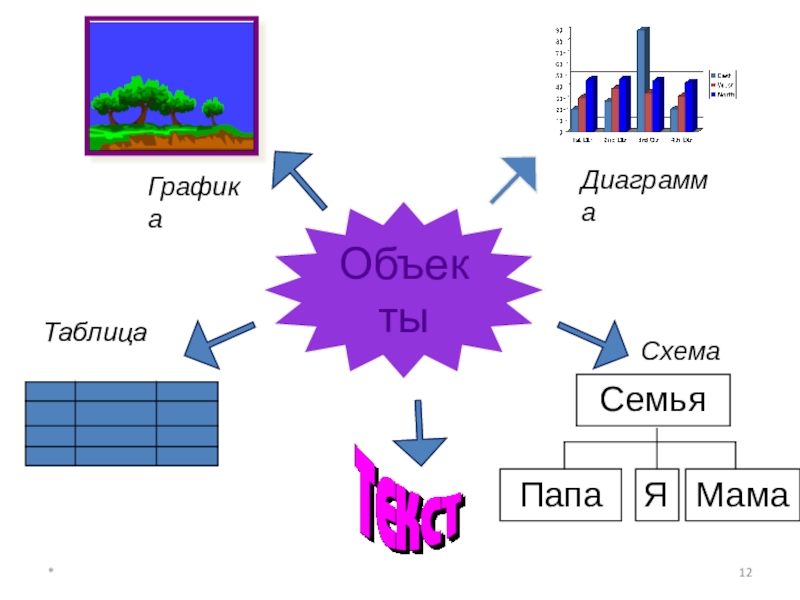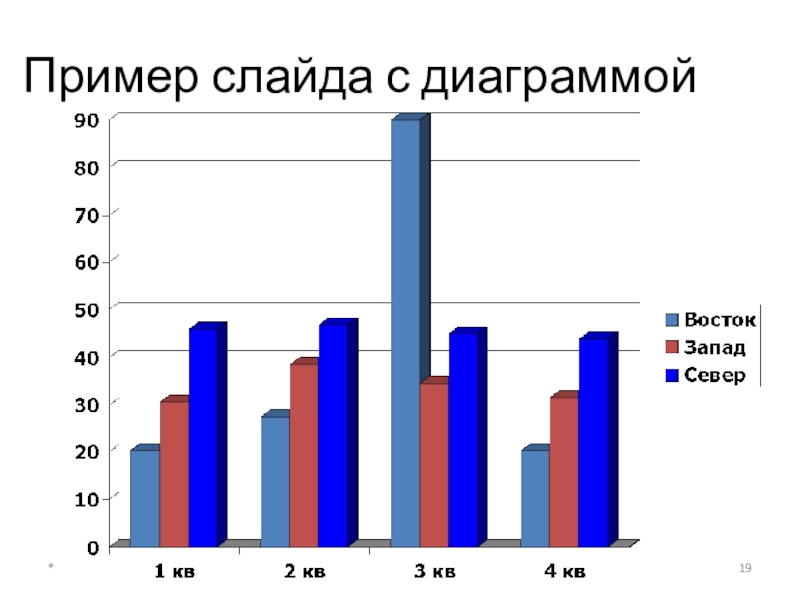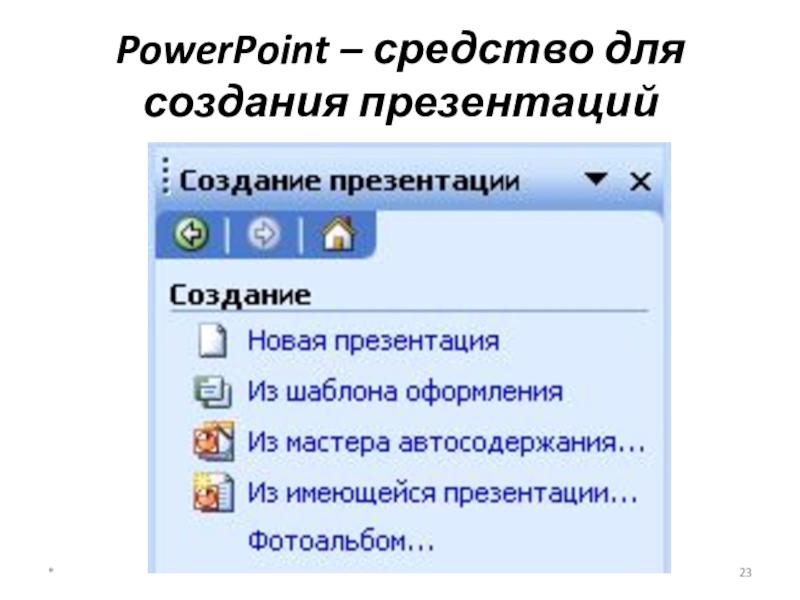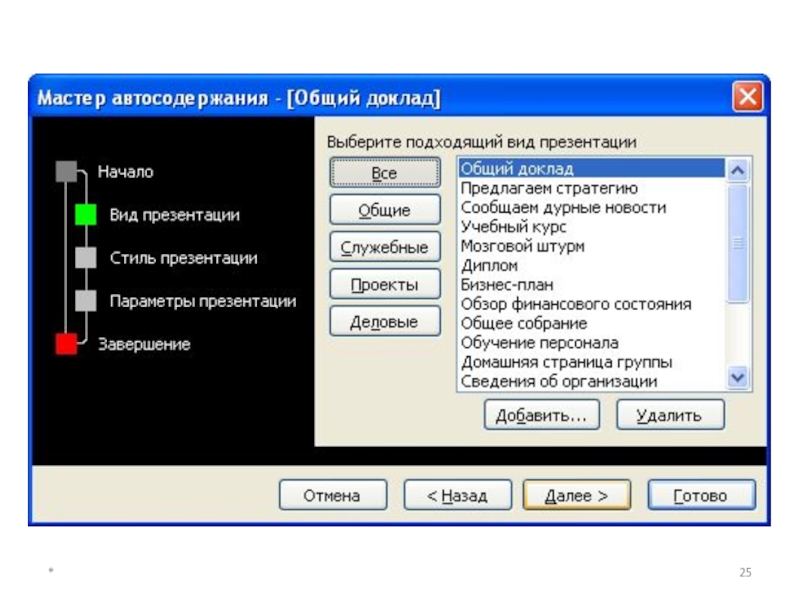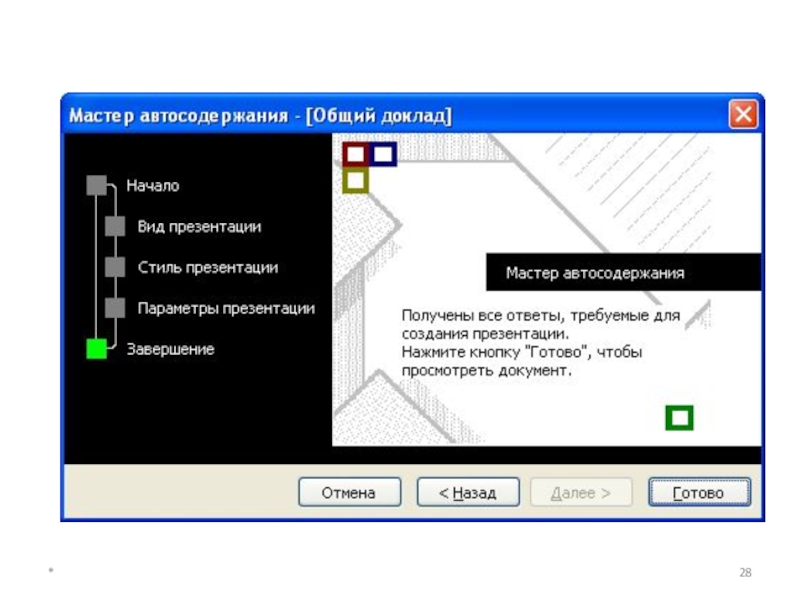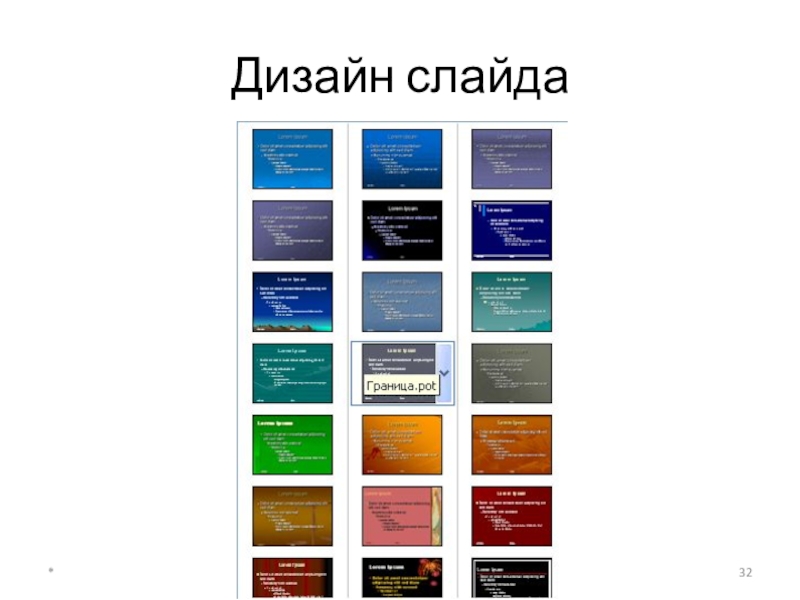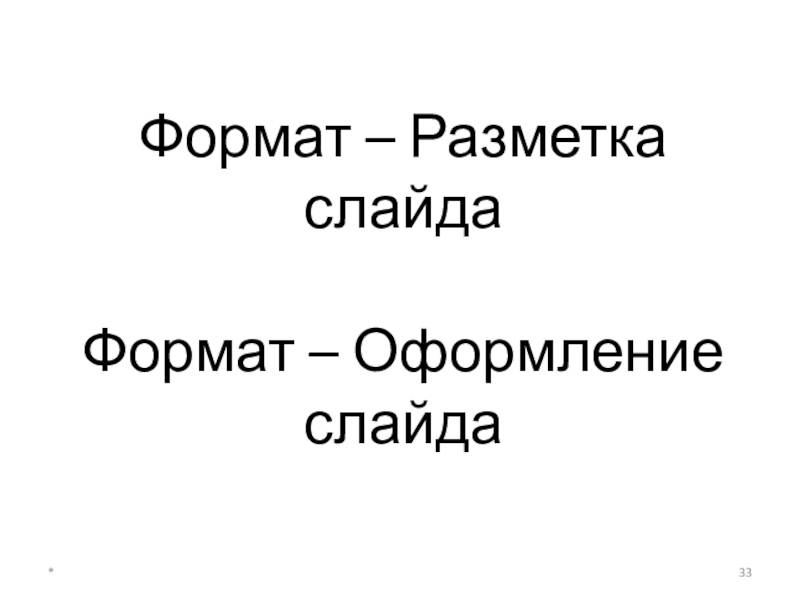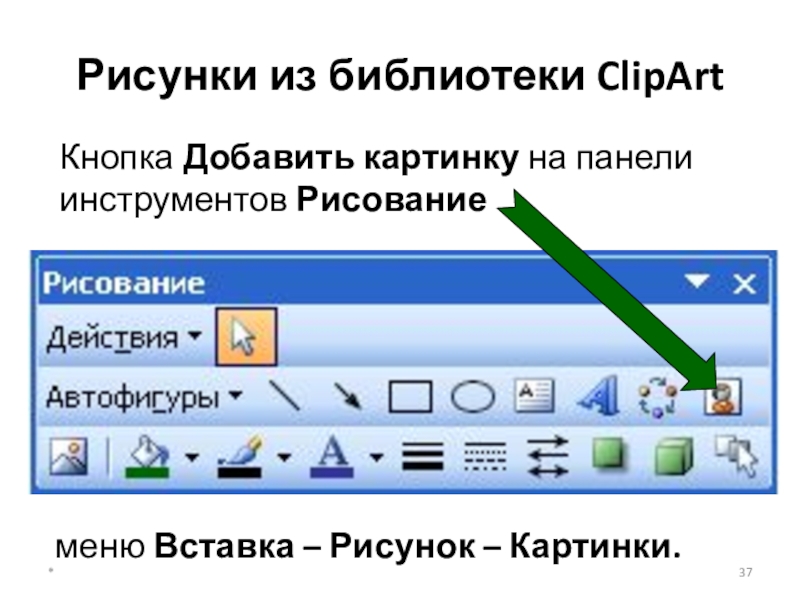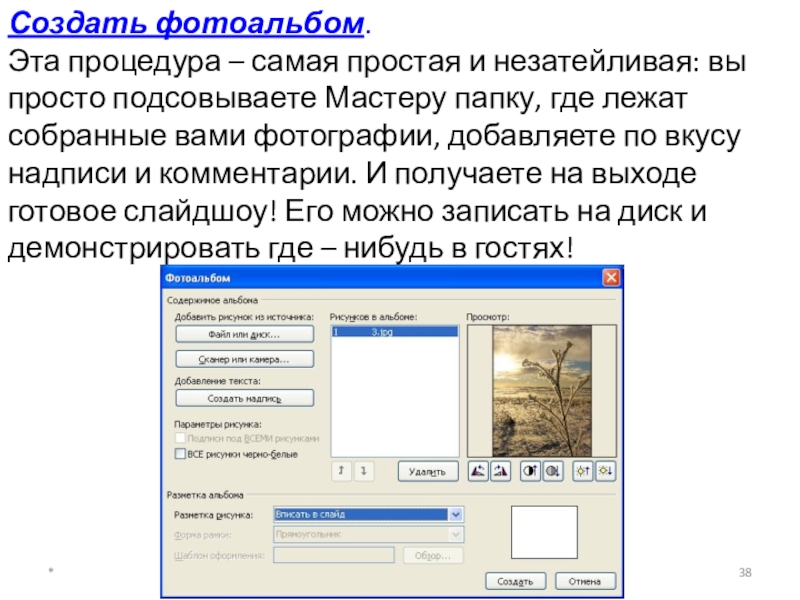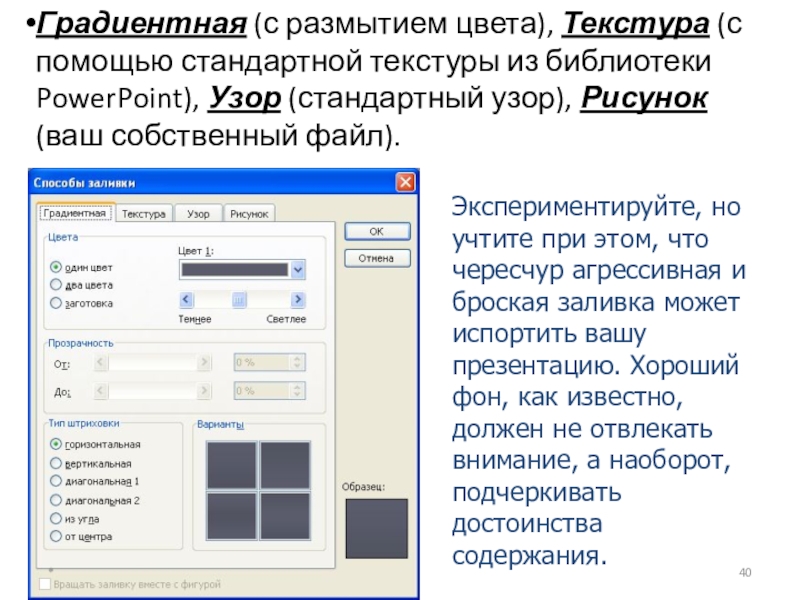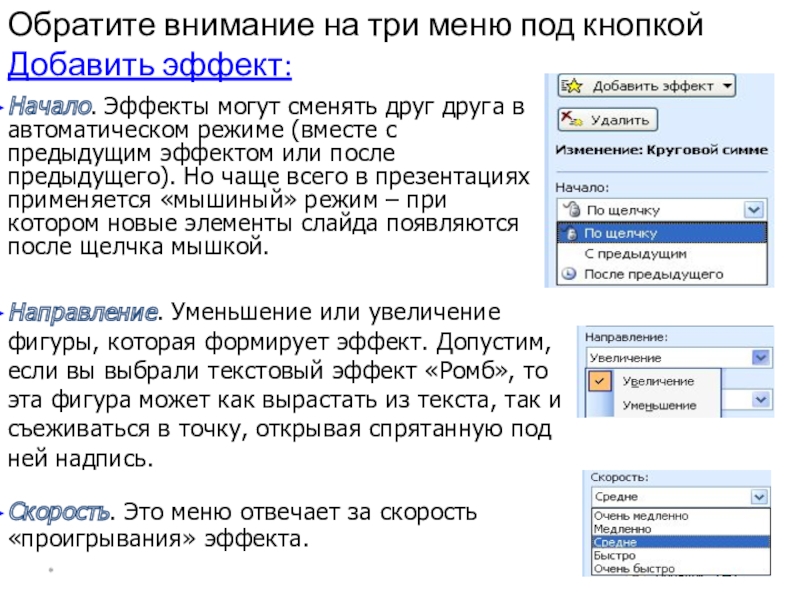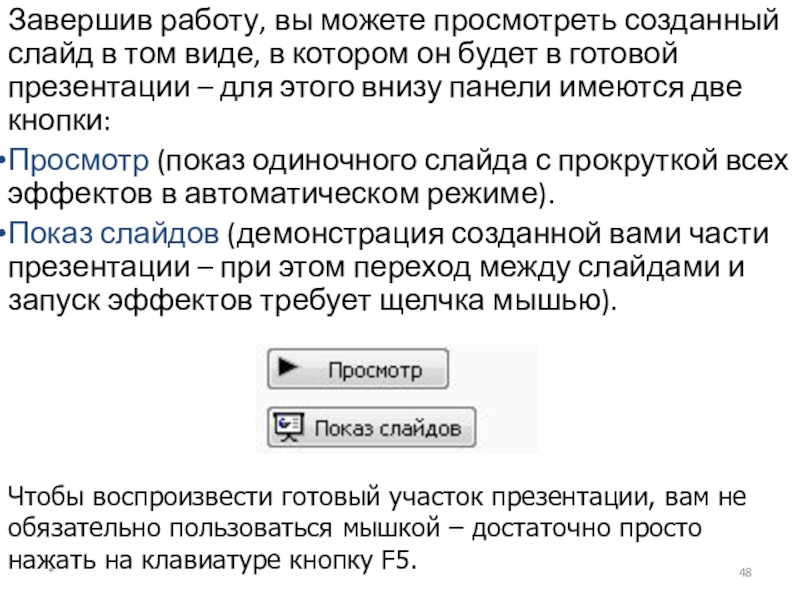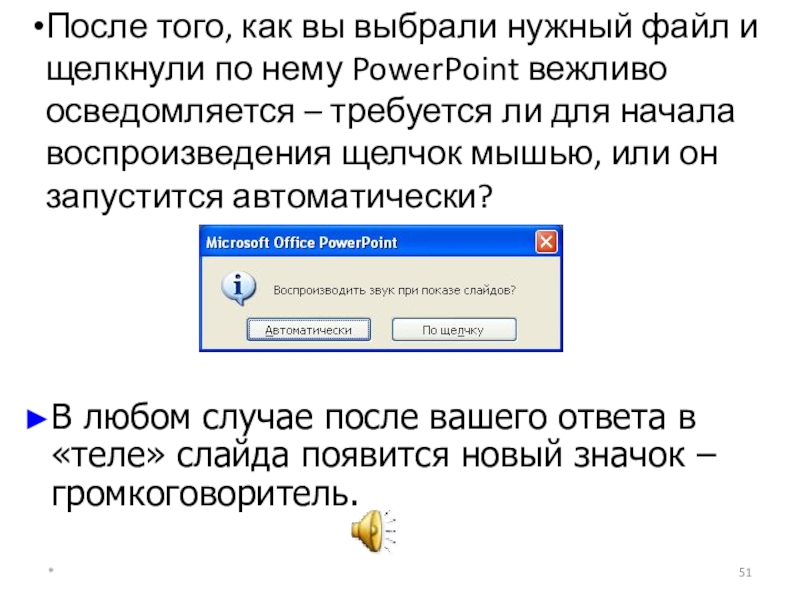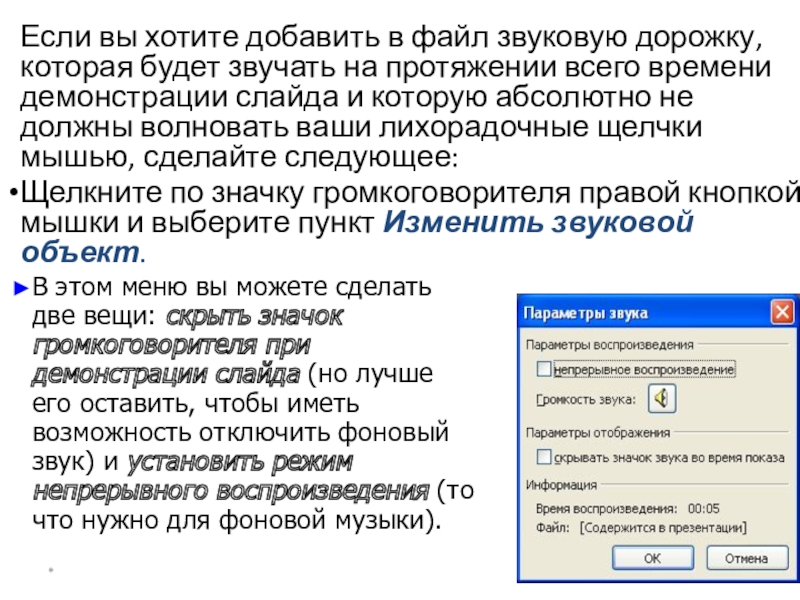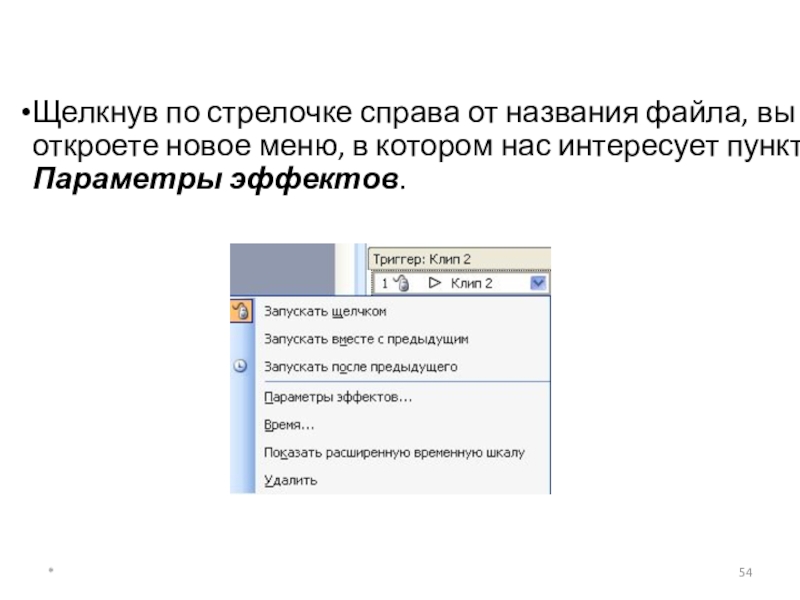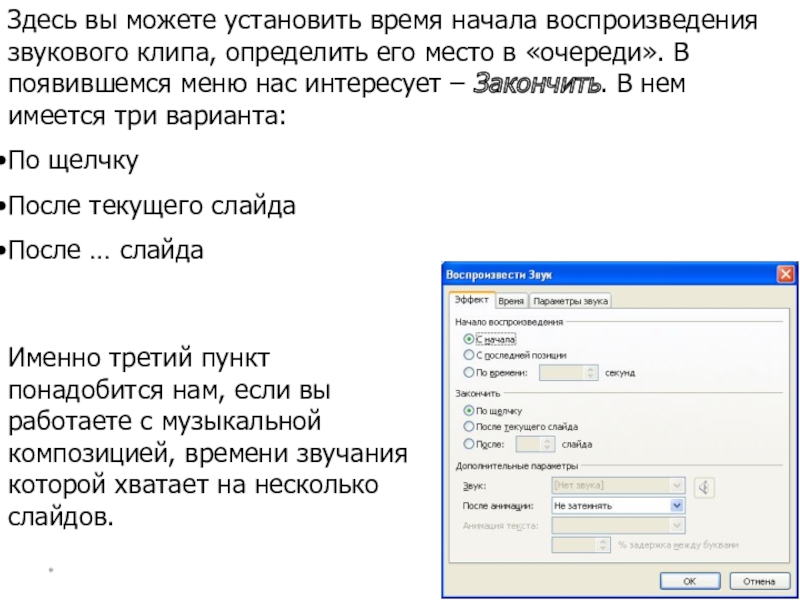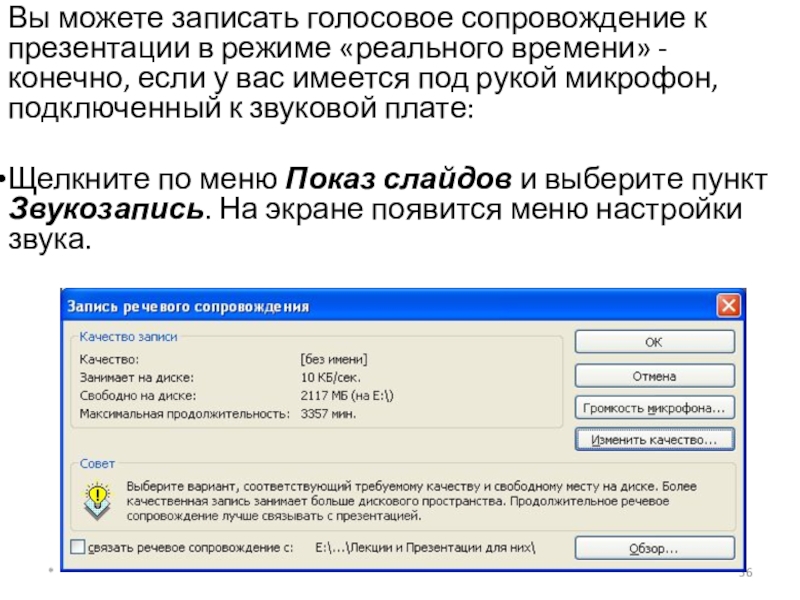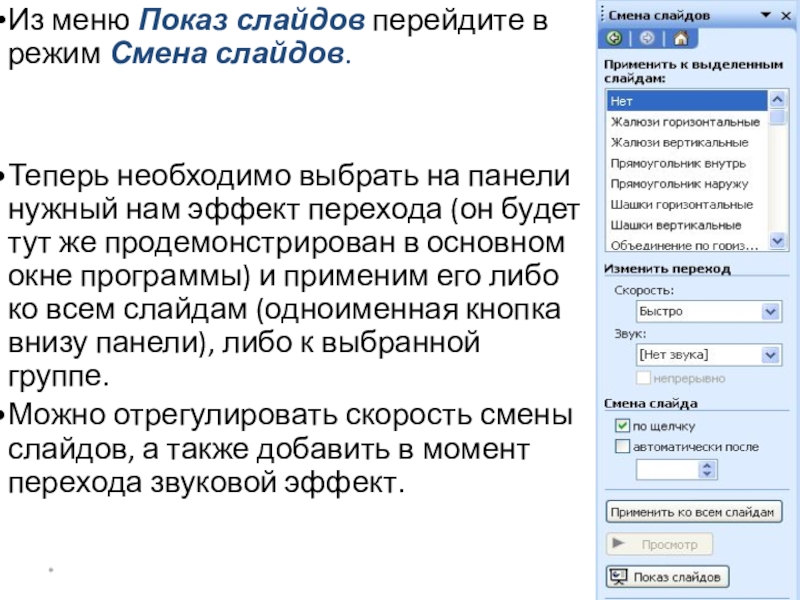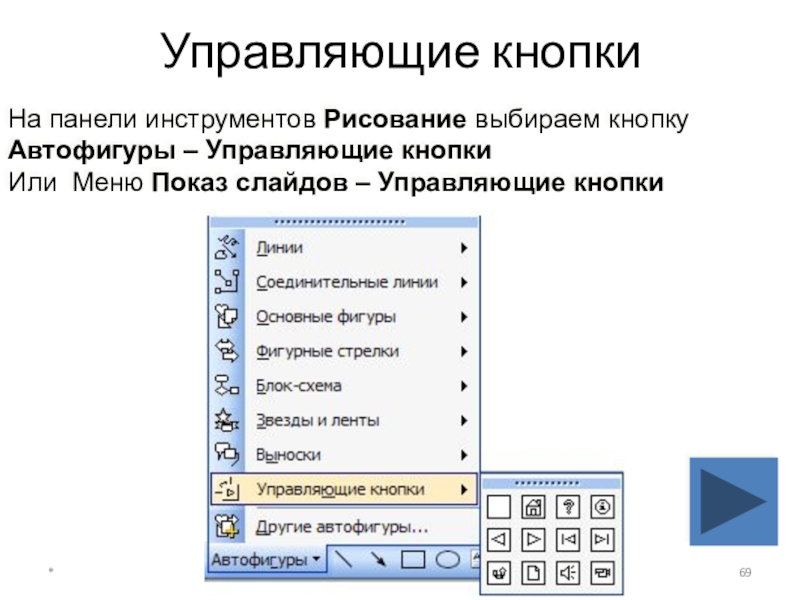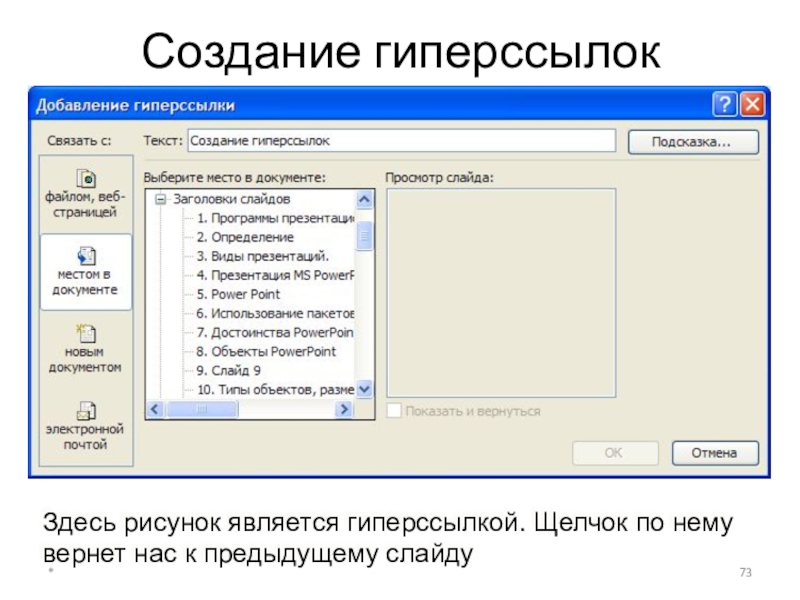- Главная
- Разное
- Образование
- Спорт
- Естествознание
- Природоведение
- Религиоведение
- Французский язык
- Черчение
- Английский язык
- Астрономия
- Алгебра
- Биология
- География
- Геометрия
- Детские презентации
- Информатика
- История
- Литература
- Математика
- Музыка
- МХК
- Немецкий язык
- ОБЖ
- Обществознание
- Окружающий мир
- Педагогика
- Русский язык
- Технология
- Физика
- Философия
- Химия
- Шаблоны, фоны, картинки для презентаций
- Экология
- Экономика
Презентация, доклад по информатике на тему Аппаратно-программные средства обеспечения мультимедиа технологий
Содержание
- 1. Презентация по информатике на тему Аппаратно-программные средства обеспечения мультимедиа технологий
- 2. Технология (от греч. techne − искусство, мастерство,
- 3. Технологии мультимедиа – технологии создания, преобразования, хранения и использования мультимедиа продуктов в различных сферах деятельности*
- 4. Мультимедиа продукт (документ), созданный на основе мультимедийной
- 5. Мультимедийная программа -для создания и предъявления мультимедиа
- 6. Мультимедийное аппаратное обеспечение – это оборудование, необходимое
- 7. Кроме вышеперечисленного могут использоваться фото- и Web-
- 8. Возможности мультимедиа хранение большого объема разной информации
- 9. МУЛЬТИМЕДИЙНАЯ ПРЕЗЕНТАЦИЯ В УЧЕБНОЙ И ПРОФЕССИОНАЛЬНОЙ ДЕЯТЕЛЬНОСТИ*
- 10. MS PowerPoint –программа подготовки презентаций, входящая в состав MS Office*
- 11. Презентация MS PowerPointПрезентация MS PowerPoint - набор отдельных слайдов*
- 12. ОбъектыСемьяПапаЯМамаСхема*
- 13. Виды презентаций.Чёрно-белые прозрачные пленкиЦветные прозрачные пленкиЭлектронные презентации35-миллиметровые слайды*
- 14. Использование пакетов презентационной графикиЧтения докладов, выступления на
- 15. Power Point позволяет: превратить скучный доклад в увлекательное шоу;сделать рекламу любого продукта;увеличить наглядность;и многое другое...*
- 16. Типы объектов, размещаемых на слайдахСписокРисунокТаблицаДиаграммаОрганизационная диаграммаАвтофигуры Аудио- и видеоклипы*
- 17. Пример слайда с анимационными клипами и многоуровневым спискомФруктыЯблокиГрушиАпельсиныЦветыРозыАстрыНезабудки*
- 18. Пример слайда со списком и рисункомРозыГвоздикиХризантемы*
- 19. Пример слайда с диаграммой*
- 20. Пример слайда с организационной диаграммой*
- 21. Пример слайда с автофигурами*
- 22. PowerPoint – средство для создания презентаций PowerPoint
- 23. PowerPoint – средство для создания презентаций *
- 24. *
- 25. *
- 26. *
- 27. *
- 28. *
- 29. Возможности программы Обычный Сортировщик слайдов Страницы заметок Показ слайдов Структура*
- 30. Выбрать один из этих видов можно при помощи меню Вид*
- 31. Разметка слайда*
- 32. Дизайн слайда*
- 33. *Формат – Разметка слайда Формат – Оформление слайда
- 34. Художественное оформление презентацииШаблоны дизайнаРисование графических объектовРисунки из библиотеки ClipArt*
- 35. Художественное оформление презентации Панель инструментов Рисование. *
- 36. Рисование графических объектов. Чтобы выделить объект, который
- 37. Рисунки из библиотеки ClipArt Кнопка Добавить картинку
- 38. Создать фотоальбом. Эта процедура – самая простая
- 39. ФонЕсли вас не устраивают готовые решения –
- 40. Градиентная (с размытием цвета), Текстура (с помощью
- 41. Не злоупотреблять пестротой палитрыТемный фон – экранная
- 42. Эффекты анимацииНадписи, картинки и прочие элементы нашего
- 43. Выделить щелчком мышки нужный объектЗатем просто щелкнуть
- 44. Все эффекты в PowerPoint разбиты на четыре
- 45. Все эти изменения происходят не одновременно, а
- 46. Обратите внимание на три меню под кнопкой
- 47. Порядок появления элементов на экране можно изменить
- 48. Завершив работу, вы можете просмотреть созданный слайд
- 49. Звуковое сопровождение презентацииЗвук, как и видео, графика
- 50. Начнем с самого простого случая – когда
- 51. После того, как вы выбрали нужный файл
- 52. Если вы выбрали «ручной» запуск файла, то
- 53. Если вы хотите добавить в файл звуковую
- 54. Щелкнув по стрелочке справа от названия файла,
- 55. Здесь вы можете установить время начала воспроизведения
- 56. Вы можете записать голосовое сопровождение к презентации
- 57. Здесь вам будет нужно настроить уровень громкости
- 58. После того как вы настроите все необходимые
- 59. Удаление звука из слайдаВыделить значок громкоговорителя и
- 60. Эффекты перехода между слайдамиЭто доля секунды, во
- 61. Из меню Показ слайдов перейдите в режим
- 62. Сохранение презентацииМожно просто сохранить презентацию на жесткий
- 63. Этапы создания презентацииРазработка и создание слайдовОформление слайдовНастройка
- 64. Рекомендации по работе с текстовыми блокамиДостаточный контраст
- 65. Рекомендации по работе с текстовыми блокамиВыбор размера
- 66. Рекомендации по работе с текстовыми блокамиВыбор интервалов
- 67. Демонстрация анимационных эффектовМой рабочий день:Спешу на работуРаботаю *
- 68. Методические рекомендацииПри определении времени на просмотр информационного
- 69. Управляющие кнопкиНа панели инструментов Рисование выбираем кнопку
- 70. Создание гиперссылок*
- 71. *
- 72. Создание гиперссылокДля создания гиперссылки надо выделить текст
- 73. Создание гиперссылокЗдесь рисунок является гиперссылкой. Щелчок по нему вернет нас к предыдущему слайду*
Слайд 2Технология (от греч. techne − искусство, мастерство, умение и греч. logos
*
Слайд 3Технологии мультимедиа – технологии создания, преобразования, хранения и использования мультимедиа продуктов
*
Слайд 4Мультимедиа продукт (документ), созданный на основе мультимедийной технологии содержит данные различной
*
Слайд 5Мультимедийная программа -для создания и предъявления мультимедиа продукта: Word, Excel, Power
*
Слайд 6Мультимедийное аппаратное обеспечение – это оборудование, необходимое для создания, хранения и
*
Слайд 7Кроме вышеперечисленного могут использоваться фото- и Web- камеры, радио- и теле-
*
Слайд 8Возможности мультимедиа
хранение большого объема разной информации на одном носителе
увеличение
обработка его разнообразными программными средствами
технологии гипертекста и гипермедиа
непрерывное музыкальное или любое другое аудиосопровождение
*
Слайд 13Виды презентаций.
Чёрно-белые прозрачные пленки
Цветные прозрачные пленки
Электронные презентации
35-миллиметровые слайды
*
Слайд 14Использование пакетов презентационной графики
Чтения докладов, выступления на конференциях;
Защита проектов, рефератов, курсовых
И так далее ...
*
Слайд 15Power Point позволяет:
превратить скучный доклад в увлекательное шоу;
сделать рекламу любого продукта;
увеличить
и многое другое...
*
Слайд 16Типы объектов,
размещаемых на слайдах
Список
Рисунок
Таблица
Диаграмма
Организационная диаграмма
Автофигуры
Аудио- и видеоклипы
*
Слайд 17Пример слайда с анимационными клипами и многоуровневым списком
Фрукты
Яблоки
Груши
Апельсины
Цветы
Розы
Астры
Незабудки
*
Слайд 22PowerPoint – средство для создания презентаций
PowerPoint создает файл с расширением
После запуска программы PowerPoint и выбора команды меню Файл – Создать…
*
Слайд 34Художественное оформление презентации
Шаблоны дизайна
Рисование графических объектов
Рисунки из библиотеки ClipArt
*
Слайд 36Рисование графических объектов.
Чтобы выделить объект, который полностью или частично скрыт
Чтобы инструментом Овал нарисовать окружность, инструментом Прямоугольник – квадрат, следует во время рисования удерживать клавишу Shift
Линия (Стрелка), была строго горизонтальной, вертикальной или под углом в 45 градусов, надо во время рисования удерживать клавишу Shift.
Чтобы выделить несколько объектов, надо последовательно выполнять по ним щелчки мышью, удерживать клавишу Shift.
Все объекты можно выделить нажав Ctrl+A.
*
Слайд 37Рисунки из библиотеки ClipArt
Кнопка Добавить картинку на панели инструментов Рисование
меню
*
Слайд 38Создать фотоальбом. Эта процедура – самая простая и незатейливая: вы просто подсовываете
*
Слайд 39Фон
Если вас не устраивают готовые решения – фон можно подобрать и
Можно залить «полотно» выбранным из палитры стандартным цветом.
Если нажать на строчку Способы заливки, то вам предлагается 4 вида заливки:
*
Слайд 40Градиентная (с размытием цвета), Текстура (с помощью стандартной текстуры из библиотеки
Экспериментируйте, но учтите при этом, что чересчур агрессивная и броская заливка может испортить вашу презентацию. Хороший фон, как известно, должен не отвлекать внимание, а наоборот, подчеркивать достоинства содержания.
*
Слайд 41Не злоупотреблять пестротой палитры
Темный фон – экранная демонстрация, бумажные распечатки и
Подбирать разные цвета для разных по смыслу областей и одинаковые – для аналогичных
Красным цветом помечать только сообщения, требующие экстренного внимания
Помечать временные/вспомогательные сообщения (тень)
Рекомендации по цветовому решению
*
Слайд 42Эффекты анимации
Надписи, картинки и прочие элементы нашего слайда могут перемещаться по
Чтобы добавить такой эффект к любому элементу слайда достаточно из меню Показ слайдов выбрать Настройка анимации.
*
Слайд 43Выделить щелчком мышки нужный объект
Затем просто щелкнуть по кнопке Добавить эффект
*
Слайд 44Все эффекты в PowerPoint разбиты на четыре группы:
Вход – эффекты, связанные
Выделение – изменение размера и местоположения элемента;
Выход – исчезновение элемента с экрана;
Пути перемещения – движение элемента по определенной траектории.
*
Слайд 45Все эти изменения происходят не одновременно, а в заданном вами порядке.
*
Слайд 46Обратите внимание на три меню под кнопкой Добавить эффект:
Начало. Эффекты могут
Направление. Уменьшение или увеличение фигуры, которая формирует эффект. Допустим, если вы выбрали текстовый эффект «Ромб», то эта фигура может как вырастать из текста, так и съеживаться в точку, открывая спрятанную под ней надпись.
Скорость. Это меню отвечает за скорость «проигрывания» эффекта.
*
Слайд 47Порядок появления элементов на экране можно изменить с помощью Панели Сценария.
А
А теперь самое главное: для каждого элемента вы можете назначить не один, а сразу несколько эффектов!
При этом они не обязательно должны следовать друг за другом, а могут быть разделены значительными промежутками времени.
Скажем, надпись может «прилететь» на экран в начале демонстрации, а в конце – точно таким же образом «вылететь» с него.
*
Слайд 48Завершив работу, вы можете просмотреть созданный слайд в том виде, в
Просмотр (показ одиночного слайда с прокруткой всех эффектов в автоматическом режиме).
Показ слайдов (демонстрация созданной вами части презентации – при этом переход между слайдами и запуск эффектов требует щелчка мышью).
Чтобы воспроизвести готовый участок презентации, вам не обязательно пользоваться мышкой – достаточно просто нажать на клавиатуре кнопку F5.
*
Слайд 49Звуковое сопровождение презентации
Звук, как и видео, графика и текст, может стать
Под «звуком» мы подразумеваем несколько совершенно разных видов оформления:
Звук из файла формата WAV или MP3.
Мелодию из MIDI – файла.
Аудиодорожки с компакт-диска.
Звуковые эффекты из коллекции PowerPoint .
Голосовое сопровождение слайда или всей презентации, записанное с микрофона.
*
Слайд 50Начнем с самого простого случая – когда звук, который вы хотите
Для этого надо выбрать меню Вставка ? Фильм и звук.
*
Слайд 51После того, как вы выбрали нужный файл и щелкнули по нему
В любом случае после вашего ответа в «теле» слайда появится новый значок – громкоговоритель.
*
Слайд 52Если вы выбрали «ручной» запуск файла, то для его воспроизведения вам
Но тут таится подвох:
При следующем щелчке мышкой (например, для запуска нового эффекта) воспроизведение звука остановится!
Это удобно для тех случаев, когда ваш звук привязан именно к определенному моменту демонстрации слайда.
Например, когда в вашем файле записано всего несколько секунд голосового сопровождения.
*
Слайд 53Если вы хотите добавить в файл звуковую дорожку, которая будет звучать
Щелкните по значку громкоговорителя правой кнопкой мышки и выберите пункт Изменить звуковой объект.
В этом меню вы можете сделать две вещи: скрыть значок громкоговорителя при демонстрации слайда (но лучше его оставить, чтобы иметь возможность отключить фоновый звук) и установить режим непрерывного воспроизведения (то что нужно для фоновой музыки).
*
Слайд 54Щелкнув по стрелочке справа от названия файла, вы откроете новое меню,
*
Слайд 55Здесь вы можете установить время начала воспроизведения звукового клипа, определить его
По щелчку
После текущего слайда
После … слайда
Именно третий пункт понадобится нам, если вы работаете с музыкальной композицией, времени звучания которой хватает на несколько слайдов.
*
Слайд 56Вы можете записать голосовое сопровождение к презентации в режиме «реального времени»
Щелкните по меню Показ слайдов и выберите пункт Звукозапись. На экране появится меню настройки звука.
*
Слайд 57Здесь вам будет нужно настроить уровень громкости микрофона, а также выбрать
Помните, что звук с микрофона в любом случае пишется в монорежиме, а для записи голоса вполне достаточно режима 16 бит и частоты дискретизации 22 кГц. Минута звука с такими характеристиками в несжатом формате РСМ занимает около 2,5 Мб. Если вы выставите лучшие значения, на качество записи это практически не повлияет, а вот объем звукового файла возрастет в несколько раз.
*
Слайд 58После того как вы настроите все необходимые параметры и нажмете кнопку
А вы не зевайте – максимально уверенным и спокойным голосом наговаривайте в микрофон свои комментарии.
Кстати делать это можно не только ко всей презентации, но и к каждому слайду в отдельности.
*
Слайд 59Удаление звука из слайда
Выделить значок громкоговорителя и удалить его клавишей Del.
Но
*
Слайд 60Эффекты перехода между слайдами
Это доля секунды, во время которой один слайд
Благодаря этим эффектам пауза между слайдами, по сути, и вовсе исчезает – слайды начинают плавно перетекать один в другой, создавая иллюзию непрерывности информационного потока
*
Слайд 61Из меню Показ слайдов перейдите в режим Смена слайдов.
Теперь необходимо выбрать
Можно отрегулировать скорость смены слайдов, а также добавить в момент перехода звуковой эффект.
*
Слайд 62Сохранение презентации
Можно просто сохранить презентацию на жесткий диск или CD.
Можно создать
Если воспользоваться командой Сохранить как… можно упаковать вашу презентацию в гипертекстовый файл формата MHT, который с успехом читается браузером Internet Explorer.
*
Слайд 63Этапы создания презентации
Разработка и создание слайдов
Оформление слайдов
Настройка переходов между слайдами
Настройка анимации
Проведение репетиции
Создание страниц заметок
Подготовка раздаточного материала (выдач)
рекомендрекомендации
*
Слайд 64Рекомендации по работе с текстовыми блоками
Достаточный контраст между цветом текста и
Подбор оптимального шрифта:
Минимальное количество резко различных шрифтов в композиции презентации
Идеальная пара – шрифт рубленый и с засечками (Times New Roman, Arial)
Декоративный шрифт – единственный на странице (Lucida Handwriting)
Не выбирать близкие по начертанию шрифты
*
Слайд 65Рекомендации по работе с текстовыми блоками
Выбор размера символов:
Чем крупнее шрифт –
«громкость» звука
Мелкий текст – достаточное пустое пространство
Правильное использование прописных и строчных букв:
«ВСЕ ЗАГЛАВНЫЕ» или !!! - крик
*
Слайд 66Рекомендации по работе с текстовыми блоками
Выбор интервалов (в словах, абзацах):
Чем больше
Р а з р я д к а или курсив заставляет
звучать текст подчеркнуто, медленно
П/жирное выделение – «грязные пятна»
Не использовать как фон для текста текстуру с мелкими деталями и узоры
*
Слайд 68Методические рекомендации
При определении времени на просмотр информационного слайда рекомендуется:
увеличить его
увеличить в 1,5 раза для учащихся 4-8-ых классов
*
Слайд 69Управляющие кнопки
На панели инструментов Рисование выбираем кнопку Автофигуры – Управляющие кнопки
Или
*
Слайд 72Создание гиперссылок
Для создания гиперссылки надо выделить текст или рисунок, который будет
*
Слайд 73Создание гиперссылок
Здесь рисунок является гиперссылкой. Щелчок по нему вернет нас к
*