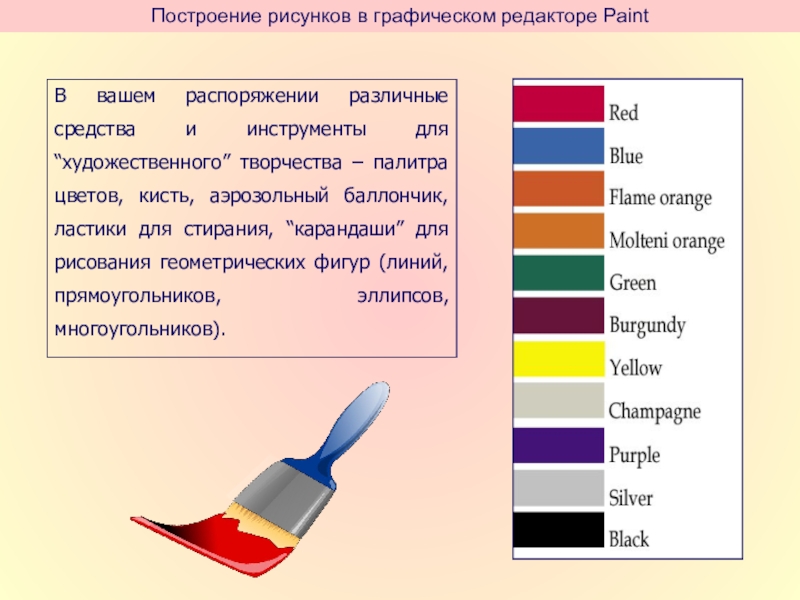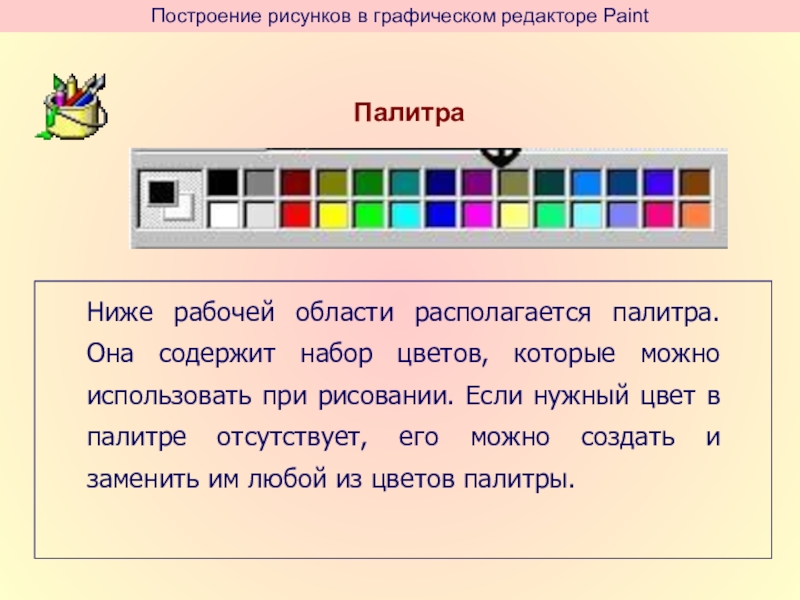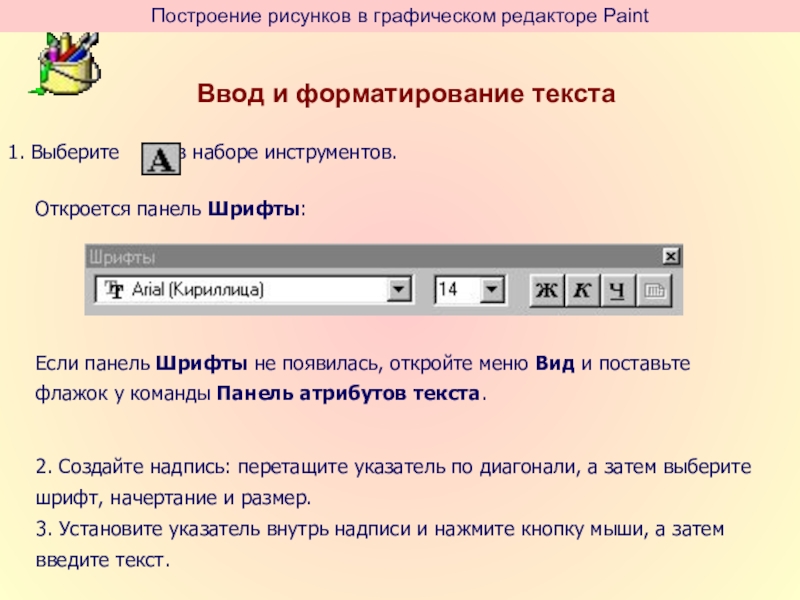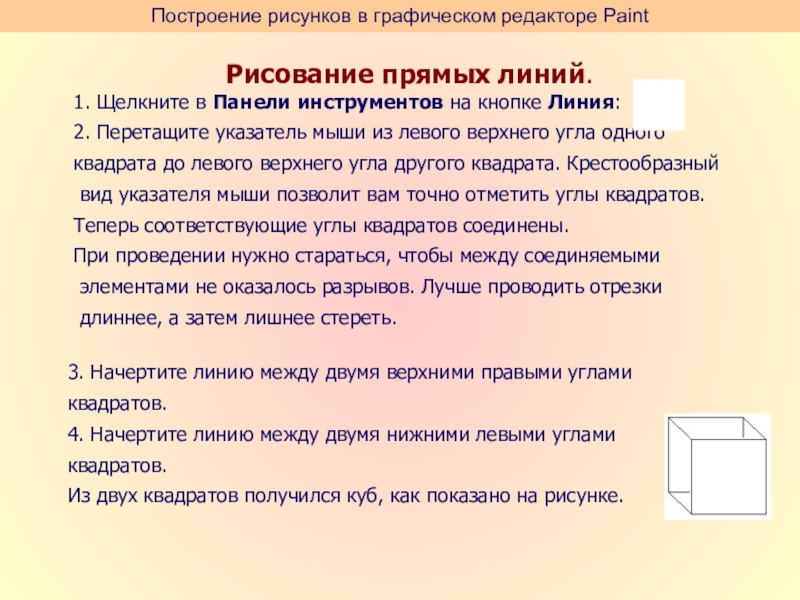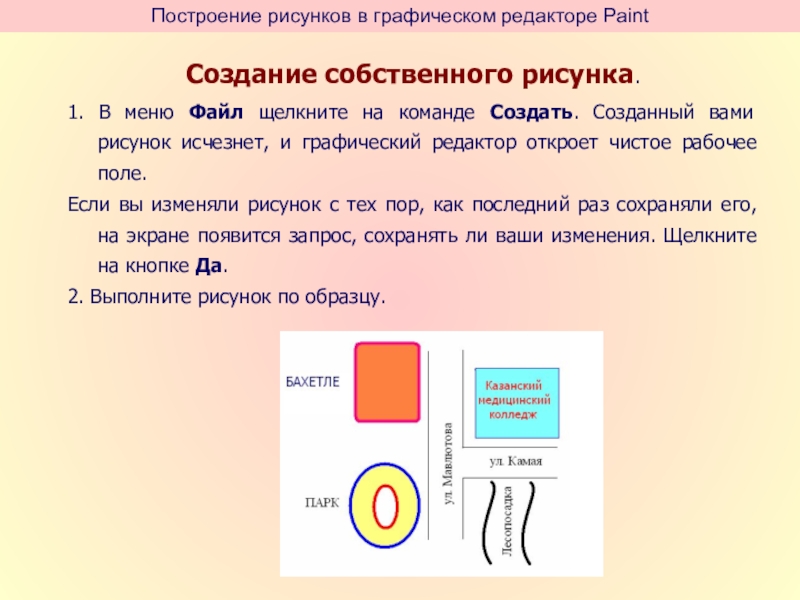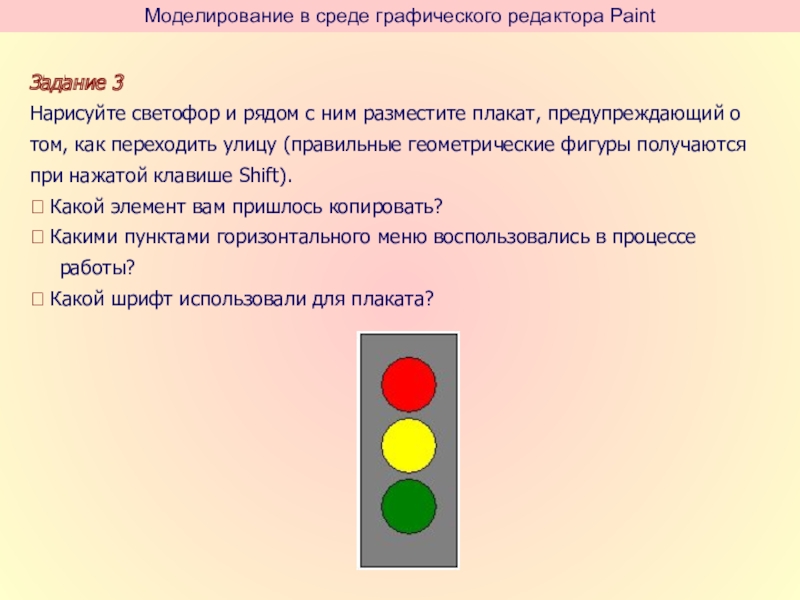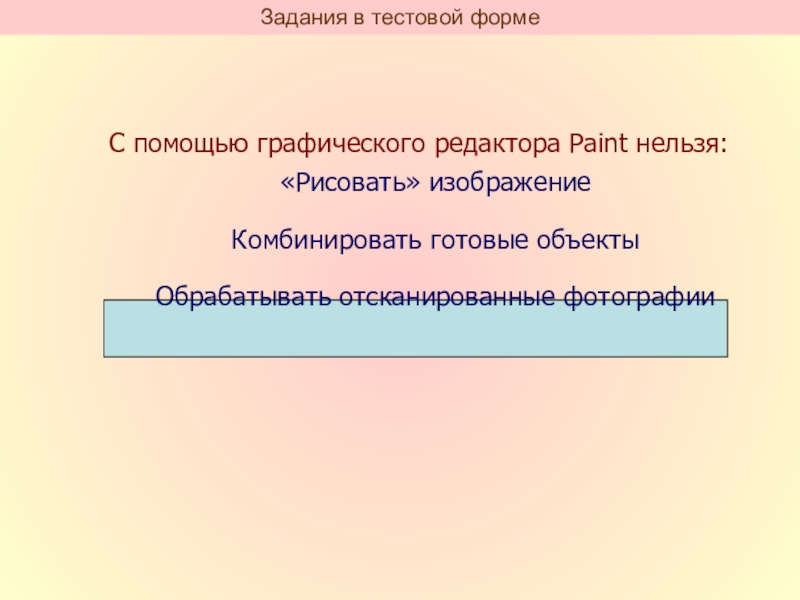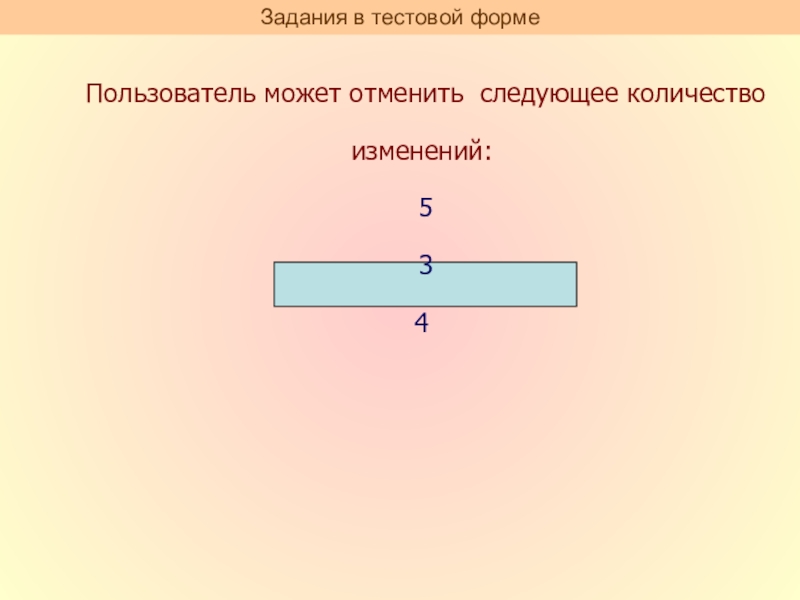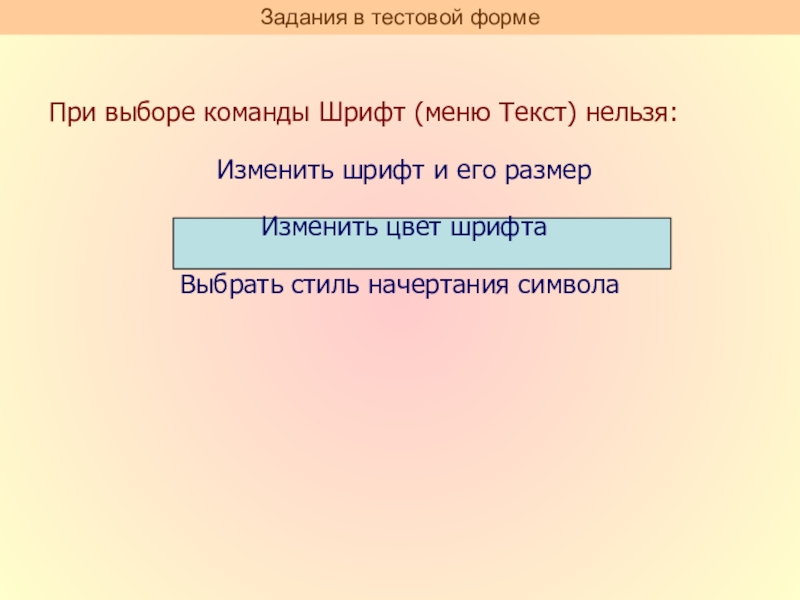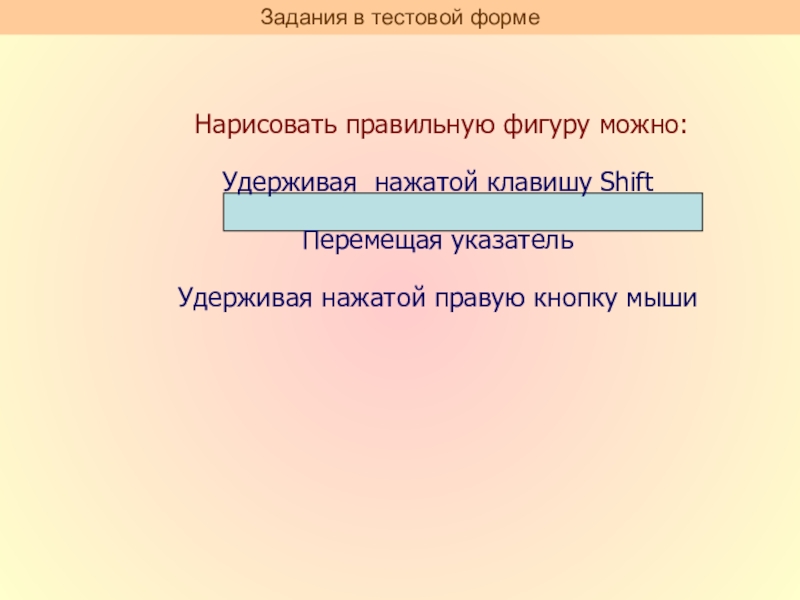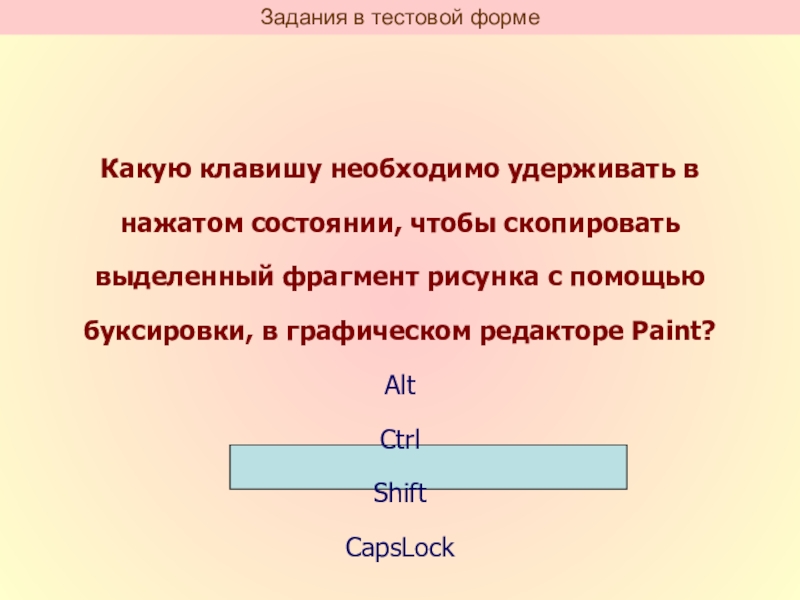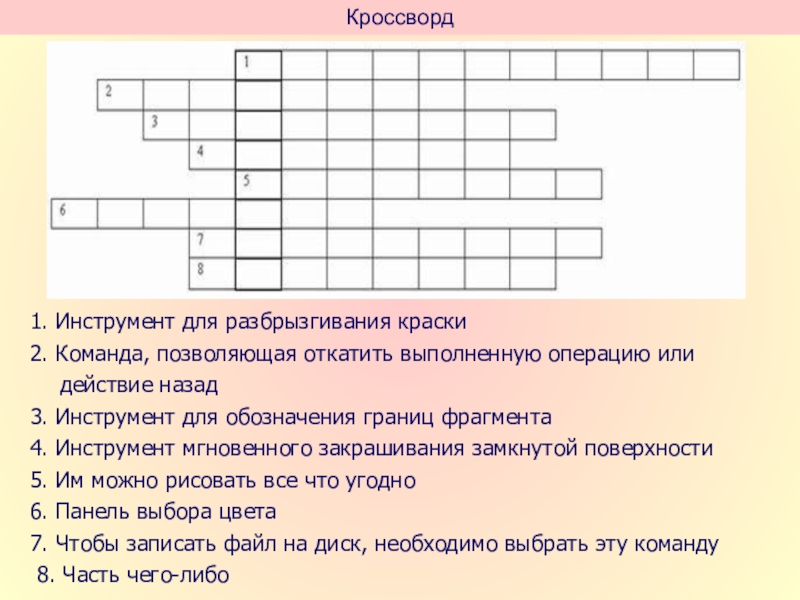- Главная
- Разное
- Образование
- Спорт
- Естествознание
- Природоведение
- Религиоведение
- Французский язык
- Черчение
- Английский язык
- Астрономия
- Алгебра
- Биология
- География
- Геометрия
- Детские презентации
- Информатика
- История
- Литература
- Математика
- Музыка
- МХК
- Немецкий язык
- ОБЖ
- Обществознание
- Окружающий мир
- Педагогика
- Русский язык
- Технология
- Физика
- Философия
- Химия
- Шаблоны, фоны, картинки для презентаций
- Экология
- Экономика
Презентация, доклад по информатике Графический редактор Paint
Содержание
- 1. Презентация по информатике Графический редактор Paint
- 2. Электронный учебный модуль И - типа по
- 3. 1. Аннотация2. Знания и умения студента3. Цели
- 4. знать:Принципы работы в графическом редакторе Paint.уметь:Работать в в графическом редакторе Paint.СТУДЕНТ ДОЛЖЕН
- 5. Учебная
- 6. ПЛАН ЗАНЯТИЯПостроение рисунков в графическом редакторе Paint. Моделирование в среде графического редактора Paint.
- 7. Построение рисунков в графическом редакторе Paint Paint
- 8. Построение рисунков в графическом редакторе Paint Графический
- 9. В вашем распоряжении различные средства и инструменты
- 10. Построение рисунков в графическом редакторе Paint Редактор
- 11. Построение рисунков в графическом редакторе Paint Основные
- 12. Начало и завершение работы с Paint. Для
- 13. Окно программыОсновную часть окна составляет рабочая область.
- 14. Слева от рабочей области располагается панель инструментов.
- 15. Построение рисунков в графическом редакторе Paint РаспылительЛинияПрямоугольникНадписьКриваяМногоугольникВыделение произвольной областиВыделение прямоугольной областиВыбор цветаКарандашМасштабСкругленный прямоугольникЭллипс
- 16. ПалитраНиже рабочей области располагается палитра. Она содержит
- 17. Рисование карандашомВыберите в
- 18. Рисование кистьюВыберите в
- 19. Рисование с помощью распылителяВыберите
- 20. Прямая линия1. Выберите в наборе инструментов.
- 21. Кривая линия1. Выберите в наборе инструментов,
- 22. Эллипс и круг1. Выберите
- 23. Прямоугольник и квадрат1. Чтобы нарисовать прямоугольник, выберите
- 24. Многоугольник1. Выберите в наборе инструментов.2.
- 25. Ввод и форматирование текста1. Выберите
- 26. Построение рисунков в графическом редакторе Paint Размеры
- 27. Построение рисунков в графическом редакторе Paint Рисование
- 28. Построение рисунков в графическом редакторе Paint 7.
- 29. Построение рисунков в графическом редакторе Paint Выделение,
- 30. Построение рисунков в графическом редакторе Paint 3.
- 31. Построение рисунков в графическом редакторе Paint 6.
- 32. Построение рисунков в графическом редакторе Paint Рисование
- 33. Построение рисунков в графическом редакторе Paint Сохранение
- 34. Построение рисунков в графическом редакторе Paint Изменение
- 35. Построение рисунков в графическом редакторе Paint 5.
- 36. Построение рисунков в графическом редакторе Paint 9.
- 37. Построение окружности.1. Щелкните на кнопке Эллипс в
- 38. Построение рисунков в графическом редакторе Paint Вставка
- 39. Построение рисунков в графическом редакторе Paint 6.
- 40. Построение рисунков в графическом редакторе Paint Раскраска
- 41. Построение рисунков в графическом редакторе Paint 7.
- 42. Построение рисунков в графическом редакторе Paint Создание
- 43. Построение рисунков в графическом редакторе Paint 3.
- 44. Построение рисунков в графическом редакторе Paint 9.
- 45. Моделирование в среде графического редактора Paint Задание
- 46. Моделирование в среде графического редактора Paint Задание
- 47. Моделирование в среде графического редактора Paint Задание
- 48. Моделирование в среде графического редактора Paint Задание
- 49. Моделирование в среде графического редактора Paint Задание
- 50. Моделирование в среде графического редактора Paint Задание
- 51. Моделирование в среде графического редактора Paint Задание
- 52. Моделирование в среде графического редактора Paint Задание 9. Нарисуйте рисунок.
- 53. Моделирование в среде графического редактора Paint Загрузить
- 54. С помощью графического редактора Paint нельзя:
- 55. Как запустить программу Paint? Пуск – Программы
- 56. Пользователь может отменить следующее количество изменений: 5 34Задания в тестовой форме
- 57. Для создания нового файла в Paint
- 58. Задания в тестовой формеПри выборе команды Шрифт
- 59. Задания в тестовой форме Нарисовать правильную фигуру
- 60. Когда при заливке фигуры не зальются другие
- 61. Какие типы файлов поддерживает Paint? *.BMP/*.DIB и *. JPEG *.BMP/*.DIB *.JPEGЗадания в тестовой форме
- 62. Куда при нажатии клавиши Print Screen помещается
- 63. Какую клавишу необходимо удерживать в нажатом состоянии,
- 64. Для чего предназначен инструмент на панели
- 65. Для чего предназначен инструмент на панели
- 66. Для чего предназначен инструмент на панели
- 67. Для чего предназначен инструмент на панели
- 68. 1. Инструмент для разбрызгивания краски 2. Команда,
- 69. Кроссворд1. Инструмент для разбрызгивания краски 2. Команда,
- 70. 1. Фигурнов В.Э. IBM PC для пользователей.
Слайд 1
Электронный учебный модуль
И- типа по теме:
Графический редактор Paint
Государственное автономное образовательное
Слайд 2Электронный учебный модуль И - типа по теме «Графический редактор Paint»
ЭУМ И - типа может быть полезно изучающим информатику самостоятельно, факультативно или на спецкурсах.
Автор - составитель:
НОГМАНОВА Г.Х.
преподаватель информатики КМК
АННОТАЦИЯ
Слайд 31. Аннотация
2. Знания и умения студента
3. Цели занятия
4. План занятия
Построение
Моделирование в среде графического редактора Paint
5. Кроссворд
6. Задания в тестовой форме
7. Список использованной литературы
СОДЕРЖАНИЕ
Слайд 4знать:
Принципы работы в графическом редакторе Paint.
уметь:
Работать в в графическом редакторе Paint.
СТУДЕНТ
Слайд 5Учебная
Раскрыть значение графического редактора
Воспитательная
Воспитывать у студентов активную жизненную позицию.
Развивающая
Стимулировать развитие интереса и стремление студентов к глубокому изучению информатики.
ЦЕЛИ ЗАНЯТИЯ
Слайд 6
ПЛАН ЗАНЯТИЯ
Построение рисунков в графическом редакторе Paint.
Моделирование в среде графического
Слайд 7Построение рисунков в графическом редакторе Paint
Paint – простейший графический редактор,
Слайд 8Построение рисунков в графическом редакторе Paint
Графический редактор Paint ориентирован на
Слайд 9В вашем распоряжении различные средства и инструменты для “художественного” творчества –
Построение рисунков в графическом редакторе Paint
Слайд 10Построение рисунков в графическом редакторе Paint
Редактор позволяет вводить тексты, и
Имеются и “ножницы” для вырезания фрагментов картинки, - вырезанный элемент можно переместить, скопировать, уменьшить, увеличить, развернуть и т.д.
Слайд 11Построение рисунков в графическом редакторе Paint
Основные возможности Paint
? Проведение
? Использование кистей различной формы, ширины и цвета.
? Построение различных фигур - прямоугольников, многоугольников,
овалов, эллипсов - закрашенных и не закрашенных.
? Помещение текста на рисунок.
? Использование преобразований - поворотов, отражений, растяжений и
наклона.
Слайд 12Начало и завершение работы с Paint.
Для запуска графического редактора Paint
Или можно выбрать в окне “Проводник” или “Мой компьютер” файл типа “Точечный рисунок bmp” и дать команду его открыть.
Для окончания работы с Paint можно использовать пункты меню “Файл”, и далее “Выход”.
Построение рисунков в графическом редакторе Paint
Слайд 13Окно программы
Основную часть окна составляет рабочая область. Рисунок может занимать как
Построение рисунков в графическом редакторе Paint
Слайд 14Слева от рабочей области располагается панель инструментов. Она содержит кнопки инструментов
Построение рисунков в графическом редакторе Paint
Панель инструментов
Слайд 15
Построение рисунков в графическом редакторе Paint
Распылитель
Линия
Прямоугольник
Надпись
Кривая
Многоугольник
Выделение произвольной области
Выделение прямоугольной области
Выбор
Карандаш
Масштаб
Скругленный прямоугольник
Эллипс
Слайд 16Палитра
Ниже рабочей области располагается палитра. Она содержит набор цветов, которые можно
Построение рисунков в графическом редакторе Paint
Слайд 17Рисование карандашом
Выберите в наборе инструментов
Выберите цвет на
Перетащите указатель.
Совет
Построение рисунков в графическом редакторе Paint
Чтобы отменить изменение, выберите Отменить в меню Правка. Пользователю разрешается отменить три последних изменения.
Слайд 18Рисование кистью
Выберите в наборе инструментов
выберите размер кисти
Выберите цвет на палитре.
Перетащите указатель.
Построение рисунков в графическом редакторе Paint
Слайд 19Рисование с помощью распылителя
Выберите в наборе инструментов.
Выберите
Выберите цвет распылителя на палитре.
Перетащите указатель. Чтобы использовать основной цвет, удерживайте левую кнопку мыши, а чтобы фоновый -- правую.
Построение рисунков в графическом редакторе Paint
Слайд 20Прямая линия
1. Выберите в наборе инструментов.
2. Выберите ширину будущей
3. Выберите цвет будущей линии на палитре.
4. Перетащите указатель мыши (не отпуская левой кнопки) от начальной точки линии до ее конечной точки.
Построение рисунков в графическом редакторе Paint
Слайд 21Кривая линия
1. Выберите в наборе инструментов, выберите ширину будущей линии
Выберите цвет будущей линии на палитре, нарисуйте прямую линию.
2. Установите указатель в вершину дуги и нажмите левую кнопку мыши, а затем измените кривизну дуги путем перетаскивания указателя.
Каждая кривая может состоять из одной или двух дуг.
Построение рисунков в графическом редакторе Paint
Слайд 22Эллипс и круг
1. Выберите в наборе инструментов.
Выберите
2. Чтобы заполнить фигуру, выберите цвет, используя правую кнопку мыши, а затем выберите тип заполнения под набором инструментов.
3. Чтобы нарисовать эллипс, перетащите указатель по диагонали.
4. Чтобы нарисовать круг, нажмите клавишу SHIFT и не отпускайте ее до тех пор, пока фигура не будет завершена.
Построение рисунков в графическом редакторе Paint
Слайд 23Прямоугольник и квадрат
1. Чтобы нарисовать прямоугольник, выберите в наборе
2. Выберите цвет границы прямоугольника на палитре.
3. Чтобы заполнить фигуру, выберите цвет, используя правую кнопку мыши, а затем выберите тип заполнения под набором инструментов.
4. Чтобы нарисовать прямоугольник, перетащите указатель по диагонали в нужном направлении.
Построение рисунков в графическом редакторе Paint
Слайд 24Многоугольник
1. Выберите в наборе инструментов.
2. Выберите цвет границы многоугольника
3. Чтобы заполнить фигуру, выберите цвет, используя правую кнопку мыши, а затем выберите тип заполнения под набором инструментов.
4. Перетащите указатель, нажимая кнопку мыши в каждой вершине многоугольника. В последней вершине нажмите кнопку мыши дважды.
Чтобы многоугольник содержал только углы по 45 и 90 градусов, нажмите клавишу SHIFT и не отпускайте ее до тех пор, пока фигура не будет завершена.
Построение рисунков в графическом редакторе Paint
Слайд 25Ввод и форматирование текста
1. Выберите в наборе
Построение рисунков в графическом редакторе Paint
Откроется панель Шрифты:
Если панель Шрифты не появилась, откройте меню Вид и поставьте флажок у команды Панель атрибутов текста.
2. Создайте надпись: перетащите указатель по диагонали, а затем выберите шрифт, начертание и размер.
3. Установите указатель внутрь надписи и нажмите кнопку мыши, а затем введите текст.
Слайд 26Построение рисунков в графическом редакторе Paint
Размеры и положение надписи могут
⮞ Чтобы изменить цвет текста, выберите нужный цвет на палитре.
⮞ Чтобы выбрать другой фоновый цвет, укажите на нужный цвет на палитре и нажмите правую кнопку мыши.
⮞ Чтобы переместить надпись, наведите указатель мыши на границу надписи и перетащите ее.
Слайд 27Построение рисунков в графическом редакторе Paint
Рисование простой фигуры.
1. Откройте
Откроется диалоговое окно Атрибуты:
2. В рамке Единицы щелкните на кнопке выбора См. Высота и ширина теперь выражаются в сантиметрах.
3. Дважды щелкните на цифрах в поле ввода Ширина и введите значение 10.
4. Нажмите клавишу Tab и в поле ввода Высота введите значение 7.
5. Щелкните на кнопке ОК.
6. Рабочая область рисунка теперь составляет 10 × 7 см.
Слайд 28Построение рисунков в графическом редакторе Paint
7. В Панели инструментов щелкните
8. Установите указатель мыши, принявший форму крестика, в точку
Рабочей области с координатами примерно (110; 70). Эти координаты
видны в левой части Панели состояния.
9. Нажмите и удерживайте нажатой клавишу Shift, чтобы при протягивании мыши рисовался квадрат, а не прямоугольник.
10. Протяните указатель мыши при нажатой левой кнопке вправо и вниз, чтобы получился квадрат размером приблизительно 100 × 100 пикселей. Размер квадрата вы увидите в правой части Панели состояния.
Слайд 29Построение рисунков в графическом редакторе Paint
Выделение, копирование, вставка и перемещение
элементов
1. Щелкните на кнопке Выделить:
2. Подведите указатель мыши к левому верхнему углу квадрата и перетащите указатель по диагонали к правому нижнему углу.
Пунктирная линия вокруг вашего квадрата показывает, что он выделен.
Теперь он доступен для дальнейшего редактирования.
Проследите, чтобы весь квадрат оказался внутри зоны выделения, и чтобы зона выделения не выходила слишком далеко за пределы квадрата.
Слайд 30Построение рисунков в графическом редакторе Paint
3. В меню Правка щелкните
4. В меню Правка щелкните на команде Вставить. Копия квадрата появится в левом верхнем углу рабочего поля.
5. Перетащите второй квадрат к первому, как показано на рисунке .
Слайд 31Построение рисунков в графическом редакторе Paint
6. В списке под Панелью
7. Щелкните в пустой области рабочего поля. Верхний квадрат скроет часть линий второго квадрата, как показано на рисунке.
Слайд 32Построение рисунков в графическом редакторе Paint
Рисование прямых линий.
1. Щелкните в
2. Перетащите указатель мыши из левого верхнего угла одного
квадрата до левого верхнего угла другого квадрата. Крестообразный
вид указателя мыши позволит вам точно отметить углы квадратов.
Теперь соответствующие углы квадратов соединены.
При проведении нужно стараться, чтобы между соединяемыми
элементами не оказалось разрывов. Лучше проводить отрезки
длиннее, а затем лишнее стереть.
3. Начертите линию между двумя верхними правыми углами квадратов.
4. Начертите линию между двумя нижними левыми углами квадратов.
Из двух квадратов получился куб, как показано на рисунке.
Слайд 33Построение рисунков в графическом редакторе Paint
Сохранение эскиза.
В меню Файл
Щелкните на кнопке со стрелкой в правой части поля Папка и в открывшемся списке выберите диск С.
Дважды щелкните на значке папки Фамилия_Группа.
Дважды щелкните в поле ввода Имя файла.
Введите название рисунка Рисунок1 и щелкните на кнопке Сохранить.
Рисунок будет записан в папку Фамилия_Группа.
Слайд 34Построение рисунков в графическом редакторе Paint
Изменение масштаба.
Щелкните на кнопке Масштаб:
Указатель изменит форму и станет похожим на увеличительное стекло.
2. Щелкните прямоугольником с лупой в левом нижнем углу нарисованного кубика. Та часть рисунка, на которой вы щелкнули, увеличится.
3. В Панели инструментов щелкните на кнопке Ластик:
4. В открывшемся под Панелью инструментов окне выберите размер ластика щелчком на одном из четырех предложенных вариантов.
Слайд 35Построение рисунков в графическом редакторе Paint
5. Проведите Ластиком вдоль лишней
6. Щелкните на кнопке Масштаб в Панели инструментов и потом щелкните в любой точке рабочего поля. Рисунок вернется к первоначальным размерам.
7. Снова увеличьте масштаб рисунка и сделайте видным правый верхний угол куба.
8. Протащите Ластик через лишнюю вертикальную линию дальней грани квадрата.
Слайд 36Построение рисунков в графическом редакторе Paint
9. Верните рисунок к прежним
10. В меню Файл щелкните на строке Сохранить. На этот раз вам не придется вводить имя рисунка. Программа Paint помнит имя, которое вы присвоили ему в прошлый раз. Новая версия рисунка, которую вы видите на экране, заменит прежнюю версию в памяти компьютера.
Слайд 37Построение окружности.
1. Щелкните на кнопке Эллипс в Панели инструментов:
2. Нажмите
3. В меню Файл щелкните на строке Сохранить.
Построение рисунков в графическом редакторе Paint
Слайд 38Построение рисунков в графическом редакторе Paint
Вставка текста.
1. В Панели инструментов
2. В текстовом блоке наберите букву А.
3. В панели Шрифты выберите шрифт Arial (Кириллица), полужирный, курсив, 14 пунктов. Буква А будет последовательно меняться в соответствии с выбранными параметрами.
4. В нижней части Панели инструментов щелкните на кнопке Прозрачный. Затем щелкните в любом месте рабочего поля.
5. Щелкните на инструменте Выделить и очертите букву А пунктирным прямоугольником.
Слайд 39Построение рисунков в графическом редакторе Paint
6. Перетащите букву А в
7. Повторите те же действия и нарисуйте букву Б в центре левой грани куба.
8. В свободном месте рисунка инструментом Надпись подготовьте слово Развивающие шрифтом Arial (кириллици), полужирный, курсив, 10 пунктов.
9. Переместите эту надпись в верхнюю часть передней грани куба.
10. Снова щелкните на инструменте Надпись и в свободном месте рисунка подготовьте слово ИГРЫ шрифтом Arial (кириллица), полужирный, прямой, 16 пунктов.
11. Переместите это слово в нижнюю часть передней грани куба
Слайд 40Построение рисунков в графическом редакторе Paint
Раскраска рисунка.
1. В Палитре щелкните
2. Щелкните на инструменте Заливка.
3. Щелкните на передней грани кубика. Передняя грань кубика станет зеленой. При этом внутри некоторых букв останутся незакрашенные области.
4. Увеличьте масштаб в той части, где остались не закрашенные области и залейте их тем же цветом.
5. Если вы случайно закрасили саму букву, выполните команду Правка Отменить, и повторите заливку не закрашенной области.
6. Повторяя эту процедуру, закрасьте верхнюю грань в розовый цвет.
Слайд 41Построение рисунков в графическом редакторе Paint
7. Закрасьте левую грань в
8. Закрасьте внутреннюю часть окружности в желтый цвет.
9. Закрасьте часть рабочего поля вне окружности в светло-синий цвет.
10. Если раскрашиваемые области незамкнуты, краска "вытекает" через зазоры и "заливает" другие объекты.
11. В этом случае отмените последние действия и замкните линии с помощью инструмента Линия или Кривая.
12. В меню Файл щелкните на команде Сохранить. Созданный вами рисунок должен иметь следующий вид:
Если у вас получился не такой рисунок, внесите в него соответствующие изменения.
Слайд 42Построение рисунков в графическом редакторе Paint
Создание собственного рисунка.
1. В меню
Если вы изменяли рисунок с тех пор, как последний раз сохраняли его, на экране появится запрос, сохранять ли ваши изменения. Щелкните на кнопке Да.
2. Выполните рисунок по образцу.
Слайд 43Построение рисунков в графическом редакторе Paint
3. Для построения перекрестка используйте
4. Для построения схемы стадиона в Панели инструментов щелкните на инструменте Эллипс.
5. В списке под Панелью инструментов щелкните на закрашенной и выделенной фигуре, второй из трех имеющихся.
6. Нарисуйте два овала один в другом. Если они не получились концентрическими, выделите внутренний и мышью переместите его в нужное положение.
7. Раскрасьте фигуры в разные цвета по своему выбору.
8. Выполните имеющиеся на схеме надписи. Надпись Сибирский тракт введите сначала в любом свободном месте рисунка, например, в правом нижнем углу.
Слайд 44Построение рисунков в графическом редакторе Paint
9. Выделите эту надпись и
10. Щелкните на кнопке выбора Повернуть на угол, затем на кнопке 270° и на ОК. Надпись расположится вертикально.
11. Перетащите надпись мышью в нужное место и щелкните в любом месте рисунка, чтобы снять выделение.
12. Сохраните рисунок в вашей папке Фамилия_Группа под именем Рисунок2.
Слайд 45Моделирование в среде графического редактора Paint
Задание 1.
Нарисуйте российский флаг и
Слайд 46Моделирование в среде графического редактора Paint
Задание 2
Нарисуйте мухомор и разместите
Слайд 47Моделирование в среде графического редактора Paint
Задание 3
Нарисуйте светофор и рядом
том, как переходить улицу (правильные геометрические фигуры получаются
при нажатой клавише Shift).
? Какой элемент вам пришлось копировать?
? Какими пунктами горизонтального меню воспользовались в процессе работы?
? Какой шрифт использовали для плаката?
Слайд 48Моделирование в среде графического редактора Paint
Задание 4
Нарисуйте грузовик по образцу
ластиком).
? Из скольких и каких геометрических фигур состоит кабина?
? Какими инструментами панели инструментов вам пришлось
воспользоваться?
? Какой элемент копировали?
Слайд 49Моделирование в среде графического редактора Paint
Задание 5
Нарисуйте "старый дедушкин будильник".
Перечислите инструменты, которыми вам пришлось воспользоваться и
команды меню.
? Сколько раз вы вставили скопированный элемент?
? Какой размер шрифта подобрали для написания чисел?
Слайд 50Моделирование в среде графического редактора Paint
Задание 6.
Изобразите диск телефонного аппарата,
? Сколько раз вы вставили скопированный элемент?
? Какой размер шрифта подобрали для ввода текста (цифр)?
? Каким образом получили окружности?
Задание 7.
Нарисуйте палитру художника (дощечку, на которой смешивают
краски) и рядом с каждой краской подпишите ее цвет.
? Перечислите инструменты, которыми вам пришлось
воспользоваться.
? Каким шрифтом вы воспользовались для своих надписей?
? Опишите процесс копирования рисунка.
Слайд 51Моделирование в среде графического редактора Paint
Задание 8.
Изобразите радугу. Для первой
Слайд 53Моделирование в среде графического редактора Paint
Загрузить программу Paint. Нарисовать следующие
- зеленый прямоугольник с синим обрамлением;
- красный квадрат с черным обрамлением;
- розовый овал с фиолетовым обрамлением;
-желтый круг с фиолетовым обрамлением;
- голубой треугольник с серым обрамлением.
Размножить каждую фигуру трижды, используя инструмент Выделение и фиксированную клавишу Ctrl. Разместить размноженные фигуры в светло- песочный фон. Подписать картину «Геометрический ералаш». Слово геометрический оформить в выделенном виде, размером шрифта 18, красным цветом. Слово «ералаш» оформить в наклонном, выделенном, подчеркнутом виде, размером шрифта 16, синим цветом. Разместить оба слова на одном уровне. Сохранить рисунок.
Задание 10.
Слайд 54
С помощью графического редактора Paint нельзя:
«Рисовать» изображение
Комбинировать готовые
Обрабатывать отсканированные фотографии
Задания в тестовой форме
Слайд 55
Как запустить программу Paint?
Пуск – Программы – Стандартные – Графический
Пуск – Программы – Графический редактор Paint
Программы – Пуск - Стандартные – Графический редактор Paint
Задания в тестовой форме
Слайд 57
Для создания нового файла в Paint необходимо:
Файл – Создать
Рисунок – Очистить
Задания в тестовой форме
Слайд 58
Задания в тестовой форме
При выборе команды Шрифт (меню Текст) нельзя:
Изменить
Изменить цвет шрифта
Выбрать стиль начертания символа
Слайд 59
Задания в тестовой форме
Нарисовать правильную фигуру можно:
Удерживая нажатой клавишу Shift
Перемещая указатель
Удерживая нажатой правую кнопку мыши
Слайд 60
Когда при заливке фигуры не зальются другие области?
Когда контур фигуры
Когда контур фигуры имеет разрыв
Когда контур фигуры имеет два последовательных разрыва на одной прямой
Задания в тестовой форме
Слайд 61
Какие типы файлов поддерживает Paint?
*.BMP/*.DIB и *. JPEG
*.BMP/*.DIB
Задания в тестовой форме
Слайд 62
Куда при нажатии клавиши Print Screen помещается изображение?
В межсетевой экран
Во временный файл, создаваемый в каталоге Windowstemp
В буфер обмена Windows
Задания в тестовой форме
Слайд 63
Какую клавишу необходимо удерживать в нажатом состоянии, чтобы скопировать выделенный фрагмент
Alt
Ctrl
Shift
CapsLock
Задания в тестовой форме
Слайд 64
Для чего предназначен инструмент
на панели инструментов графического редактора Paint?
Для выделения прямоугольной области рисунка;
Для выделения области рисунка произвольной формы;
Для введения текста;
Для рисования ломаной линии.
Задания в тестовой форме
Слайд 65
Для чего предназначен инструмент
на панели инструментов графического редактора Paint?
Для выделения фрагмента произвольной формы;
Для введения текста;
Для рисования многоугольника;
Для рисования кривых.
Задания в тестовой форме
Слайд 66
Для чего предназначен инструмент
на панели инструментов графического редактора Paint?
Для введения текста;
Для выбора цвета;
Для задания атрибутов рисунка;
Для сохранения фрагмента рисунка.
Задания в тестовой форме
Слайд 67
Для чего предназначен инструмент
на панели инструментов графического редактора Paint?
Для введения текста;
Для рисования прямоугольников;
Для выделения области рисунка произвольной формы;
Для выделения прямоугольной области рисунка.
Задания в тестовой форме
Слайд 681. Инструмент для разбрызгивания краски
2. Команда, позволяющая откатить выполненную операцию
3. Инструмент для обозначения границ фрагмента
4. Инструмент мгновенного закрашивания замкнутой поверхности
5. Им можно рисовать все что угодно
6. Панель выбора цвета
7. Чтобы записать файл на диск, необходимо выбрать эту команду
8. Часть чего-либо
Кроссворд
Слайд 69Кроссворд
1. Инструмент для разбрызгивания краски
2. Команда, позволяющая откатить выполненную операцию
3. Инструмент для обозначения границ фрагмента
4. Инструмент мгновенного закрашивания замкнутой поверхности
5. Им можно рисовать все что угодно
6. Панель выбора цвета
7. Чтобы записать файл на диск, необходимо выбрать эту команду
8. Часть чего-либо
Слайд 701. Фигурнов В.Э. IBM PC для пользователей. М.: Финансы и статистика,
2. Симонович С.В. Специальная информатика. М.: АТС-Пресс: Инфорком-Пресс, 2007.
3. Шафрин Ю. Информационные технологии. М.: Лаборатория базовых знаний, 2007.
Литература