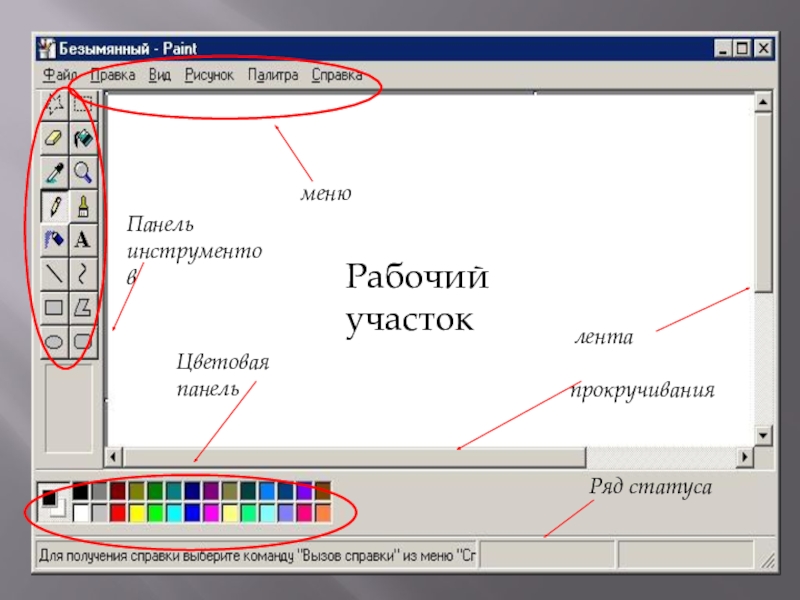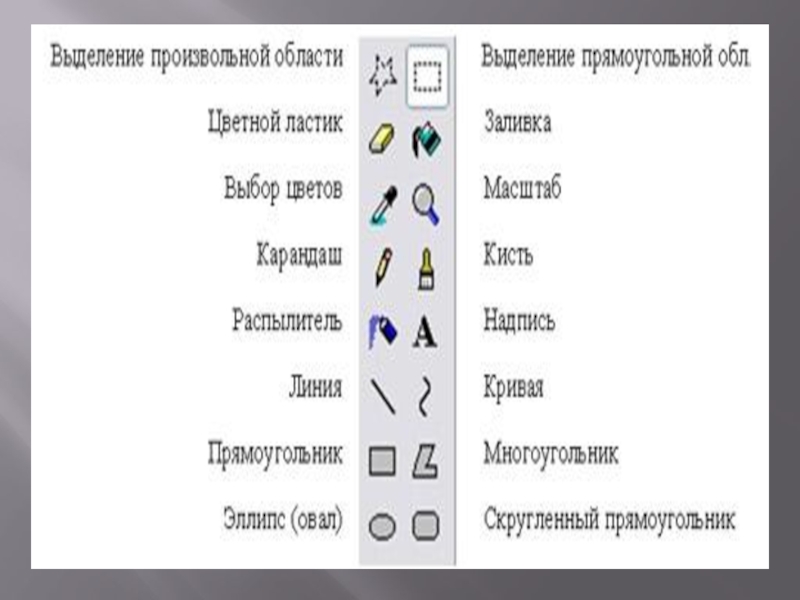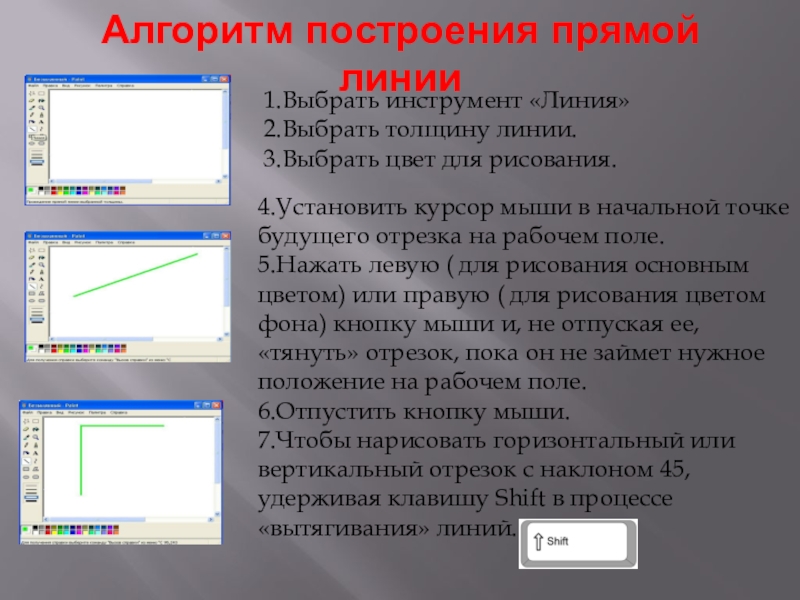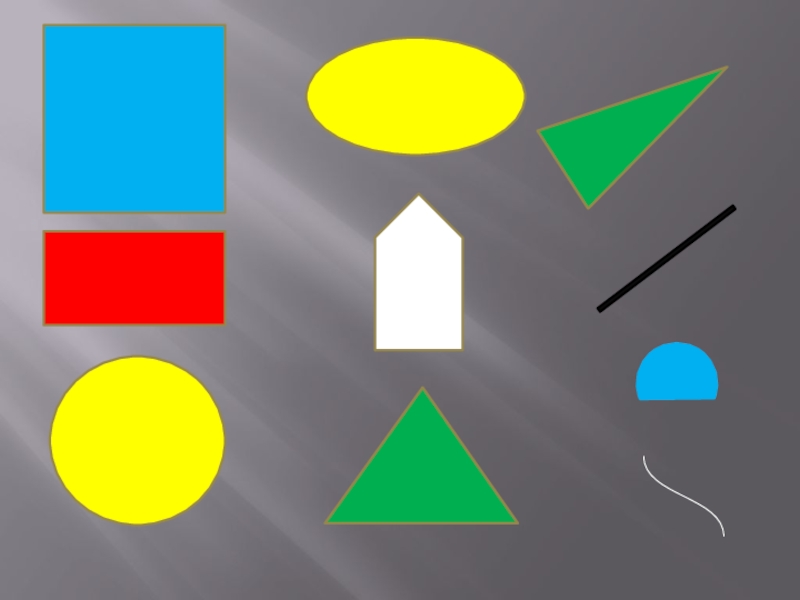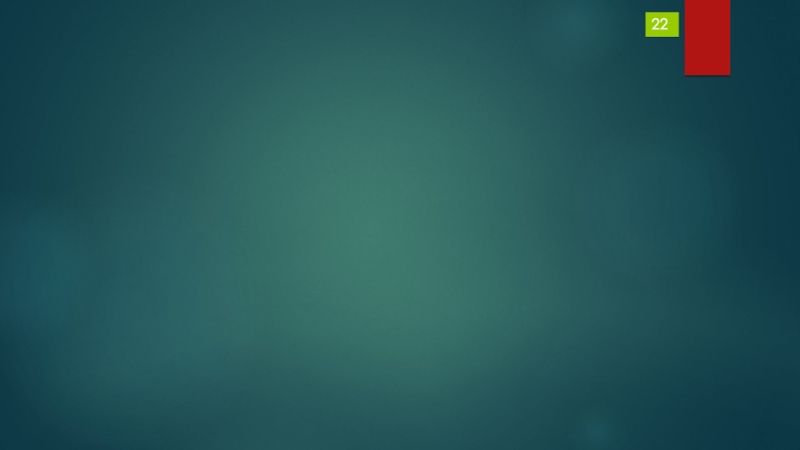- Главная
- Разное
- Образование
- Спорт
- Естествознание
- Природоведение
- Религиоведение
- Французский язык
- Черчение
- Английский язык
- Астрономия
- Алгебра
- Биология
- География
- Геометрия
- Детские презентации
- Информатика
- История
- Литература
- Математика
- Музыка
- МХК
- Немецкий язык
- ОБЖ
- Обществознание
- Окружающий мир
- Педагогика
- Русский язык
- Технология
- Физика
- Философия
- Химия
- Шаблоны, фоны, картинки для презентаций
- Экология
- Экономика
Презентация, доклад по информатике Графический редактор (5 класс)
Содержание
- 1. Презентация по информатике Графический редактор (5 класс)
- 2. Графический редактор Paint – это компьютерная программа для просмотра и обработки изображений
- 3. Как зайти в Paint
- 4. Панельинструментов лента прокручиванияменюЦветовая панельРяд статусаРабочий участок
- 5. Слайд 5
- 6. Слайд 6
- 7. Слайд 7
- 8. Алгоритм построения прямой линии1.Выбрать инструмент «Линия»2.Выбрать толщину
- 9. Алгоритм построения прямоугольника1.Выбрать инструмент «Линия».2.Выбрать толщину линии.3.Выбрать
- 10. Алгоритм построения круга, эллипса1.Выбрать инструмент «Линия».2.Выбрать толщину
- 11. Алгоритм построения кривой1.Посрой отрезок прямой так же,
- 12. Алгоритм смены цвета1.Выбрать в рабочей палитре нужный
- 13. Создание дополнительных цветов1.В окне «Смена палитры» нажать
- 14. Алгоритм закрашивания областейВыбрать цветВыбрать инструмент
- 15. Практическая работаПосмотрите: это дом - С крышей,
- 16. Слайд 16
- 17. Слайд 17
Слайд 2Графический редактор
Paint – это компьютерная программа для просмотра и обработки изображений
Слайд 6 Карандаш
Инструмент Карандаш используется для
На вкладке Главная в группе Сервис щелкните инструмент Карандаш.
В группе Цвета нажмите Цвет 1, выберите цвет и перетащите на изображение для рисования. Чтобы рисовать цветом 2 (фон), удерживайте правую кнопку мыши при перетаскивании указателя.
Кисти
Инструмент Кисти используется для рисования линий различного вида и текстуры, как при использовании профессиональных кистей. С помощью различных кистей можно рисовать произвольные и кривые линии с различными эффектами.
На вкладке нажмите стрелку вниз в списке Кисти.
Выберите кисть.
Щелкните Размер и выберите размер линии, определяет толщину росчерка кисти.
В группе Цвета нажмите Цвет 1, выберите цвет и перетащите указатель для рисования. Чтобы рисовать цветом 2 (фон), удерживайте правую кнопку мыши при перетаскивании указателя.
Слайд 7 Ластик
Инструмент Ластик используется
На вкладке Главная в группе Сервис щелкните инструмент Ластик.
Нажмите кнопку Размер выберите размер ластика и перетащите резинку по области изображения, которую необходимо удалить. Все удаленные области будут заменены цветом фона (цвет 2).
Заливка
Инструмент Заливка используется, если нужно залить цветом все изображение или вложенную форму.
На вкладке Главная в группе Сервис щелкните инструмент Заливка.
В группе Цвета нажмите Цвет 1, выберите цвет и щелкните внутри области для заливки.
Чтобы удалить цвет или заменить его цветом фона, щелкните Цвет 2, выберите цвет и щелкните правой кнопкой мыши внутри области для заливки.
Слайд 8Алгоритм построения прямой линии
1.Выбрать инструмент «Линия»
2.Выбрать толщину линии.
3.Выбрать цвет для рисования.
4.Установить
5.Нажать левую ( для рисования основным цветом) или правую ( для рисования цветом фона) кнопку мыши и, не отпуская ее, «тянуть» отрезок, пока он не займет нужное положение на рабочем поле.
6.Отпустить кнопку мыши.
7.Чтобы нарисовать горизонтальный или вертикальный отрезок с наклоном 45, удерживая клавишу Shift в процессе «вытягивания» линий.
Слайд 9Алгоритм построения прямоугольника
1.Выбрать инструмент «Линия».
2.Выбрать толщину линии.
3.Выбрать инструмент «Прямоугольник» или «Округленный
4.Установить вид прямоугольника.
5.Выбрать цвет для рисунка.
6.Установить курсор мыши в начальной точке будущего прямоугольника на рабочем поле.
7.Нажми левую кнопку мыши и, не отпуская ее, «вытяни» прямоугольник, пока он не займет нужное положение на рабочем поле.
8.Отпусти кнопку мыши.
Слайд 10Алгоритм построения круга, эллипса
1.Выбрать инструмент «Линия».
2.Выбрать толщину линии.
3.Выбрать инструмент «Овал, эллипс»
4.Установить
5.Выбрать цвет для рисунка.
6.Установить курсор мыши в начальной точке будущего круга на рабочем поле.
7.Нажми и удерживайте клавишу Shift
Слайд 11Алгоритм построения кривой
1.Посрой отрезок прямой так же, как инструментом «Линия».
2.На линии
3.Повтроить шаг 2
4.Кривая построена
Слайд 12Алгоритм смены цвета
1.Выбрать в рабочей палитре нужный цвет, который можно сменить
2.Выбрать новый цвет в окне «Смена палитры», что появилось.
3.Новый цвет появляется в рабочей палитре на месте предыдущего.
Слайд 13Создание дополнительных цветов
1.В окне «Смена палитры» нажать кнопку «Определить цвет».
2.Определить цвет,
3.Установить яркость цвета треугольником – движком выбора яркости.
4.Сохрани новый цвет в палитре дополнительных цветов нажатием клавиши «Добавить в набор».
Слайд 14Алгоритм закрашивания областей
Выбрать цвет
Выбрать инструмент
ЗАЛИВКА
Кликнуть на лист,
закрасить его выбранным цветом