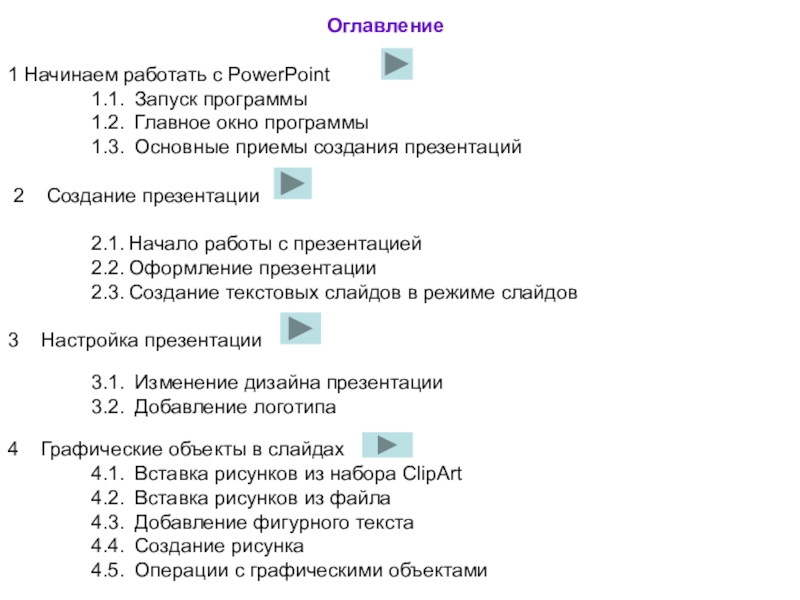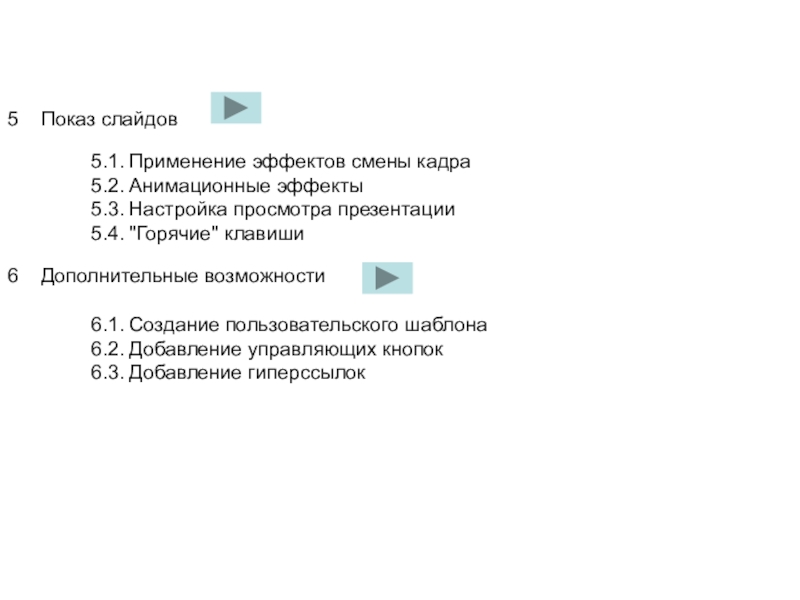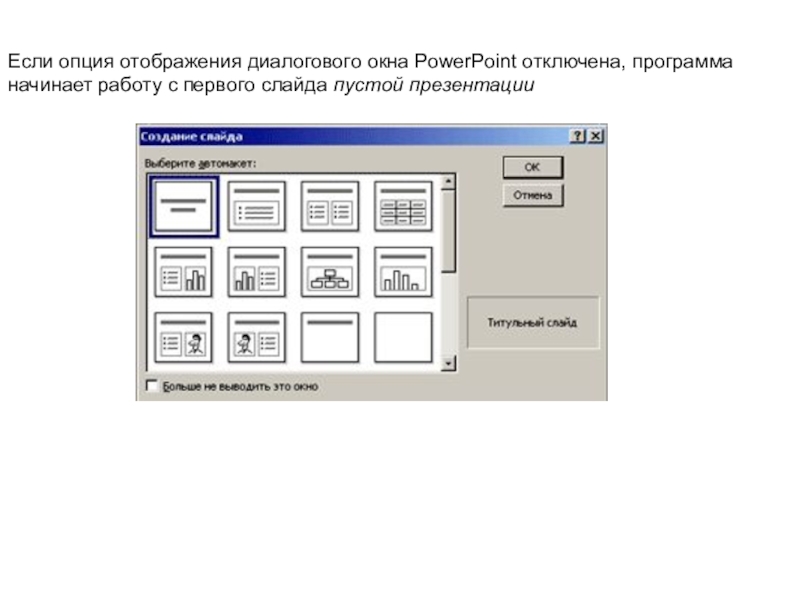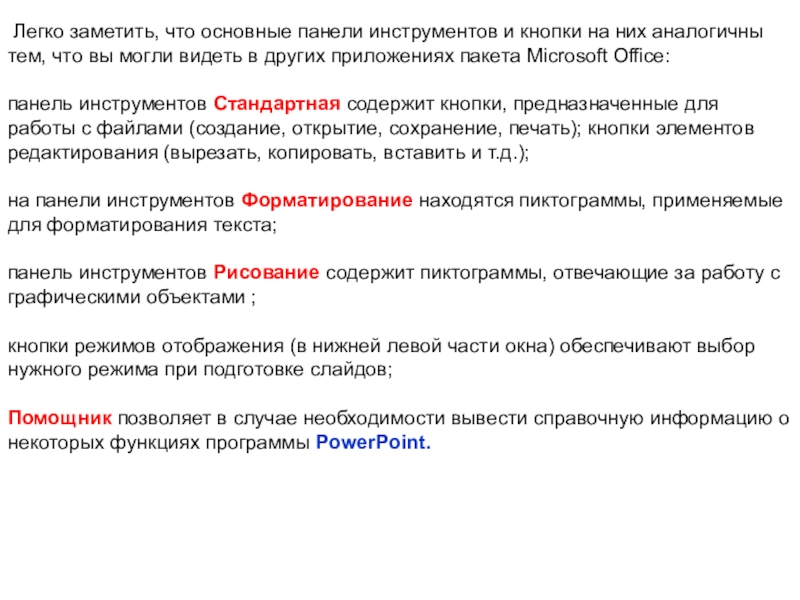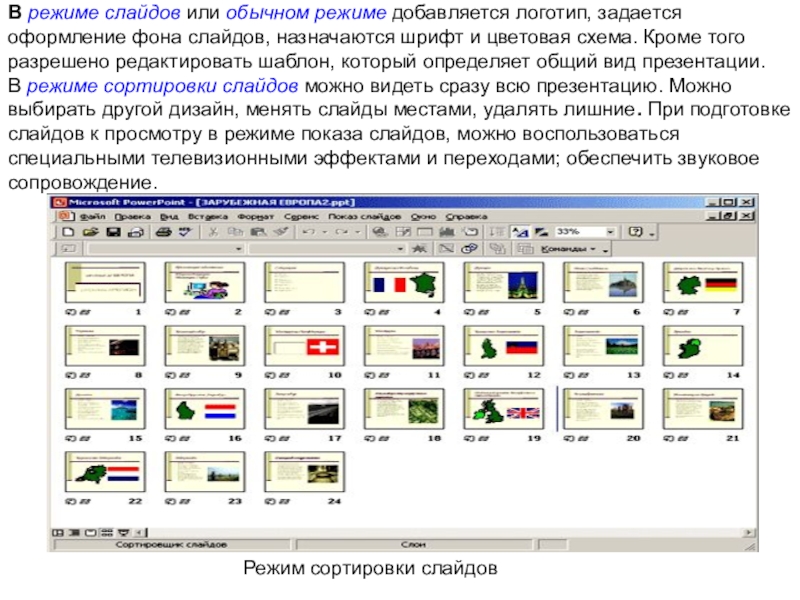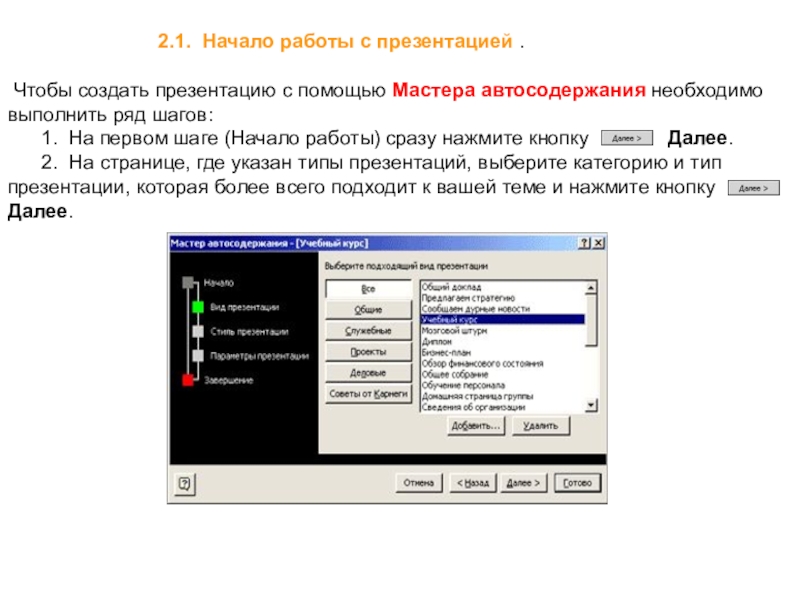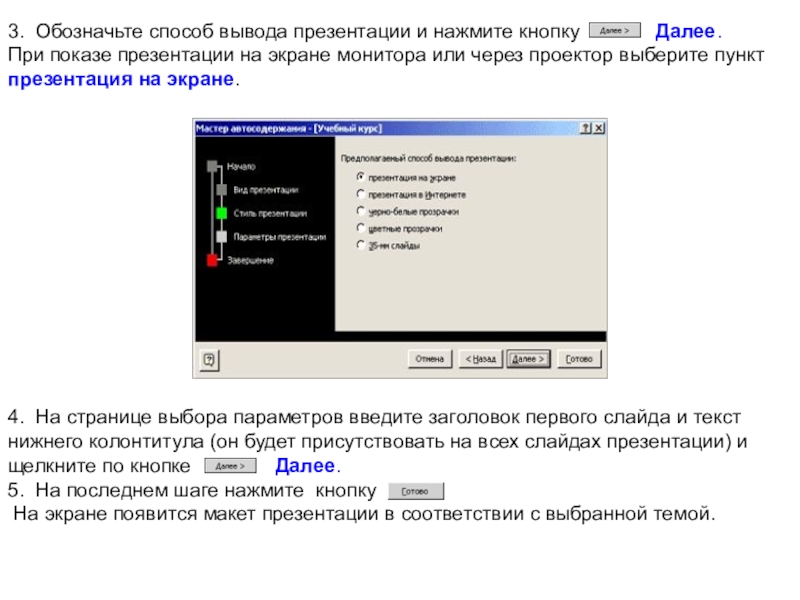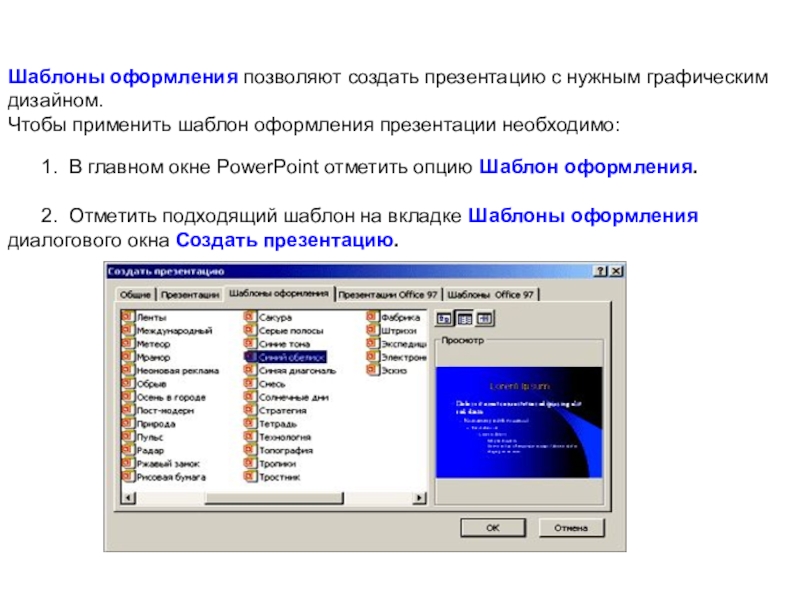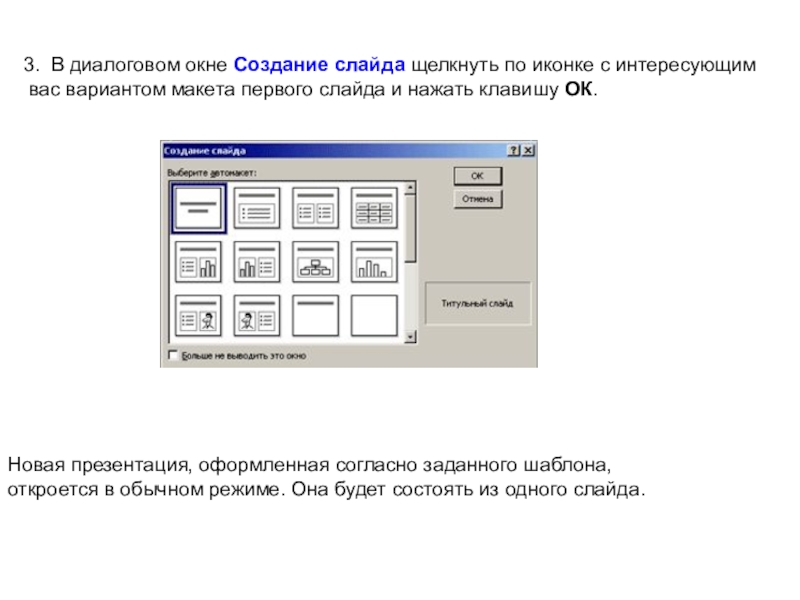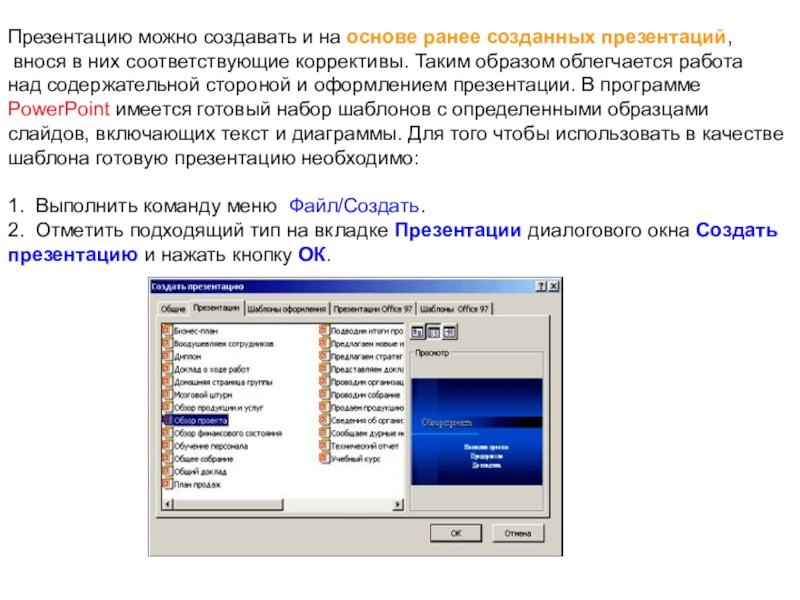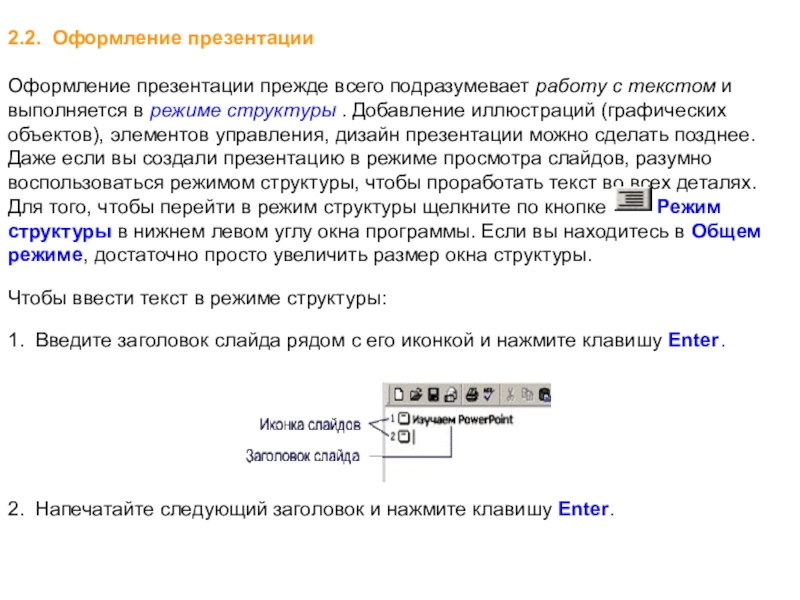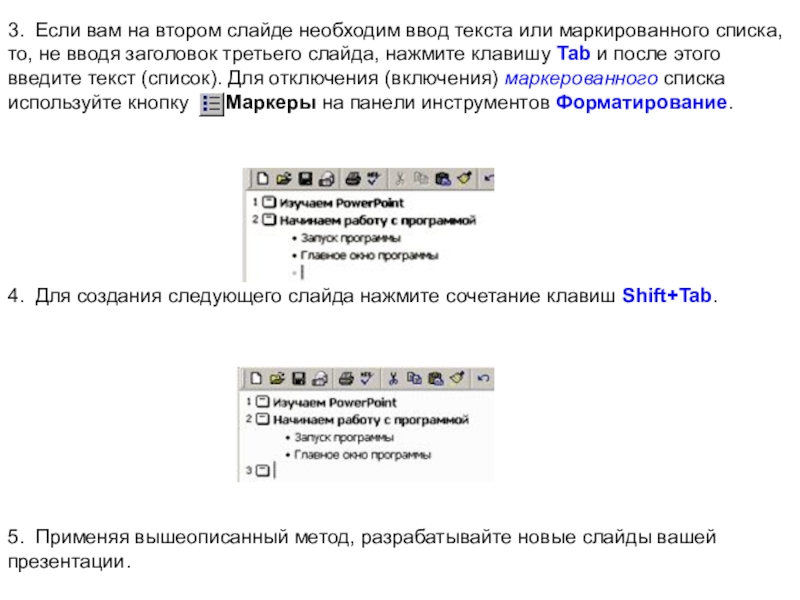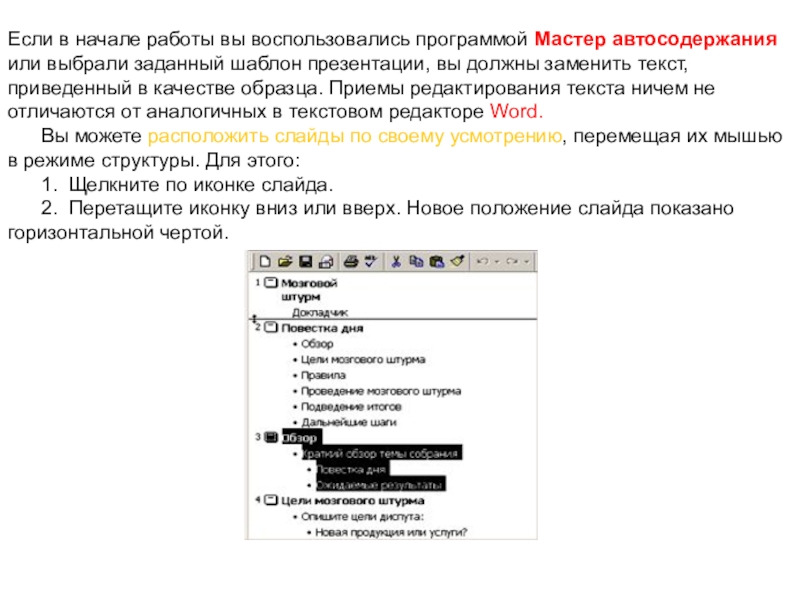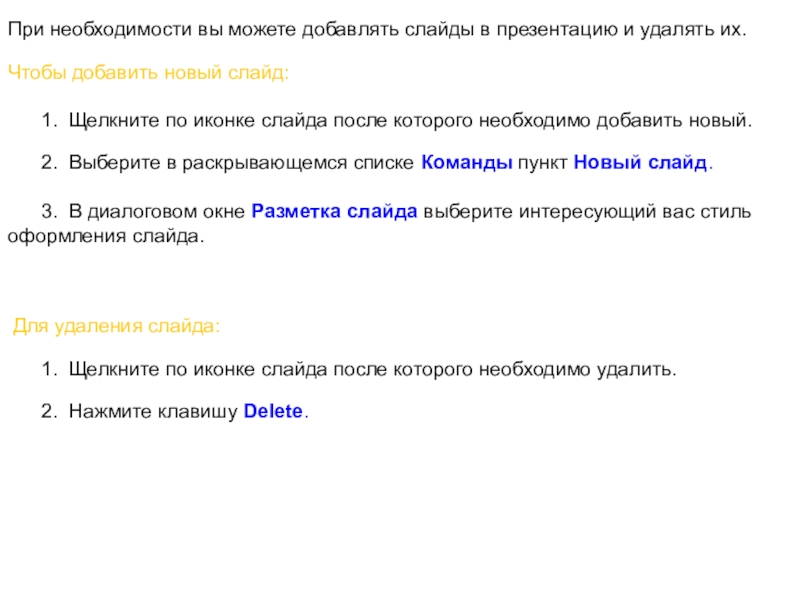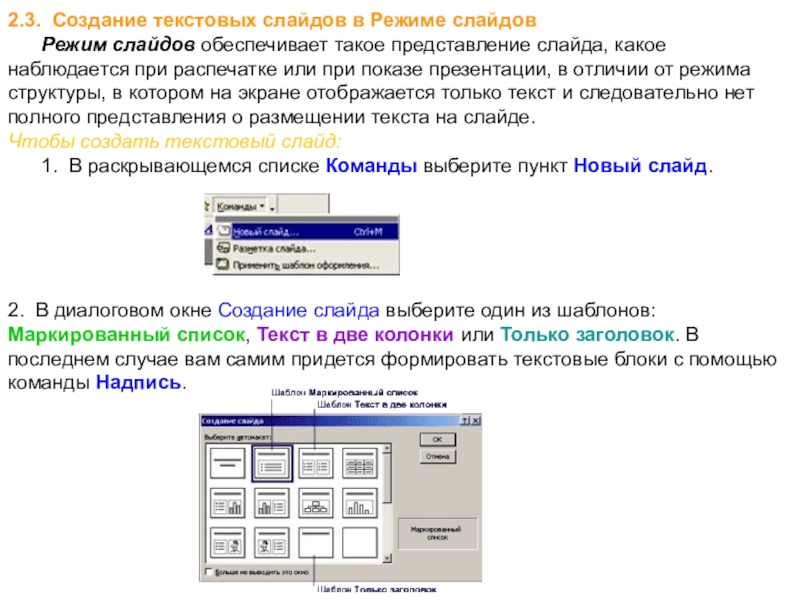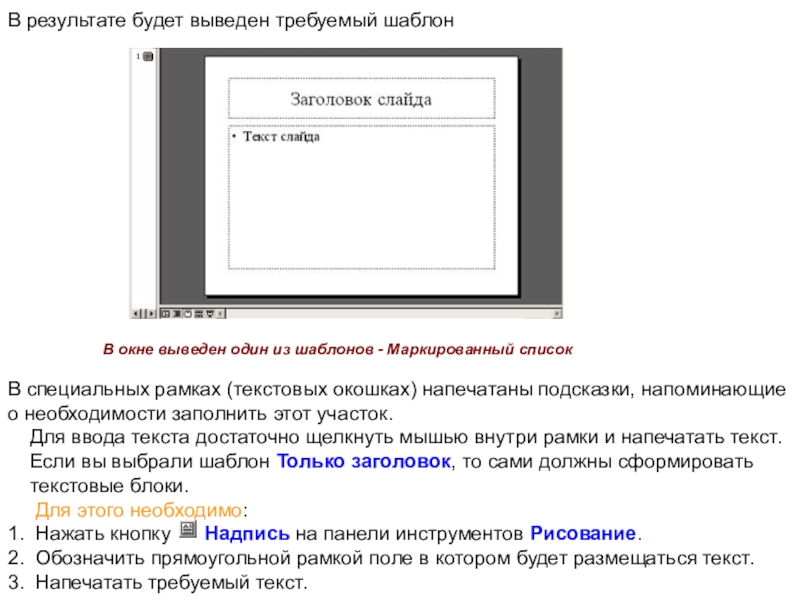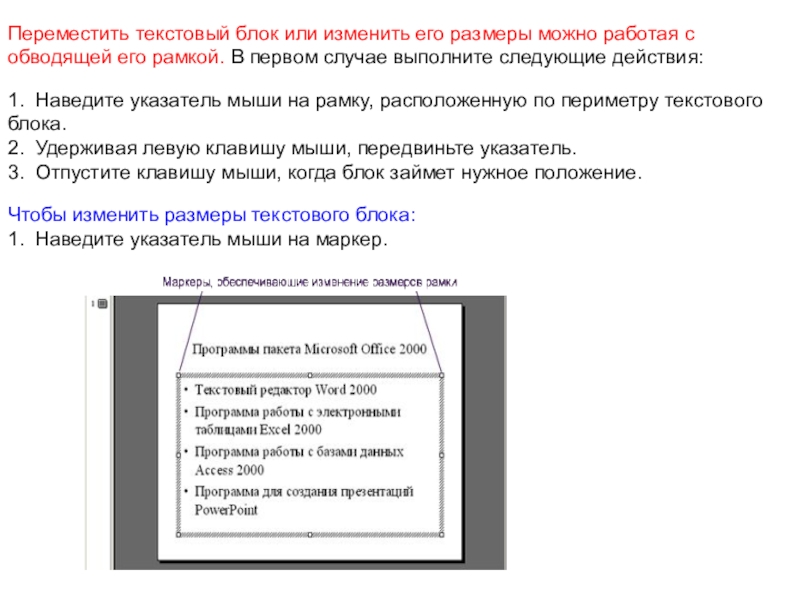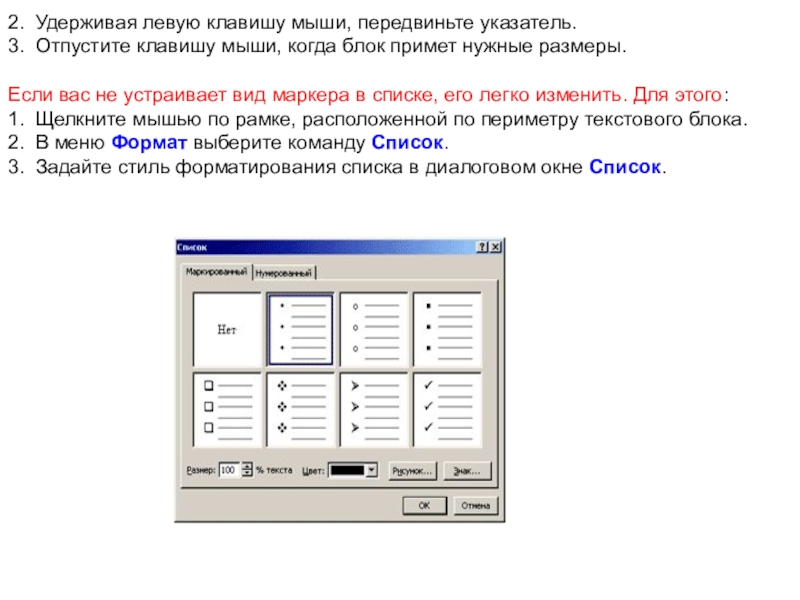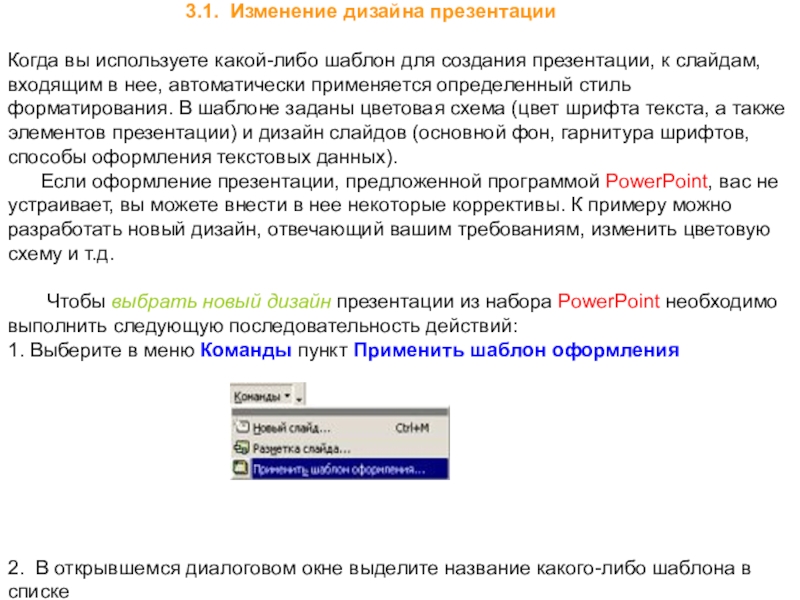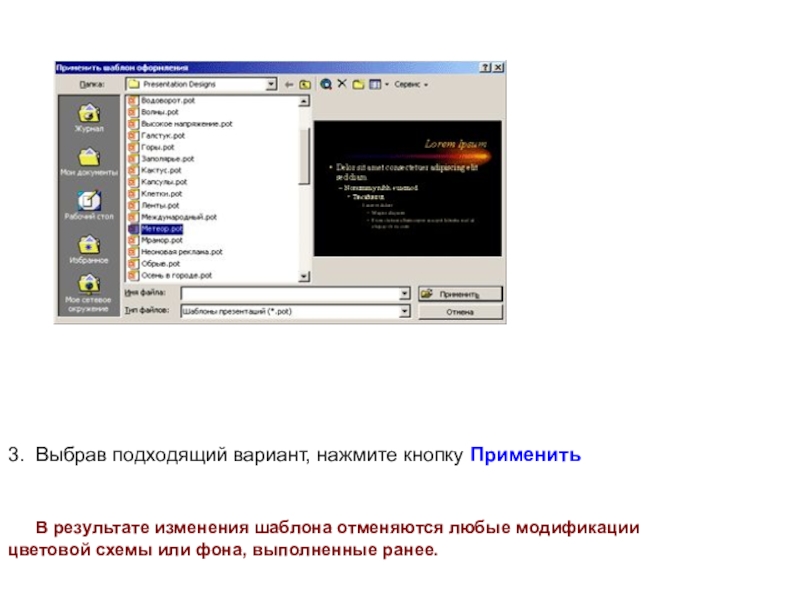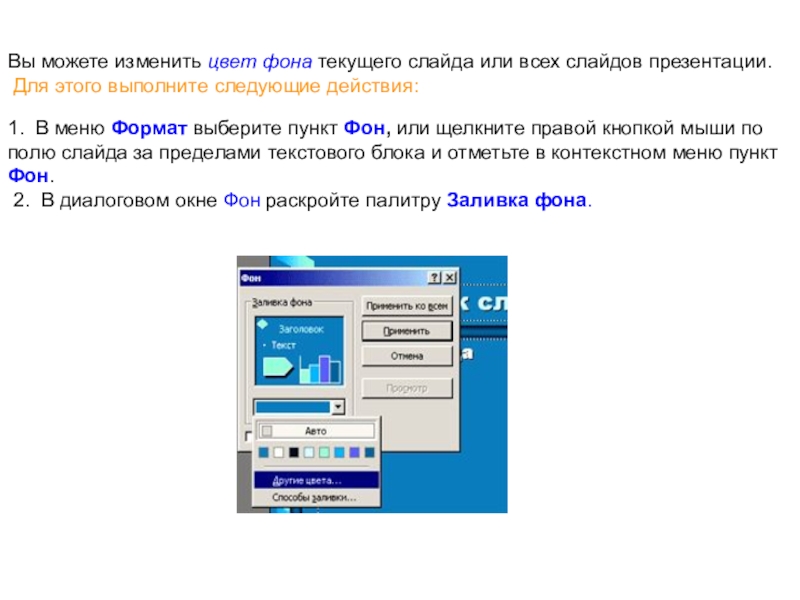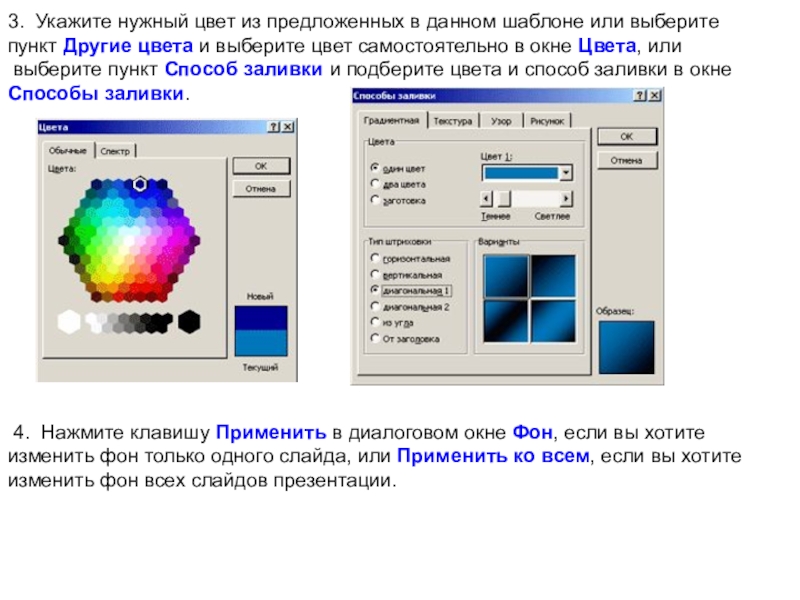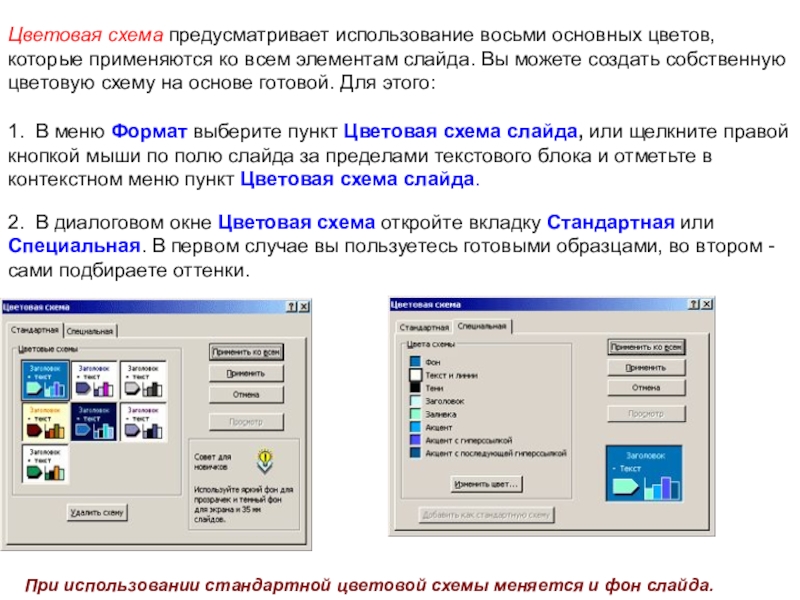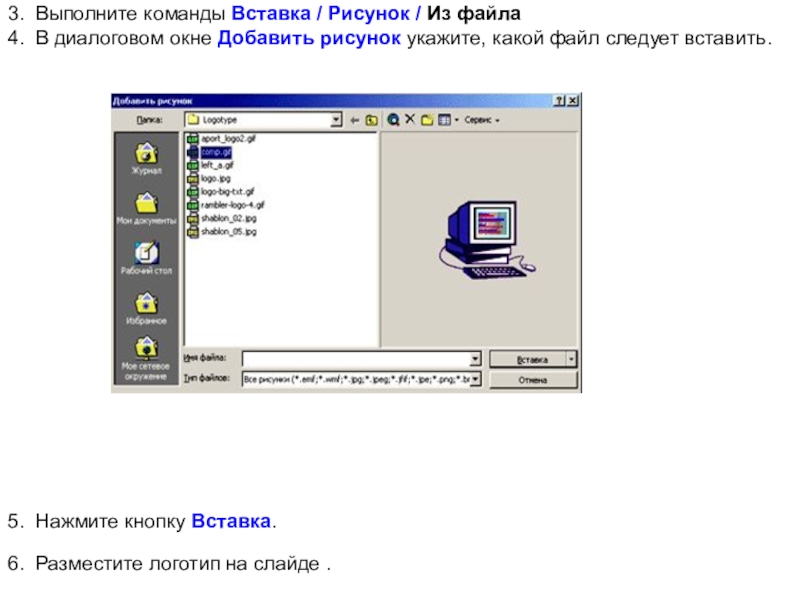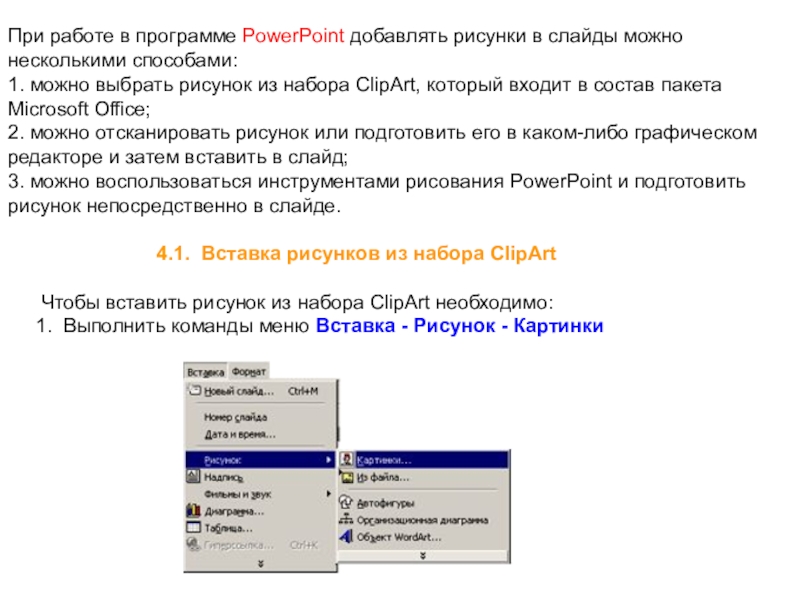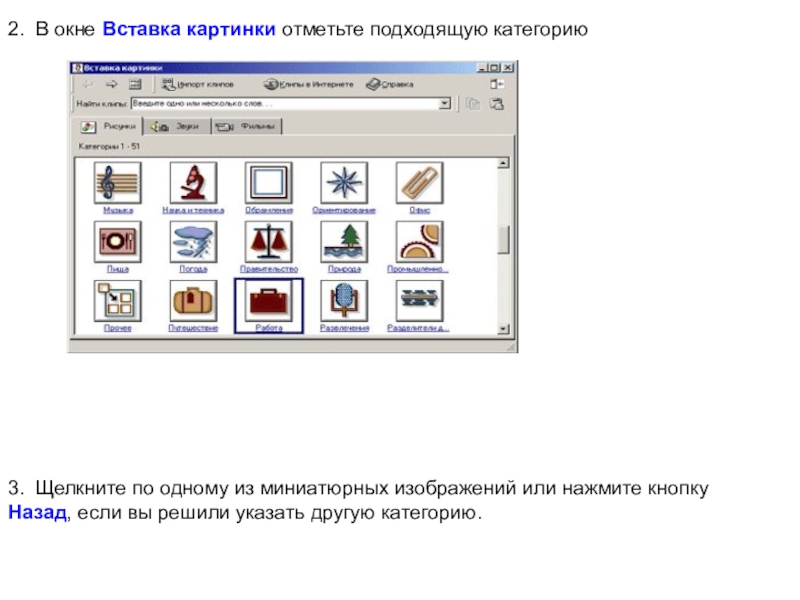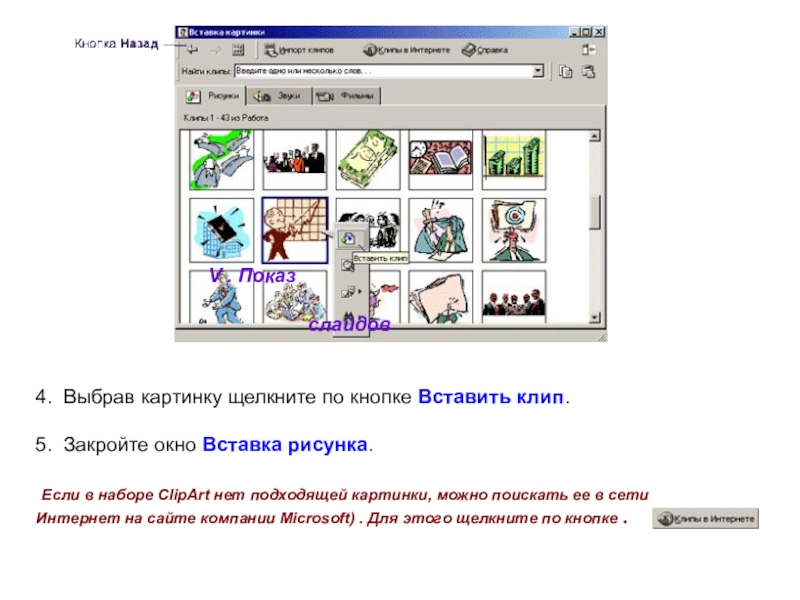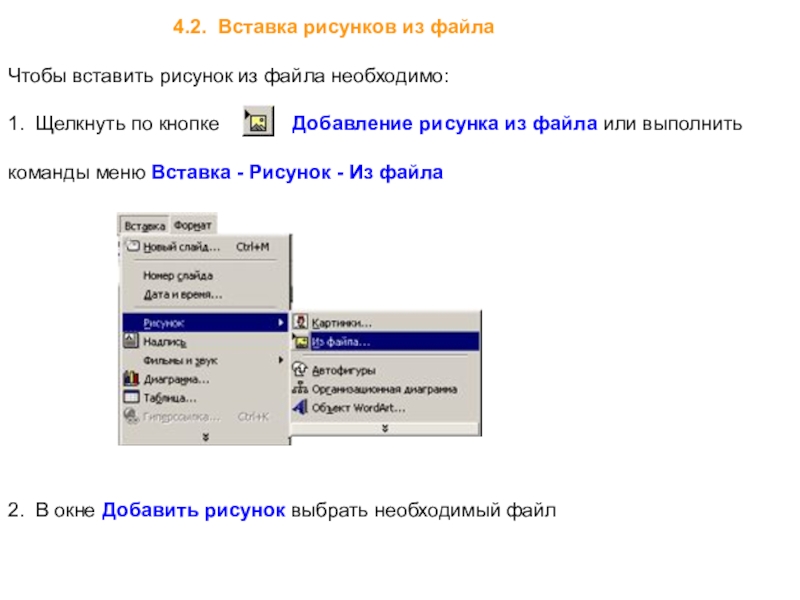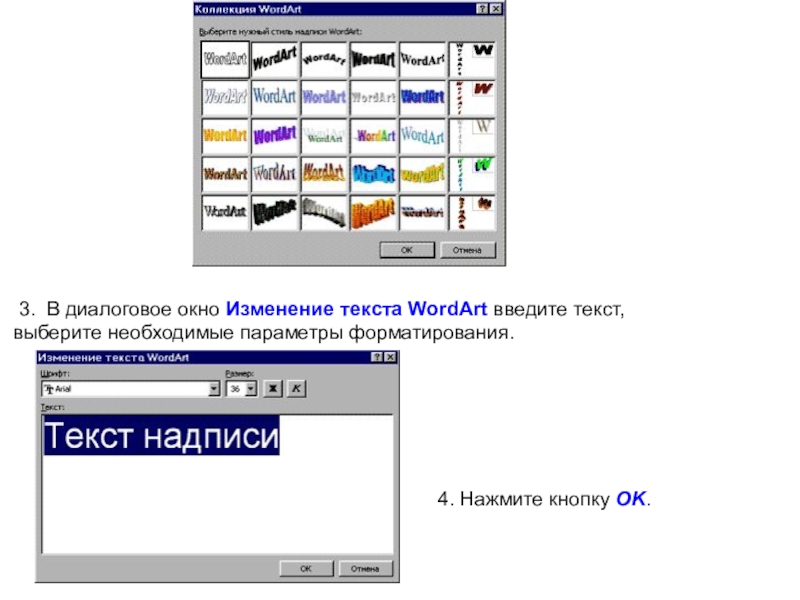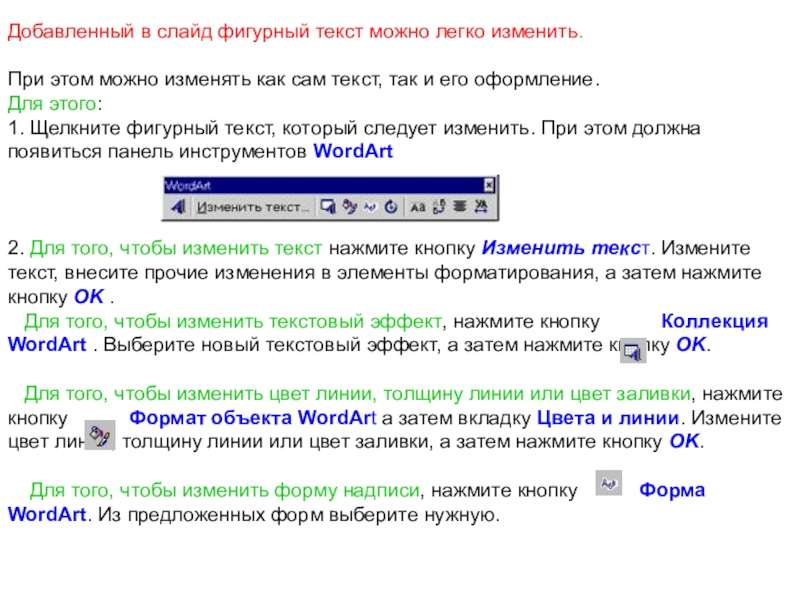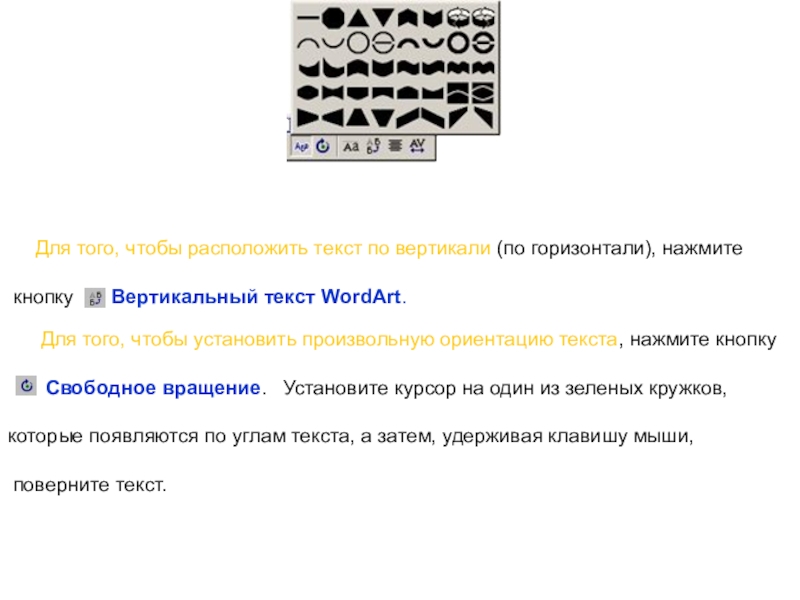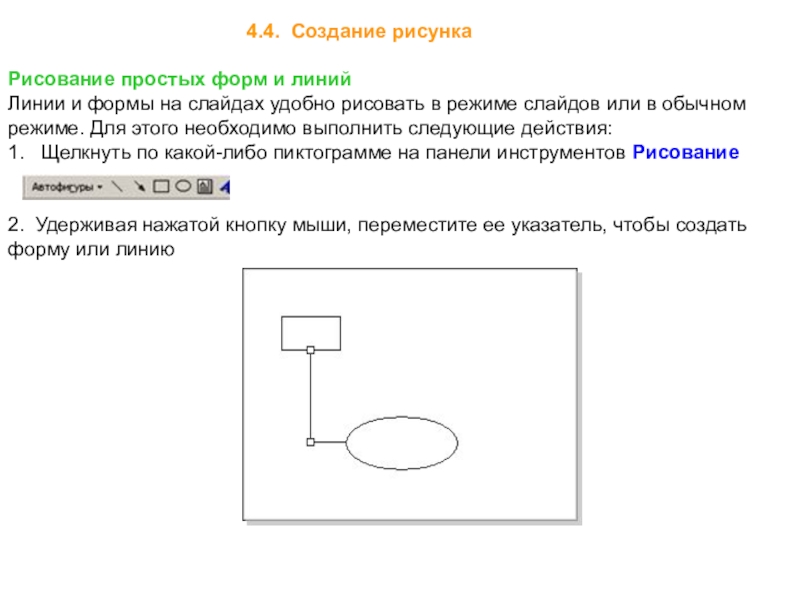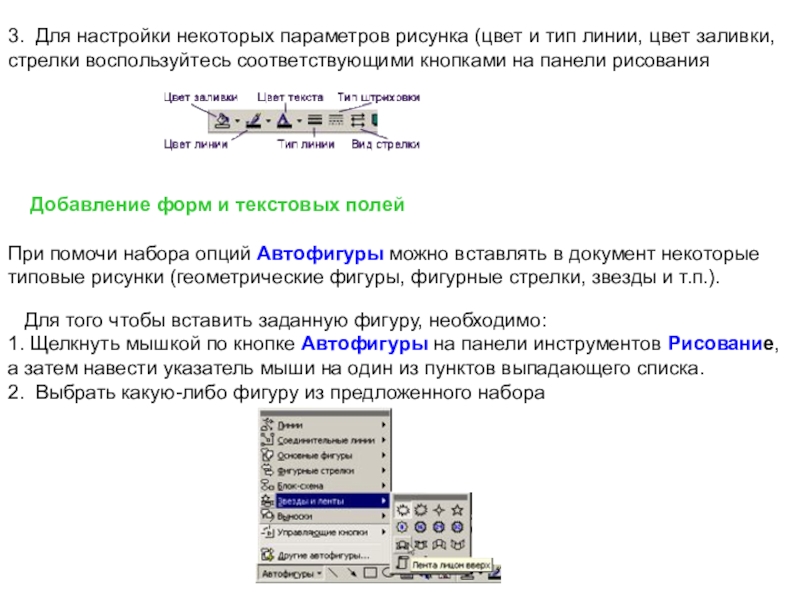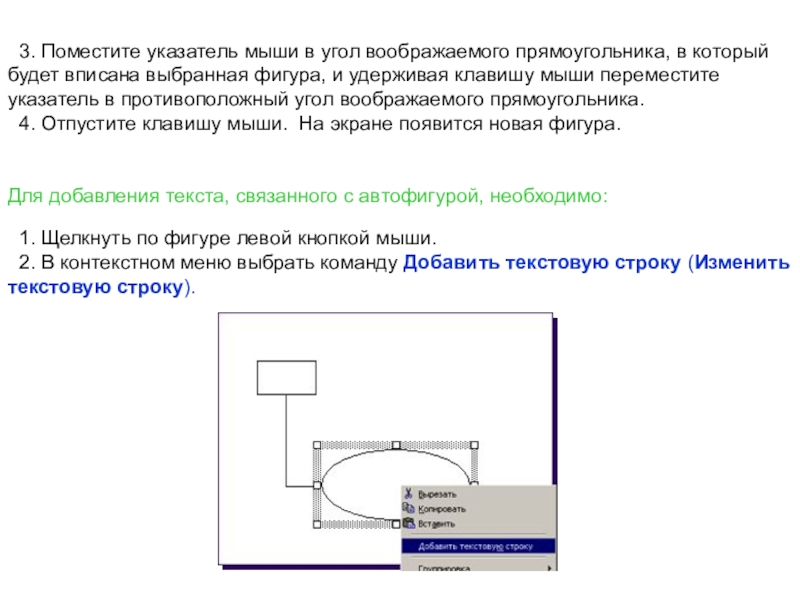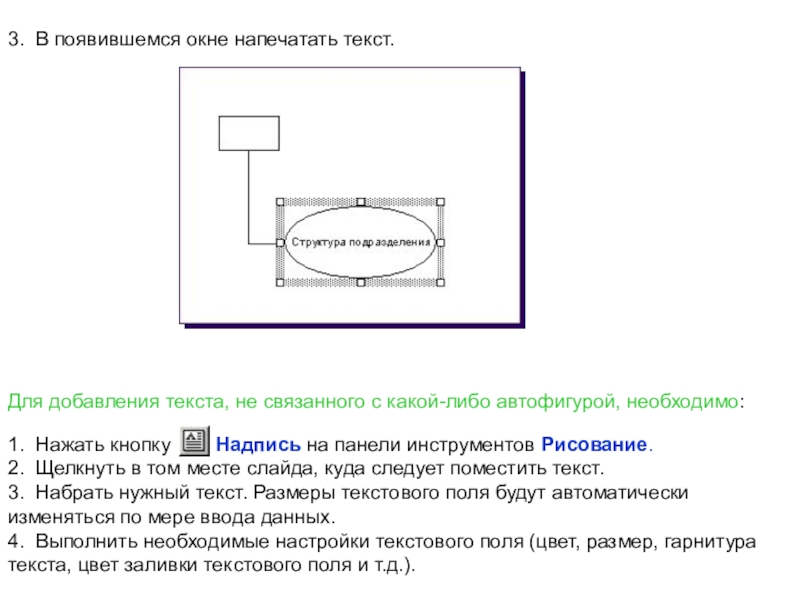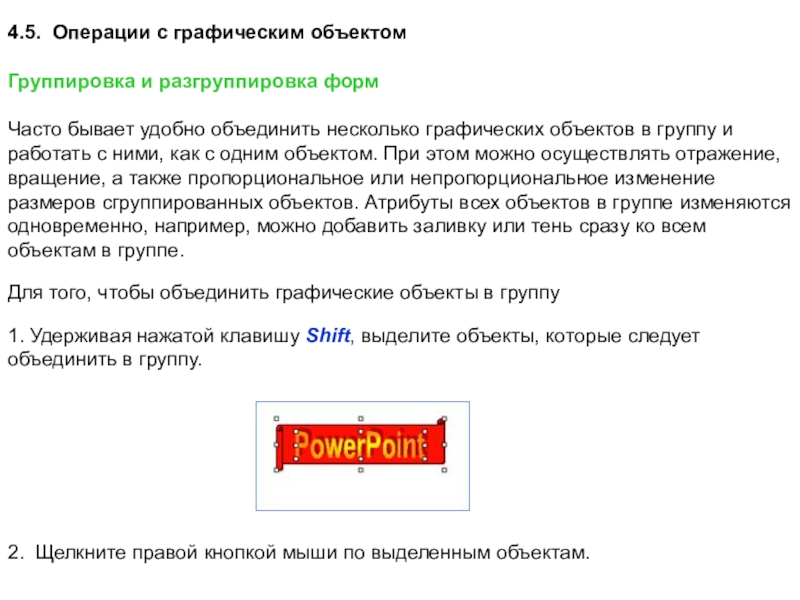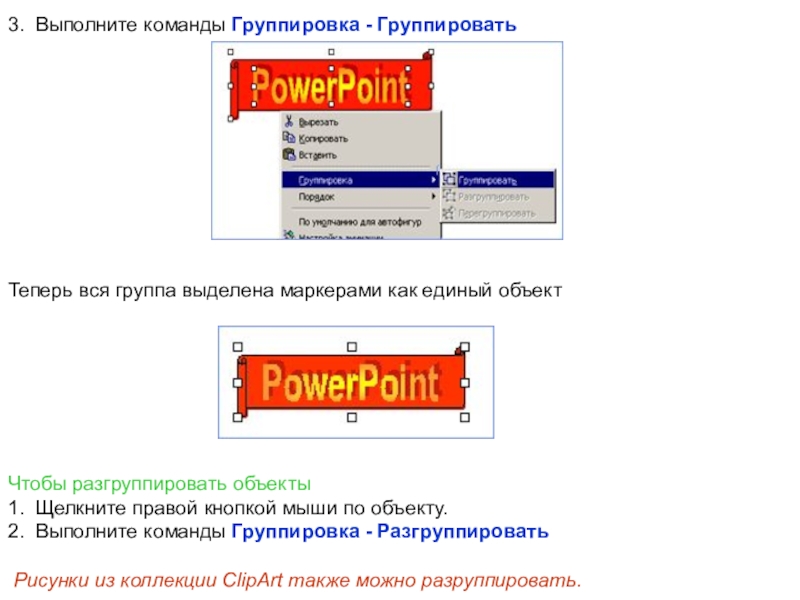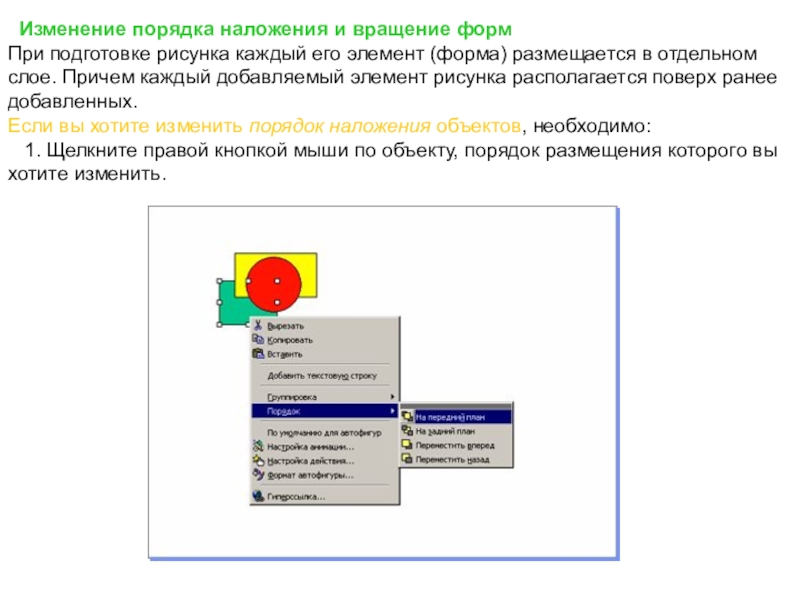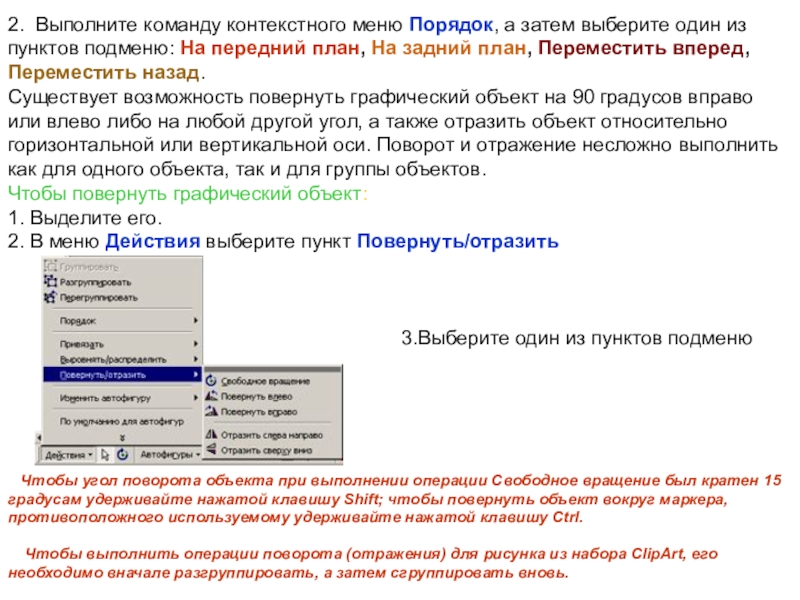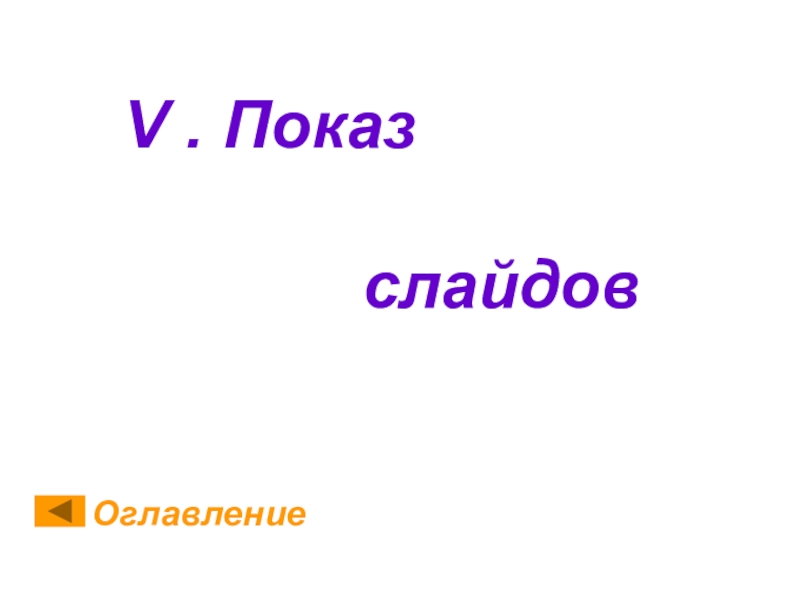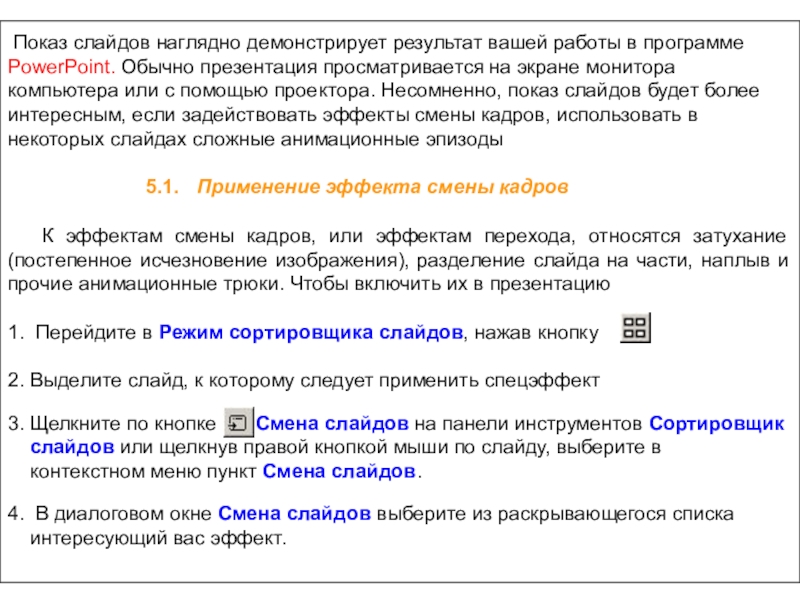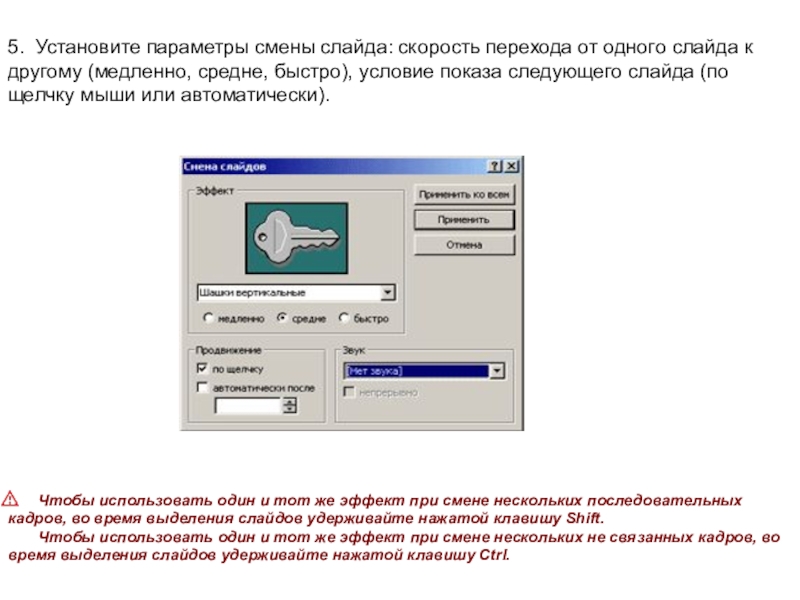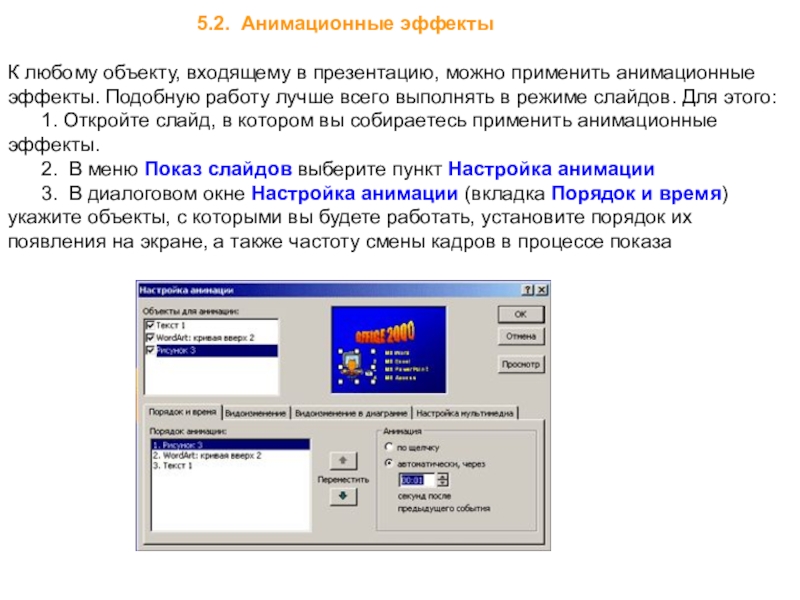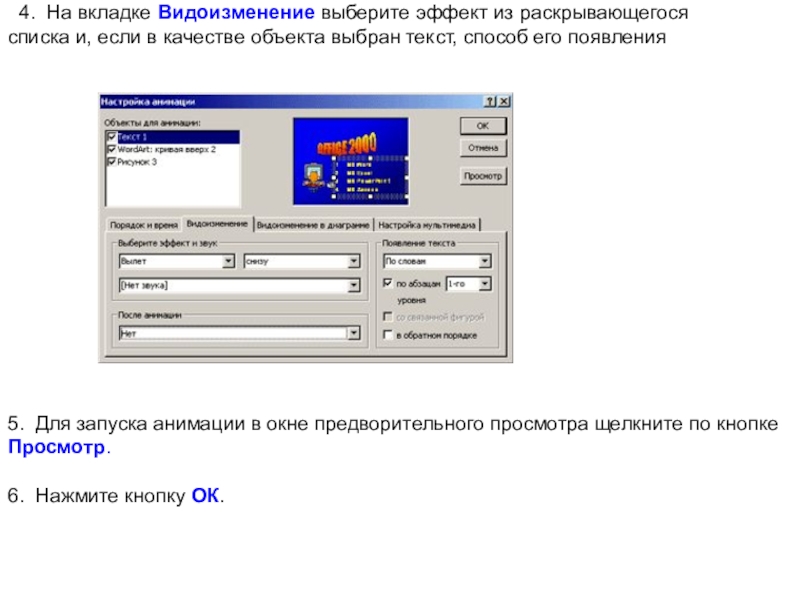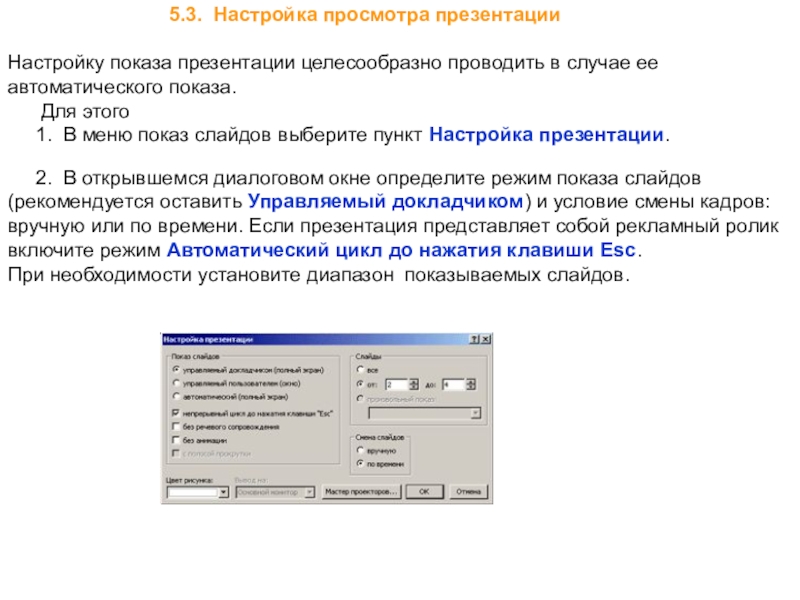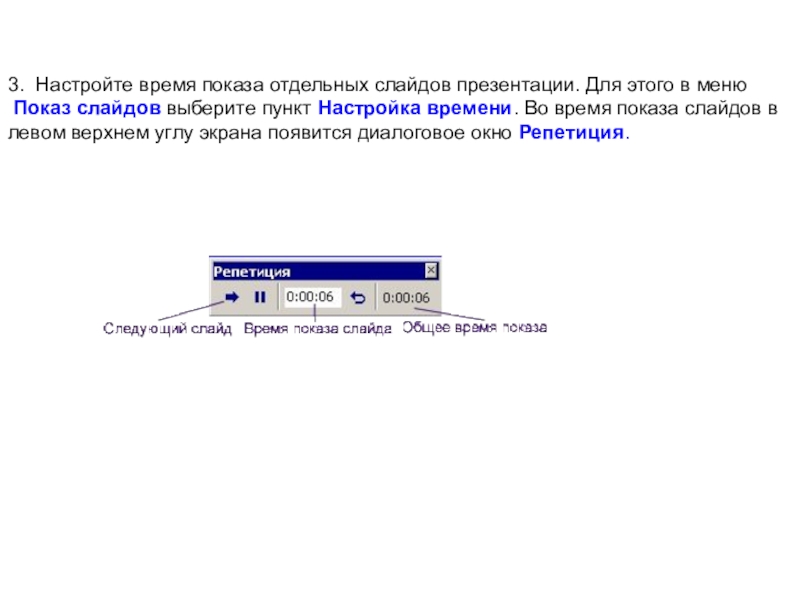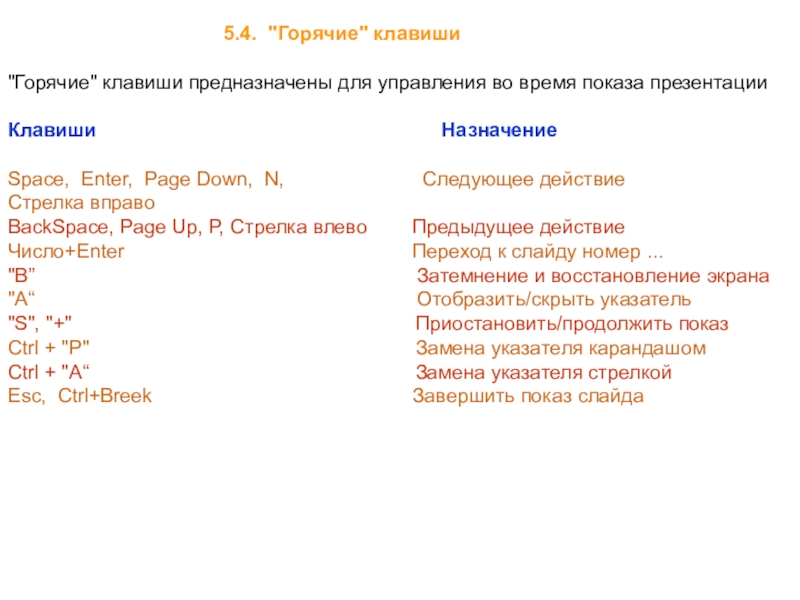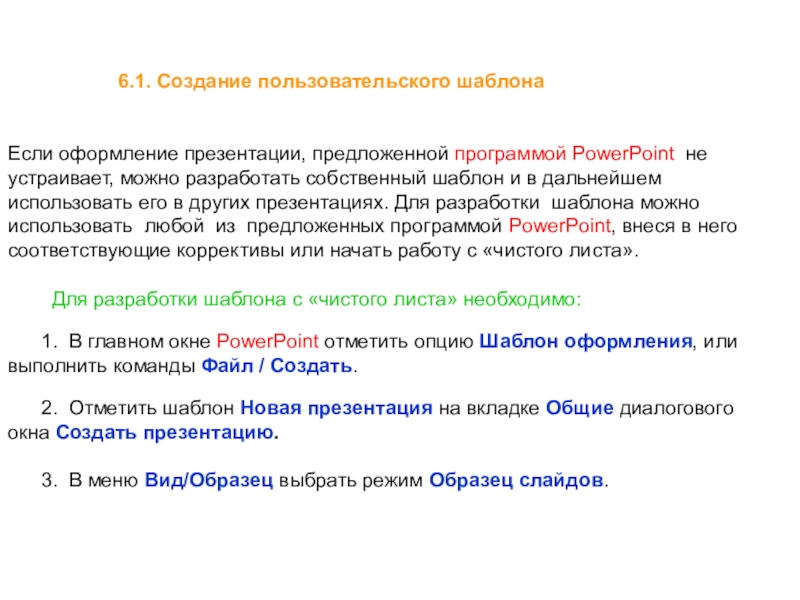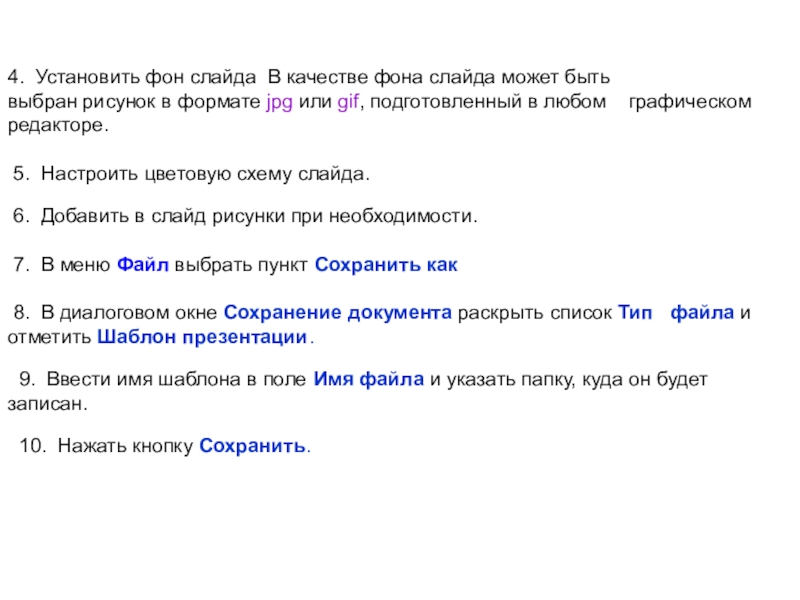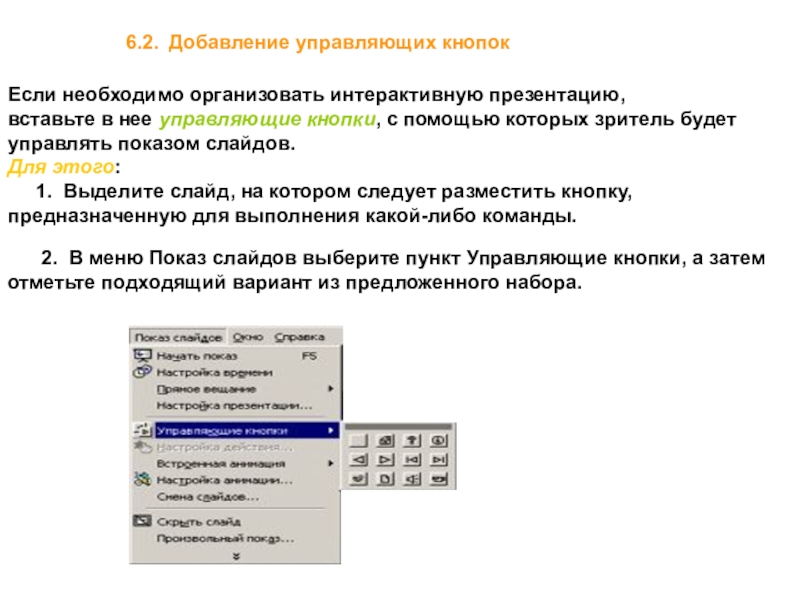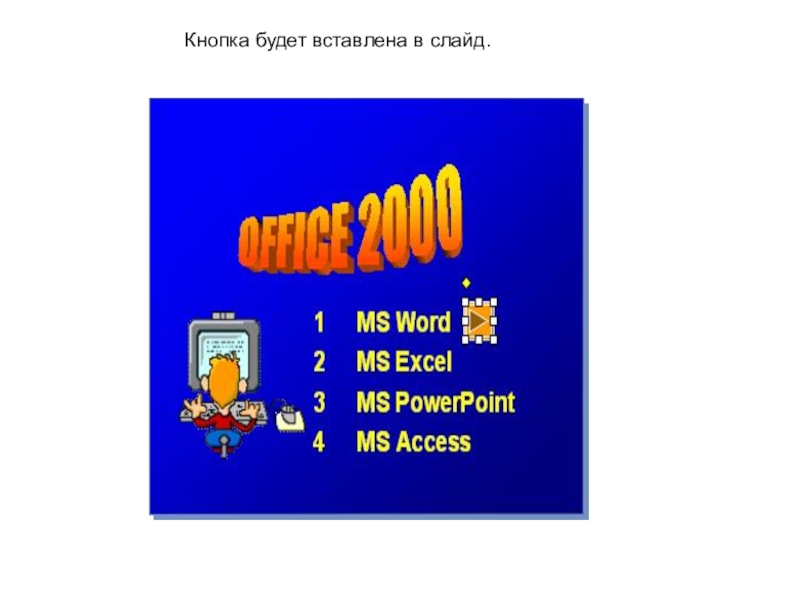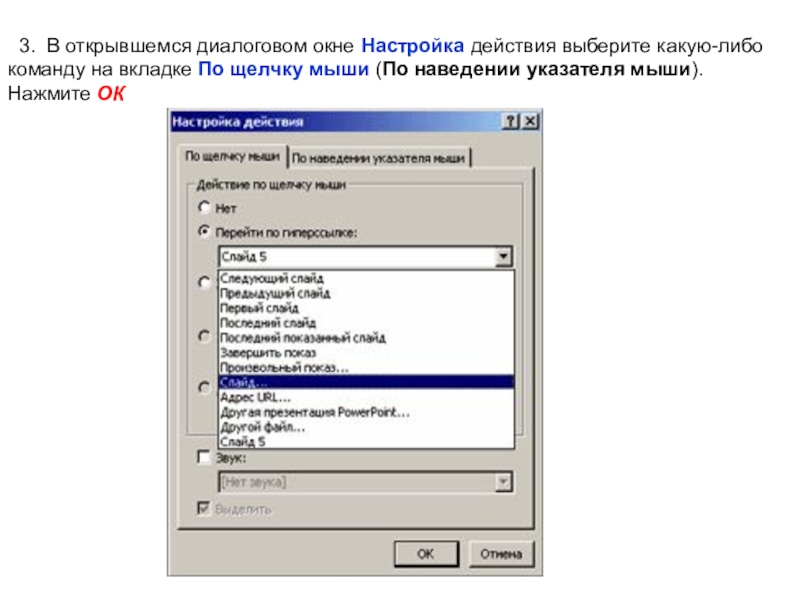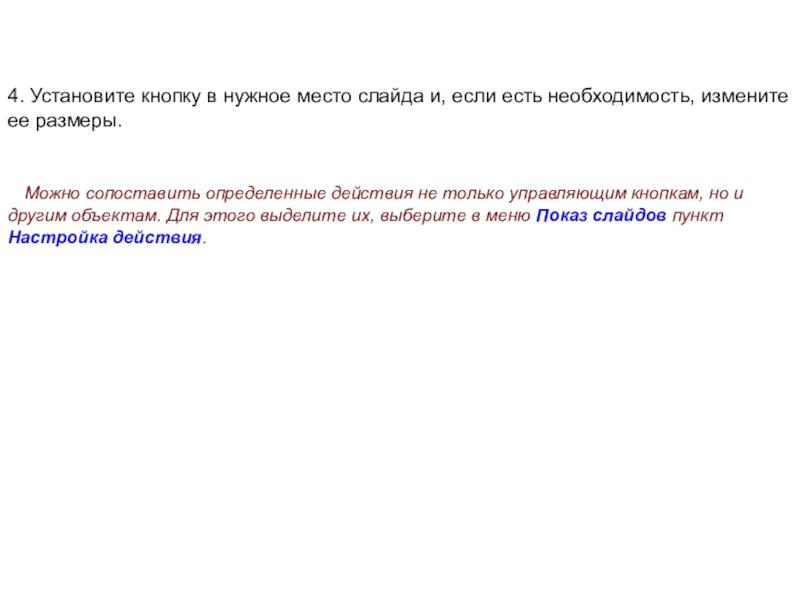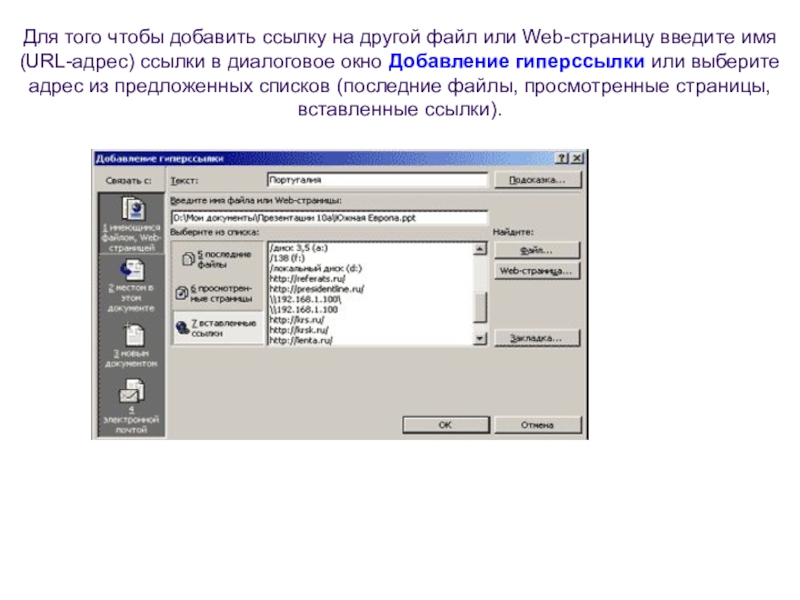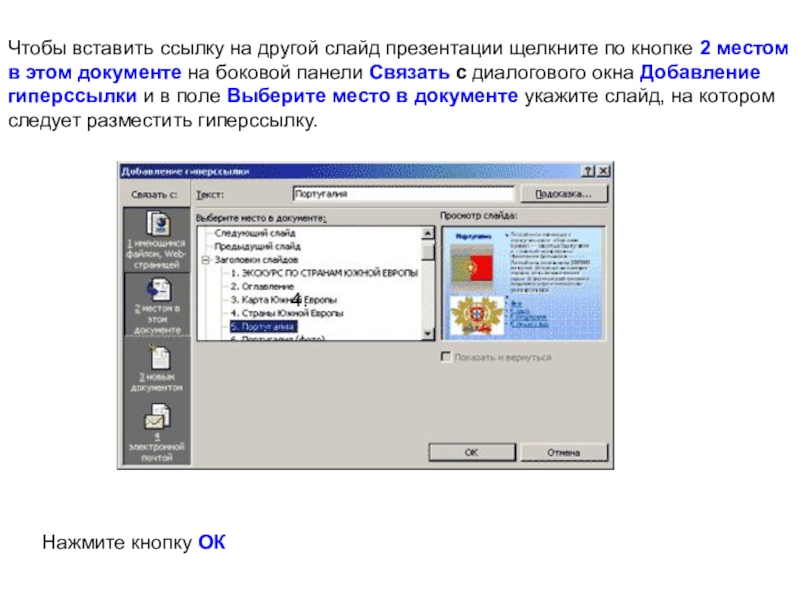- Главная
- Разное
- Образование
- Спорт
- Естествознание
- Природоведение
- Религиоведение
- Французский язык
- Черчение
- Английский язык
- Астрономия
- Алгебра
- Биология
- География
- Геометрия
- Детские презентации
- Информатика
- История
- Литература
- Математика
- Музыка
- МХК
- Немецкий язык
- ОБЖ
- Обществознание
- Окружающий мир
- Педагогика
- Русский язык
- Технология
- Физика
- Философия
- Химия
- Шаблоны, фоны, картинки для презентаций
- Экология
- Экономика
Презентация, доклад Основные возможности и средства программы PowerPoint
Содержание
- 1. Презентация: Основные возможности и средства программы PowerPoint
- 2. Оглавление1 Начинаем работать с PowerPoint 1.1.
- 3. 5 Показ слайдов
- 4. I. Начинаем
- 5. 1.1. Запуск программы Программа PowerPoint 2000 запускается так
- 6. Если опция отображения диалогового окна PowerPoint отключена, программа начинает работу с первого слайда пустой презентации
- 7. 1.2. Главное окно программы На рисунке показано главное окно программы PowerPoint.
- 8. Легко заметить, что основные панели инструментов и
- 9. 1.3. Основные приемы создания презентаций Презентацию можно
- 10. В режиме слайдов или обычном режиме добавляется
- 11. II. Создание презентации Оглавление
- 12. Слайд 12
- 13. 3. Обозначьте способ вывода презентации и нажмите
- 14. Шаблоны оформления позволяют создать презентацию с нужным
- 15. 3. В диалоговом окне Создание слайда щелкнуть
- 16. Презентация, созданная на основе шаблона оформления
- 17. Презентацию можно создавать и на основе ранее
- 18. Новая презентация откроется в обычном режиме. Каждый слайд содержит текст, приведенный для примера.
- 19. 2.2. Оформление презентацииОформление презентации прежде всего подразумевает
- 20. 3. Если вам на втором слайде необходим
- 21. Если в начале работы вы воспользовались программой
- 22. При необходимости вы можете добавлять слайды в
- 23. 2.3. Создание текстовых слайдов в Режиме слайдов
- 24. В результате будет выведен требуемый шаблон
- 25. Переместить текстовый блок или изменить его размеры
- 26. 2. Удерживая левую клавишу мыши, передвиньте указатель.
- 27. Для изменения размера и цвета маркера, необходимо
- 28. Пример нового оформления списка
- 29. III. Настройка презентации Оглавление
- 30. Слайд 30
- 31. 3. Выбрав подходящий вариант, нажмите кнопку Применить
- 32. Вы можете изменить цвет фона текущего слайда
- 33. 3. Укажите нужный цвет из предложенных в
- 34. Цветовая схема предусматривает использование восьми основных цветов,которые
- 35. 3. Нажмите клавишу Применить в диалоговом окне
- 36. 3. В меню Формат отметьте пункт Шрифт.
- 37. 3. Выполните команды Вставка / Рисунок /
- 38. 7. Чтобы включить режим работы со слайдами,
- 39. IV . Графические
- 40. При работе в программе PowerPoint добавлять
- 41. 2. В окне Вставка картинки отметьте подходящую
- 42. 4. Выбрав картинку щелкните по кнопке Вставить
- 43. Слайд 43
- 44. 3. Нажать кнопку Вставка
- 45. 3. В диалоговое окно Изменение текста
- 46. Добавленный в слайд фигурный текст можно легко
- 47. Для того, чтобы расположить
- 48. Слайд 48
- 49. 3. Для настройки некоторых параметров рисунка (цвет
- 50. 3. Поместите указатель мыши в угол воображаемого
- 51. 3. В появившемся окне напечатать текст. Для
- 52. 4.5. Операции с графическим объектом Группировка и
- 53. 3. Выполните команды Группировка - Группировать Теперь
- 54. Изменение порядка наложения и вращение форм
- 55. 2. Выполните команду контекстного меню Порядок, а
- 56. V . Показ
- 57. Показ слайдов наглядно демонстрирует результат вашей
- 58. 5. Установите параметры смены слайда: скорость перехода
- 59. Слайд 59
- 60. 4. На вкладке Видоизменение выберите эффект
- 61. Слайд 61
- 62. 3. Настройте время показа отдельных слайдов презентации.
- 63. Слайд 63
- 64. VI. Дополнительные возможности Оглавление
- 65. Слайд 65
- 66. 4. Установить фон слайда В качестве фона
- 67. 6.2.
- 68. Слайд 68
- 69. 3. В открывшемся диалоговом окне Настройка
- 70. 4. Установите кнопку в нужное место слайда
- 71. Слайд 71
- 72. Для того чтобы добавить ссылку на другой
- 73. Чтобы вставить ссылку на другой слайд презентации
- 74. СПАСИБО ЗА ВНИМАНИЕ
Слайд 2Оглавление
1 Начинаем работать с PowerPoint
1.1. Запуск программы
1.2. Главное
2 Создание презентации
2.1. Начало работы с презентацией 2.2. Оформление презентации 2.3. Создание текстовых слайдов в режиме слайдов
3 Настройка презентации
3.1. Изменение дизайна презентации 3.2. Добавление логотипа
4 Графические объекты в слайдах 4.1. Вставка рисунков из набора ClipArt 4.2. Вставка рисунков из файла 4.3. Добавление фигурного текста 4.4. Создание рисунка 4.5. Операции с графическими объектами
Слайд 3
5 Показ слайдов
5.1. Применение эффектов смены
6 Дополнительные возможности
6.1. Создание пользовательского шаблона 6.2. Добавление управляющих кнопок 6.3. Добавление гиперссылок
Слайд 51.1. Запуск программы
Программа PowerPoint 2000 запускается так же, как и любое
После запуска программы в диалоговом окне PowerPoint необходимо отметить подходящую опцию.
Слайд 6Если опция отображения диалогового окна PowerPoint отключена, программа начинает работу с
Слайд 8 Легко заметить, что основные панели инструментов и кнопки на них аналогичны
панель инструментов Стандартная содержит кнопки, предназначенные для работы с файлами (создание, открытие, сохранение, печать); кнопки элементов редактирования (вырезать, копировать, вставить и т.д.);
на панели инструментов Форматирование находятся пиктограммы, применяемые для форматирования текста;
панель инструментов Рисование содержит пиктограммы, отвечающие за работу с графическими объектами ;
кнопки режимов отображения (в нижней левой части окна) обеспечивают выбор нужного режима при подготовке слайдов;
Помощник позволяет в случае необходимости вывести справочную информацию о некоторых функциях программы PowerPoint.
Слайд 91.3. Основные приемы создания презентаций
Презентацию можно создать несколькими способами :
1.Воспользоваться мастером автосодержания, который на основе полученных ответов создает презентацию требуемого содержания и дизайна.
2.Открыть имеющуюся презентацию и изменить ее в соответствии с потребностями.
3.Можно создать презентацию на основе шаблона, определяющего дизайн (но не содержание) презентации.
4.Начать с импорта структуры презентации из другого приложения
5 Начать с пустой презентации, не имеющей ни содержания, ни дизайна.
Слайды презентации можно создавать в режиме структуры, который обеспечивает просмотр и редактирование текста всей презентации. Кроме того в соседнем окне отразится общий вид презентации.
Обычный режим (как правило, основной режим при подготовке презентации) обеспечивает способ просмотра, сочетающий режим структуры, показа слайдов и заметок. В этом режиме, также как и в режиме слайдов, выполняется основная работа по созданию слайда.
Слайд 10В режиме слайдов или обычном режиме добавляется логотип, задается оформление фона
В режиме сортировки слайдов можно видеть сразу всю презентацию. Можно выбирать другой дизайн, менять слайды местами, удалять лишние. При подготовке слайдов к просмотру в режиме показа слайдов, можно воспользоваться специальными телевизионными эффектами и переходами; обеспечить звуковое сопровождение.
Режим сортировки слайдов
Слайд 12
2.1. Начало работы с презентацией .
Чтобы создать презентацию с помощью Мастера автосодержания необходимо выполнить ряд шагов: 1. На первом шаге (Начало работы) сразу нажмите кнопку Далее. 2. На странице, где указан типы презентаций, выберите категорию и тип презентации, которая более всего подходит к вашей теме и нажмите кнопку Далее.
Слайд 133. Обозначьте способ вывода презентации и нажмите кнопку Далее.
При показе презентации на экране монитора или через проектор выберите пункт презентация на экране.
4. На странице выбора параметров введите заголовок первого слайда и текст нижнего колонтитула (он будет присутствовать на всех слайдах презентации) и щелкните по кнопке Далее.
5. На последнем шаге нажмите кнопку .
На экране появится макет презентации в соответствии с выбранной темой.
Слайд 14Шаблоны оформления позволяют создать презентацию с нужным графическим дизайном.
Чтобы применить
1. В главном окне PowerPoint отметить опцию Шаблон оформления.
2. Отметить подходящий шаблон на вкладке Шаблоны оформления диалогового окна Создать презентацию.
Слайд 153. В диалоговом окне Создание слайда щелкнуть по иконке с интересующим
Новая презентация, оформленная согласно заданного шаблона,
откроется в обычном режиме. Она будет состоять из одного слайда.
Слайд 17Презентацию можно создавать и на основе ранее созданных презентаций,
внося в
над содержательной стороной и оформлением презентации. В программе
PowerPoint имеется готовый набор шаблонов с определенными образцами
слайдов, включающих текст и диаграммы. Для того чтобы использовать в качестве
шаблона готовую презентацию необходимо:
1. Выполнить команду меню Файл/Создать. 2. Отметить подходящий тип на вкладке Презентации диалогового окна Создать презентацию и нажать кнопку ОК.
Слайд 18Новая презентация откроется в обычном режиме.
Каждый слайд содержит текст, приведенный
Слайд 192.2. Оформление презентации
Оформление презентации прежде всего подразумевает работу с текстом и
структуры в нижнем левом углу окна программы. Если вы находитесь в Общем режиме, достаточно просто увеличить размер окна структуры.
Чтобы ввести текст в режиме структуры:
1. Введите заголовок слайда рядом с его иконкой и нажмите клавишу Enter.
2. Напечатайте следующий заголовок и нажмите клавишу Enter.
Слайд 203. Если вам на втором слайде необходим ввод текста или маркированного
4. Для создания следующего слайда нажмите сочетание клавиш Shift+Tab.
5. Применяя вышеописанный метод, разрабатывайте новые слайды вашей презентации.
Слайд 21Если в начале работы вы воспользовались программой Мастер автосодержания или выбрали
Слайд 22При необходимости вы можете добавлять слайды в презентацию и удалять их.
Чтобы добавить новый слайд:
1. Щелкните по иконке слайда после которого необходимо добавить новый.
2. Выберите в раскрывающемся списке Команды пункт Новый слайд.
3. В диалоговом окне Разметка слайда выберите интересующий вас стиль оформления слайда.
Для удаления слайда:
1. Щелкните по иконке слайда после которого необходимо удалить.
2. Нажмите клавишу Delete.
Слайд 232.3. Создание текстовых слайдов в Режиме слайдов
Режим слайдов обеспечивает
Чтобы создать текстовый слайд: 1. В раскрывающемся списке Команды выберите пункт Новый слайд.
2. В диалоговом окне Создание слайда выберите один из шаблонов: Маркированный список, Текст в две колонки или Только заголовок. В последнем случае вам самим придется формировать текстовые блоки с помощью команды Надпись.
Слайд 24В результате будет выведен требуемый шаблон
В окне выведен один из шаблонов - Маркированный список
В специальных рамках (текстовых окошках) напечатаны подсказки, напоминающие о необходимости заполнить этот участок. Для ввода текста достаточно щелкнуть мышью внутри рамки и напечатать текст. Если вы выбрали шаблон Только заголовок, то сами должны сформировать
текстовые блоки.
Для этого необходимо: 1. Нажать кнопку Надпись на панели инструментов Рисование. 2. Обозначить прямоугольной рамкой поле в котором будет размещаться текст.
3. Напечатать требуемый текст.
Слайд 25Переместить текстовый блок или изменить его размеры можно работая с обводящей
1. Наведите указатель мыши на рамку, расположенную по периметру текстового блока. 2. Удерживая левую клавишу мыши, передвиньте указатель. 3. Отпустите клавишу мыши, когда блок займет нужное положение.
Чтобы изменить размеры текстового блока: 1. Наведите указатель мыши на маркер.
Слайд 262. Удерживая левую клавишу мыши, передвиньте указатель. 3. Отпустите клавишу мыши, когда
Если вас не устраивает вид маркера в списке, его легко изменить. Для этого: 1. Щелкните мышью по рамке, расположенной по периметру текстового блока. 2. В меню Формат выберите команду Список.
3. Задайте стиль форматирования списка в диалоговом окне Список.
Слайд 27Для изменения размера и цвета маркера, необходимо выбрать для маркера рисунок
Одна из кодовых таблиц системы
Слайд 30
Когда вы используете какой-либо шаблон для создания презентации, к слайдам, входящим в нее, автоматически применяется определенный стиль форматирования. В шаблоне заданы цветовая схема (цвет шрифта текста, а также элементов презентации) и дизайн слайдов (основной фон, гарнитура шрифтов, способы оформления текстовых данных). Если оформление презентации, предложенной программой PowerPoint, вас не устраивает, вы можете внести в нее некоторые коррективы. К примеру можно разработать новый дизайн, отвечающий вашим требованиям, изменить цветовую схему и т.д.
Чтобы выбрать новый дизайн презентации из набора PowerPoint необходимо выполнить следующую последовательность действий: 1. Выберите в меню Команды пункт Применить шаблон оформления
2. В открывшемся диалоговом окне выделите название какого-либо шаблона в списке
Слайд 313. Выбрав подходящий вариант, нажмите кнопку Применить
В результате
Слайд 32Вы можете изменить цвет фона текущего слайда или всех слайдов презентации.
1. В меню Формат выберите пункт Фон, или щелкните правой кнопкой мыши по полю слайда за пределами текстового блока и отметьте в контекстном меню пункт Фон. 2. В диалоговом окне Фон раскройте палитру Заливка фона.
Слайд 33
3. Укажите нужный цвет из предложенных в данном шаблоне или выберите
пункт Другие цвета и выберите цвет самостоятельно в окне Цвета, или
выберите пункт Способ заливки и подберите цвета и способ заливки в окне
Способы заливки.
4. Нажмите клавишу Применить в диалоговом окне Фон, если вы хотите изменить фон только одного слайда, или Применить ко всем, если вы хотите изменить фон всех слайдов презентации.
Слайд 34Цветовая схема предусматривает использование восьми основных цветов,
которые применяются ко всем элементам
цветовую схему на основе готовой. Для этого:
1. В меню Формат выберите пункт Цветовая схема слайда, или щелкните правой кнопкой мыши по полю слайда за пределами текстового блока и отметьте в контекстном меню пункт Цветовая схема слайда.
2. В диалоговом окне Цветовая схема откройте вкладку Стандартная или Специальная. В первом случае вы пользуетесь готовыми образцами, во втором - сами подбираете оттенки.
При использовании стандартной цветовой схемы меняется и фон слайда.
Слайд 353. Нажмите клавишу Применить в диалоговом окне Цветовая схема, если вы
хотите изменить цветовую схему только одного слайда, Применить или ко всем,
если вы хотите изменить цветовую схему всех слайдов.
Изменение шрифтов можно выполнять при подготовке текстовых слайдов, применяя к ним форматирование. Однако в этом случае это придется делать для каждого слайда в отдельности. Программа PowerPoint позволяет изменять параметры шрифтов сразу во всей презентации. Это можно сделать в режиме Образец слайдов: 1. В меню Вид/Образец выберите режим Образец заголовка (изменяются параметры шрифта только заголовков и подзаголовков слайдов) или Образец текста (изменяются параметры шрифта заголовков и текста слайдов). 2. Включив режим Образец слайдов, выделите текст в области Образец заголовков или любую строку в области Образец текста.
Слайд 363. В меню Формат отметьте пункт Шрифт. 4. В открывшемся диалоговом окне
5. Чтобы включить режим работы со слайдами, щелкните по кнопке Закрыть на панели инструментов Образец, или по любой кнопке переключения режима просмотра.
Цвет текста определяется цветовой схемой, но при его переназначении в режиме Образец слайдов отменяются все изменения цветовой схемы, выполненные ранее.
3.2. Изменение и добавление логотипа
Аккуратно оформленный логотип, несомненно, украсит вашу презентацию. Вы можете изменить предложенный в шаблоне логотип, либо подготовить его, используя средства графики в PowerPoint, либо нарисовать его в любом графическом редакторе и вставить его в слады, либо добавить его из какого-либо файла.
Чтобы разместить на слайде логотип на слайде, необходимо выполнить следующие действия: 1. В меню Вид/Образец выберите режим Образец слайдов.
2. При помощи инструментов, расположенных на панели Рисование, обработайте графические объекты, расположенные на слайде (удалите, измените цвет, размер, ориентацию и т.д.), либо добавьте новые картинки из библиотеки ClipArt, либо вставьте рисунок, подготовленный в каком-либо графическом редакторе. В последнем случае
Слайд 373. Выполните команды Вставка / Рисунок / Из файла 4. В диалоговом
5. Нажмите кнопку Вставка.
6. Разместите логотип на слайде .
Слайд 387. Чтобы включить режим работы со слайдами, щелкните по кнопке Закрыть
Слайд 40
При работе в программе PowerPoint добавлять рисунки в слайды можно
1. можно выбрать рисунок из набора ClipArt, который входит в состав пакета Microsoft Office;
2. можно отсканировать рисунок или подготовить его в каком-либо графическом редакторе и затем вставить в слайд;
3. можно воспользоваться инструментами рисования PowerPoint и подготовить рисунок непосредственно в слайде.
4.1. Вставка рисунков из набора ClipArt
Чтобы вставить рисунок из набора ClipArt необходимо: 1. Выполнить команды меню Вставка - Рисунок - Картинки
Слайд 41
2. В окне Вставка картинки отметьте подходящую категорию
3. Щелкните по
Слайд 424. Выбрав картинку щелкните по кнопке Вставить клип.
5. Закройте окно Вставка
Если в наборе ClipArt нет подходящей картинки, можно поискать ее в сети
Интернет на сайте компании Microsoft) . Для этого щелкните по кнопке .
V . Показ
слайдов
Слайд 43
Чтобы вставить рисунок из файла необходимо:
1. Щелкнуть по кнопке Добавление рисунка из файла или выполнить
команды меню Вставка - Рисунок - Из файла
2. В окне Добавить рисунок выбрать необходимый файл
Слайд 443. Нажать кнопку Вставка
Фигурные надписи, добавляемые в текст, могут существенно улучшить восприятие слайда. Для добавления фигурного текста 1. На панели инструментов Рисование нажмите кнопку Добавить объект WordArt .
2. В окне Коллекция WordArt выберите нужный текстовый эффект, а затем нажмите кнопку OK.
Слайд 45 3. В диалоговое окно Изменение текста WordArt введите текст,
выберите
4. Нажмите кнопку OK.
Слайд 46Добавленный в слайд фигурный текст можно легко изменить.
При этом можно
Для этого: 1. Щелкните фигурный текст, который следует изменить. При этом должна появиться панель инструментов WordArt
2. Для того, чтобы изменить текст нажмите кнопку Изменить текст. Измените текст, внесите прочие изменения в элементы форматирования, а затем нажмите кнопку OK . Для того, чтобы изменить текстовый эффект, нажмите кнопку Коллекция WordArt . Выберите новый текстовый эффект, а затем нажмите кнопку OK.
Для того, чтобы изменить цвет линии, толщину линии или цвет заливки, нажмите кнопку Формат объекта WordArt а затем вкладку Цвета и линии. Измените цвет линии, толщину линии или цвет заливки, а затем нажмите кнопку OK.
Для того, чтобы изменить форму надписи, нажмите кнопку Форма WordArt. Из предложенных форм выберите нужную.
Слайд 47
Для того, чтобы расположить текст по вертикали (по
кнопку Вертикальный текст WordArt.
Для того, чтобы установить произвольную ориентацию текста, нажмите кнопку
Свободное вращение. Установите курсор на один из зеленых кружков,
которые появляются по углам текста, а затем, удерживая клавишу мыши,
поверните текст.
Слайд 48
Рисование простых форм и линий
Линии и формы на слайдах удобно рисовать в режиме слайдов или в обычном режиме. Для этого необходимо выполнить следующие действия: 1. Щелкнуть по какой-либо пиктограмме на панели инструментов Рисование
2. Удерживая нажатой кнопку мыши, переместите ее указатель, чтобы создать форму или линию
Слайд 493. Для настройки некоторых параметров рисунка (цвет и тип линии, цвет
стрелки воспользуйтесь соответствующими кнопками на панели рисования
Добавление форм и текстовых полей
При помочи набора опций Автофигуры можно вставлять в документ некоторые
типовые рисунки (геометрические фигуры, фигурные стрелки, звезды и т.п.).
Для того чтобы вставить заданную фигуру, необходимо: 1. Щелкнуть мышкой по кнопке Автофигуры на панели инструментов Рисование,
а затем навести указатель мыши на один из пунктов выпадающего списка. 2. Выбрать какую-либо фигуру из предложенного набора
Слайд 50 3. Поместите указатель мыши в угол воображаемого прямоугольника, в который
будет вписана
указатель в противоположный угол воображаемого прямоугольника. 4. Отпустите клавишу мыши. На экране появится новая фигура.
Для добавления текста, связанного с автофигурой, необходимо:
1. Щелкнуть по фигуре левой кнопкой мыши. 2. В контекстном меню выбрать команду Добавить текстовую строку (Изменить текстовую строку).
Слайд 513. В появившемся окне напечатать текст.
Для добавления текста, не связанного
1. Нажать кнопку Надпись на панели инструментов Рисование. 2. Щелкнуть в том месте слайда, куда следует поместить текст. 3. Набрать нужный текст. Размеры текстового поля будут автоматически изменяться по мере ввода данных. 4. Выполнить необходимые настройки текстового поля (цвет, размер, гарнитура текста, цвет заливки текстового поля и т.д.).
Слайд 524.5. Операции с графическим объектом
Группировка и разгруппировка форм
Часто бывает
Для того, чтобы объединить графические объекты в группу
1. Удерживая нажатой клавишу Shift, выделите объекты, которые следует объединить в группу.
2. Щелкните правой кнопкой мыши по выделенным объектам.
Слайд 533. Выполните команды Группировка - Группировать
Теперь вся группа выделена маркерами
Чтобы разгруппировать объекты
1. Щелкните правой кнопкой мыши по объекту. 2. Выполните команды Группировка - Разгруппировать
Рисунки из коллекции ClipArt также можно разруппировать.
Слайд 54 Изменение порядка наложения и вращение форм
При подготовке рисунка каждый
Если вы хотите изменить порядок наложения объектов, необходимо: 1. Щелкните правой кнопкой мыши по объекту, порядок размещения которого вы хотите изменить.
Слайд 552. Выполните команду контекстного меню Порядок, а затем выберите один из
Существует возможность повернуть графический объект на 90 градусов вправо или влево либо на любой другой угол, а также отразить объект относительно горизонтальной или вертикальной оси. Поворот и отражение несложно выполнить как для одного объекта, так и для группы объектов.
Чтобы повернуть графический объект: 1. Выделите его. 2. В меню Действия выберите пункт Повернуть/отразить
3.Выберите один из пунктов подменю
Чтобы угол поворота объекта при выполнении операции Свободное вращение был кратен 15 градусам удерживайте нажатой клавишу Shift; чтобы повернуть объект вокруг маркера, противоположного используемому удерживайте нажатой клавишу Ctrl.
Чтобы выполнить операции поворота (отражения) для рисунка из набора ClipArt, его необходимо вначале разгруппировать, а затем сгруппировать вновь.
Слайд 57 Показ слайдов наглядно демонстрирует результат вашей работы в программе
PowerPoint.
5.1. Применение эффекта смены кадров
К эффектам смены кадров, или эффектам перехода, относятся затухание (постепенное исчезновение изображения), разделение слайда на части, наплыв и прочие анимационные трюки. Чтобы включить их в презентацию
1. Перейдите в Режим сортировщика слайдов, нажав кнопку
2. Выделите слайд, к которому следует применить спецэффект
3. Щелкните по кнопке Смена слайдов на панели инструментов Сортировщик
слайдов или щелкнув правой кнопкой мыши по слайду, выберите в
контекстном меню пункт Смена слайдов.
4. В диалоговом окне Смена слайдов выберите из раскрывающегося списка
интересующий вас эффект.
Слайд 585. Установите параметры смены слайда: скорость перехода от одного слайда к
Чтобы использовать один и тот же эффект при смене нескольких последовательных кадров, во время выделения слайдов удерживайте нажатой клавишу Shift.
Чтобы использовать один и тот же эффект при смене нескольких не связанных кадров, во время выделения слайдов удерживайте нажатой клавишу Ctrl.
Слайд 59
К любому объекту, входящему в презентацию, можно применить анимационные эффекты. Подобную работу лучше всего выполнять в режиме слайдов. Для этого: 1. Откройте слайд, в котором вы собираетесь применить анимационные эффекты. 2. В меню Показ слайдов выберите пункт Настройка анимации 3. В диалоговом окне Настройка анимации (вкладка Порядок и время) укажите объекты, с которыми вы будете работать, установите порядок их появления на экране, а также частоту смены кадров в процессе показа
Слайд 60 4. На вкладке Видоизменение выберите эффект из раскрывающегося
списка и,
5. Для запуска анимации в окне предворительного просмотра щелкните по кнопке Просмотр.
6. Нажмите кнопку ОК.
Слайд 61
Настройку показа презентации целесообразно проводить в случае ее автоматического показа.
Для этого 1. В меню показ слайдов выберите пункт Настройка презентации.
2. В открывшемся диалоговом окне определите режим показа слайдов (рекомендуется оставить Управляемый докладчиком) и условие смены кадров: вручную или по времени. Если презентация представляет собой рекламный ролик включите режим Автоматический цикл до нажатия клавиши Esc.
При необходимости установите диапазон показываемых слайдов.
Слайд 623. Настройте время показа отдельных слайдов презентации. Для этого в меню
левом верхнем углу экрана появится диалоговое окно Репетиция.
Слайд 63
"Горячие" клавиши предназначены для управления во время показа презентации
Клавиши Назначение
Space, Enter, Page Down, N, Следующее действие
Стрелка вправо
BackSpace, Page Up, P, Стрелка влево Предыдущее действие
Число+Enter Переход к слайду номер ...
"В” Затемнение и восстановление экрана
"А“ Отобразить/скрыть указатель
"S", "+" Приостановить/продолжить показ
Ctrl + "P" Замена указателя карандашом
Ctrl + "A“ Замена указателя стрелкой
Esc, Ctrl+Breek Завершить показ слайда
Слайд 65 6.1.
Если оформление презентации, предложенной программой PowerPoint не
устраивает, можно разработать собственный шаблон и в дальнейшем
использовать его в других презентациях. Для разработки шаблона можно использовать любой из предложенных программой PowerPoint, внеся в него соответствующие коррективы или начать работу с «чистого листа».
Для разработки шаблона с «чистого листа» необходимо:
1. В главном окне PowerPoint отметить опцию Шаблон оформления, или
выполнить команды Файл / Создать.
2. Отметить шаблон Новая презентация на вкладке Общие диалогового
окна Создать презентацию.
3. В меню Вид/Образец выбрать режим Образец слайдов.
Слайд 664. Установить фон слайда В качестве фона слайда может быть
выбран рисунок
5. Настроить цветовую схему слайда.
6. Добавить в слайд рисунки при необходимости.
7. В меню Файл выбрать пункт Сохранить как
8. В диалоговом окне Сохранение документа раскрыть список Тип файла и отметить Шаблон презентации.
9. Ввести имя шаблона в поле Имя файла и указать папку, куда он будет записан.
10. Нажать кнопку Сохранить.
Слайд 67 6.2. Добавление управляющих кнопок
Если необходимо
вставьте в нее управляющие кнопки, с помощью которых зритель будет управлять показом слайдов.
Для этого:
1. Выделите слайд, на котором следует разместить кнопку, предназначенную для выполнения какой-либо команды.
2. В меню Показ слайдов выберите пункт Управляющие кнопки, а затем отметьте подходящий вариант из предложенного набора.
Слайд 69 3. В открывшемся диалоговом окне Настройка действия выберите какую-либо команду
Слайд 70
4. Установите кнопку в нужное место слайда и, если есть необходимость,
Можно сопоставить определенные действия не только управляющим кнопкам, но и другим объектам. Для этого выделите их, выберите в меню Показ слайдов пункт Настройка действия.
Слайд 71
Гиперссылка - это выделенный особым образом текст или рисунок, при щелчке по которому осуществляется переход к файлу либо электронной странице в Internet . По своему назначению гиперссылки в PowerPoint аналогичны управляющим кнопкам.
Для того чтобы добавить гиперссылку:
1. Выделите текст, который вы хотите преобразовать в гиперссылку
2. Щелкните по кнопке Добавление гиперссылки на панели инструментов Стандартная.
3. В диалоговом окне Добавление гиперссылки укажите связь выделенного текста (рисунка) с другим файлом или Web-страницей, слайдом в данной презентации, другим документом.
Слайд 72Для того чтобы добавить ссылку на другой файл или Web-страницу введите
Слайд 73Чтобы вставить ссылку на другой слайд презентации щелкните по кнопке 2
4.
Нажмите кнопку ОК