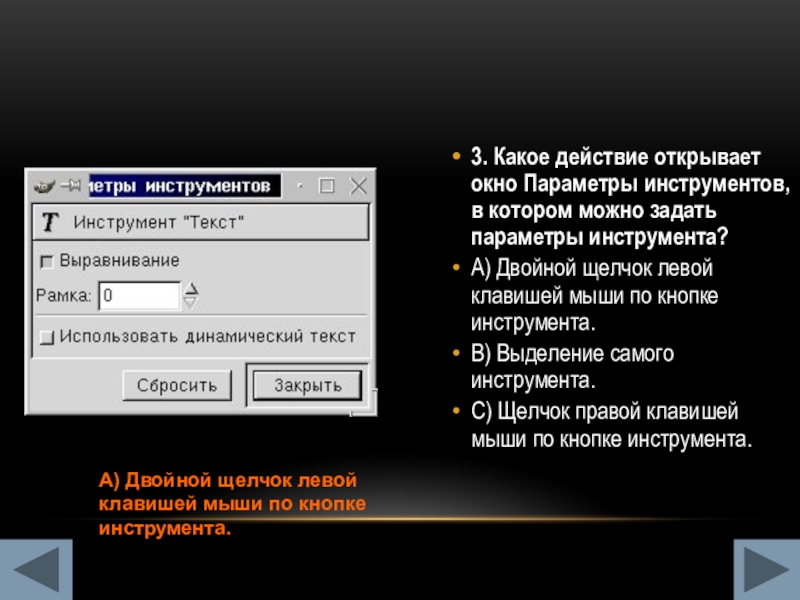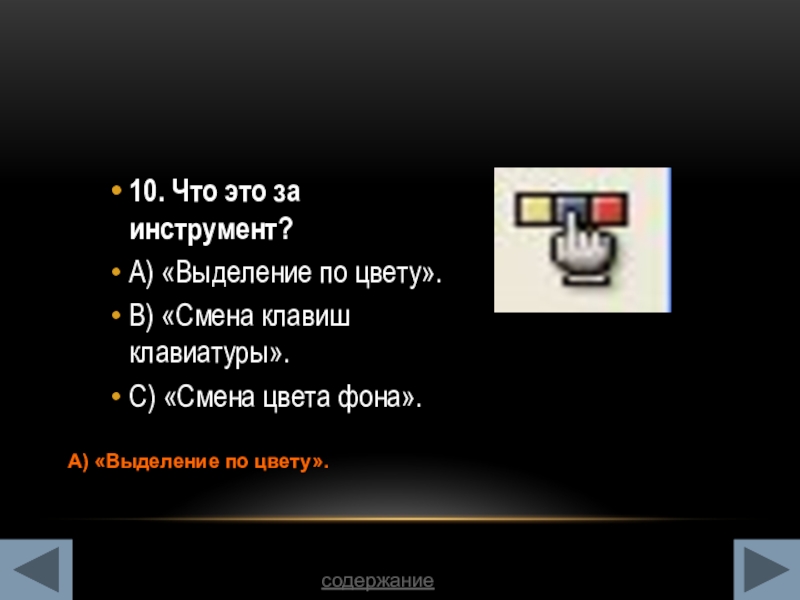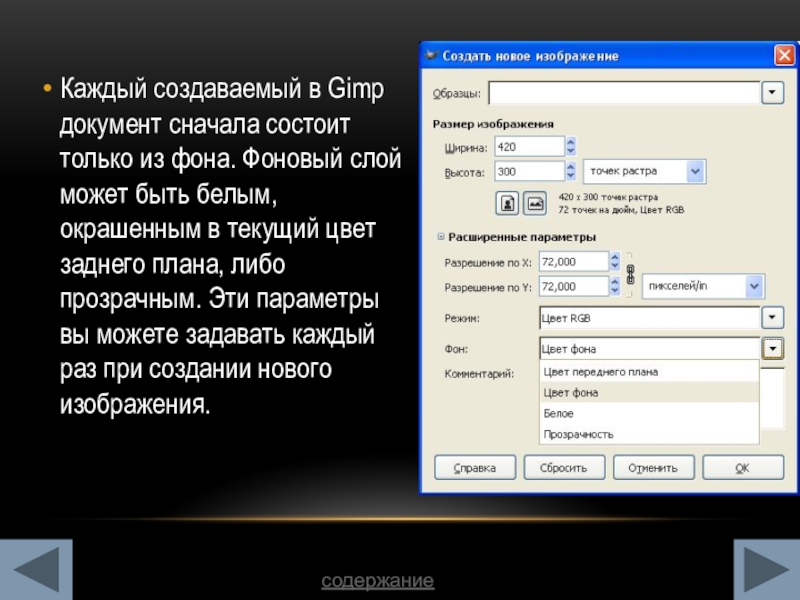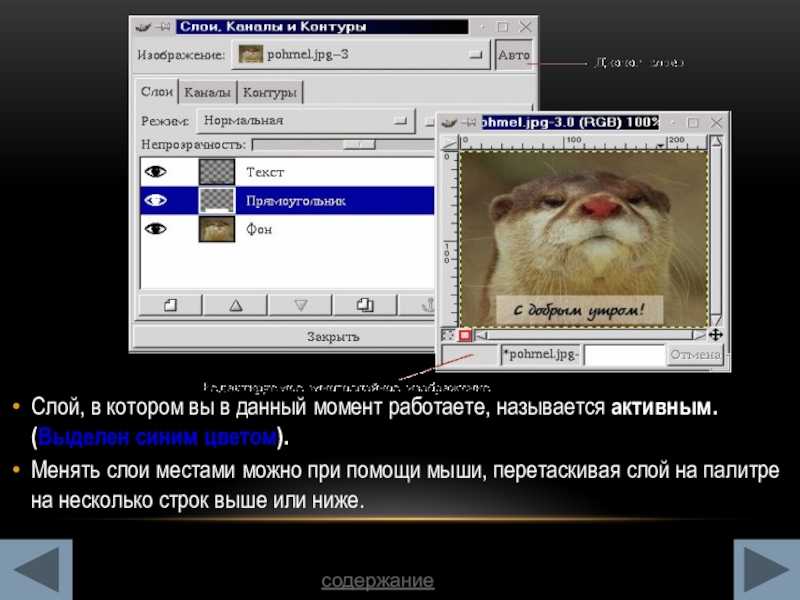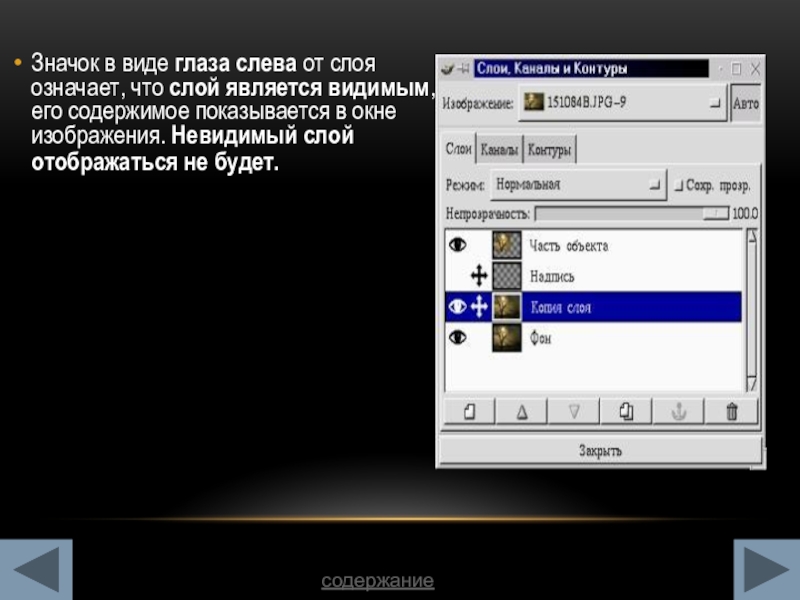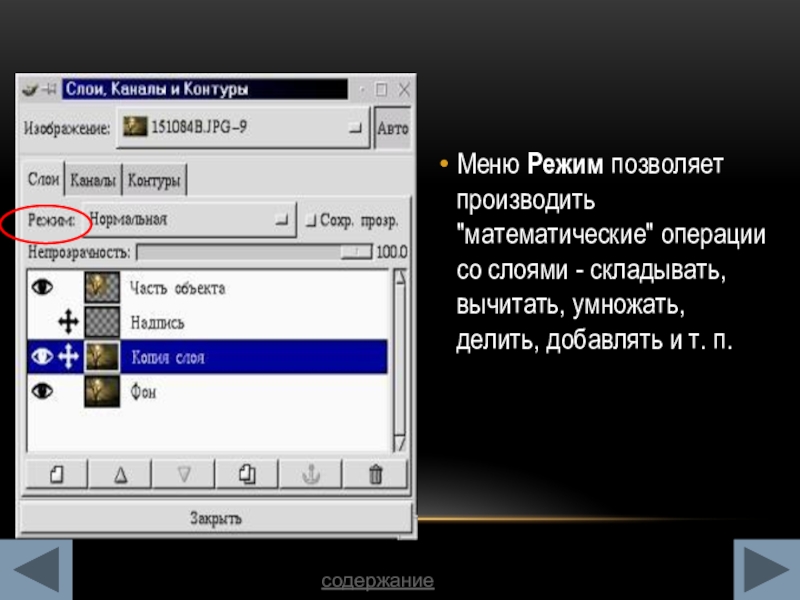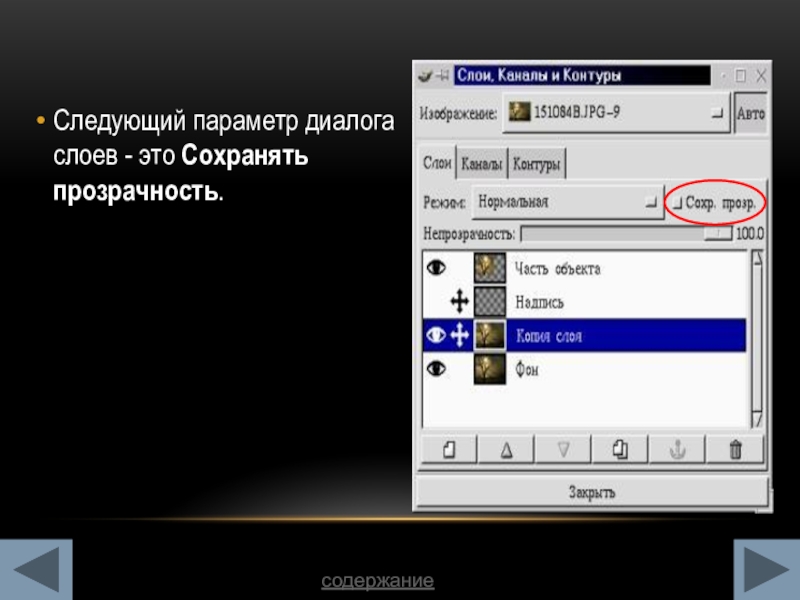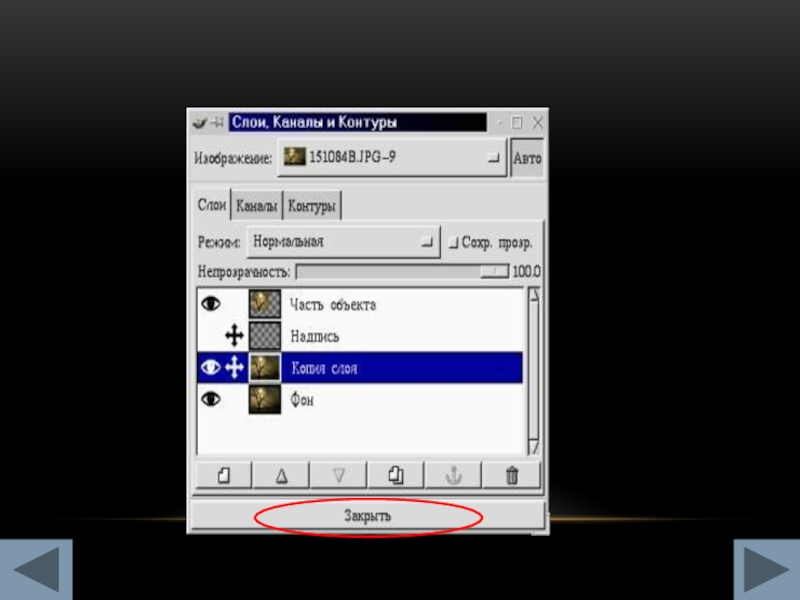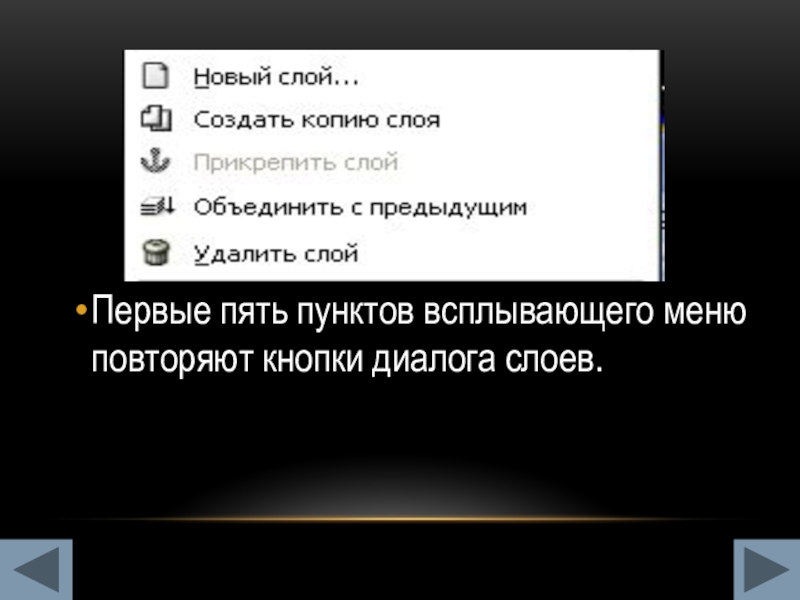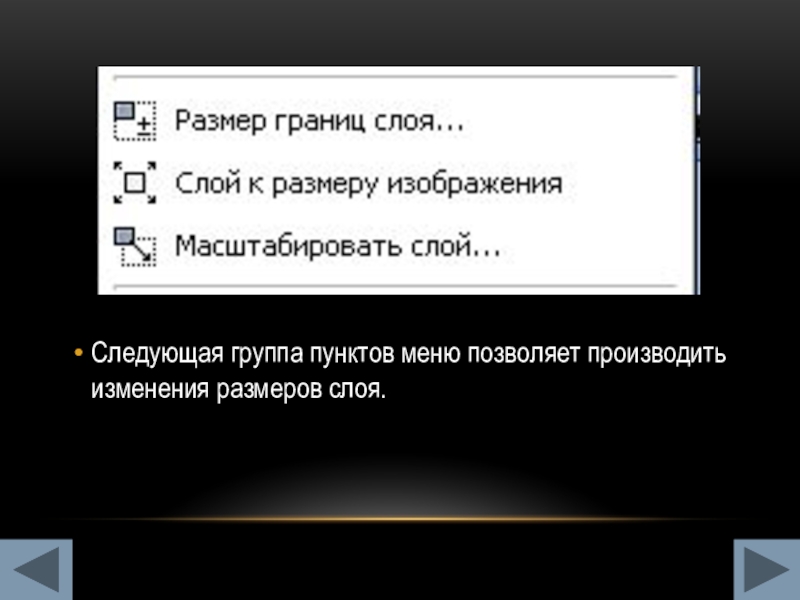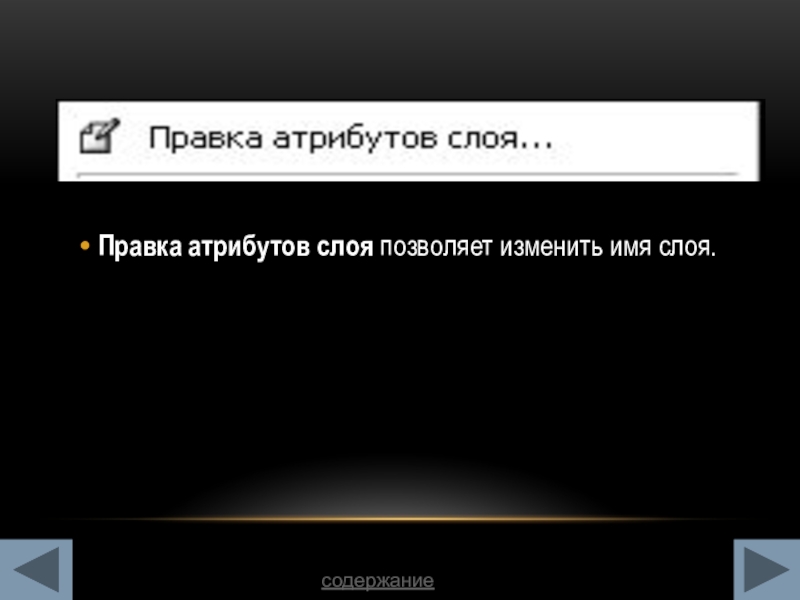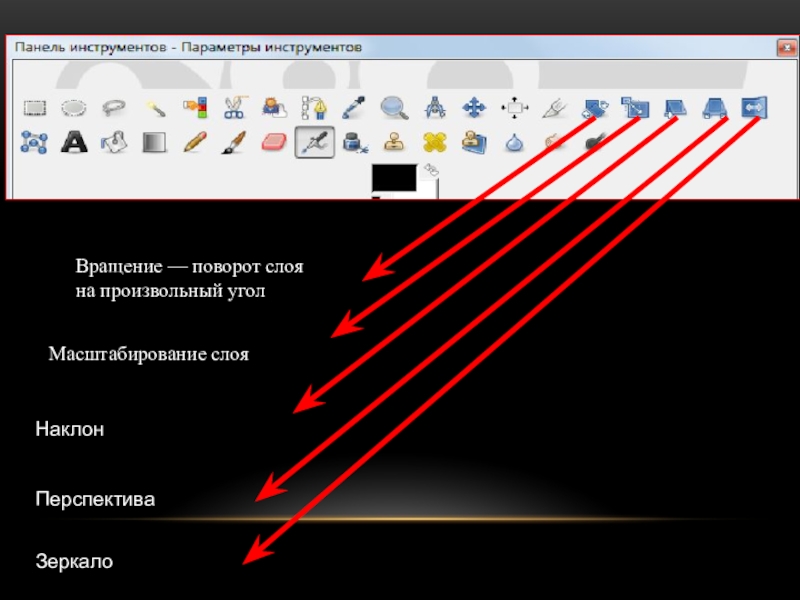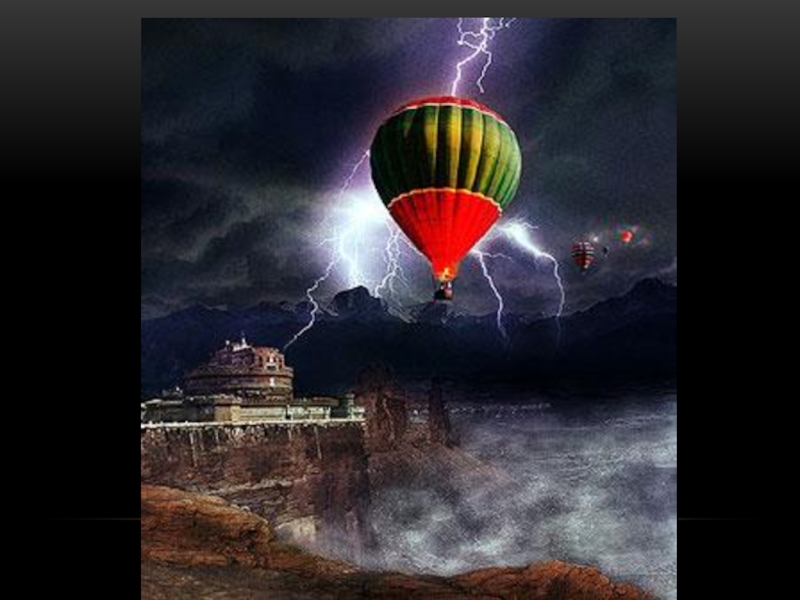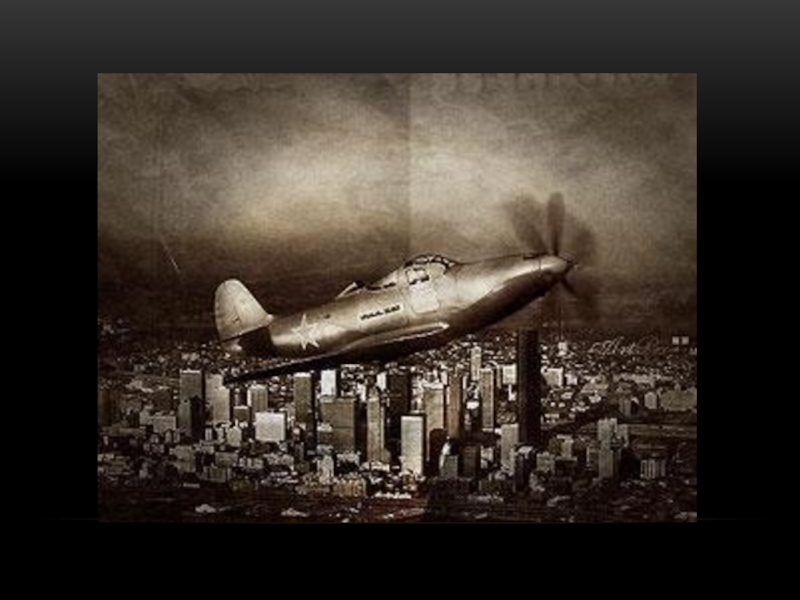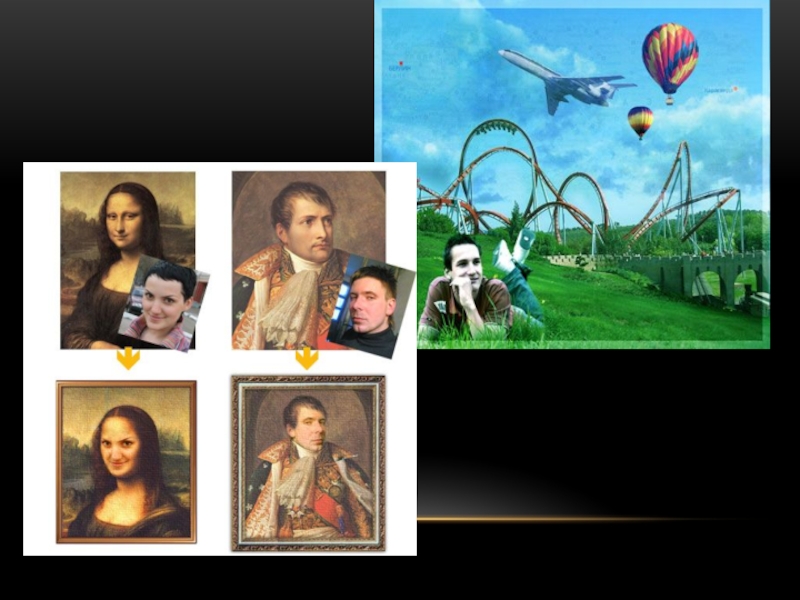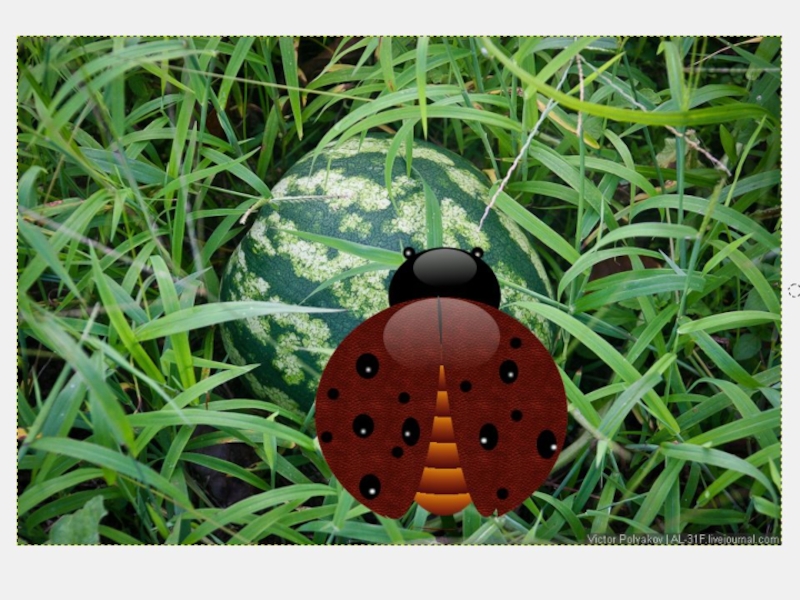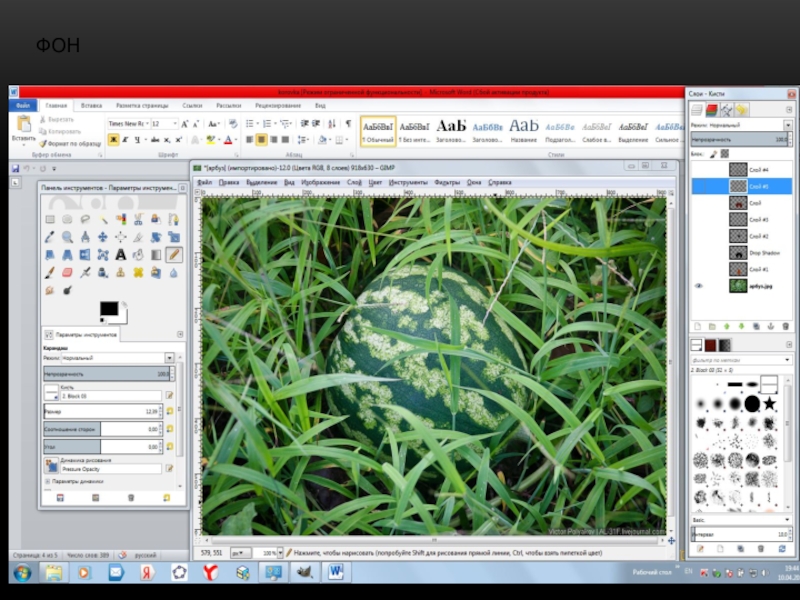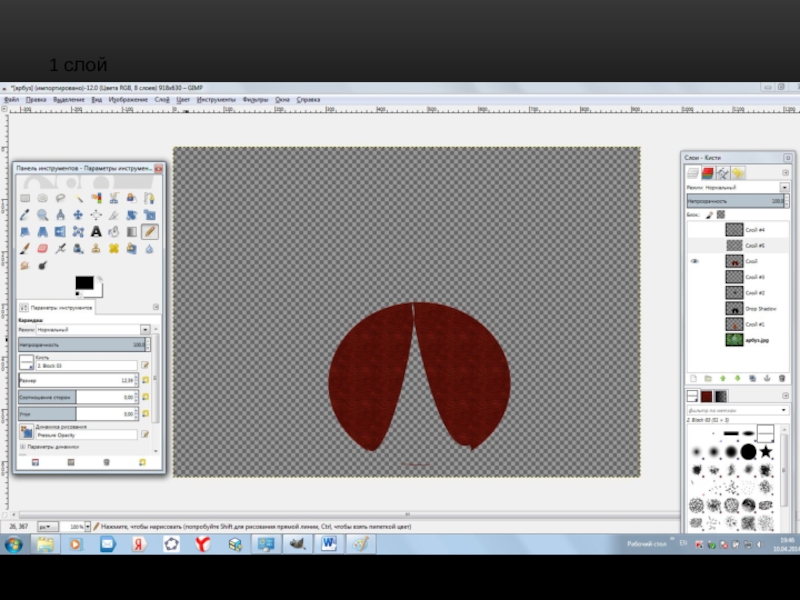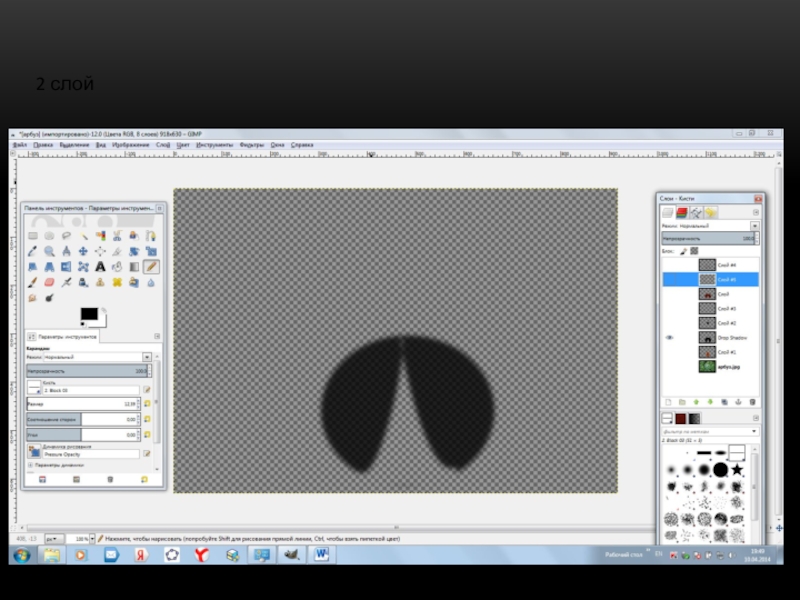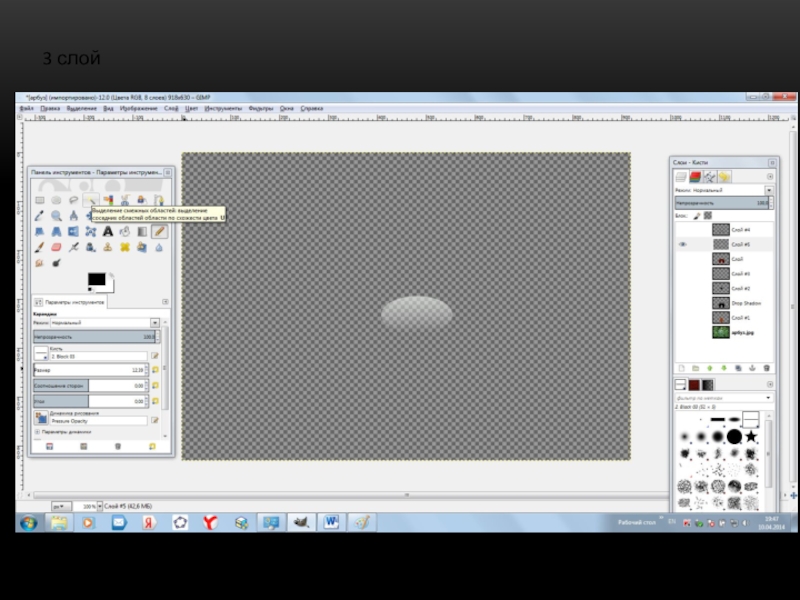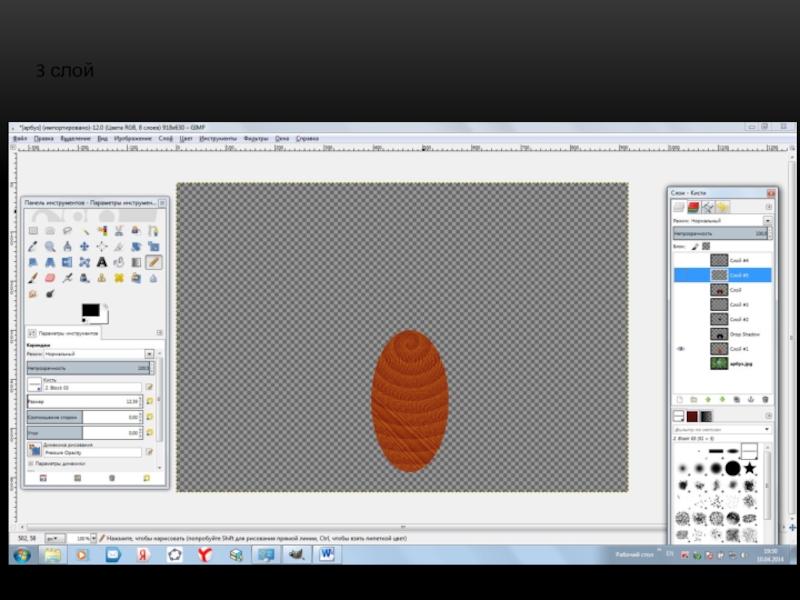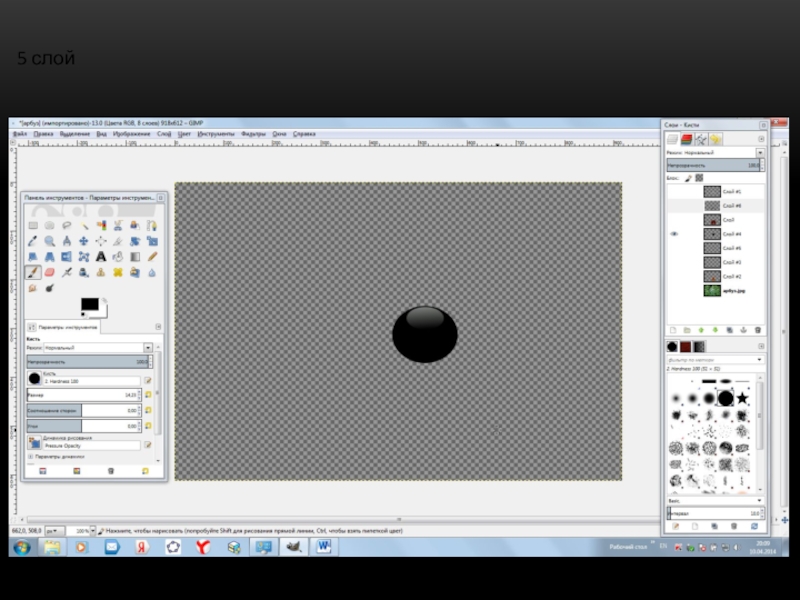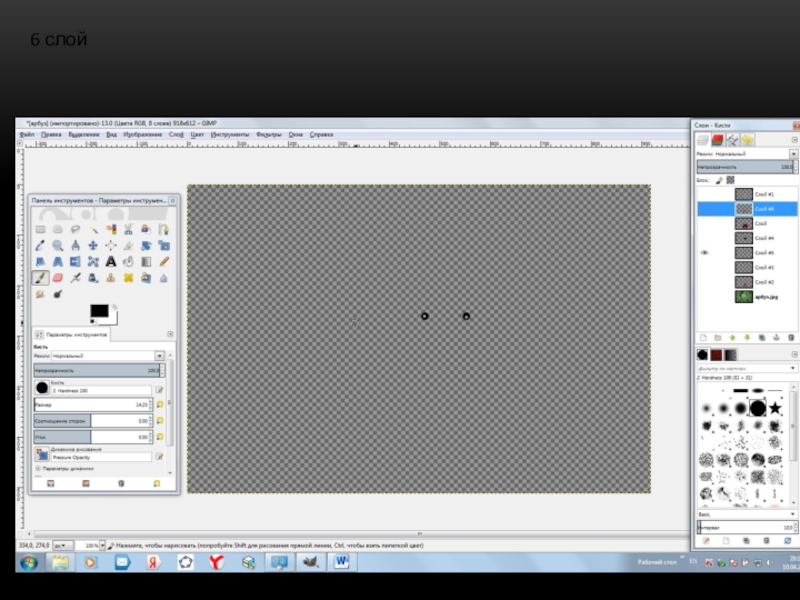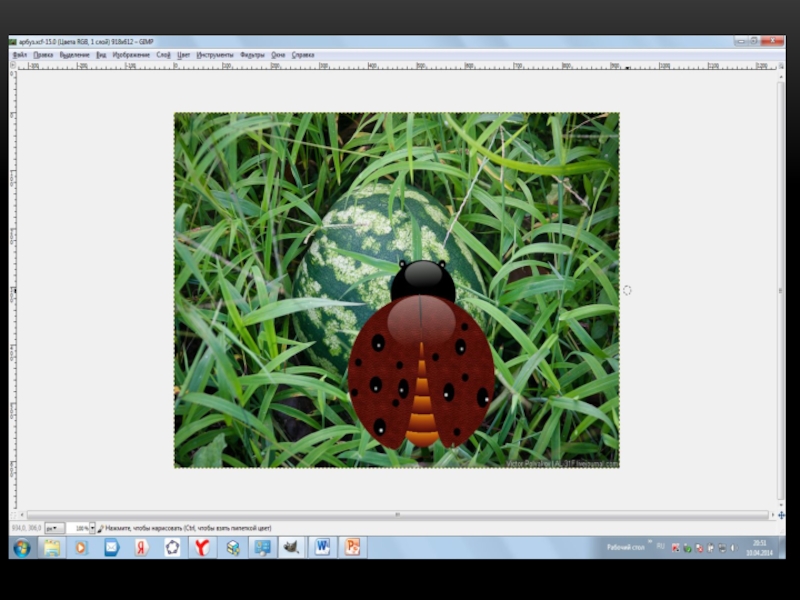- Главная
- Разное
- Образование
- Спорт
- Естествознание
- Природоведение
- Религиоведение
- Французский язык
- Черчение
- Английский язык
- Астрономия
- Алгебра
- Биология
- География
- Геометрия
- Детские презентации
- Информатика
- История
- Литература
- Математика
- Музыка
- МХК
- Немецкий язык
- ОБЖ
- Обществознание
- Окружающий мир
- Педагогика
- Русский язык
- Технология
- Физика
- Философия
- Химия
- Шаблоны, фоны, картинки для презентаций
- Экология
- Экономика
Презентация, доклад ОПЕРАЦИИ СО СЛОЯМИ В ГРАФИЧЕСКОМ РЕДАКТОРЕ GIMP
Содержание
- 1. Презентация ОПЕРАЦИИ СО СЛОЯМИ В ГРАФИЧЕСКОМ РЕДАКТОРЕ GIMP
- 2. 2. Что изображено на рисунке?А) Панель инструментов.В) Параметры инструментов. С) Совет дня GIMP.А) Панель инструментов.
- 3. 3. Какое действие открывает окно Параметры инструментов,
- 4. 4. Что это за инструменты?А) Инструменты Выделения.
- 5. !5. Что это за инструмент?А) Прямоугольник и
- 6. 6. Что это за инструмент?А) «Петля». В) «Лассо». С) «Верёвочка».В) «Лассо».
- 7. 7. Что это за инструмент?А) «Фонарик». В) «Волшебная палочка». С) «Сигаретка».В) «Волшебная палочка».содержание
- 8. 8. Что это за инструмент?А) «Планшет». В) «Чернильная ручка». С) «Перо».С) «Перо».содержание
- 9. 9. Что это за инструмент?А) «Умные ножницы». В) «Магнитные ножницы». С) «Кривые ножницы».А) «Умные ножницы».содержание
- 10. 10. Что это за инструмент?А) «Выделение по
- 11. Работа со слоями
- 12. Каждый создаваемый в Gimp документ сначала состоит
- 13. диалоговое окно слоев - вызывается нажатием комбинации
- 14. Слой, в котором вы в данный момент
- 15. Значок в виде глаза слева от слоя
- 16. ДИАЛОГОВОЕ ОКНОСоздание нового
- 17. При создании нового слоя можно задать параметры
- 18. Меню Режим позволяет производить "математические" операции со
- 19. Следующий параметр диалога слоев - это Сохранять прозрачность. содержание
- 20. Параметр Непрозрачность устанавливает степень непрозрачности слоя. При
- 21. Слайд 21
- 22. ФУНКЦИИ МЕНЮ С каждым слоем в изображении
- 23. Первые пять пунктов всплывающего меню повторяют кнопки диалога слоев.
- 24. Следующая группа пунктов меню позволяет производить изменения размеров слоя.
- 25. Размер границы слоя позволяет уменьшить или увеличить
- 26. Объединить видимые слои - объединяет все видимые
- 27. Правка атрибутов слоя позволяет изменить имя слоя.содержание
- 28. Вращение — поворот слоя на произвольный уголМасштабирование слоя НаклонПерспективаЗеркало
- 29. ГАЛЕРЕЯ
- 30. Слайд 30
- 31. Слайд 31
- 32. Слайд 32
- 33. ФОТОГРАФИИ ДЖОНА ХАРТФИЛДА
- 34. Слайд 34
- 35. Исходный материалГотовая работа
- 36. ПРАКТИЧЕСКАЯ РАБОТА «РАБОТА СО СЛОЯМИ»
- 37. Слайд 37
- 38. ФОН
- 39. 1 слой
- 40. 2 слой
- 41. 3 слой
- 42. 3 слой
- 43. 5 слой
- 44. 6 слой
- 45. Слайд 45
- 46. Чему научились? Что понравилось? Чему хотели бы научиться? Что было самым трудным, вызвало дискомфорт?
- 47. Используя фотографии одноклассников выполнить фотомонтаж «Школа» (не менее 4 слоев) с надписьюДомашнее задание
Слайд 2
2. Что изображено на рисунке?
А) Панель инструментов.
В) Параметры инструментов.
С) Совет
А) Панель инструментов.
Слайд 33. Какое действие открывает окно Параметры инструментов, в котором можно задать
А) Двойной щелчок левой клавишей мыши по кнопке инструмента.
В) Выделение самого инструмента.
С) Щелчок правой клавишей мыши по кнопке инструмента.
А) Двойной щелчок левой клавишей мыши по кнопке инструмента.
Слайд 44. Что это за инструменты?
А) Инструменты Выделения.
В) Инструменты работы со
С) Инструменты параметров изображения.
А) Инструменты Выделения.
Слайд 5!
5. Что это за инструмент?
А) Прямоугольник и овал.
В) Выделение прямоугольных
С) Выделение квадратных и круглых областей.
В) Выделение прямоугольных и эллиптических областей.
содержание
Слайд 77. Что это за инструмент?
А) «Фонарик».
В) «Волшебная палочка».
С) «Сигаретка».
В)
содержание
Слайд 99. Что это за инструмент?
А) «Умные ножницы».
В) «Магнитные ножницы».
С)
А) «Умные ножницы».
содержание
Слайд 1010. Что это за инструмент?
А) «Выделение по цвету».
В) «Смена клавиш
С) «Смена цвета фона».
А) «Выделение по цвету».
содержание
Слайд 12Каждый создаваемый в Gimp документ сначала состоит только из фона. Фоновый
содержание
Слайд 13диалоговое окно слоев - вызывается нажатием комбинации клавиш Ctrl-l или через
содержание
Основные приемы работы
Слайд 14Слой, в котором вы в данный момент работаете, называется активным. (Выделен
Менять слои местами можно при помощи мыши, перетаскивая слой на палитре на несколько строк выше или ниже.
содержание
Слайд 15Значок в виде глаза слева от слоя означает, что слой является
содержание
Слайд 16
ДИАЛОГОВОЕ ОКНО
Создание нового слоя.
Перемещение текущего слоя наверх в стопке слоев.
Перемещение текущего слоя вниз стопки слоев.
Создание копии слоя.
Прикрепление плавающего выделения к текущему слою.
Удаление слоя.
содержание
Слайд 17При создании нового слоя можно задать параметры нового слоя - его
содержание
Слайд 18Меню Режим позволяет производить "математические" операции со слоями - складывать, вычитать,
содержание
Слайд 20Параметр Непрозрачность устанавливает степень непрозрачности слоя. При значении 100 слой является
содержание
Слайд 22ФУНКЦИИ МЕНЮ
С каждым слоем в изображении можно производить ряд операций
Нажатие правой клавиши мыши на любом из слоев в окне Диалог слоев приводит к появлению всплывающего меню.
содержание
Слайд 25Размер границы слоя позволяет уменьшить или увеличить размер слоя, не затрагивая
Пункт Масштабировать слой позволяет изменить размер слоя вместе с изображением, т. е. масштабирует его аналогично пункту Масштабировать из контекстного меню Изображение.
Пункт Слой к размеру изображения дает возможность изменить размер слоя по границам общего изображения, а именно, если размер слоя больше или меньше размера изображения, то границы слоя будут выровнены по границам изображения.
содержание
Слайд 26Объединить видимые слои - объединяет все видимые слои, при этом предоставляет
Свести изображение - объединяет все слои в один, не отображая при этом скрытые слои.
Шестая группа пунктов меню производит объединение слоев.
содержание
Слайд 46Чему научились?
Что понравилось?
Чему хотели бы научиться?
Что было самым
Слайд 47Используя фотографии одноклассников выполнить фотомонтаж «Школа»
(не менее 4 слоев) с
Домашнее задание