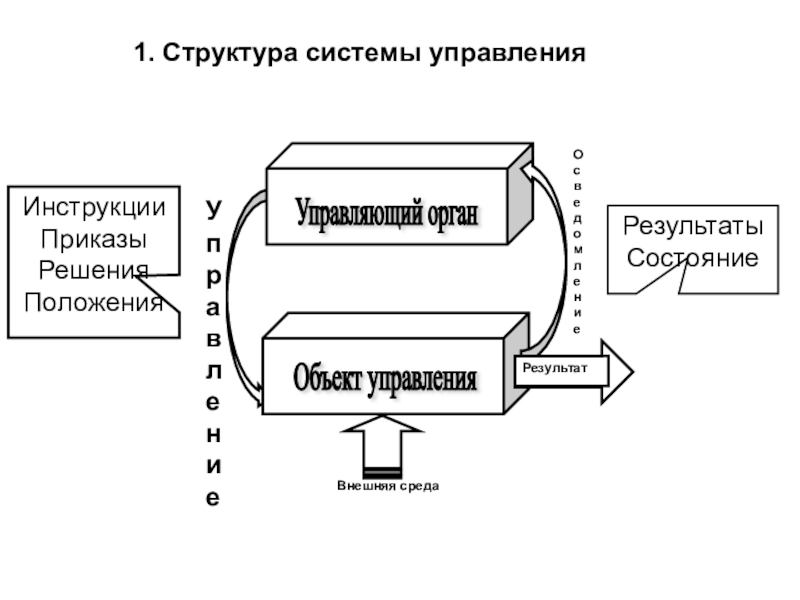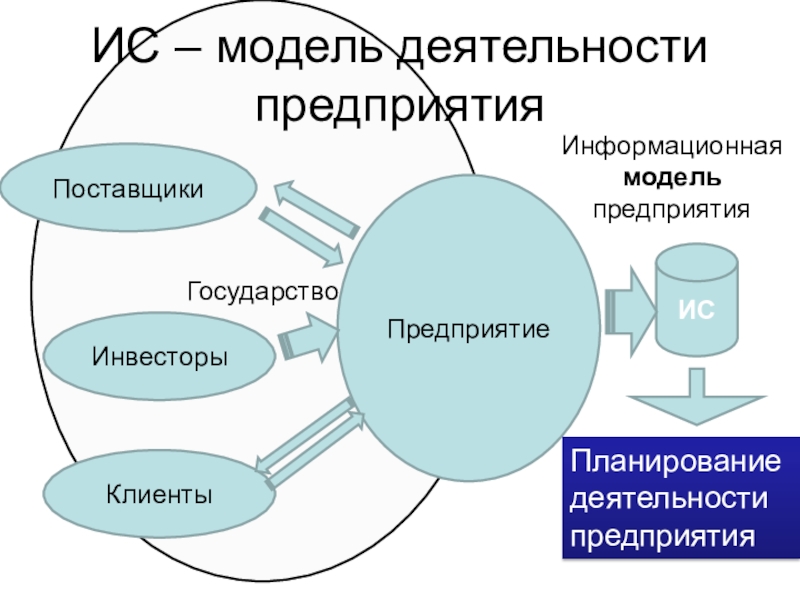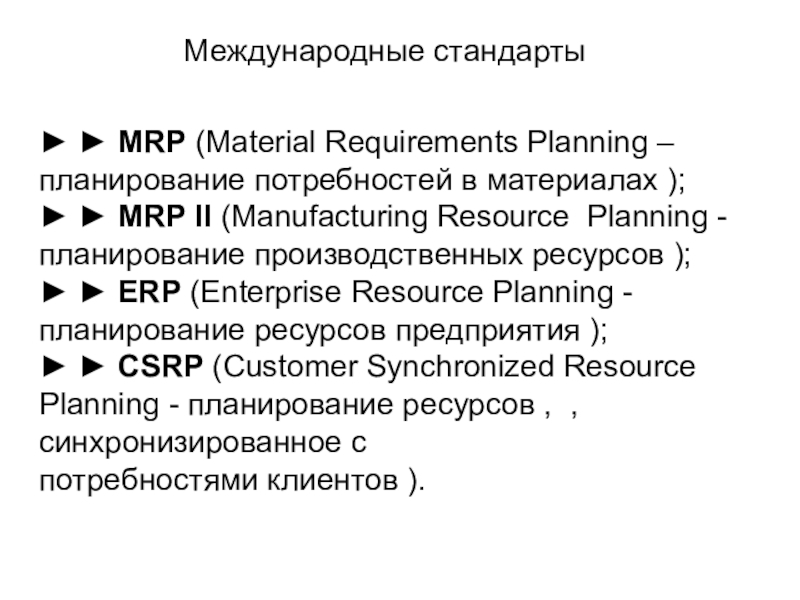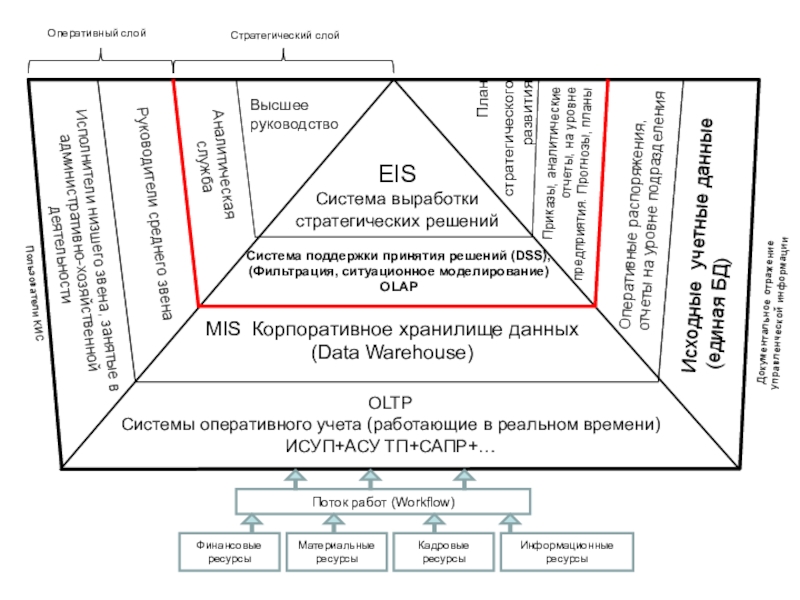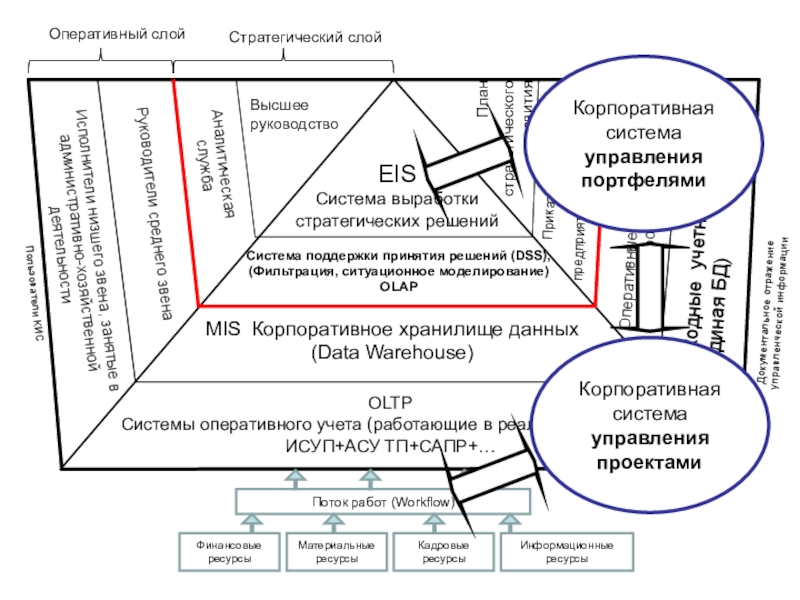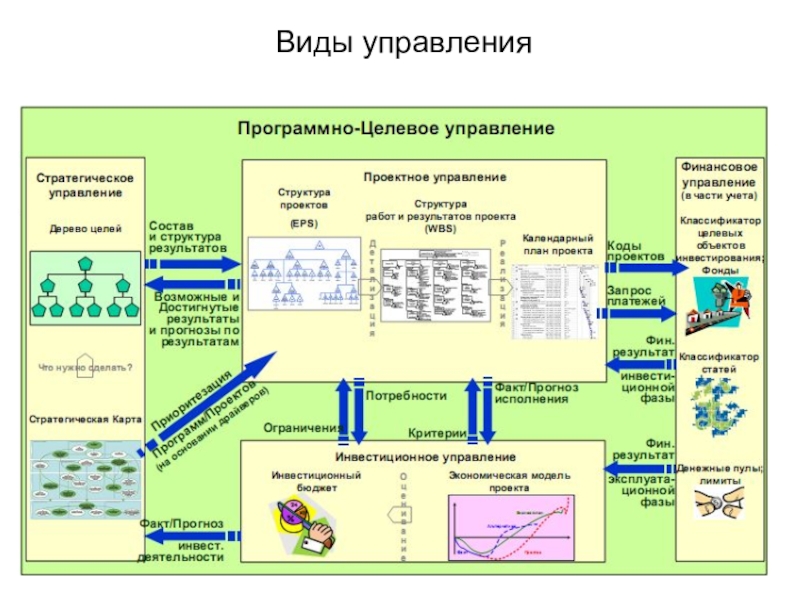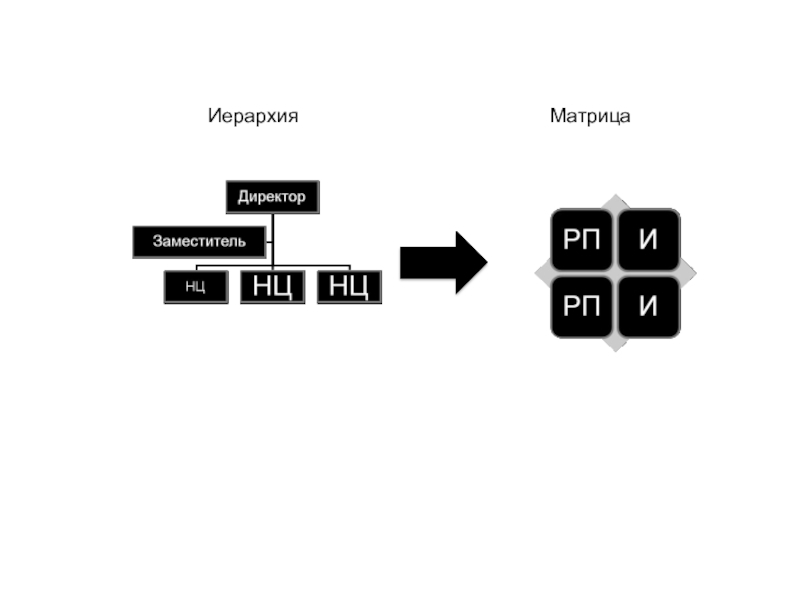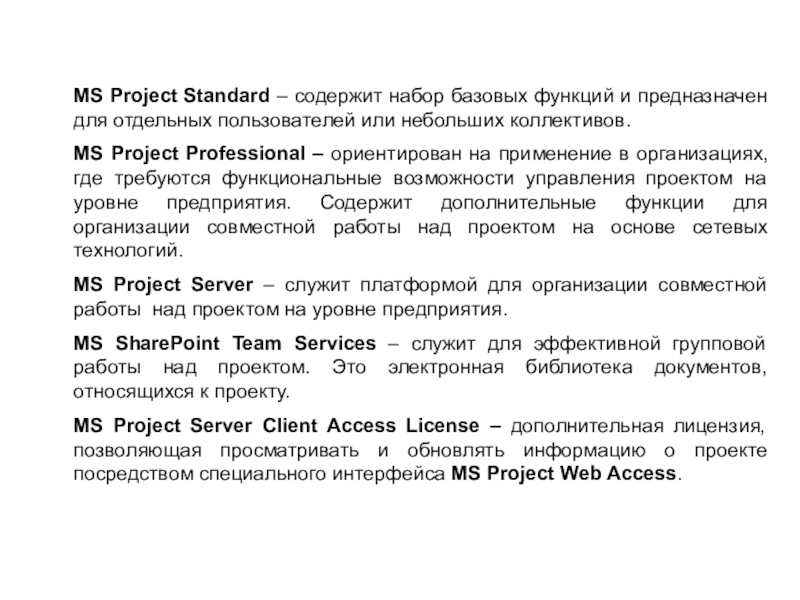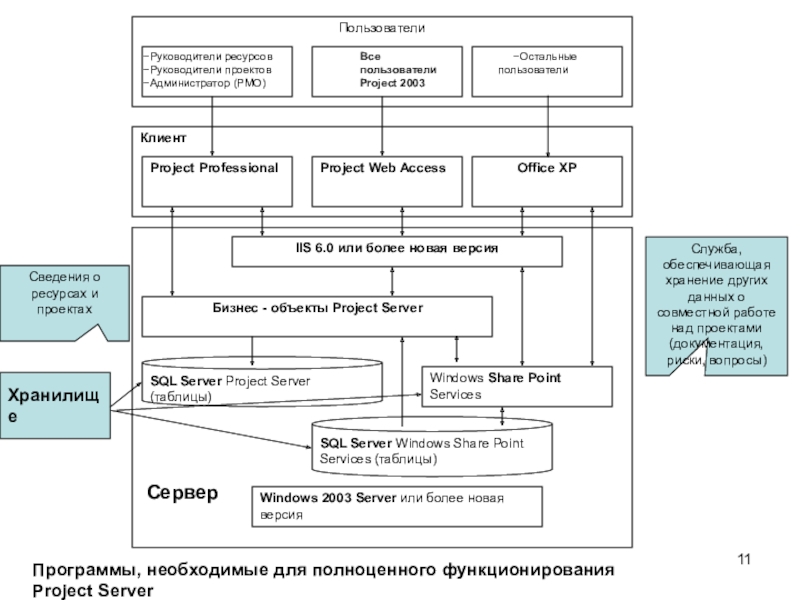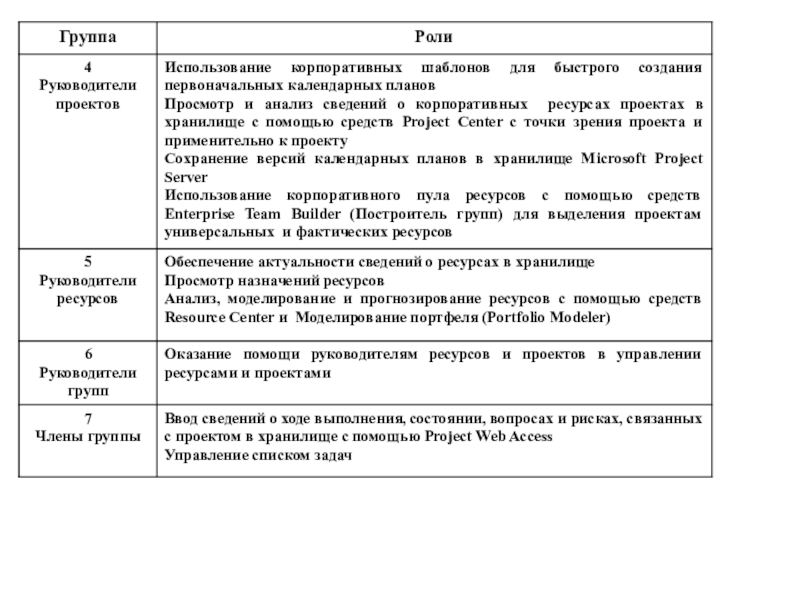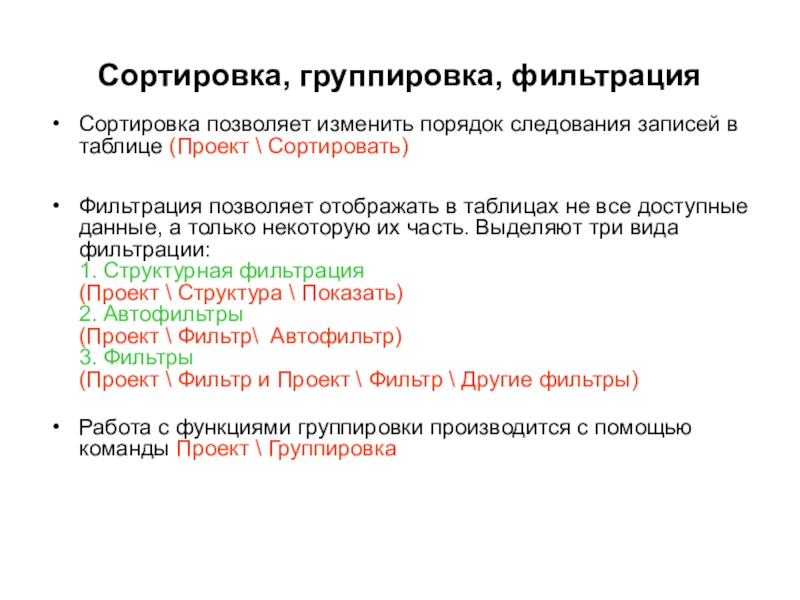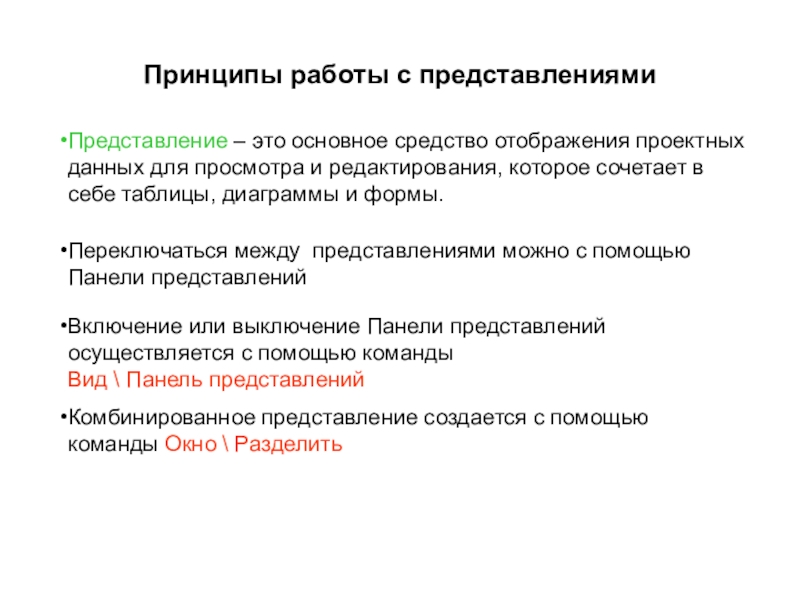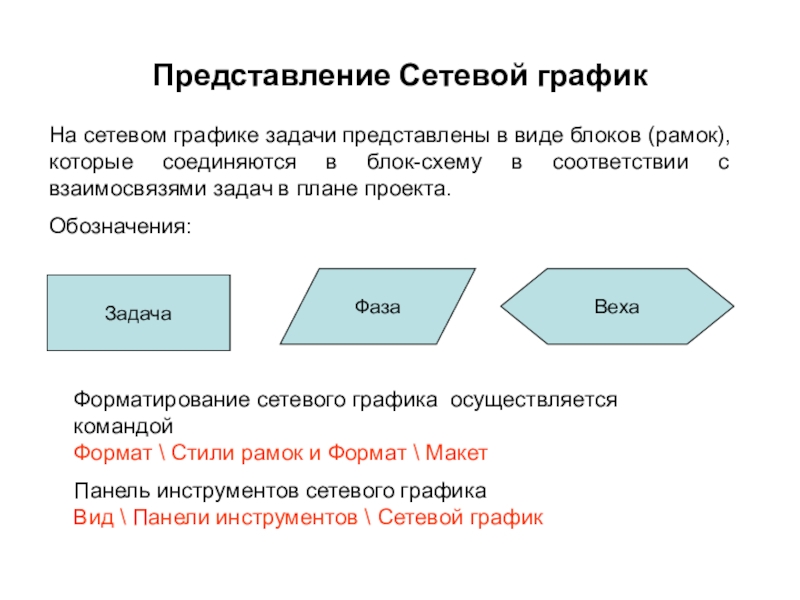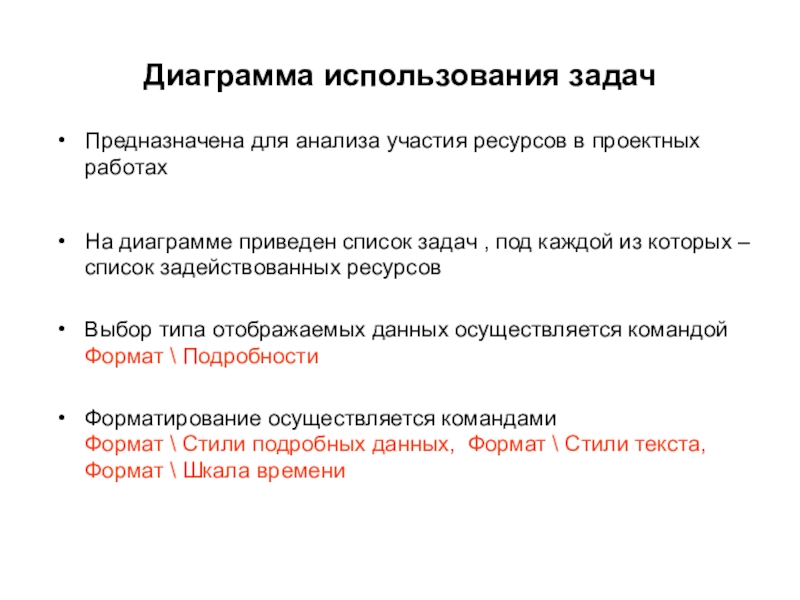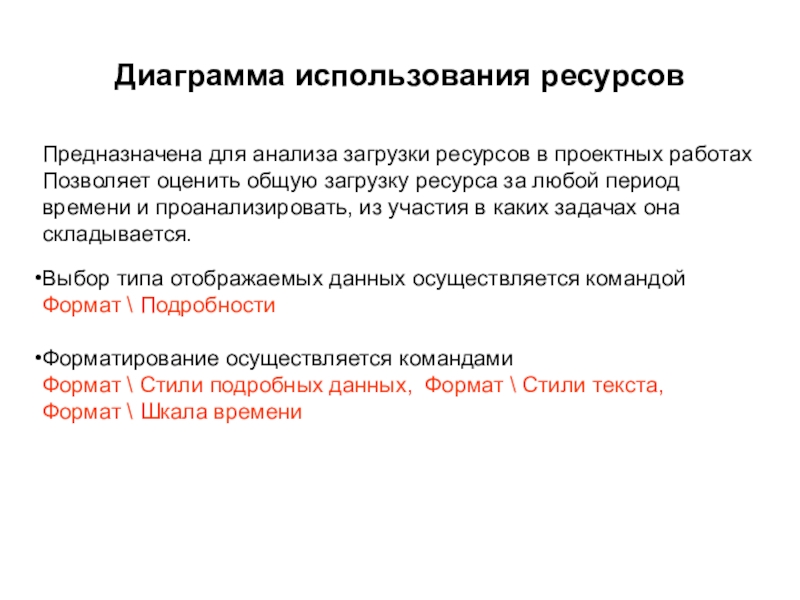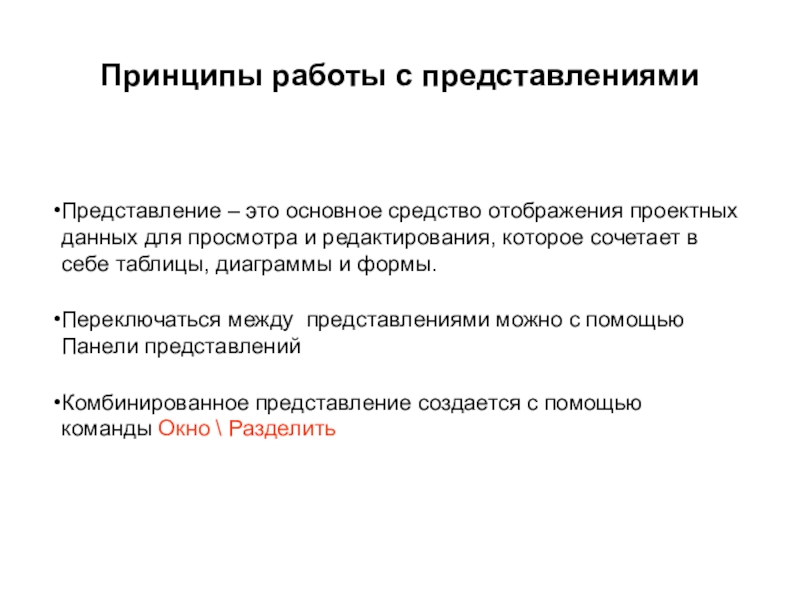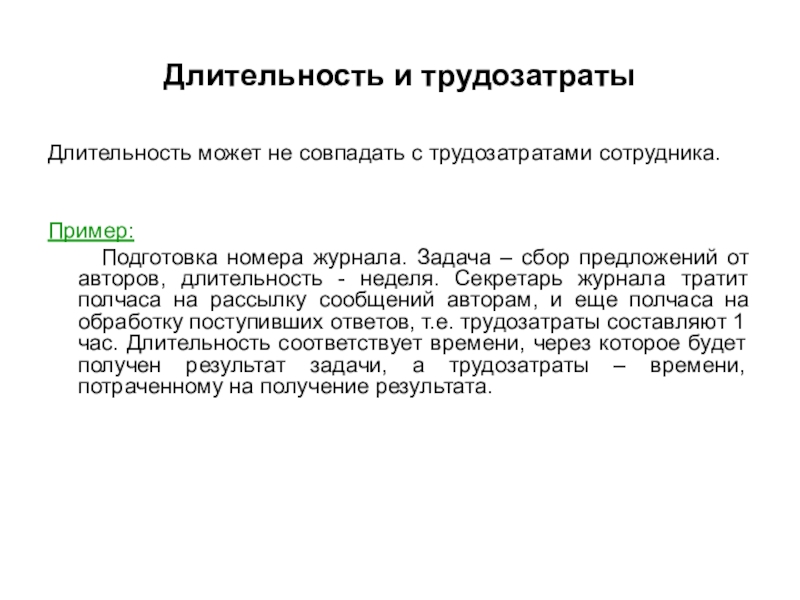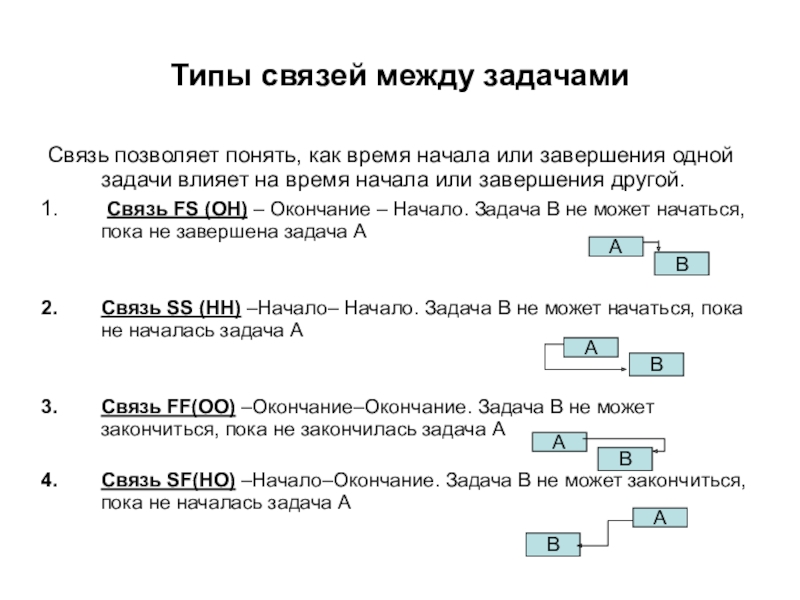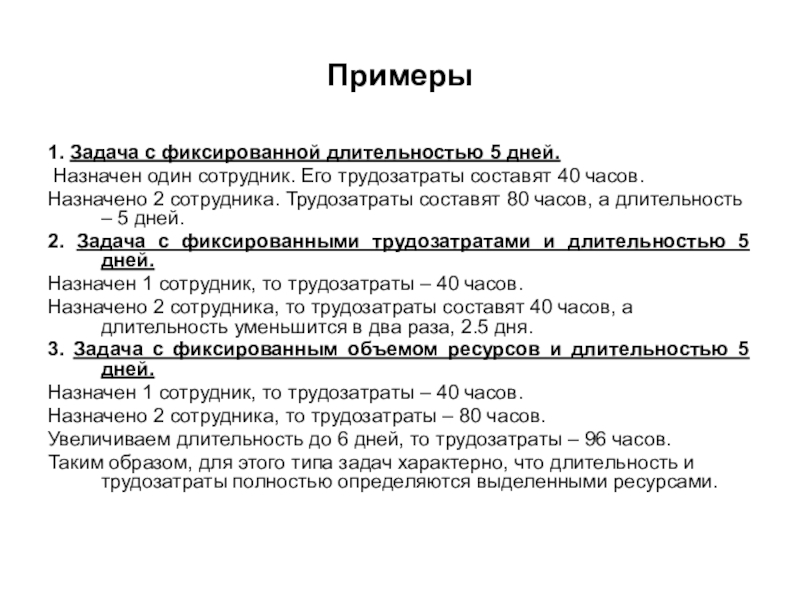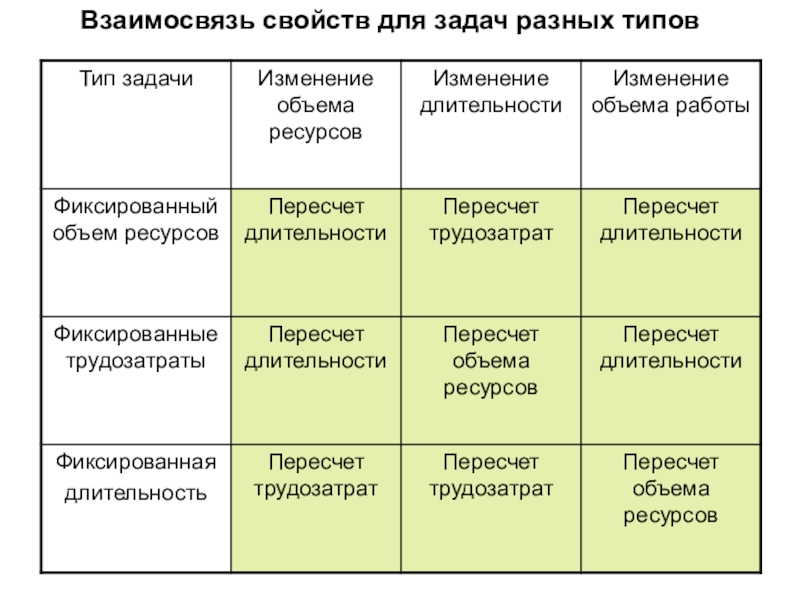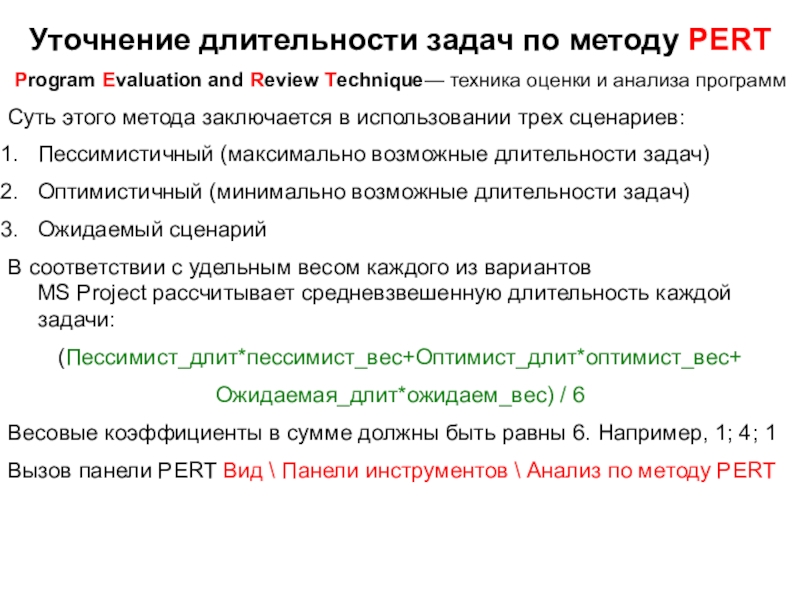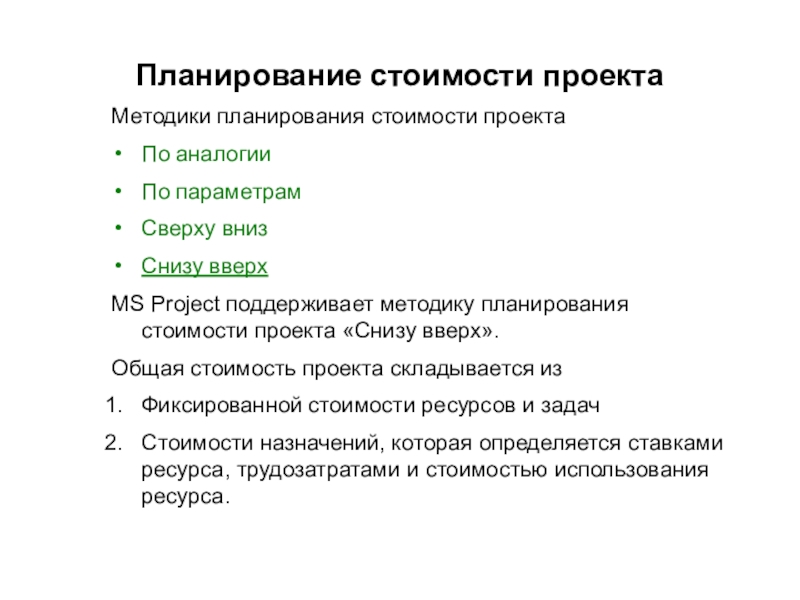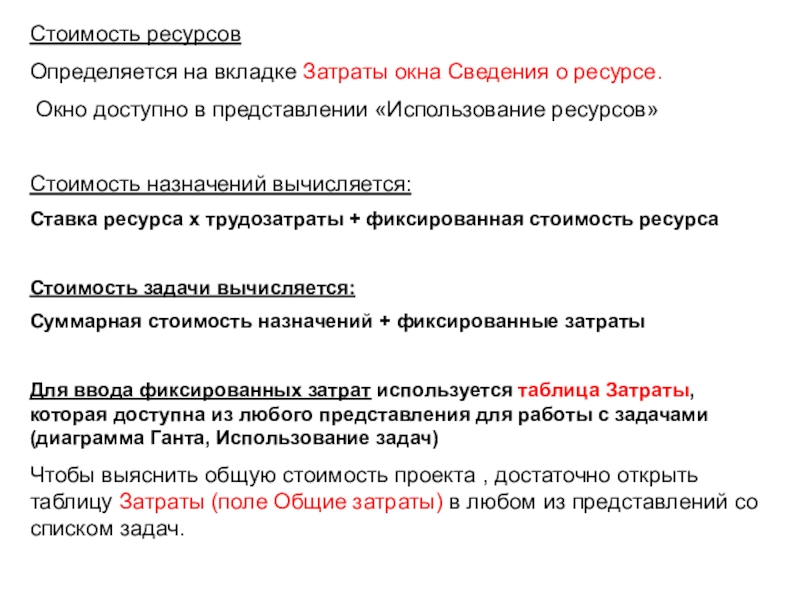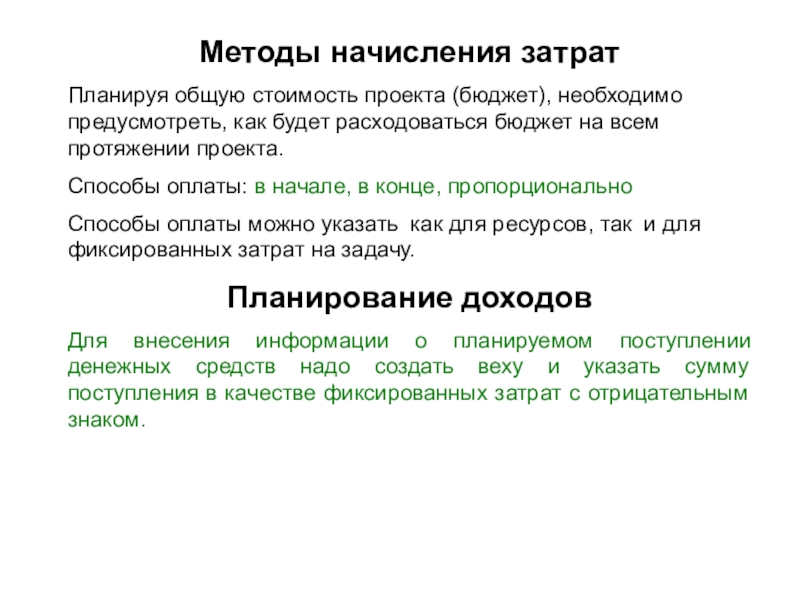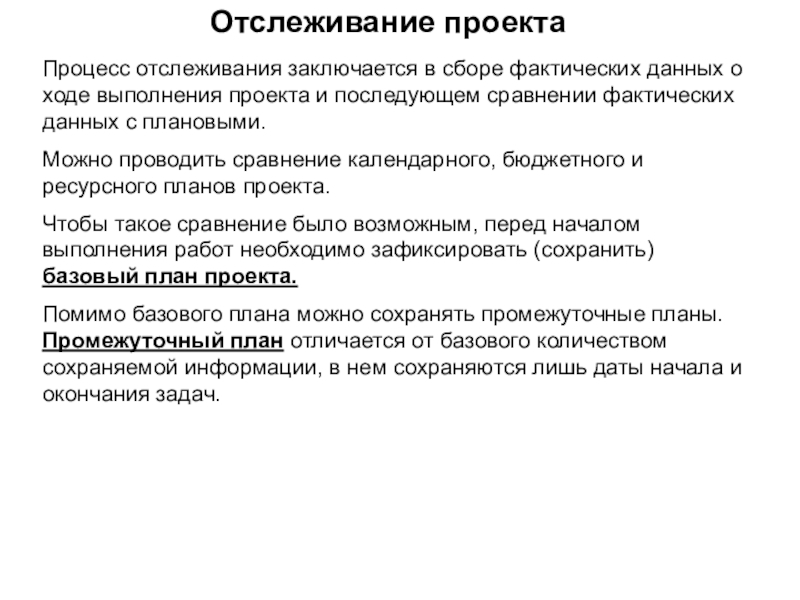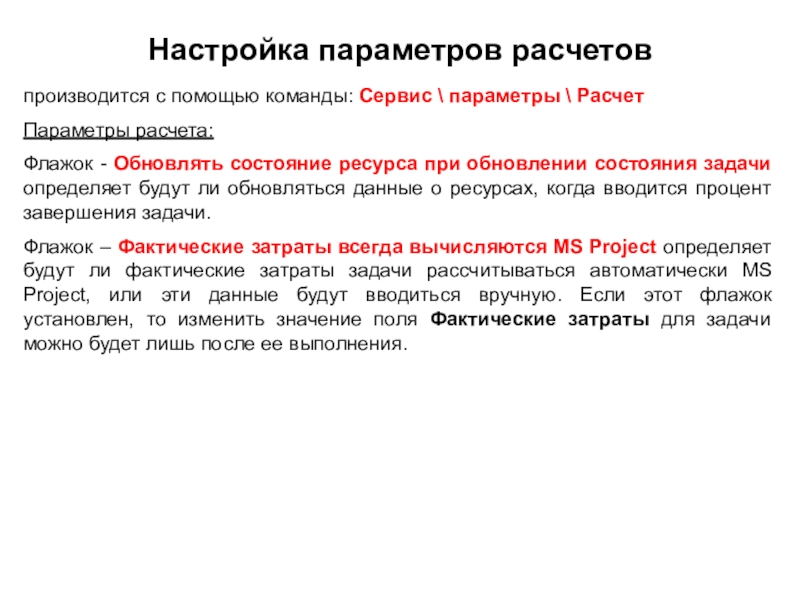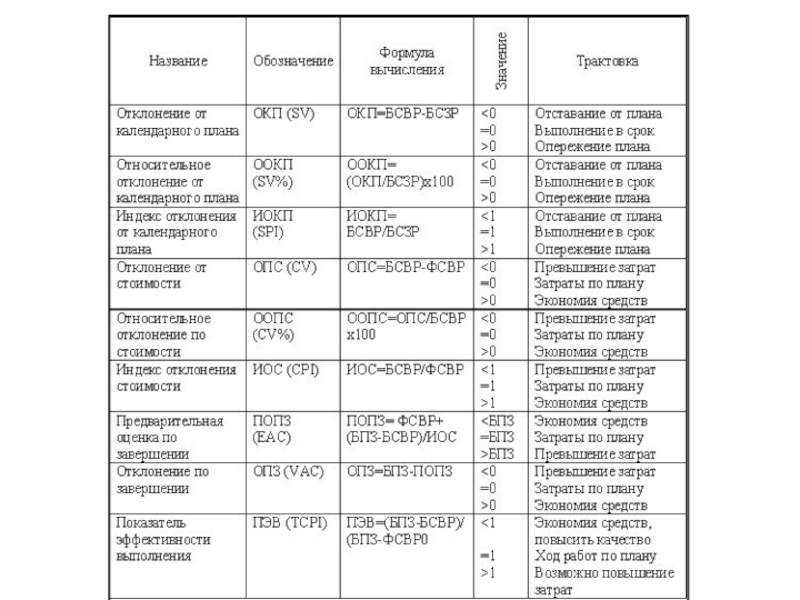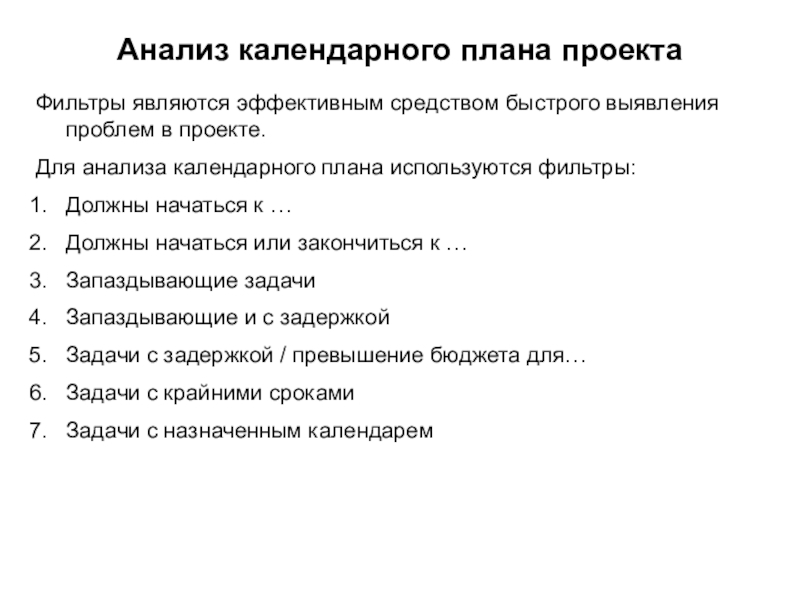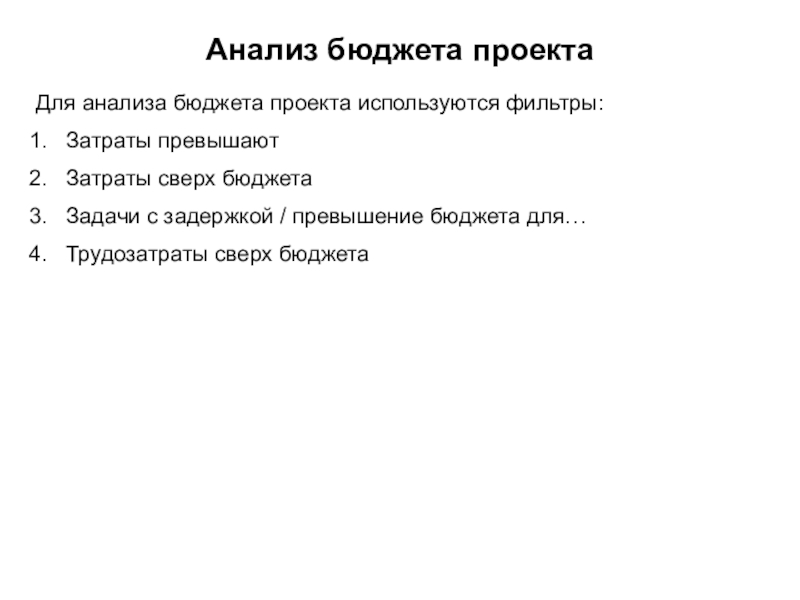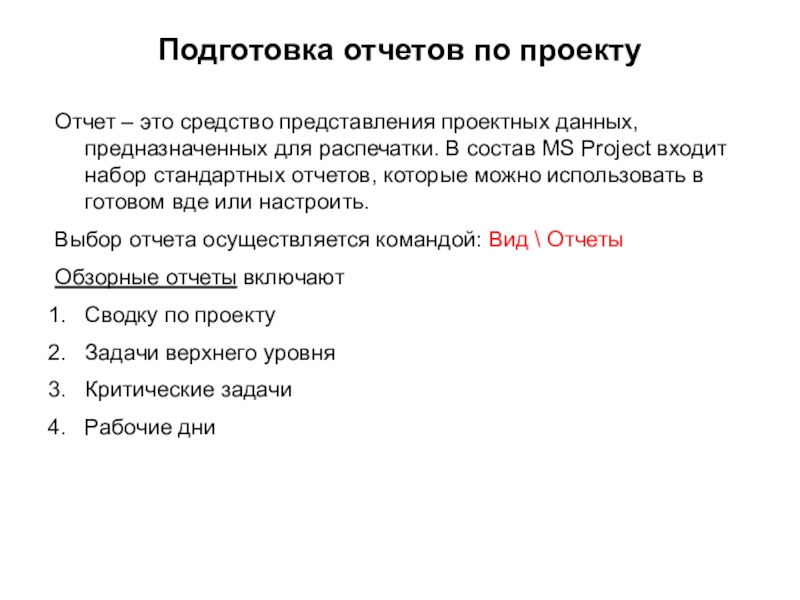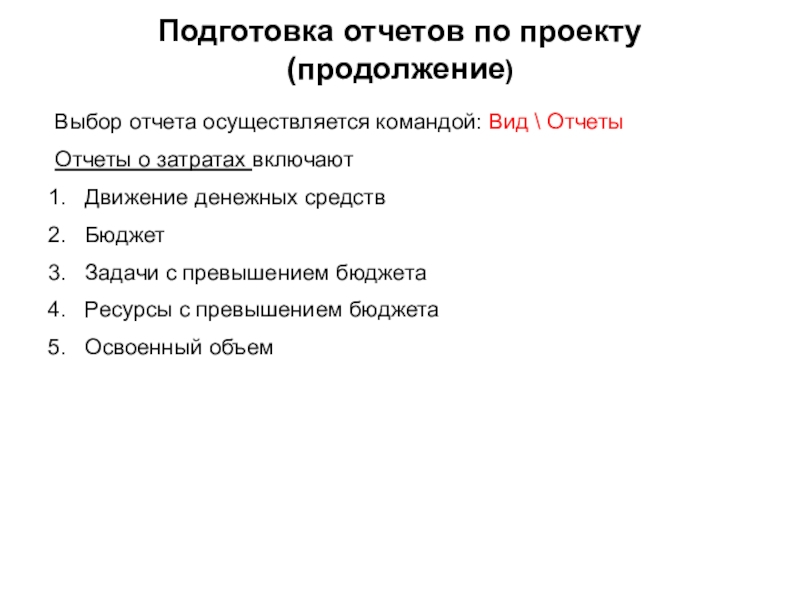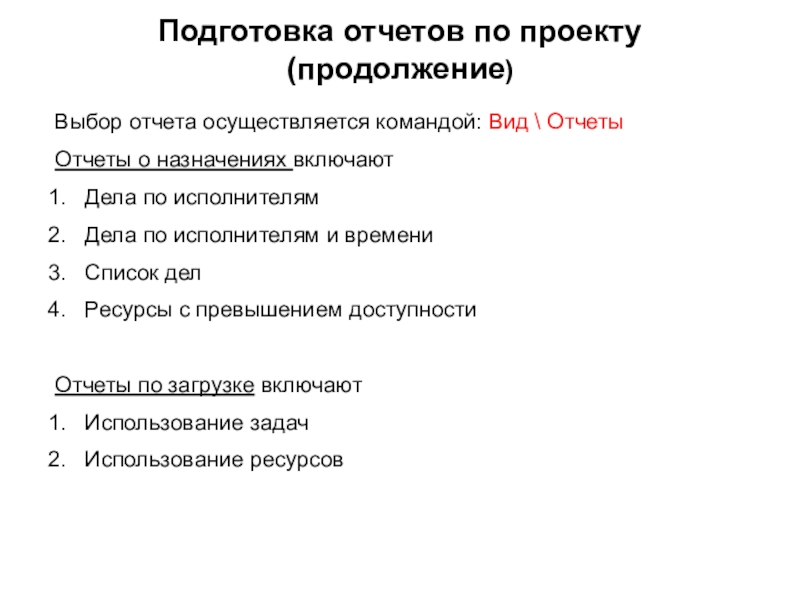- Главная
- Разное
- Образование
- Спорт
- Естествознание
- Природоведение
- Религиоведение
- Французский язык
- Черчение
- Английский язык
- Астрономия
- Алгебра
- Биология
- География
- Геометрия
- Детские презентации
- Информатика
- История
- Литература
- Математика
- Музыка
- МХК
- Немецкий язык
- ОБЖ
- Обществознание
- Окружающий мир
- Педагогика
- Русский язык
- Технология
- Физика
- Философия
- Химия
- Шаблоны, фоны, картинки для презентаций
- Экология
- Экономика
Презентация, доклад MS Project standart
Содержание
- 1. Презентация MS Project standart
- 2. 1. Структура системы управленияИнструкцииПриказыРешения Положения Результаты Состояние
- 3. ГосударствоИС – модель деятельности предприятияПредприятиеПоставщикиКлиентыИнвесторыИСИнформационная модель предприятияПланирование деятельности предприятия
- 4. Международные стандарты ► ► MRP (Material Requirements
- 5. Слайд 5
- 6. Корпоративная система управления проектамиКорпоративная система управления портфелями
- 7. Виды управления
- 8. ИерархияМатрица
- 9. Используя Project Professional и Project Server, руководитель
- 10. MS Project Standard – содержит набор базовых
- 11. Программы, необходимые для полноценного функционирования
- 12. Планирование совместного использования сведений о корпоративных проектах
- 13. 3.1. Планирование корпоративных ролей и ответственности группMS Project определяет семь групп пользователей
- 14. Слайд 14
- 15. MS Project standartОсновные термины
- 16. Основные терминыЗадача – область деятельности, направленная на
- 17. Основные элементы интерфейсаМенюПанели инструментовСтрока вводаРабочая областьСтрока состояния
- 18. Настройка MS ProjectДля перехода к настройке выполнить
- 19. ТаблицыВ проектном файле все данные хранятся в
- 20. Сортировка, группировка, фильтрацияСортировка позволяет изменить порядок следования
- 21. Принципы работы с представлениямиПредставление – это основное
- 22. Представление диаграмма ГантаСлужит для отображения проектной информации
- 23. Представление Сетевой графикНа сетевом графике задачи представлены
- 24. Представления Календарь и График ресурсовС помощью календаря
- 25. Диаграмма использования задачПредназначена для анализа участия ресурсов
- 26. Диаграмма использования ресурсовПредназначена для анализа загрузки ресурсов
- 27. Принципы работы с представлениямиПредставление – это основное
- 28. Планирование проекта в MS ProjectОписание ключевых
- 29. Способ планирования работОт даты начала проектаОт даты
- 30. Добавление задач в проектДля создания плана проекта
- 31. Длительность задачДлительность задач можно вводить в часах,
- 32. Длительность и трудозатратыДлительность может не совпадать с
- 33. Типы связей между задачамиСвязь позволяет понять, как
- 34. Определение и редактирование связей между задачамиДля создания
- 35. ОграниченияПривязка задач к определенным датам осуществляется при
- 36. Типы ограниченийКак можно раньше (действует по умолчанию,
- 37. Составление списка ресурсовосуществляется с помощью представления Лист
- 38. Настройка параметров назначений и создание назначенийРекомендуется отключить
- 39. Типы задачТип задачи определяет, как редактирование одного
- 40. Примеры1. Задача с фиксированной длительностью 5 дней.
- 41. Взаимосвязь свойств для задач разных типов
- 42. Анализ загрузки ресурсовПроверка равномерности загрузки ресурсов производится
- 43. Пути выравнивания загрузки:Уменьшить объем работы перегруженных ресурсов
- 44. Автоматическое выравнивание осуществляется с помощью команды Сервис
- 45. Уточнение длительности задач по методу PERTProgram Evaluation
- 46. Анализ критического путиКритический путь – это последовательность
- 47. Планирование стоимости проектаМетодики планирования стоимости проектаПо аналогииПо
- 48. Стоимость ресурсовОпределяется на вкладке Затраты окна Сведения
- 49. Методы начисления затратПланируя общую стоимость проекта (бюджет),
- 50. Анализ рисковРиски определяются для трех аспектов проекта:
- 51. Анализ рисков (продолжение)Ресурсные риски :Неопытные сотрудникиРесурсы с
- 52. Отслеживание проектаПроцесс отслеживания заключается в сборе фактических
- 53. Работа с базовым планомДля сохранения базового и
- 54. Методы отслеживанияВвод информации о проценте выполнения задач.Ввод
- 55. Поля для ввода данныхПоля содержат данные базового
- 56. Настройка параметров расчетовпроизводится с помощью команды: Сервис
- 57. Настройка параметров расчетов (продолжение)Флажок – Распределять изменения
- 58. Подготовка таблиц и представлений для ввода фактических
- 59. Панель инструментов ОтслеживаниеВыводится на экран командой Вид
- 60. Окно обновления проектаВызывается командой Сервис \ Отслеживание
- 61. Формы, используемые для отслеживания проектаВызываются командой Вид
- 62. Внесение изменений в проектКогда вносите изменения в
- 63. Метод освоенного объемаВ методе освоенного объема для
- 64. Индикаторы в методе освоенного объемаПри анализе по
- 65. Слайд 65
- 66. Анализ календарного плана проектаФильтры являются эффективным средством
- 67. Анализ бюджета проектаДля анализа бюджета проекта используются
- 68. Подготовка отчетов по проектуОтчет – это средство
- 69. Подготовка отчетов по проекту (продолжение)Выбор отчета осуществляется
- 70. Подготовка отчетов по проекту (продолжение)Выбор отчета осуществляется
- 71. Подготовка отчетов по проекту (продолжение)Выбор отчета осуществляется
Слайд 3Государство
ИС – модель деятельности предприятия
Предприятие
Поставщики
Клиенты
Инвесторы
ИС
Информационная модель предприятия
Планирование деятельности предприятия
Слайд 4Международные стандарты
► ► MRP (Material Requirements Planning – планирование потребностей
► ► MRP II (Manufacturing Resource Planning - планирование производственных ресурсов );
► ► ERP (Enterprise Resource Planning - планирование ресурсов предприятия );
► ► CSRP (Customer Synchronized Resource Planning - планирование ресурсов , , синхронизированное с
потребностями клиентов ).
Слайд 9Используя Project Professional и Project Server, руководитель и участники проекта могут:
Документы и вопросы для обсуждения могут быть связаны
с целями проекта, датой окончания задач, изменениями порядка, бюджета и т.д. Более того, участники проекта тоже могут опубликовать вопросы и документы для рассмотрения всей командой.
Две версии MS Project 2003
MS Project Standard
MS Project Professional и
Project Server
подходит для руководителей проектов, которые имеют дело с отдельными проектами или с проектами, в которых задействовано ограниченное количество ресурсов
Лучший выбор для организаций: - которым приходится иметь дело с проектами с большим количеством общих ресурсов; - которым необходимо собирать сведения о ходе выполнения проекта и рассылать их членам организации через Web.
Управление корпоративными проектами с помощью MS Project Server
Слайд 10
MS Project Standard – содержит набор базовых функций и предназначен для
MS Project Professional – ориентирован на применение в организациях, где требуются функциональные возможности управления проектом на уровне предприятия. Содержит дополнительные функции для организации совместной работы над проектом на основе сетевых технологий.
MS Project Server – служит платформой для организации совместной работы над проектом на уровне предприятия.
MS SharePoint Team Services – служит для эффективной групповой работы над проектом. Это электронная библиотека документов, относящихся к проекту.
MS Project Server Client Access License – дополнительная лицензия, позволяющая просматривать и обновлять информацию о проекте посредством специального интерфейса MS Project Web Access.
Слайд 11
Программы, необходимые для полноценного функционирования Project Server
Хранилище
Служба, обеспечивающая хранение
Сведения о ресурсах и проектах
Сервер
Слайд 12Планирование совместного использования сведений о корпоративных проектах
Цель планирования – сбор
необходимых организации
Каков объем трудозатрат в организации?
Недостаток каких навыков оказывается узким местом для организации?
Как отразится на других проектах в портфеле добавление нового проекта?
Каков поток денежных средств при выполнении проектов?
Каков ваш портфель проектов и соответствует ли он основным задачам организации?
К чему приведет изменение приоритетов проектов?
К чему приведет добавление или удаление ресурсов с определенными навыками?
Организация
Офисы отвечают за планирование данных, процессов и ролей, необходимых для получения, создания отчетов и анализа сведений о проектах и ресурсах в пределах предприятия
Офис управления проектами (PMO)
нанимает
Корпоративные проекты В MS Project Server
Сведения и отчеты
Слайд 133.1. Планирование корпоративных ролей и ответственности групп
MS Project определяет семь групп
Слайд 16Основные термины
Задача – область деятельности, направленная на достижение определенного результата
Задачи связаны
Вехи – завершающие задачи, т.е. задачи, приводящие к достижению важного проектного результата
Суммарная задача – задача, объединяющая другие задачи.
Фаза – суммарная задача, которая соответствует важному этапу проекта
Ресурс – 1. материальные (оборудование) 2. людские (сотрудники)
Длительность – время, необходимое на выполнение задачи
Задача характеризуется объемом трудозатрат и затратами (стоимостью)
Задача называется критической, если при изменении длительности задачи изменяется длительность всего проекта
Слайд 17Основные элементы интерфейса
Меню
Панели инструментов
Строка ввода
Рабочая область
Строка состояния
Слайд 18Настройка MS Project
Для перехода к настройке выполнить команду:
Сервис \ Параметры
Общие параметры
Параметры редактирования отражены на вкладке Правка Это общие параметры редактирования параметры отображения временных единиц
Параметры просмотра отражены на вкладке Вид
Параметры безопасности отражены на вкладке Безопасность
Параметры интерфейса отражены на вкладке Интерфейс (отключение Консультанта)
Слайд 19Таблицы
В проектном файле все данные хранятся в виде двух внутренних таблиц:
1.
Работая в MS Project мы имеем дело с внешними таблицами, которые являются информационными срезами внутренних таблиц
Внешние таблицы также содержат информацию либо о задачах, либо о ресурсах
Обращение к внешним таблицам осуществляется с помощью команды Вид \ Таблица:
С помощью таблиц можно просматривать данные
Работа со структурой внешних таблиц
Добавление, удаление, форматирование колонок таблицы осуществляется командой Вид \ Таблица: \ Другие таблицы \ Изменить
Создание новой таблицы осуществляется командой Вид \ Таблица: \ Другие таблицы \Создать
Слайд 20Сортировка, группировка, фильтрация
Сортировка позволяет изменить порядок следования записей в таблице (Проект
Фильтрация позволяет отображать в таблицах не все доступные данные, а только некоторую их часть. Выделяют три вида фильтрации: 1. Структурная фильтрация (Проект \ Структура \ Показать) 2. Автофильтры (Проект \ Фильтр\ Автофильтр) 3. Фильтры (Проект \ Фильтр и Проект \ Фильтр \ Другие фильтры)
Работа с функциями группировки производится с помощью команды Проект \ Группировка
Слайд 21Принципы работы с представлениями
Представление – это основное средство отображения проектных данных
Переключаться между представлениями можно с помощью Панели представлений
Включение или выключение Панели представлений осуществляется с помощью команды Вид \ Панель представлений
Комбинированное представление создается с помощью команды Окно \ Разделить
Слайд 22Представление диаграмма Ганта
Служит для отображения проектной информации в графическом виде.
Основной
Форматирование диаграммы (Формат \ Стили отрезков, Формат \ Стили текста, Формат \ Шкала времени)
Задача
Фаза
Веха
Слайд 23Представление Сетевой график
На сетевом графике задачи представлены в виде блоков (рамок),
Обозначения:
Задача
Фаза
Веха
Форматирование сетевого графика осуществляется командой
Формат \ Стили рамок и Формат \ Макет
Панель инструментов сетевого графика
Вид \ Панели инструментов \ Сетевой график
Слайд 24Представления Календарь и График ресурсов
С помощью календаря можно представить план работ
Форматирование календаря Формат \ Стили отрезков, Формат \ Стили текста, Формат \ Шкала времени
На диаграмме График ресурсов представлена информация о различных аспектах участи ресурсов в проекте
Выбор отображаемой на графике информации осуществляется командой Формат \ Подробности
Слайд 25Диаграмма использования задач
Предназначена для анализа участия ресурсов в проектных работах
На диаграмме
Выбор типа отображаемых данных осуществляется командой Формат \ Подробности
Форматирование осуществляется командами Формат \ Стили подробных данных, Формат \ Стили текста, Формат \ Шкала времени
Слайд 26Диаграмма использования ресурсов
Предназначена для анализа загрузки ресурсов в проектных работах
Позволяет оценить
времени и проанализировать, из участия в каких задачах она
складывается.
Выбор типа отображаемых данных осуществляется командой Формат \ Подробности
Форматирование осуществляется командами Формат \ Стили подробных данных, Формат \ Стили текста, Формат \ Шкала времени
Слайд 27Принципы работы с представлениями
Представление – это основное средство отображения проектных данных
Переключаться между представлениями можно с помощью Панели представлений
Комбинированное представление создается с помощью команды Окно \ Разделить
Слайд 28Планирование проекта в
MS Project
Описание ключевых характеристик проекта: общая длительность, рабочее
Составление списка фаз и задач
Составление списка ресурсов
Внесение дополнительной информации о задачах и ресурсах
Произвести назначения
Слайд 29Способ планирования работ
От даты начала проекта
От даты окончания проекта
Способ планирования можно
Для установки рабочего времени необходимо выбрать один из доступных календарей
Настройку календаря для своего проекта осуществляется командой Сервис \ Изменить рабочее время
Изменение параметров календарного плана осуществляется командой Сервис \ Параметры \ Планирование
Включить подсказку при планировании Сервис \ Параметры \Общие \ Помощь мастера планирования
Слайд 30Добавление задач в проект
Для создания плана проекта удобнее всего использовать представление
Чтобы добавить задачу в план проекта необходимо выполнить команду Вставка\Новая задача.
Фаза добавляется в план проекта как и обычная задача. Любая задача превращается в фазу, как только у нее появляется вложенная задача, находящаяся на более низком уровне структуры плана.
Для помещения задачи на более низкий уровень структуры, необходимо выделить задачу курсором и нажать кнопку на панели инструментов форматирования.
Чтобы фазы проекта собрать в единое целое надо создать суммарную задачу проекта: Сервис \ Параметры \ Вид \ Показывать суммарную задачу проекта
Некоторые работы выполняются регулярно (например, подготовка отчетов). Чтобы описать такие работы используют Повторяющиеся задачи. Добавить такую задачу в проект можно командой Вставка\Повторяющаяся задача.
Слайд 31Длительность задач
Длительность задач можно вводить в часах, днях и неделях в
Длительность фаз рассчитывается автоматически
Приблизительная длительность задачи указывается с помощью знака вопроса. Например, 7д?
Правило «80 часов» - рекомендуемая максимальная длительность задачи равна 80 часам, или 2 неделям.
Если длительность всего проекта не превышает 2 недель, то рекомендуется придерживаться правила – минимальная длительность задачи составляет 1,5-2% от длительности всего проекта
Слайд 32Длительность и трудозатраты
Длительность может не совпадать с трудозатратами сотрудника.
Пример:
Слайд 33Типы связей между задачами
Связь позволяет понять, как время начала или завершения
Связь FS (ОН) – Окончание – Начало. Задача B не может начаться, пока не завершена задача А
Связь SS (НН) –Начало– Начало. Задача B не может начаться, пока не началась задача А
Связь FF(ОО) –Окончание–Окончание. Задача B не может закончиться, пока не закончилась задача А
Связь SF(НО) –Начало–Окончание. Задача B не может закончиться, пока не началась задача А
Слайд 34Определение и редактирование связей между задачами
Для создания связей между задачами удобно
Эта форма отображается, если в представлении диаграмма Ганта выполнить команду: Окно\ Разделить.
В открывшейся Форме задач указать предшественников задачи и тип связи.
Чтобы удалить связь, установить курсор в строку с информацией о типе связи и нажать клавишу Delete.
Слайд 35Ограничения
Привязка задач к определенным датам осуществляется при помощи ограничений:
Проект \ Сведения
Вводить ограничения следует до того, как определены длительности и зависимости между задачами
Крайний срок – предельная дата исполнения задачи
Что выбрать ограничение или крайний срок?
Крайний срок, так как при использовании крайнего срока принципы размещения задач в расписании не изменяются
Слайд 36Типы ограничений
Как можно раньше (действует по умолчанию, если проект планируется от
Как можно позже (действует по умолчанию, если проект планируется от даты окончания).
Окончание не позднее (задача может быть завершена в этот день или раньше). Для проектов, планирующихся от даты окончания это ограничение используется, когда вводите дату окончания задачи.
Начало не позднее (задача может начинаться раньше или в этот день). Для проектов, планирующихся от даты окончания это ограничение используется, когда вводите дату начала задачи.
Окончание не ранее (задача не может быть помещена в расписание так, чтобы заканчиваться ранее обозначенной даты). Для проектов, планирующихся от даты начала это ограничение используется, когда вводите дату окончания задачи.
Начало не ранее (задача не может быть помещена в расписание ранее указанной даты). Для проектов, планирующихся от даты начала это ограничение используется, когда вводите дату начала задачи.
Фиксированное начало
Фиксированное окончание
Слайд 37Составление списка ресурсов
осуществляется с помощью представления Лист Ресурсов.
Можно выбрать один из
Установить максимальную загрузку ресурса.
Определение времени участия ресурса в проекте и осуществляется с помощью команды Проект \ Сведения о ресурсе \ Общая
Эта команда позволяет
установить сведения о доступности ресурса,
указать является ли ресурс бюджетным,
создать персональный календарь для ресурса
Слайд 38Настройка параметров назначений и создание назначений
Рекомендуется отключить автоматическое добавление нового ресурса
Выбрать тип отображения единиц назначения (число или процент) (Сервис \ Параметры \Планирование).
Рекомендуется отключить автоматическое выравнивание загрузки ресурсов (Сервис \ Выравнивание ресурсов ). Включить его после определения всех назначений.
Создание назначений происходит в представлении Использование задач. Для создания назначения дважды щелкнуть на задаче и перейти на вкладку Ресурсы.
Слайд 39Типы задач
Тип задачи определяет, как редактирование одного свойства задачи (длительность, трудозатраты,
Фиксированная длительность (изменение трудозатрат или числа назначенных сотрудников не повлияет на ее длительность)
Фиксированные трудозатраты. Длительность исполнения таких задач зависит от числа сотрудников
Фиксированный объем ресурсов. Используется для задач, у которых длительность и трудозатраты полностью определяются выделенными на них ресурсами
Для задач типа (1) и (3) можно установить флажок «Фиксированный объем работ». Он позволит зафиксировать трудозатраты одновременно с длительностью (тип задачи 1) или объемом ресурсов (тип задачи 3)
Тип задачи выбирается в диалоговом окне «Сведения о задаче», которое можно открыть командой Проект \ Сведения о задаче
Слайд 40Примеры
1. Задача с фиксированной длительностью 5 дней.
Назначен один сотрудник. Его
Назначено 2 сотрудника. Трудозатраты составят 80 часов, а длительность – 5 дней.
2. Задача с фиксированными трудозатратами и длительностью 5 дней.
Назначен 1 сотрудник, то трудозатраты – 40 часов.
Назначено 2 сотрудника, то трудозатраты составят 40 часов, а длительность уменьшится в два раза, 2.5 дня.
3. Задача с фиксированным объемом ресурсов и длительностью 5 дней.
Назначен 1 сотрудник, то трудозатраты – 40 часов.
Назначено 2 сотрудника, то трудозатраты – 80 часов.
Увеличиваем длительность до 6 дней, то трудозатраты – 96 часов.
Таким образом, для этого типа задач характерно, что длительность и трудозатраты полностью определяются выделенными ресурсами.
Слайд 42Анализ загрузки ресурсов
Проверка равномерности загрузки ресурсов производится с помощью представления Лист
Превышение доступности означает, что для выполнения задачи ресурсу требуется больше времени, чем у него есть.
Причины:
Ресурс назначен на задачи, которые выполняются одновременно.
Было произведено увеличение объема работ задачи.
Из-за изменений в плане назначение ресурса может приходиться на дни, когда ресурс недоступен.
Слайд 43Пути выравнивания загрузки:
Уменьшить объем работы перегруженных ресурсов путем сокращения некоторых задач
Избавиться от пересечения задач
Для выравнивания загрузки ресурсов можно воспользоваться средствами автоматизации или произвести выравнивание вручную.
Поиск задач, перегружающих ресурсы:
Выбрать представление Использование ресурсов
Применить фильтр «превышение доступности ресурсов»
Слайд 44Автоматическое выравнивание осуществляется с помощью команды Сервис \ Выравнивание загрузки ресурсов
1.
2. При выравнивании допускается коррекция отдельных назначений для задачи – используется, когда требуется откладывать исполнение не всей задачи, а только одного из назначений. Распространяется на все задачи проекта.
3. При выравнивании допускается прерывание оставшихся трудозатрат – разрешает программе прерывать задачи. Распространяется на все задачи проекта.
Чтобы направить действие флажков 2 и 3 только на некоторые задачи, необходимо добавить колонки Выравнивание назначений и Допускается прерывание при выравнивании в таблицу со списком задач (например, таблица Ввод диаграммы Ганта) и установить в этой колонке значения Да или Нет для нужных задач.
Слайд 45
Уточнение длительности задач по методу PERT
Program Evaluation and Review Technique— техника
Суть этого метода заключается в использовании трех сценариев:
Пессимистичный (максимально возможные длительности задач)
Оптимистичный (минимально возможные длительности задач)
Ожидаемый сценарий
В соответствии с удельным весом каждого из вариантов MS Project рассчитывает средневзвешенную длительность каждой задачи:
(Пессимист_длит*пессимист_вес+Оптимист_длит*оптимист_вес+
Ожидаемая_длит*ожидаем_вес) / 6
Весовые коэффициенты в сумме должны быть равны 6. Например, 1; 4; 1
Вызов панели PERT Вид \ Панели инструментов \ Анализ по методу PERT
Слайд 46Анализ критического пути
Критический путь – это последовательность задач, определяющая дату окончания
К критическим задачам относятся задачи с фиксированными датами.
Для отображения критического пути используется мастер диаграмм Ганта.
Чтобы убрать задачу с критического пути, необходимо уменьшить длительность задачи.
Слайд 47Планирование стоимости проекта
Методики планирования стоимости проекта
По аналогии
По параметрам
Сверху вниз
Снизу вверх
MS Project
Общая стоимость проекта складывается из
Фиксированной стоимости ресурсов и задач
Стоимости назначений, которая определяется ставками ресурса, трудозатратами и стоимостью использования ресурса.
Слайд 48Стоимость ресурсов
Определяется на вкладке Затраты окна Сведения о ресурсе.
Окно доступно
Стоимость назначений вычисляется:
Ставка ресурса х трудозатраты + фиксированная стоимость ресурса
Стоимость задачи вычисляется:
Суммарная стоимость назначений + фиксированные затраты
Для ввода фиксированных затрат используется таблица Затраты, которая доступна из любого представления для работы с задачами (диаграмма Ганта, Использование задач)
Чтобы выяснить общую стоимость проекта , достаточно открыть таблицу Затраты (поле Общие затраты) в любом из представлений со списком задач.
Слайд 49Методы начисления затрат
Планируя общую стоимость проекта (бюджет), необходимо предусмотреть, как будет
Способы оплаты: в начале, в конце, пропорционально
Способы оплаты можно указать как для ресурсов, так и для фиксированных затрат на задачу.
Планирование доходов
Для внесения информации о планируемом поступлении денежных средств надо создать веху и указать сумму поступления в качестве фиксированных затрат с отрицательным знаком.
Слайд 50Анализ рисков
Риски определяются для трех аспектов проекта: расписания, ресурсов и бюджета.
Риски
Задачи с предварительными длительностями (фильтр Задачи с оценкой длительности)
Слишком короткие задачи (менее 1 дня)
Слишком длинные задачи и задачи с большим числом ресурсов
Задачи с большим числом зависимостей
Задачи с внешними зависимостями
Слайд 51Анализ рисков (продолжение)
Ресурсные риски :
Неопытные сотрудники
Ресурсы с большим объемом работ
Ресурсы со
Сотрудники с уникальным навыками
Бюджетные риски
В результате осуществления рисков возможно увеличение объема работ по проекту, что приведет к росту затрат на него. Риск увеличения бюджета имеет смысл рассматривать, когда бюджетные рамки проекта ограничены.
Слайд 52Отслеживание проекта
Процесс отслеживания заключается в сборе фактических данных о ходе выполнения
Можно проводить сравнение календарного, бюджетного и ресурсного планов проекта.
Чтобы такое сравнение было возможным, перед началом выполнения работ необходимо зафиксировать (сохранить) базовый план проекта.
Помимо базового плана можно сохранять промежуточные планы. Промежуточный план отличается от базового количеством сохраняемой информации, в нем сохраняются лишь даты начала и окончания задач.
Слайд 53Работа с базовым планом
Для сохранения базового и промежуточного планов служит команда:
Сервис\ Отслеживание\ Сохранить базовый план
Чтобы при сохранении базового плана для отдельной задачи обновлялись базовые планы суммарных задач, необходимо установить флажок:
Во все суммарные задачи.
Если при обновлении базового плана суммарной задачи надо учесть изменения только вложенных непосредственно в нее задач, то необходимо установить флажок:
Из подчиненных в выбранные суммарные задачи
Для удаления базового плана служит команда:
Сервис \ Отслеживание \ Очистить базовый план
Для отслеживания проекта используется представление Диаграмма Ганта с отслеживанием. В этом представлении каждой задаче соответствует по два отрезка, один из них соответствует базовому плану, а второй – текущему.
Для просмотра данных базового плана в виде таблицы предназначена таблица Базовый план.
Слайд 54Методы отслеживания
Ввод информации о проценте выполнения задач.
Ввод информации о фактической длительности
Ввод в план проекта данных о повременных трудозатратах, например, часов, потраченных на выполнении задачи за каждый день работы.
Вводить любые из перечисленных данных можно как для задачи, так и для ее назначений
Выбранный метод должен соответствовать цели отслеживания. Если целью является контроль календарного плана, то применяют метод 1. Если требуется отслеживать бюджет проекта и ресурсы, то применяют более точные методы 2-3.
Слайд 55Поля для ввода данных
Поля содержат данные базового плана задачи. Например, Базовые
Поля содержат данные текущего плана. Например, Трудозатраты.
Поля содержат данные о фактическом выполнении работы. Например, Фактические трудозатраты.
Поля этих типов (1-3) могут быть повременными, т.е. относиться к определенному временному периоду, так и сводными, т.е. относиться к задаче в целом.
При сохранении базового плана в него перемещаются данные из текущего плана.
Ввод фактических данных для задачи означает, что она началась.
Исходя из фактических данных определяется момент, разделяющий задачу на две части: выполненную и невыполненную.
В выполненной части задачи данные текущего плана и фактические всегда совпадают.
Слайд 56Настройка параметров расчетов
производится с помощью команды: Сервис \ параметры \ Расчет
Параметры
Флажок - Обновлять состояние ресурса при обновлении состояния задачи определяет будут ли обновляться данные о ресурсах, когда вводится процент завершения задачи.
Флажок – Фактические затраты всегда вычисляются MS Project определяет будут ли фактические затраты задачи рассчитываться автоматически MS Project, или эти данные будут вводиться вручную. Если этот флажок установлен, то изменить значение поля Фактические затраты для задачи можно будет лишь после ее выполнения.
Слайд 57Настройка параметров расчетов (продолжение)
Флажок – Распределять изменения итоговых фактических затрат до
Если он сброшен, то сводные данные о фактических затратах переводятся в повременные пропорционально фактическим повременным трудозатратам.
Если этот флажок установлен, то сводные затраты будут распределяться равномерно от даты начла задачи (или последнего ввода о фактических затратах) до даты отчета.
Флажок – Распределять изменения итогового % завершения для задач до даты отчета о состоянии.
Если флажок отключен, то процент завершения за период соответствует проценту фактических трудозатрат за период от общих трудозатрат задачи.
Если флажок включен, то MS Project фактический % завершения (указанный нами) распределит равномерно с момента начала задачи (или последнего ввода процента завершения) до даты отчета.
Слайд 58Подготовка таблиц и представлений для ввода фактических данных
Можно воспользоваться Консультантом. Для
Консультант предлагает один из трех методов отслеживания и в соответствии с выбранным методом формирует представление для ввода фактических данных.
Совет Сохраните представления, сформированные Консультантом, для дальнейшего их использования.
Можно воспользоваться таблицей Отслеживание, включив в нее необходимые поля
Слайд 59Панель инструментов Отслеживание
Выводится на экран командой
Вид \ Панели инструментов \
Кнопка Статистика проекта позволяет просмотреть окно с данными базового, текущего и фактического планов и расхождения между текущим и базовым планом.
Кнопка Обновить по графику служит для ввода фактических данных задачи, как если бы эта задача выполнялась точно по графику.
Кнопка Изменить график работ приводит к тому, что все трудозатраты задачи, которые должны быть выполнены до даты отчета и до сих пор не выполнены, будут перенесены на время после даты отчета.
Кнопка Добавить линию хода выполнения используется для отслеживания общего хода работ по проекту.
Кнопки с изображением процента позволяют быстро установить процент завершения выбранной задачи.
Кнопку Обновить задачи удобно использовать при отслеживании процента завершения задачи
Слайд 60Окно обновления проекта
Вызывается командой Сервис \ Отслеживание \ Обновить проект
Если выполнение
Процент завершения будет рассчитываться только в том случае, если выбрать переключатель Устанавливать % завершения в диапазоне от 0 до 100 .
Если задачи, выполнение которых была запланировано до даты отчета, еще не завершены, то работу по ним нужно перенести на более поздний срок с помощью переключателя Перепланировать трудозатраты с началом после.
Окно обновления проекта дублирует работу кнопок Обновить по графику и Изменить график работ панели инструментов Отслеживание.
Слайд 61Формы, используемые для отслеживания проекта
Вызываются командой Вид \ Панели инструментов \
Для отслеживания затрат предназначена форма Отслеживание затрат.
Для ввода фактических данных о трудозатратах проекта используется форма Отслеживание трудозатрат.
Для получения сведений об освоенном объеме задачи используется форма Освоенный объем задачи.
Для ввода данных о проценте выполнения задачи и просмотра отклонений используется форма Отслеживание расписания.
Форма Отслеживание позволяет ввести данные о фактической длительности задачи, начале и окончании задачи, проценте завершения.
Слайд 62Внесение изменений в проект
Когда вносите изменения в файл проекта, не меняйте
Типы изменений:
Добавление в выполняющийся проект новой задачи.
Выполнение задачи требует больше времени, чем планировалось. Можно воспользоваться таблицей Отслеживание, добавив в нее столбец Длительность. В него вводятся данные о новой длительности задачи. В столбце Фактическая длительность указывается, сколько исполнитель уже работает над задачей.
Выполнение задачи требует меньше времени, чем планировалось. Если задача завершилась раньше срока, в столбце Оставшаяся длительность таблицы Отслеживание надо установить 0.
Для завершения задачи в срок ужен еще один исполнитель. Перед тем, как сделать назначение, надо ввести фактические данные по трудозатратам. Затем надо сменить тип задачи на задачу с Фиксированной длительностью. Если трудозатраты надо разделить между сотрудниками, то надо установить флажок Фиксированный объем работ.
Меняется исполнитель задачи. Надо выполнить команду Сервис \ Назначить ресурсы \ Заменить
Слайд 63Метод освоенного объема
В методе освоенного объема для анализа состояния проекта используются
Базовая стоимость запланированных работ (БСЗР) – это затраты на проект на текущий момент времени по базовому плану.
Фактическая стоимость выполненных работ (ФСВР) – определяет, сколько фактически потрачено на проект к текущему моменту.
Базовая стоимость выполненных работ (БСВР) – определяет, сколько изначально планировалось потратить на фактически выполненные работы.
Если БСВР<БСЗР, то ход работ отстает от расписания. В противном случае ход опережает расписание (или соответствует расписанию).
Если ФСВР > БСВР, то проект превышает бюджет. В противном случае – средства расходуются экономно.
Для настройки параметров анализа освоенного объема служит команда: Сервис \ Параметры \ Расчет \ Освоенный объем, где надо выбрать базовый план на основании которого производится расчет освоенного объема
Слайд 64Индикаторы в методе освоенного объема
При анализе по методу освоенного объема используются
Индикаторы распределены в MS Project по трем таблицам:
Освоенный объем
Показатели затрат (освоенный объем)
Показатели календ. Плана (освоенный объем)
Таблица индикаторов представлена на следующем слайде
Слайд 66Анализ календарного плана проекта
Фильтры являются эффективным средством быстрого выявления проблем в
Для анализа календарного плана используются фильтры:
Должны начаться к …
Должны начаться или закончиться к …
Запаздывающие задачи
Запаздывающие и с задержкой
Задачи с задержкой / превышение бюджета для…
Задачи с крайними сроками
Задачи с назначенным календарем
Слайд 67Анализ бюджета проекта
Для анализа бюджета проекта используются фильтры:
Затраты превышают
Затраты сверх бюджета
Задачи
Трудозатраты сверх бюджета
Слайд 68Подготовка отчетов по проекту
Отчет – это средство представления проектных данных, предназначенных
Выбор отчета осуществляется командой: Вид \ Отчеты
Обзорные отчеты включают
Сводку по проекту
Задачи верхнего уровня
Критические задачи
Рабочие дни
Слайд 69Подготовка отчетов по проекту (продолжение)
Выбор отчета осуществляется командой: Вид \ Отчеты
Отчеты о текущей деятельности включают
Не начатые задачи
Задачи, которые скоро начнутся
Выполняющиеся задачи
Завершенные задачи
Задачи, которые должны были начаться
Запаздывающие задачи
Слайд 70Подготовка отчетов по проекту (продолжение)
Выбор отчета осуществляется командой: Вид \ Отчеты
Отчеты о затратах включают
Движение денежных средств
Бюджет
Задачи с превышением бюджета
Ресурсы с превышением бюджета
Освоенный объем
Слайд 71Подготовка отчетов по проекту (продолжение)
Выбор отчета осуществляется командой: Вид \ Отчеты
Отчеты о назначениях включают
Дела по исполнителям
Дела по исполнителям и времени
Список дел
Ресурсы с превышением доступности
Отчеты по загрузке включают
Использование задач
Использование ресурсов