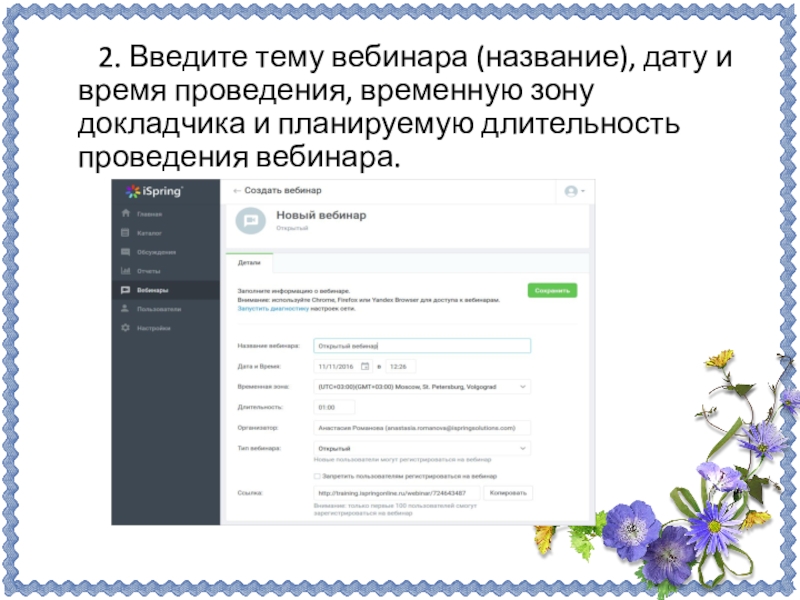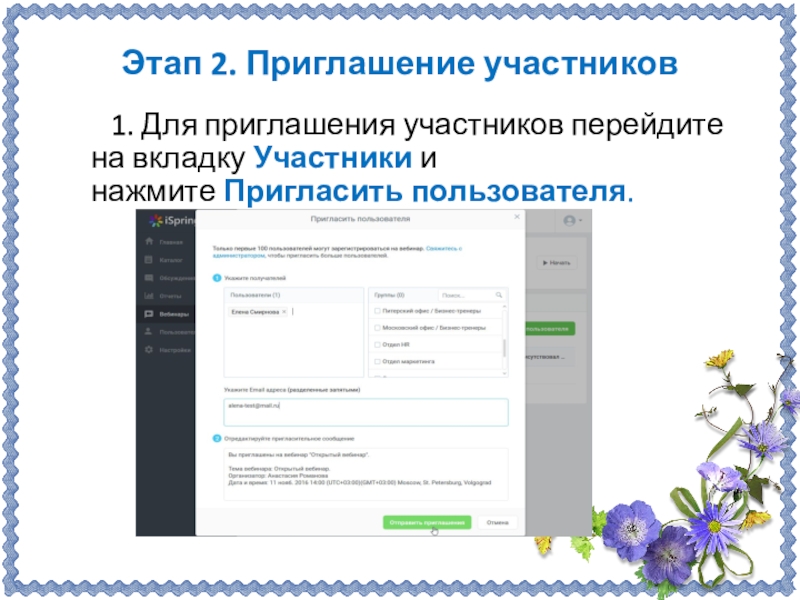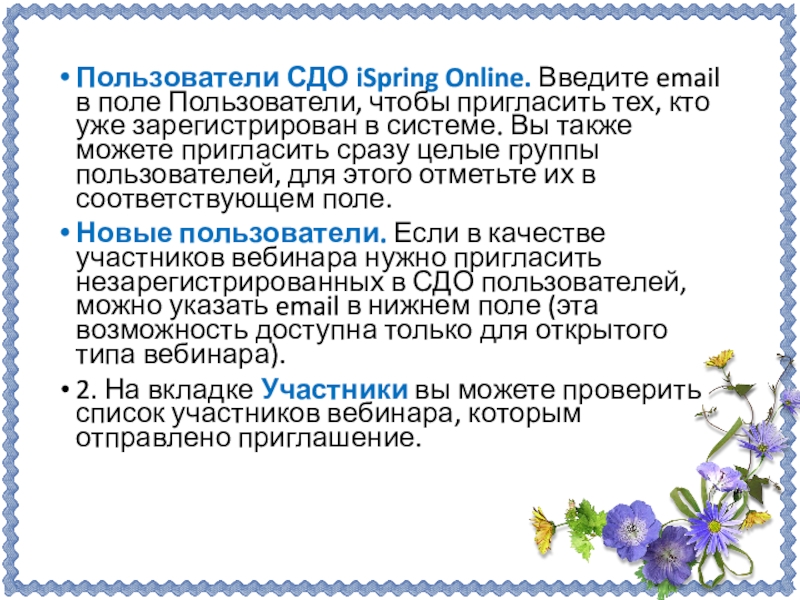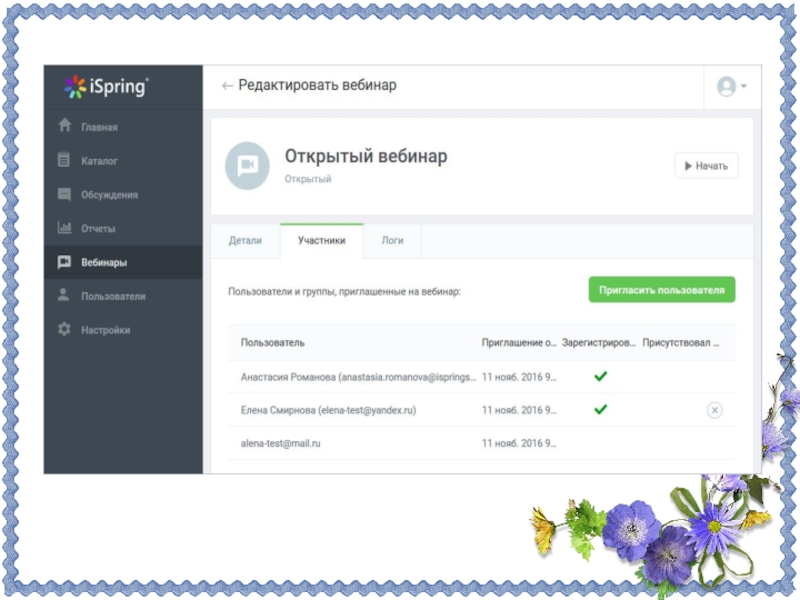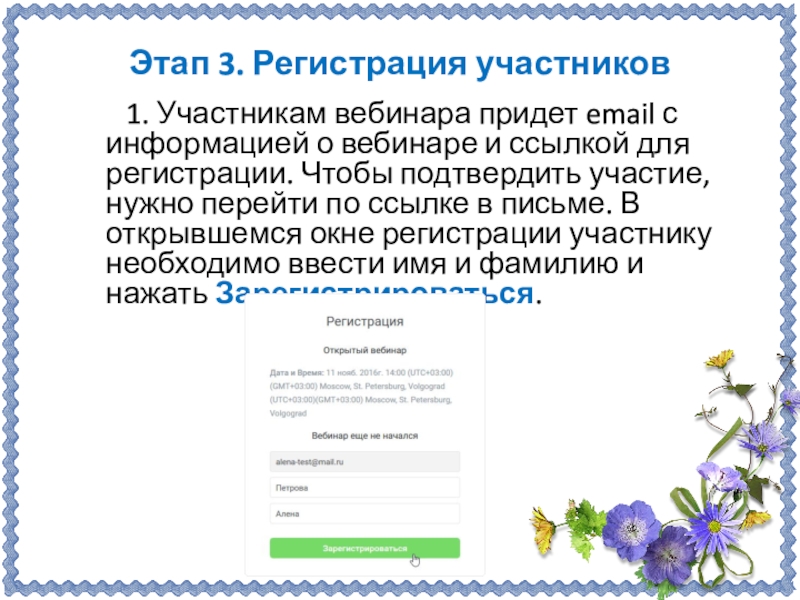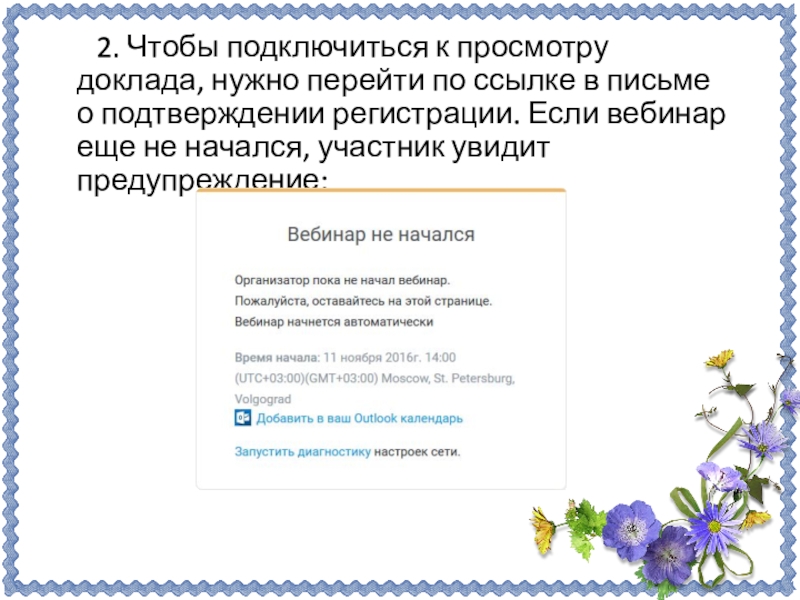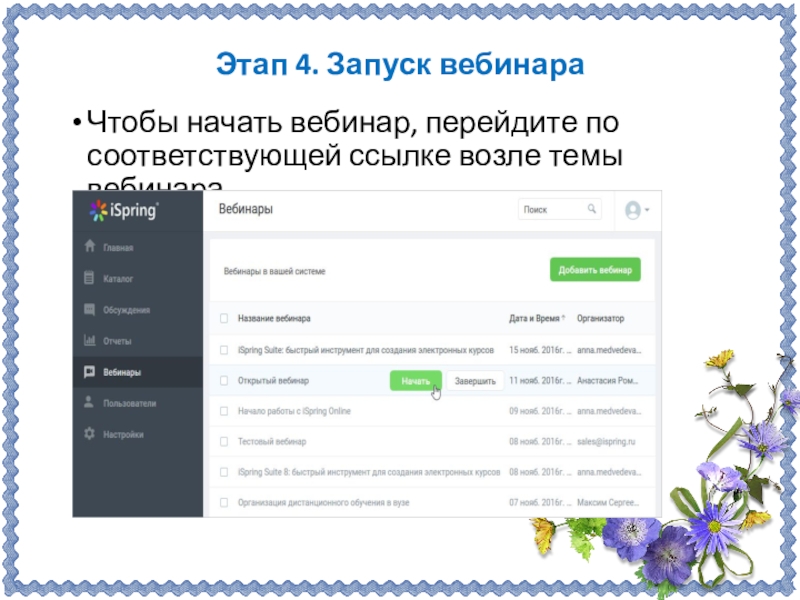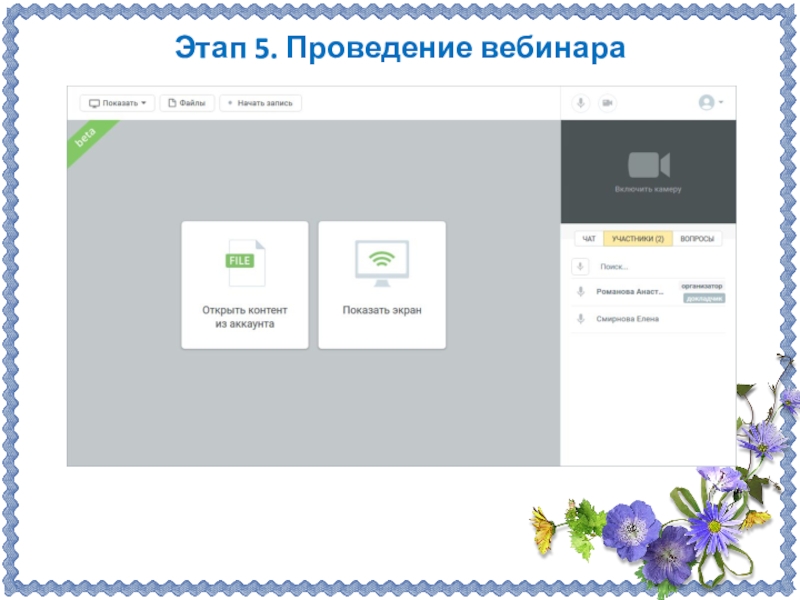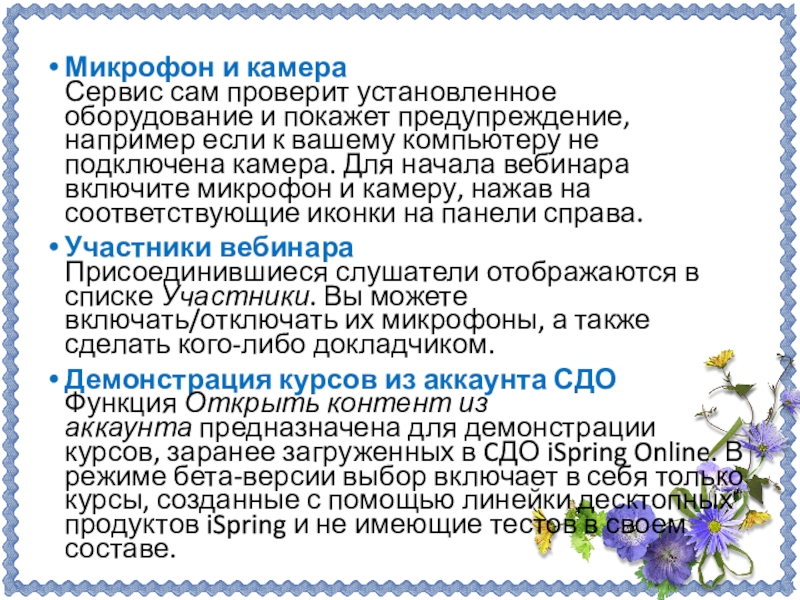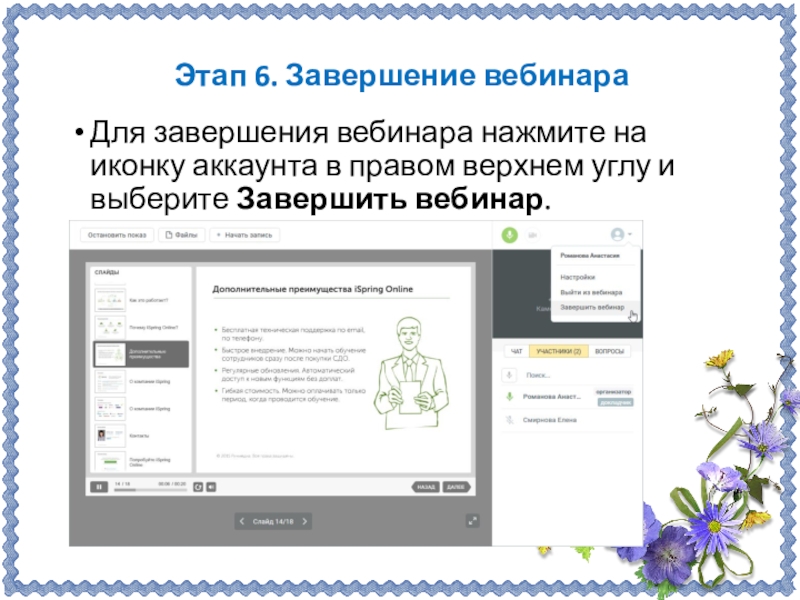Подготовила:
Нестеренко О.В,
Учитель информатики МАОУ СОШ №45
- Главная
- Разное
- Образование
- Спорт
- Естествознание
- Природоведение
- Религиоведение
- Французский язык
- Черчение
- Английский язык
- Астрономия
- Алгебра
- Биология
- География
- Геометрия
- Детские презентации
- Информатика
- История
- Литература
- Математика
- Музыка
- МХК
- Немецкий язык
- ОБЖ
- Обществознание
- Окружающий мир
- Педагогика
- Русский язык
- Технология
- Физика
- Философия
- Химия
- Шаблоны, фоны, картинки для презентаций
- Экология
- Экономика
Презентация, доклад Как организовать вебинар в СДО iSpring OnlineКак организовать вебинар в СДО iSpring Online
Содержание
- 1. Презентация Как организовать вебинар в СДО iSpring OnlineКак организовать вебинар в СДО iSpring Online
- 2. В презентации рассмотрено о новых возможностях сервиса вебинаров
- 3. Этап 1. Создание вебинара 1. Чтобы запланировать
- 4. 2. Введите тему вебинара (название), дату и
- 5. Организатор вебинара. По умолчанию докладчиком вебинара является тот,
- 6. Этап 2. Приглашение участников 1. Для приглашения участников перейдите на вкладку Участники и нажмите Пригласить пользователя.
- 7. Пользователи СДО iSpring Online. Введите email в поле
- 8. Слайд 8
- 9. Этап 3. Регистрация участников 1. Участникам вебинара
- 10. 2. Чтобы подключиться к просмотру доклада, нужно
- 11. Этап 4. Запуск вебинара Чтобы начать вебинар, перейдите по соответствующей ссылке возле темы вебинара.
- 12. Этап 5. Проведение вебинара
- 13. Микрофон и камера Сервис сам проверит установленное
- 14. Демонстрация экрана Функция Показать экран позволяет продемонстрировать участникам вебинара
- 15. Прикрепление файлов Если вы хотите поделиться со
- 16. Этап 6. Завершение вебинараДля завершения вебинара нажмите
- 17. После вебинара доступна история посещений. Выберите свой
- 18. Ограничения использования В режиме бета-тестирования количество приглашенных
В презентации рассмотрено о новых возможностях сервиса вебинаров iSpring Online. В этой презентации рассмотрим, как провести вебинар: пригласить участников, продемонстрировать материалы и ответить на вопросы слушателей.
Слайд 1Как организовать вебинар в СДО iSpring Online
г. Калининград
2018
Муниципальное автономное общеобразовательное учреждение
средняя общеобразовательная школа №45
Слайд 2 В презентации рассмотрено о новых возможностях сервиса вебинаров iSpring Online. В этой
презентации рассмотрим, как провести вебинар: пригласить участников, продемонстрировать материалы и ответить на вопросы слушателей.
Слайд 3Этап 1. Создание вебинара
1. Чтобы запланировать вебинар, перейдите на вкладку Вебинары основного
меню системы и нажмите кнопку Добавить вебинар.
Слайд 4 2. Введите тему вебинара (название), дату и время проведения, временную зону
докладчика и планируемую длительность проведения вебинара.
Слайд 5Организатор вебинара. По умолчанию докладчиком вебинара является тот, кто создает его в
системе. Чтобы назначить нового, можно ввести в поле Организатор email пользователя, зарегистрированного в СДО.
Два типа вебинаров – открытый и закрытый. В первом случае можно просто отправить приглашение по email или разместить ссылку на регистрацию. В закрытом вебинаре участвуют только зарегистрированные пользователи СДО iSpring Online.
Ссылка на регистрацию. В этом же окне вы можете скопировать ссылку, по которой можно будет подключиться к трансляции вебинара.
Два типа вебинаров – открытый и закрытый. В первом случае можно просто отправить приглашение по email или разместить ссылку на регистрацию. В закрытом вебинаре участвуют только зарегистрированные пользователи СДО iSpring Online.
Ссылка на регистрацию. В этом же окне вы можете скопировать ссылку, по которой можно будет подключиться к трансляции вебинара.
Слайд 6Этап 2. Приглашение участников
1. Для приглашения участников перейдите на вкладку Участники и нажмите Пригласить
пользователя.
Слайд 7Пользователи СДО iSpring Online. Введите email в поле Пользователи, чтобы пригласить тех,
кто уже зарегистрирован в системе. Вы также можете пригласить сразу целые группы пользователей, для этого отметьте их в соответствующем поле.
Новые пользователи. Если в качестве участников вебинара нужно пригласить незарегистрированных в СДО пользователей, можно указать email в нижнем поле (эта возможность доступна только для открытого типа вебинара).
2. На вкладке Участники вы можете проверить список участников вебинара, которым отправлено приглашение.
Новые пользователи. Если в качестве участников вебинара нужно пригласить незарегистрированных в СДО пользователей, можно указать email в нижнем поле (эта возможность доступна только для открытого типа вебинара).
2. На вкладке Участники вы можете проверить список участников вебинара, которым отправлено приглашение.
Слайд 9Этап 3. Регистрация участников
1. Участникам вебинара придет email с информацией о
вебинаре и ссылкой для регистрации. Чтобы подтвердить участие, нужно перейти по ссылке в письме. В открывшемся окне регистрации участнику необходимо ввести имя и фамилию и нажать Зарегистрироваться.
Слайд 10 2. Чтобы подключиться к просмотру доклада, нужно перейти по ссылке в
письме о подтверждении регистрации. Если вебинар еще не начался, участник увидит предупреждение:
Слайд 11Этап 4. Запуск вебинара
Чтобы начать вебинар, перейдите по соответствующей ссылке возле
темы вебинара.
Слайд 13Микрофон и камера Сервис сам проверит установленное оборудование и покажет предупреждение, например
если к вашему компьютеру не подключена камера. Для начала вебинара включите микрофон и камеру, нажав на соответствующие иконки на панели справа.
Участники вебинара Присоединившиеся слушатели отображаются в списке Участники. Вы можете включать/отключать их микрофоны, а также сделать кого-либо докладчиком.
Демонстрация курсов из аккаунта СДО Функция Открыть контент из аккаунта предназначена для демонстрации курсов, заранее загруженных в CДО iSpring Online. В режиме бета-версии выбор включает в себя только курсы, созданные с помощью линейки десктопных продуктов iSpring и не имеющие тестов в своем составе.
Участники вебинара Присоединившиеся слушатели отображаются в списке Участники. Вы можете включать/отключать их микрофоны, а также сделать кого-либо докладчиком.
Демонстрация курсов из аккаунта СДО Функция Открыть контент из аккаунта предназначена для демонстрации курсов, заранее загруженных в CДО iSpring Online. В режиме бета-версии выбор включает в себя только курсы, созданные с помощью линейки десктопных продуктов iSpring и не имеющие тестов в своем составе.
Слайд 14Демонстрация экрана Функция Показать экран позволяет продемонстрировать участникам вебинара экран компьютера докладчика. Вы можете
выбрать одну из открытых программ или показывать весь рабочий стол.
Ответы на вопросы Основное место общения слушателей – Чат, здесь они могут отвечать на вопросы докладчика и общаться друг с другом.
Чтобы задать вопрос докладчику, рекомендуем использовать вкладку Вопросы. Так организатор не потеряет их в общем чате и в процессе вебинара напишет ответ.
Все участники вебинара также могут использовать микрофон, чтобы задавать вопросы организатору вебинара.
Ответы на вопросы Основное место общения слушателей – Чат, здесь они могут отвечать на вопросы докладчика и общаться друг с другом.
Чтобы задать вопрос докладчику, рекомендуем использовать вкладку Вопросы. Так организатор не потеряет их в общем чате и в процессе вебинара напишет ответ.
Все участники вебинара также могут использовать микрофон, чтобы задавать вопросы организатору вебинара.
Слайд 15Прикрепление файлов Если вы хотите поделиться со слушателями презентацией доклада или дополнительными
материалами по теме, воспользуйтесь функциейФайлы на верхней панели. Прикрепите нужные документы, и все участники вебинара смогут их скачать.
Запись вебинара Слушатели часто просят направить им запись вебинара, чтобы не пропустить ничего важного или поделиться ей с коллегами. Перед началом онлайн-встречи нажмите кнопку Начать запись. Все записи вебинаров сохраняются в общий каталог файлов и по умолчанию доступны только администраторам системы.
Чтобы открыть файл для просмотра любому пользователю, нужно сделать материал открытым на странице Права доступа.
Запись вебинара Слушатели часто просят направить им запись вебинара, чтобы не пропустить ничего важного или поделиться ей с коллегами. Перед началом онлайн-встречи нажмите кнопку Начать запись. Все записи вебинаров сохраняются в общий каталог файлов и по умолчанию доступны только администраторам системы.
Чтобы открыть файл для просмотра любому пользователю, нужно сделать материал открытым на странице Права доступа.
Слайд 16Этап 6. Завершение вебинара
Для завершения вебинара нажмите на иконку аккаунта в
правом верхнем углу и выберите Завершить вебинар.
Слайд 17После вебинара доступна история посещений. Выберите свой вебинар и перейдите на
вкладку Логи. Здесь вы можете посмотреть и скачать в .pdf логи чата и вопросы слушателей.
Слайд 18Ограничения использования
В режиме бета-тестирования количество приглашенных участников ограничено пятью.
Для демонстрации экрана
компьютера вам будет предложено установить соответствующий плагин. В этом случае рекомендуется следовать инструкциям при установке.
Сервис работает с использованием современной технологии WebRTC (Web Real Time Communications). Она является наиболее перспективной для трансляции потокового видео и аудио, однако реализована не во всех браузерах. Их список сейчас ограничен Google Chrome, Mozilla Firefox или Яндекс браузер.
Сервис работает с использованием современной технологии WebRTC (Web Real Time Communications). Она является наиболее перспективной для трансляции потокового видео и аудио, однако реализована не во всех браузерах. Их список сейчас ограничен Google Chrome, Mozilla Firefox или Яндекс браузер.