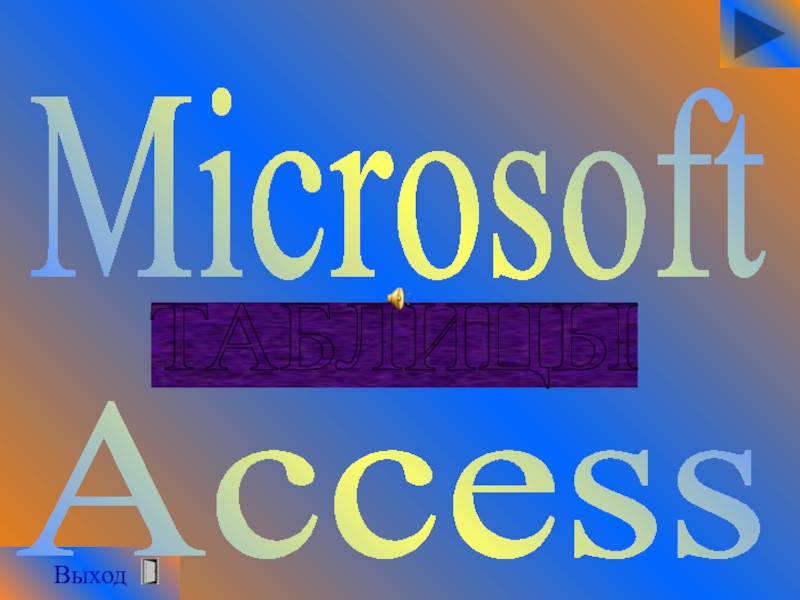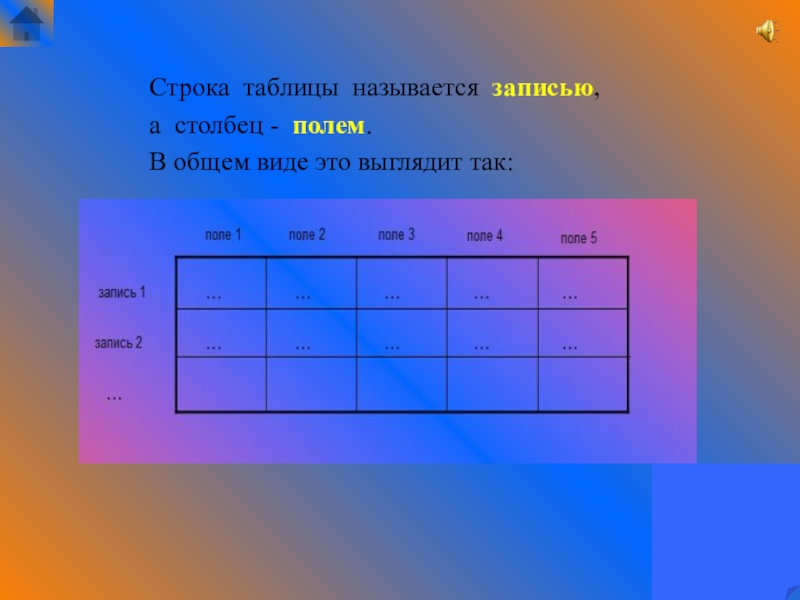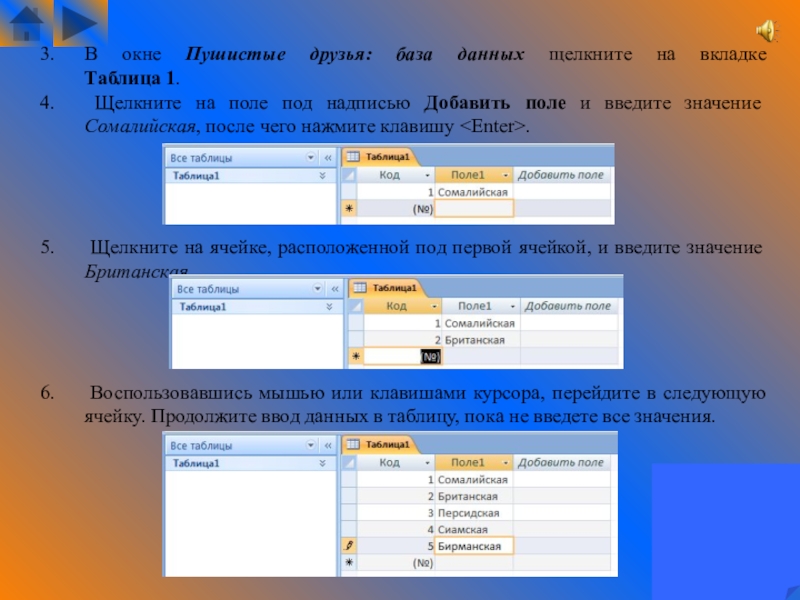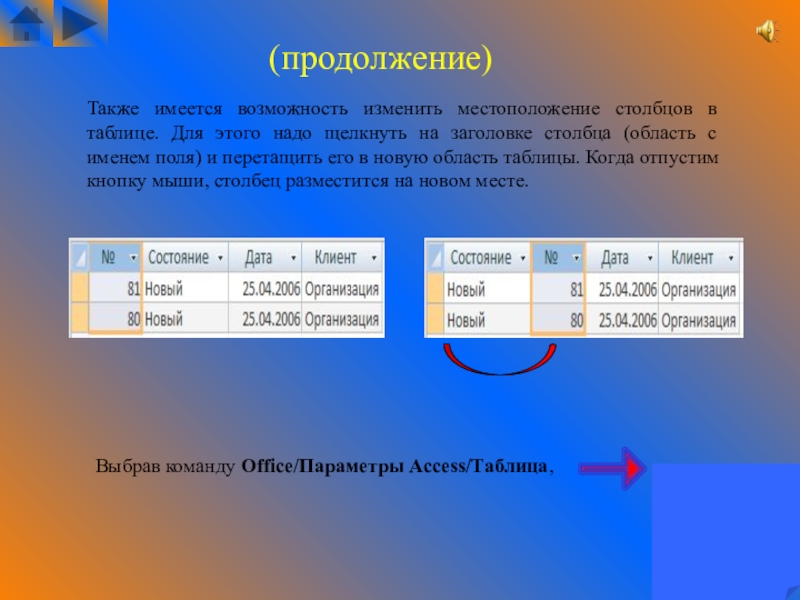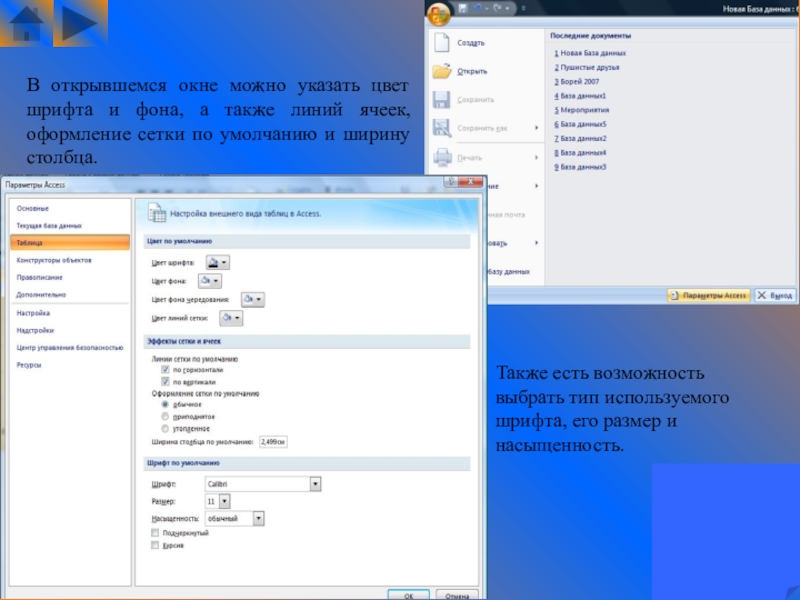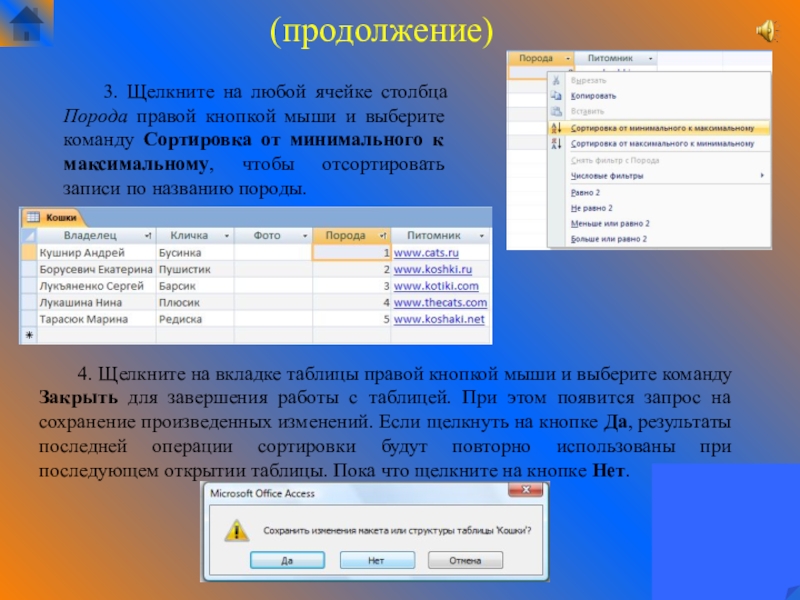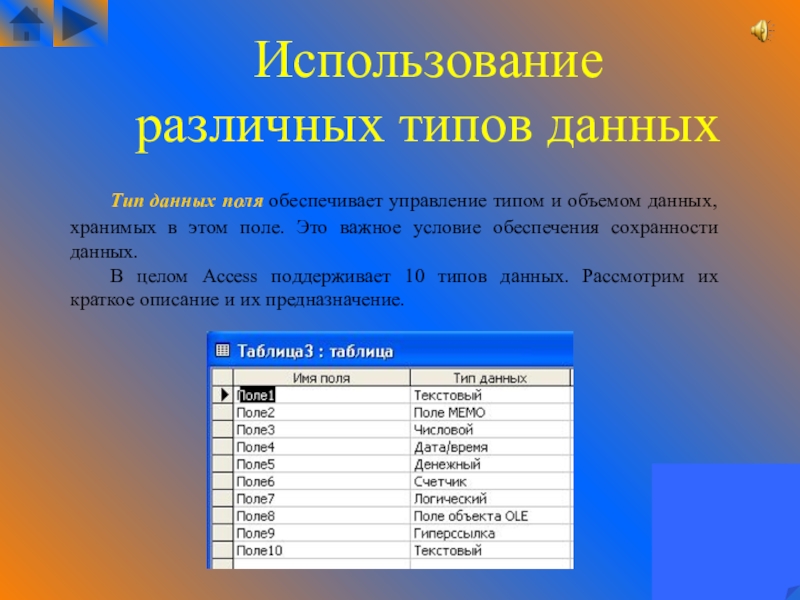- Главная
- Разное
- Образование
- Спорт
- Естествознание
- Природоведение
- Религиоведение
- Французский язык
- Черчение
- Английский язык
- Астрономия
- Алгебра
- Биология
- География
- Геометрия
- Детские презентации
- Информатика
- История
- Литература
- Математика
- Музыка
- МХК
- Немецкий язык
- ОБЖ
- Обществознание
- Окружающий мир
- Педагогика
- Русский язык
- Технология
- Физика
- Философия
- Химия
- Шаблоны, фоны, картинки для презентаций
- Экология
- Экономика
Презентация, доклад к уроку по теме Таблицы по Базам Данных
Содержание
- 1. Презентация к уроку по теме Таблицы по Базам Данных
- 2. Созданиепростой таблицыВыходРабота с даннымив таблицахПоиск информацииСодержимое таблицИспользование различныхтипов данныхТЕОРИЯ
- 3. Содержимое таблиц1Основные элементы таблиц Access: Поля (Поле
- 4. 2Строка таблицы называется записью,а столбец - полем. В общем виде это выглядит так:
- 5. 1Создание простой таблицыТри метода создания новой
- 6. 2Ввод данных для создания таблицыНачнем с
- 7. 3Запустите программу Access. Щелкните на кнопке Office
- 8. 4В окне Пушистые друзья: база данных щелкните
- 9. 59. Щелкните на поле Код_породы и затем
- 10. 6(продолжение)10. Щелкните на значке Сохранить, расположенном на
- 11. 1Создание таблиц с помощью конструктораВыберите команду Создание/Конструктор
- 12. 24. Аналогичным образом добавьте еще 3 поля:
- 13. 37. Щелкните правой кнопкой мыши на вкладке
- 14. 1Работа с данными в таблицах
- 15. 2
- 16. 3Аналогичным образом изменяется размер строк таблицы при
- 17. 4Также имеется возможность изменить местоположение столбцов в
- 18. 5В открывшемся окне можно указать цвет шрифта
- 19. 1Навигация по таблице
- 20. 2(продолжение)
- 21. 1Поиск информации В списке, состоящем
- 22. 1Сортировка данных таблицы1. Откройте таблицу Кошки
- 23. 24. Щелкните на вкладке таблицы правой кнопкой
- 24. 1Использование фильтров Откройте таблицу Кошки в режиме
- 25. 2(продолжение)4. Еще раз щелкните правой кнопкой мыши
- 26. 1Диалоговое окно «Поиск и замена»4. С помощью
- 27. 2(продолжение)5. Поле Просмотр дает возможность задать направление
- 28. 3 9. Если запрошенные данные не будут
- 29. Использование различных типов данных1 Тип данных поля обеспечивает
- 30. 2 Текстовый. Этот тип данных используется для
- 31. 2 Числовой. Тип, который позволяет хранить только
- 32. 3 Счетчик. Специальный вариант числового типа данных.
- 33. 4 Гиперссылка. Специальное текстовое поле, предназначенное для
Слайд 2Создание
простой таблицы
Выход
Работа с данными
в таблицах
Поиск информации
Содержимое таблиц
Использование различных
типов данных
ТЕОРИЯ
Слайд 3
Содержимое таблиц
1
Основные элементы таблиц Access:
Поля (Поле - это наименьший блок
Записи (Заполненные поля таблицы формируют запись. В одних таблицах записи вообще могут отсутствовать (если не введены никакие данные), а в других их количество может составить несколько тысяч или даже миллионов.);
Первичный ключ (Каждая создаваемая таблица должна в обязательном порядке содержать первичный ключ. Поле первичного ключа содержит значение, уникально идентифицирующее каждую запись в таблице, причем это значение не может равняться нулю (а также быть пустым и иметь неопределенное значение).).
Слайд 5
1
Создание
простой таблицы
Три метода создания новой таблицы в Access:
ввод данных
использование мастера - мастер позволяет поэтапно создавать таблицу определенного типа;
работа с конструктором - характеристики каждого поля вводятся вручную (это самый эффективный и удобный метод разработки таблиц).
Слайд 62
Ввод данных
для создания таблицы
Начнем с построения таблицы Порода методом простого
Слайд 73
Запустите программу Access.
Щелкните на кнопке Office и выберите команду Создать.
Присвойте
Приступим к созданию первой таблицы.
Выполните следующие действия.
Слайд 84
В окне Пушистые друзья: база данных щелкните на вкладке
Таблица 1.
Щелкните
Щелкните на ячейке, расположенной под первой ячейкой, и введите значение Британская.
Воспользовавшись мышью или клавишами курсора, перейдите в следующую ячейку. Продолжите ввод данных в таблицу, пока не введете все значения.
Слайд 95
9. Щелкните на поле Код_породы и затем на значке Конструктор, размещенном
(продолжение)
7. Щелкните правой кнопкой мыши на заголовке первого столбца, имеющего имя Код. Выберите в контекстном меню команду Переименовать столбец для выделения текущего имени поля.
8. Введите новое имя - Код_породы — и нажмите клавишу
Слайд 106
(продолжение)
10. Щелкните на значке Сохранить, расположенном на панели
быстрого запуска
11. В появившемся
12. Щелкните на вкладке таблицы правой кнопкой мыши и выберите команду Закрыть, после чего работа с этой таблицей будет завершена.
Слайд 111
Создание таблиц
с помощью конструктора
Выберите команду Создание/Конструктор таблиц для открытия нового окна.
2.
3. Введите название Кличка во второй строке столбца Имя поля. Укажите для него тип данных Поле MEMO.
Слайд 122
4. Аналогичным образом добавьте еще 3 поля: Фото (тип данных –
5. Щелкните на кнопке Сохранить, расположенной на панели быстрого запуска. В появившемся окне введите имя Кошки.
При сохранении таблицы появится окно с предупреждением о том, что ключевые поля не заданы, и будет предложено создать ключевое поле. Если щелкнуть на кнопке Да первичный ключ будет создан автоматически. На данном этапе создавать первичный ключ не нужно.
Слайд 133
7. Щелкните правой кнопкой мыши на вкладке Кошки и выберите команду
(продолжение)
Теперь откройте таблицу Кошки в обычном режиме, щелкнув левой кнопкой мыши на ее названии в окне Область переходов, затем введите основные данные о котах, как показано на рисунке. При этом номера пород в поле Породы следует взять из таблицы Порода, созданной вами ранее.
Слайд 141
Работа с данными в таблицах
Для непосредственной
Режим таблицы
Научившись планировать и создавать таблицы, можно переходить к работе с содержащимися в них данными.
Слайд 15
2
Если при вводе данных
Для отмены всех изменений, внесенных в текущую запись, следует дважды нажать комбинацию клавиш
При необходимости добавить в таблицу новую запись надо щелкнуть на строке, отмеченной звездочкой (*), — она называется индикатором новой записи. Затем введите данные, которые будут сохранены в этой записи.
(продолжение)
Индикатор новой записи
Для сохранения добавленных данных достаточно щелкнуть на любой другой строке. Кроме того, их можно сохранить, щелкнув на кнопке Сохранить.
Слайд 163
Аналогичным образом изменяется размер строк таблицы при перетаскивании горизонтальной линии, разделяющей
(продолжение)
Кнопки навигационной панели, располагаемой в нижней области таблицы, можно использовать для перехода между записями одной таблицы. Эти кнопки позволяют перейти к строкам
записи:
предыдущей
первой
новой
следующей
последней
Широкое поле деятельности открывается для всех желающих изменить внешний вид таблицы.
Например, можно щелкнуть на вертикальной линии, разделяющей имена полей в верхней области таблицы, и перетащить ее на новое место, изменив размер столбца.
Слайд 174
Также имеется возможность изменить местоположение столбцов в таблице. Для этого надо
(продолжение)
Выбрав команду Office/Параметры Access/Таблица,
Слайд 185
В открывшемся окне можно указать цвет шрифта и фона, а также
Также есть возможность выбрать тип используемого шрифта, его размер и насыщенность.
Слайд 191
Навигация по таблице
Для работы с таблицами
Слайд 211
Поиск информации
В списке, состоящем из названий четырех пород
Для этого в Access предусмотрено несколько возможностей:
сортировка данных таблицы
использование команды Фильтр по выделенному
использование диалогового окна Найти.
Слайд 22
1
Сортировка
данных таблицы
1. Откройте таблицу Кошки в режиме таблицы. По умолчанию
2. Щелкните правой кнопкой мыши в любом месте столбца Владелец, после чего выберите команду Сортировка от А до Я. Теперь записи сортируются по имени владельца.
Обратите внимание на то, что остальные столбцы также сортируются, поскольку Access не сортирует содержимое лишь одного столбца, ведь это может привести к повреждению данных.
Слайд 232
4. Щелкните на вкладке таблицы правой кнопкой мыши и выберите команду
3. Щелкните на любой ячейке столбца Порода правой кнопкой мыши и выберите команду Сортировка от минимального к максимальному, чтобы отсортировать записи по названию породы.
(продолжение)
Слайд 24
1
Использование фильтров
Откройте таблицу Кошки в режиме таблицы.
Щелкните в поле
3. Щелкните на поле правой кнопкой мыши и выберите команду Снять фильтр, чтобы вернуть все записи таблицы.
Слайд 252
(продолжение)
4. Еще раз щелкните правой кнопкой мыши на поле Порода выберите
5. В открывшемся диалоговом окне введите значения 1 и 2, после чего будут показаны только записи 1 и 2.
Слайд 26
1
Диалоговое окно «Поиск и замена»
4. С помощью поля Совпадение указывается, должны
1. Для вызова этого окна, следует открыть таблицу, выбрать любую ячейку в нужном поле и нажать клавиши 2. Введите данные, которые нужно найти, в поле Образец. 3. Поле Поиск позволяет указать поле, на котором находится указатель мыши, или целую таблицу.
Слайд 27
2
(продолжение)
5. Поле Просмотр дает возможность задать направление поиска - вверх или
6. При выполнении поиска данных с учетом регистра букв или формата полей нужно установить соответствующие флажки. Данные, отображаемые на экране, могут иметь формат, отличный от применяемого в таблицах.
Слайд 28
3
9. Если запрошенные данные не будут обнаружены, будет показано сообщение
(продолжение)
7. После ввода всех необходимых параметров щелкните на кнопке Найти далее (или нажмите клавиши 8. Access найдет в таблице данные, соответствующие запросу, и выделит их на экране.
Слайд 29Использование различных типов данных
1
Тип данных поля обеспечивает управление типом и объемом
В целом Access поддерживает 10 типов данных. Рассмотрим их краткое описание и их предназначение.
Слайд 302
Текстовый. Этот тип данных используется для хранения текстовой информации любого
Поле MEMO. Данный тип можно представить как текстовый тип, не имеющий ограничений. Наравне с текстовым типом тип данных Поле MEMO позволяет хранить любую текстовую информацию, причем содержащую 65535 символов, введенных с помощью пользовательского интерфейса.
Слайд 312
Числовой. Тип, который позволяет хранить только числовые данные, будь то
Дата/время. Используется для хранения даты, времени или обоих значений одновременно. Этот тип данных позволяет хранить значения в нескольких форматах.
Слайд 323
Счетчик. Специальный вариант числового типа данных. Поле Счетчик заполняется не
Денежный. Тип данных, предназначенный для хранения значений денежных единиц. Он похож на числовой тип, но в отличие от такового ограничен максимум четырьмя знаками после точки десятичной дроби. Тип данных Денежный позволяет избавиться от проблем с округлением значений, поэтому вычисления, связанные с денежными единицами, всегда будут точными.
Слайд 334
Гиперссылка. Специальное текстовое поле, предназначенное для хранения гиперссылок на Web-сайты
Вложение. Это поле предназначено для вставки файлов других программ, например Word или Excel, фотографий и даже видеофайлов.
Логический. Тип, который хранит значения Да или Нет. Предназначен для отслеживания базовой информации о включении/отключении.
Поле объекта OLE. Хранит информацию в формате, доступном скорее для других программ, чем для пользователей. Например, поле Фото в таблице Кошки задействует поле объекта OLE. В этом поле можно хранить любые документы: таблицы Excel, документы Word, изображения, музыкальные файлы и т.д.