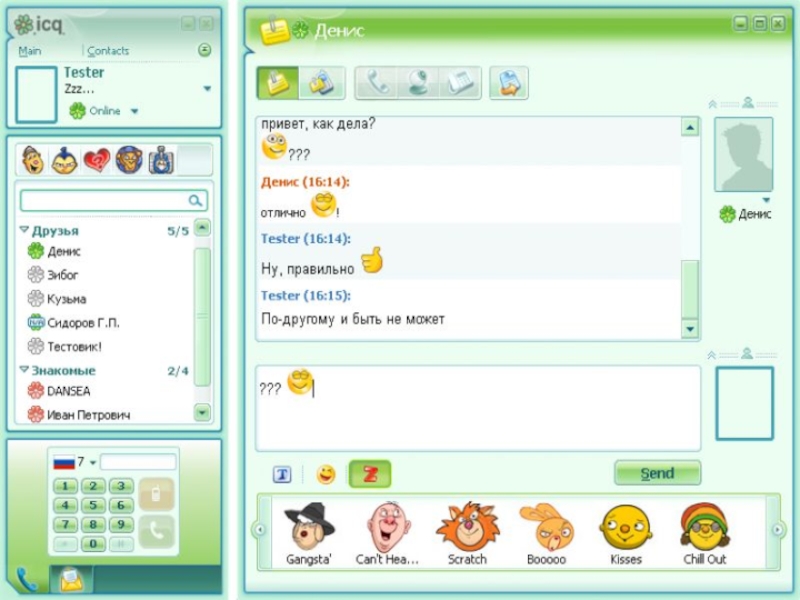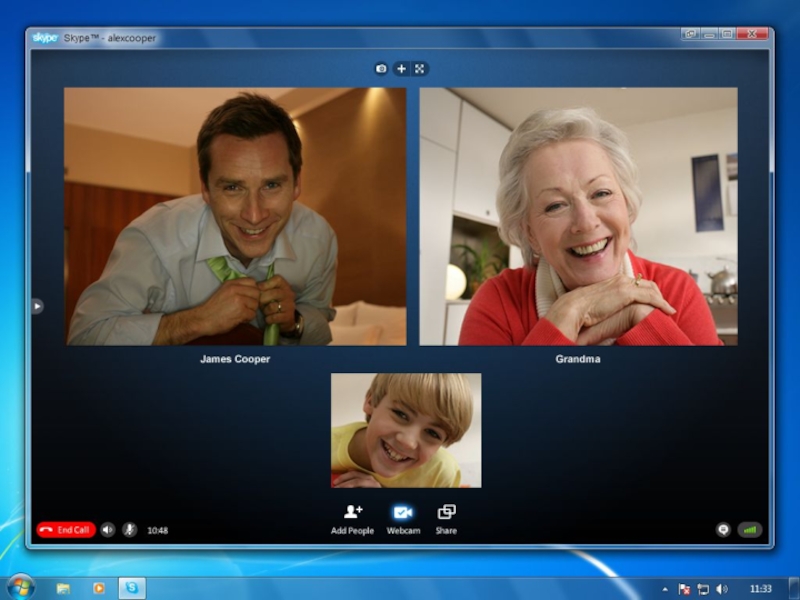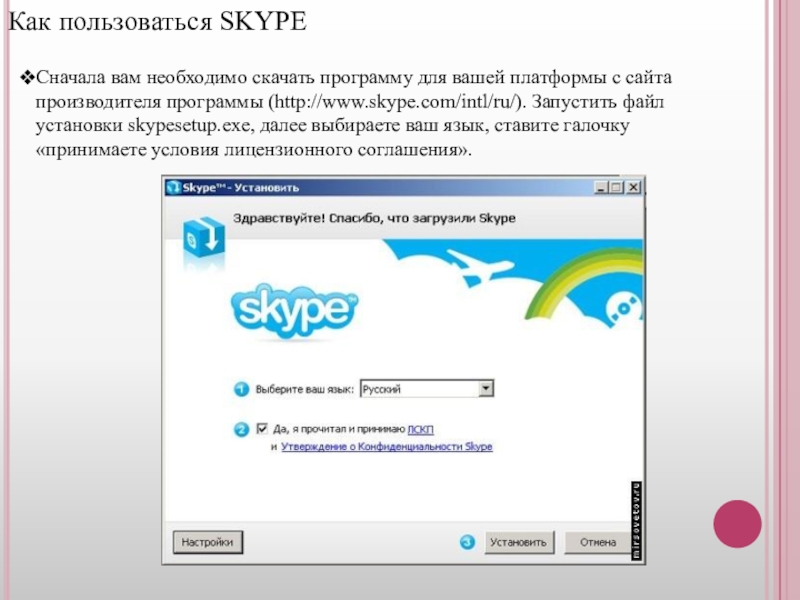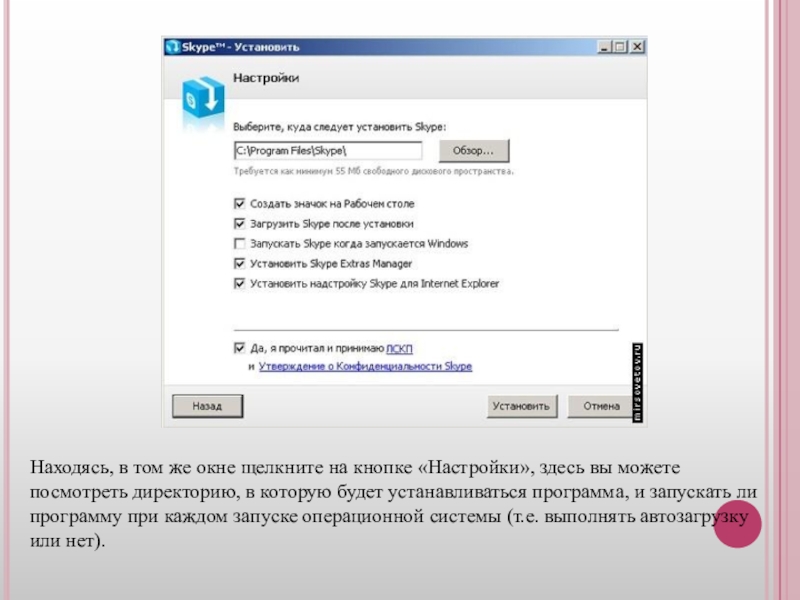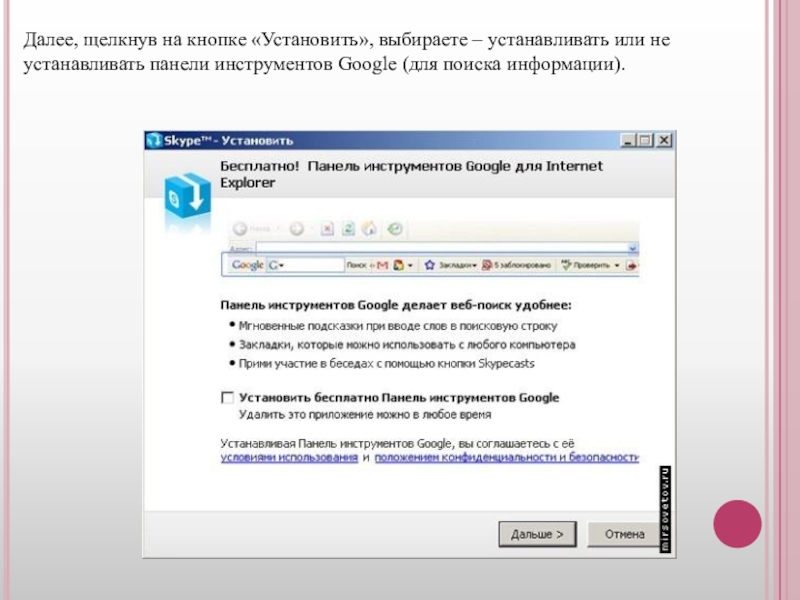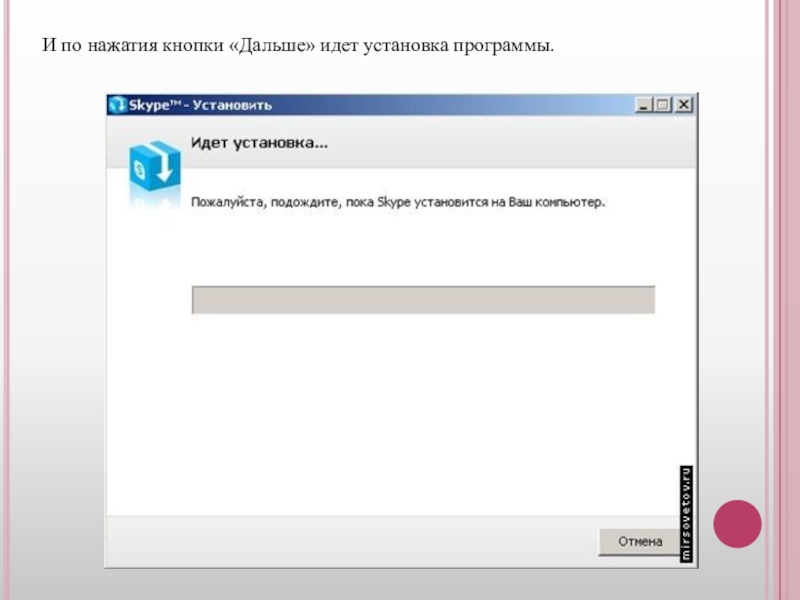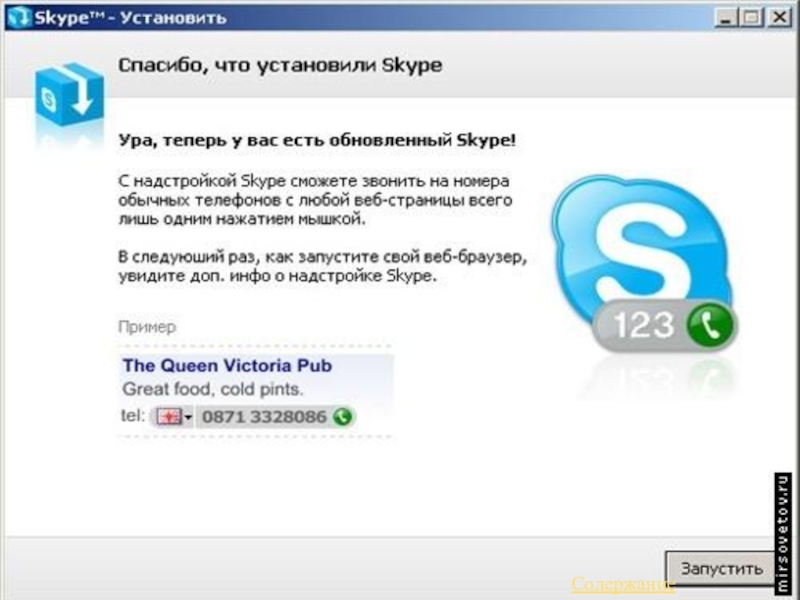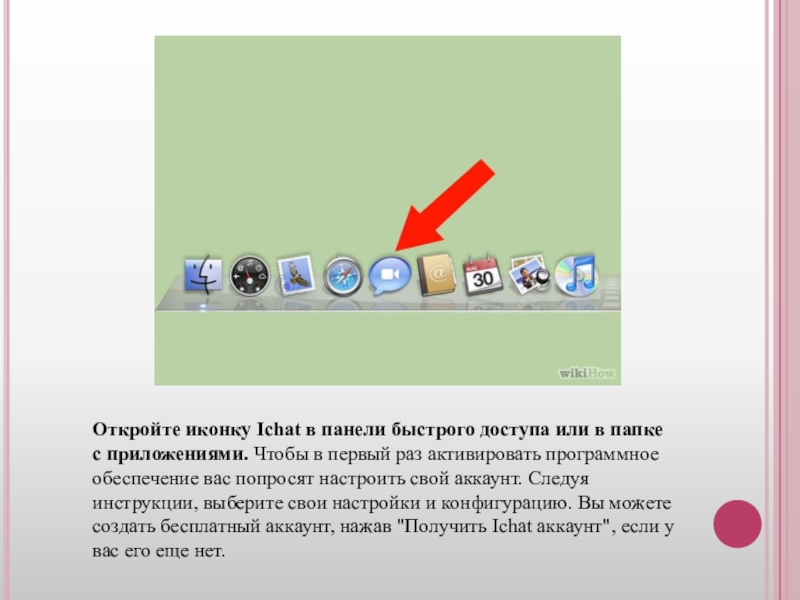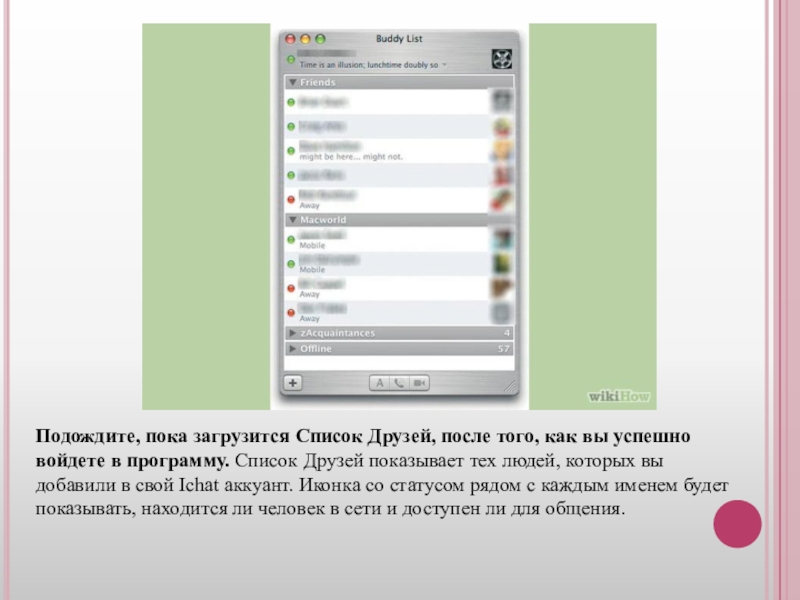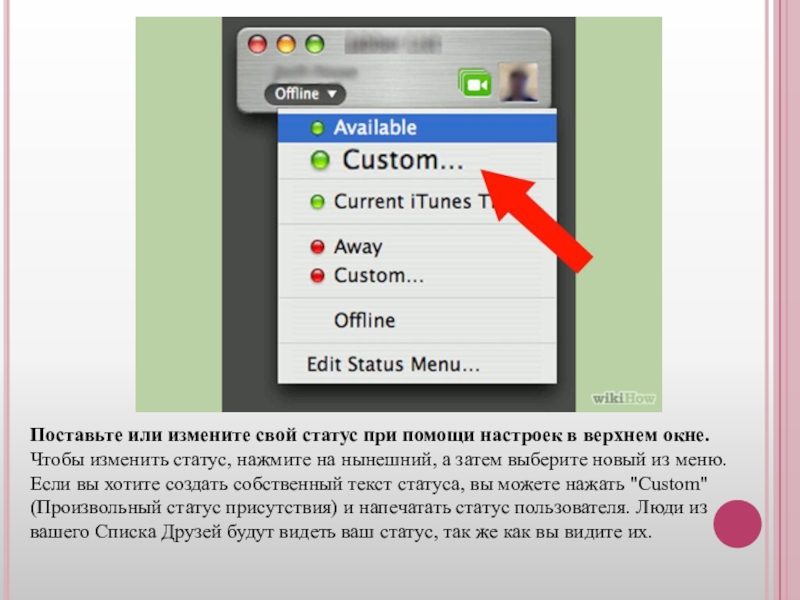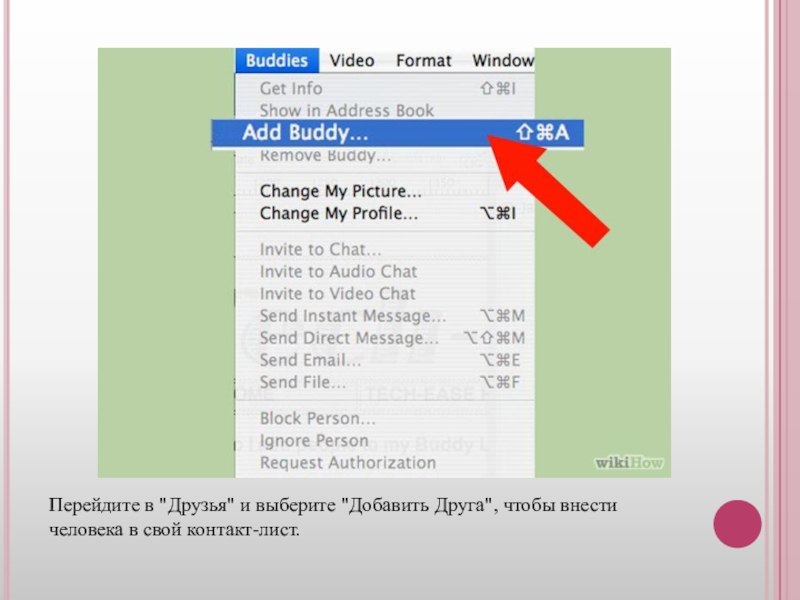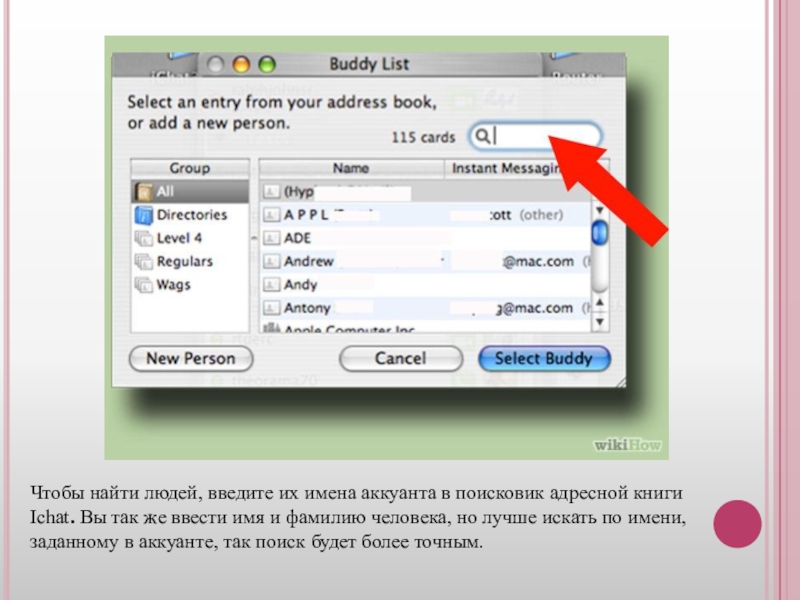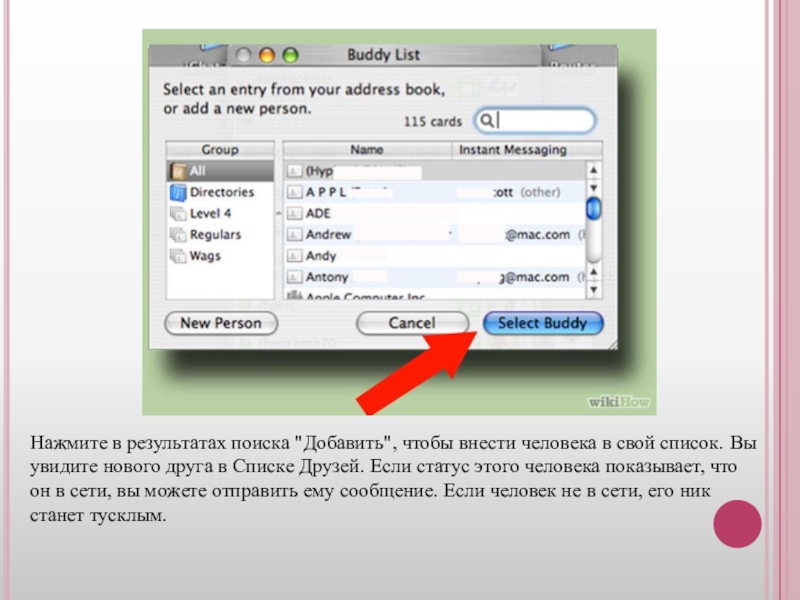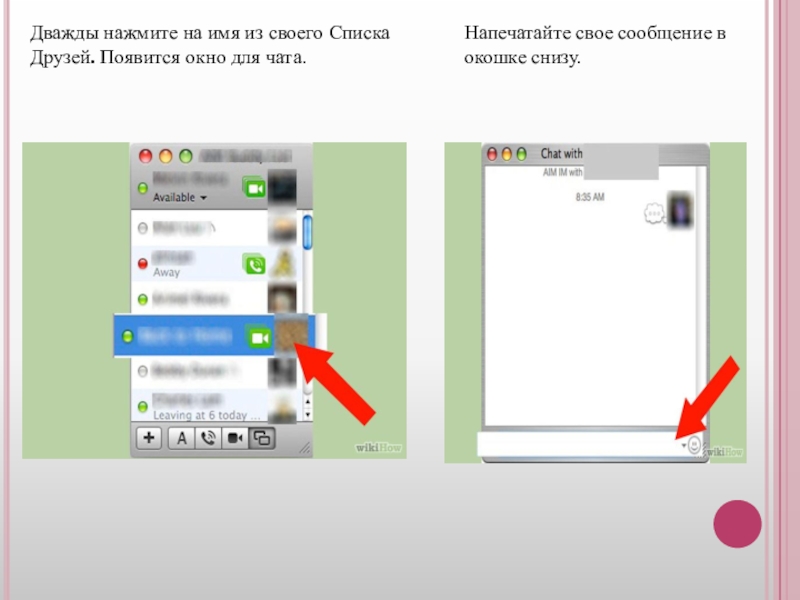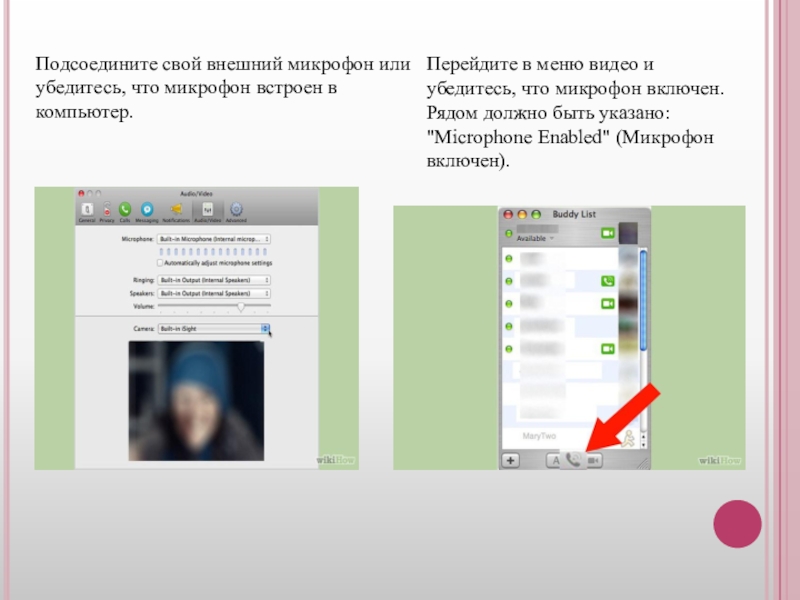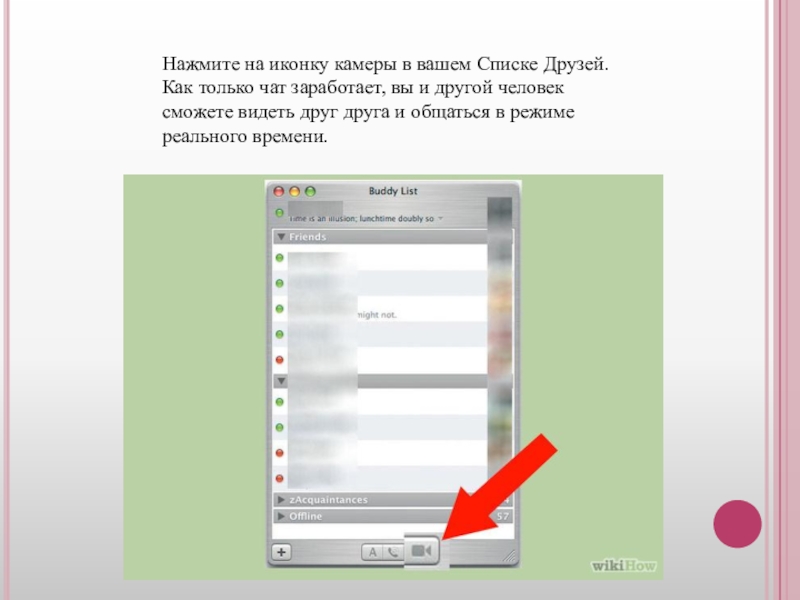- Главная
- Разное
- Образование
- Спорт
- Естествознание
- Природоведение
- Религиоведение
- Французский язык
- Черчение
- Английский язык
- Астрономия
- Алгебра
- Биология
- География
- Геометрия
- Детские презентации
- Информатика
- История
- Литература
- Математика
- Музыка
- МХК
- Немецкий язык
- ОБЖ
- Обществознание
- Окружающий мир
- Педагогика
- Русский язык
- Технология
- Физика
- Философия
- Химия
- Шаблоны, фоны, картинки для презентаций
- Экология
- Экономика
Презентация, доклад к уроку информатики (9 класс) Интернет-общение
Содержание
- 1. Презентация к уроку информатики (9 класс) Интернет-общение
- 2. Интернет представляет собой глобальную информационную среду, содержащую
- 3. Программы мгновенной передачи сообщений предназначены для
- 4. Общение в реальном времени в системе ICQ.Аудио-
- 5. Для общения в реальном времени с пользователями
- 6. Аудио- и видеообщение в программе ZoomChat. Для
- 7. Для начала пользования нужно:Запустить одну из версий
- 8. Интернет-телефония в системе Skype.Скайп (или Skype) –
- 9. Программа позволяет: Вести индивидуальную переписку, обмениваться сообщениями
- 10. Как пользоваться SKYPEСначала вам необходимо скачать программу
- 11. Находясь, в том же окне щелкните на
- 12. Далее, щелкнув на кнопке «Установить», выбираете –
- 13. И по нажатия кнопки «Дальше» идет установка программы.
- 14. Содержание
- 15. Общение в реальном времени в локальной сети
- 16. Откройте иконку Ichat в панели быстрого доступа
- 17. Подождите, пока загрузится Список Друзей, после того,
- 18. Поставьте или измените свой статус при помощи
- 19. Перейдите в "Друзья" и выберите "Добавить Друга", чтобы внести человека в свой контакт-лист.
- 20. Чтобы найти людей, введите их имена аккуанта
- 21. Нажмите в результатах поиска "Добавить", чтобы внести
- 22. Дважды нажмите на имя из своего Списка
- 23. Подсоедините свой внешний микрофон или убедитесь, что
- 24. Нажмите на иконку камеры в вашем Списке
- 25. КОНЕЦ!
Слайд 2Интернет представляет собой глобальную информационную среду, содержащую огромное количество данных, имеющих
Слайд 3 Программы мгновенной передачи сообщений предназначены для разных целей: простого оповещения
Слайд 4Общение в реальном времени в системе ICQ.
Аудио- и видеообщение в программе
Интернет-телефония в системе Skype.
Общение в реальном времени в локальной сети с использованием программы Ichat.
Содержание
Слайд 5Для общения в реальном времени с пользователями глобальной системы ICQ необходимо
Запустить одну из версий программы общения в реальном времени ICQ (например, ICQ4 Lite).
После соединения с сервером появится окно программы ICQ,на котором в правом верхнем углу будет отображаться ваш номер в системе ICQ.
В появившимся диалоговом окне Глобальная поисковая служба каталогов ICQ в текстовые поля ввести номер ICQ, или адрес электронной почты, или фамилию или псевдоним (ник) искомого абонента.
Содержание
4. Найденному абоненту будет послан запрос на включение в ваш список контактов.
Списки контактов разбиваются на группы:
- В сети ( с ними возможно оющение в данный момент)
- Не в сети ( с ними возможно общение после того, как они войдут в сеть)
- Ожидание авторизации (с ними возможно общение после того, как они согласятся на включение в ваш список контактов.
5. В нижней части появившегося окна Сеанс сообщений введите текст собщения после того, как они согласятся на вкл в ваш список контактов.
Слайд 6Аудио- и видеообщение в программе ZoomChat.
Для аудио- и видеообщения в
Слайд 7Для начала пользования нужно:
Запустить одну из версий программы аудио- и видеобщения
Ввести команду «Настройки-Оборудование…) и в появившемся диалоговом окне Настройка оборудования выбрать из списков устройства: Источник видео, Воспроизведение звука: Источник звука.
2. Проверим скорость интернета. Ввести команду (Настройка- сеть…) и в в появившемся диалоговом окне Сетевые настройки нажать кнопку Сетевой тест. В окне отобразятся входящая и исходящая скорости соединения.
3. Ввести команду (Вход) и в появившемся диалоговом окне зарегистрированным пользователям ввести логин и пароль и нажать кнопку ОК. Незарегистрированным пользователям нажать кнопку Регистрация и следовать указаниям диалоговых окон.
4. При правильных настройках в окне панорамы появится ваше изображение. В адресной книге можете выбрать абонента, подключенного к серверу.
Содержание
5. Щелкнуть по кнопке Позвонить, дождаться соединения с абонентом.
Слайд 8Интернет-телефония в системе Skype.
Скайп (или Skype) – это программа, позволяющая общаться
Слайд 9Программа позволяет:
Вести индивидуальную переписку, обмениваться сообщениями с коллегой по работе,
2. Если у вас есть микрофон и наушники, вы можете дозвониться до друга из соседнего города и просто разговаривать, как-будто вы общаетесь по телефону.
3. Если у вас есть веб-камера, микрофон и наушники, то вы можете проводить видеоконференцию, видеть собеседника, слышать его и отвечать, можно сказать это видеотелефон, но на самом деле информация передается через сеть интернет, и вы платите не за минуты, а за количество отправленных и полученных мегабайт.
Слайд 10Как пользоваться SKYPE
Сначала вам необходимо скачать программу для вашей платформы с
Слайд 11Находясь, в том же окне щелкните на кнопке «Настройки», здесь вы
Слайд 12Далее, щелкнув на кнопке «Установить», выбираете – устанавливать или не устанавливать
Слайд 15Общение в реальном времени в локальной сети с использованием программы Ichat.
chat
Содержание
Слайд 16Откройте иконку Ichat в панели быстрого доступа или в папке с
Слайд 17Подождите, пока загрузится Список Друзей, после того, как вы успешно войдете
Слайд 18
Поставьте или измените свой статус при помощи настроек в верхнем окне.
Слайд 19Перейдите в "Друзья" и выберите "Добавить Друга", чтобы внести человека в
Слайд 20Чтобы найти людей, введите их имена аккуанта в поисковик адресной книги
Слайд 21Нажмите в результатах поиска "Добавить", чтобы внести человека в свой список.
Слайд 22Дважды нажмите на имя из своего Списка Друзей. Появится окно для
Напечатайте свое сообщение в окошке снизу.
Слайд 23
Подсоедините свой внешний микрофон или убедитесь, что микрофон встроен в компьютер.
Перейдите в меню видео и убедитесь, что микрофон включен. Рядом должно быть указано: "Microphone Enabled" (Микрофон включен).