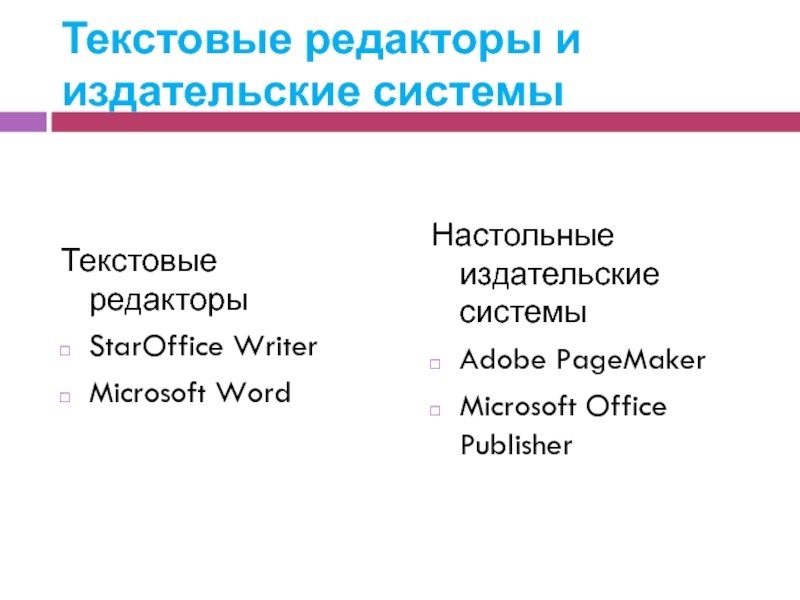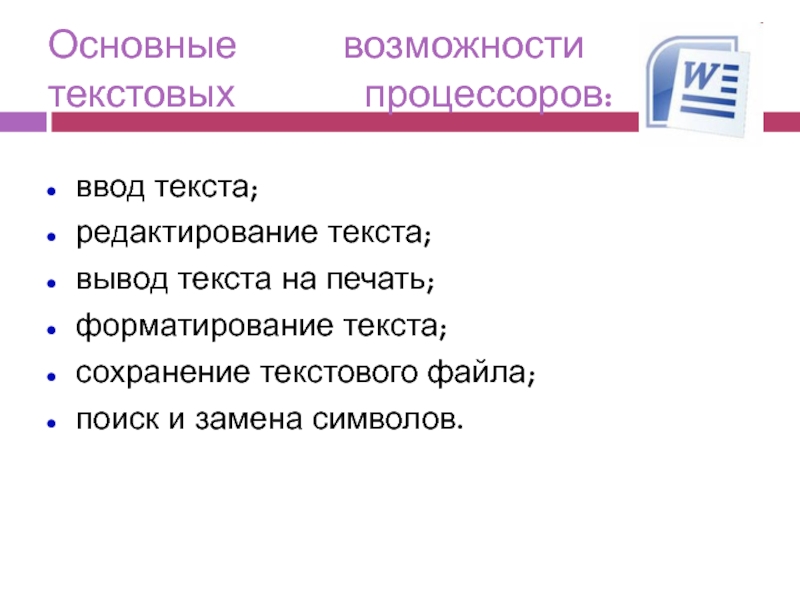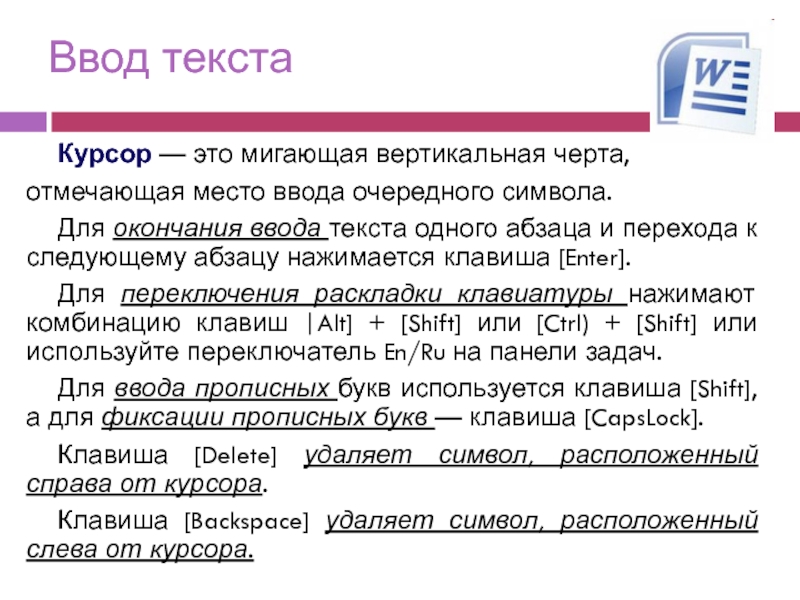- Главная
- Разное
- Образование
- Спорт
- Естествознание
- Природоведение
- Религиоведение
- Французский язык
- Черчение
- Английский язык
- Астрономия
- Алгебра
- Биология
- География
- Геометрия
- Детские презентации
- Информатика
- История
- Литература
- Математика
- Музыка
- МХК
- Немецкий язык
- ОБЖ
- Обществознание
- Окружающий мир
- Педагогика
- Русский язык
- Технология
- Физика
- Философия
- Химия
- Шаблоны, фоны, картинки для презентаций
- Экология
- Экономика
Презентация, доклад к докладу по теме Текстовые редакторы и издательские системы
Содержание
- 1. Презентация к докладу по теме Текстовые редакторы и издательские системы
- 2. Текстовые редакторы и издательские системыТекстовые редакторы StarOffice WriterMicrosoft Word Настольные издательские системы Adobe PageMakerMicrosoft Office Publisher
- 3. Определения Текстовые редакторы — это программы для создания,
- 4. Текстовые редакторы. Функции. НазначениеОсновные функции этого класса
- 5. Принцип работы текстового редактора Типовая структура интерфейсаСтрока
- 6. Информационная системаТермин информационная система (ИС) используется как
- 7. Информационная системаВ узком смысле информационная система называют
- 8. Информационная системаРазличают:настольные (локальные) ИС, в которых все
- 9. Настольные издательские системыприменяются для профессиональной
- 10. Настольные издательские системыПозволяют решать задачи:компоновать
- 11. Текстовый редакторТекстовый редактор - программа для создания, редактирования, форма-тирования, сохранения и организации печати текстовых документов.
- 12. Текстовый процессорБолее совершенные текстовые редакторы, имеющие, помимо
- 13. Основные возможности текстовых процессоров: ввод текста;редактирование текста;вывод текста на печать;форматирование текста;сохранение текстового файла;поиск и замена символов.
- 14. Текстовый процессорПримером текстового процессора является MS Office
- 15. Ввод текстаКурсор — это мигающая вертикальная черта,отмечающая
- 16. Способы создания документовВ текстовых
- 17. Выбор параметров страницыК
- 18. Колонтитулы и номера страницДля
- 19. Вставка символов и
- 20. Копирование и перемещение текстаЧтобы переместить объект,
- 21. Копирование и перемещение текстаЧтобы определить формат
- 22. Восстановление фрагмента текстаВсе мы иногда меняем
Текстовые редакторы и издательские системыТекстовые редакторы StarOffice WriterMicrosoft Word Настольные издательские системы Adobe PageMakerMicrosoft Office Publisher
Слайд 2Текстовые редакторы и издательские системы
Текстовые редакторы
StarOffice Writer
Microsoft Word
Настольные издательские
системы
Adobe PageMaker
Microsoft Office Publisher
Adobe PageMaker
Microsoft Office Publisher
Слайд 3Определения
Текстовые редакторы — это программы для создания, редактирования, форматирования, сохранения и печати
документов. Современный документ может содержать, кроме текста, и другие объекты (таблицы, диаграммы, рисунки и т. д.).
Редактирование — преобразование, обеспечивающее добавление, удаление, перемещение или исправление содержания документа. Редактирование документа обычно производится путем добавления, удаления или перемещения символов или фрагментов текста.
Форматирование — это оформление текста. Кроме текстовых символов форматированный текст содержит специальные невидимые коды, которые сообщают программе, как надо его отображать на экране и печатать на принтере: какой шрифт использовать, каким должно быть начертание и размер символов, как оформляются абзацы и заголовки. Форматированные и неформатированные тексты несколько различаются по своей природе. Это различие надо понимать.
Редактирование — преобразование, обеспечивающее добавление, удаление, перемещение или исправление содержания документа. Редактирование документа обычно производится путем добавления, удаления или перемещения символов или фрагментов текста.
Форматирование — это оформление текста. Кроме текстовых символов форматированный текст содержит специальные невидимые коды, которые сообщают программе, как надо его отображать на экране и печатать на принтере: какой шрифт использовать, каким должно быть начертание и размер символов, как оформляются абзацы и заголовки. Форматированные и неформатированные тексты несколько различаются по своей природе. Это различие надо понимать.
Слайд 4Текстовые редакторы. Функции. Назначение
Основные функции этого класса прикладных программ заключаются в
вводе и редактировании текстов.
Дополнительные функции состоят в автоматизации процессов ввода и редактирования.
Основное назначение текстовых редакторов - создавать текстовые файлы, редактировать тексты, просматривать их на экране, изменять формат текстового документа, распечатывать его на принтере
Дополнительные функции состоят в автоматизации процессов ввода и редактирования.
Основное назначение текстовых редакторов - создавать текстовые файлы, редактировать тексты, просматривать их на экране, изменять формат текстового документа, распечатывать его на принтере
Слайд 5Принцип работы текстового редактора
Типовая структура интерфейса
Строка меню
Строка состояния
Строка
подсказки
Рабочее поле
Координатная линейка
Линейка прокрутки
Курсор
Индикаторы
Переключатель
Рабочее поле
Координатная линейка
Линейка прокрутки
Курсор
Индикаторы
Переключатель
Слайд 6Информационная система
Термин информационная система (ИС) используется как в широком, так и
в узком смысле.
В широком смысле информационная система - совокупность содержащейся в базах данных информации и обеспечивающих ее обработку информационных технологий и технических средств.
В широком смысле информационная система - совокупность содержащейся в базах данных информации и обеспечивающих ее обработку информационных технологий и технических средств.
Слайд 7Информационная система
В узком смысле информационная система называют подмножество компонентов ИС в
широком смысле, включающее базы данных, СУБД и специализированные прикладные программы.
Слайд 8Информационная система
Различают:
настольные (локальные) ИС, в которых все компоненты (БД, СУБД, клиентские
приложения) находятся на одном компьютере;
распределённые ИС, в которых компоненты распределены по нескольким компьютерам.
распределённые ИС, в которых компоненты распределены по нескольким компьютерам.
Слайд 9Настольные издательские системы
применяются для профессиональной издательской деятельности.
Позволяют осуществлять
электронную верстку широкого спектра основных типов документов типа информационного бюллетеня, цветной брошюры, каталога, справочника.
Слайд 10Настольные издательские системы
Позволяют решать задачи:
компоновать (верстать) текст;
использовать всевозможные
шрифты и выполнять полиграфические изображения;
осуществлять редактирование текста на уровне лучших текстовых процессоров;
обрабатывать графические изображения;
выводить документы полиграфического качества;
работать в сетях на разных платформах.
осуществлять редактирование текста на уровне лучших текстовых процессоров;
обрабатывать графические изображения;
выводить документы полиграфического качества;
работать в сетях на разных платформах.
Слайд 11Текстовый редактор
Текстовый редактор - программа для создания, редактирования, форма-тирования, сохранения и
организации печати текстовых документов.
Слайд 12Текстовый процессор
Более совершенные текстовые редакторы, имеющие, помимо перечисленных возможностей средства форматирования
текста и документа, называют Текстовыми процессорами, а мощные пакеты программ, предназначенные для верстки сложных изданий, настольными издательскими системами.
Слайд 13Основные возможности текстовых процессоров:
ввод текста;
редактирование текста;
вывод текста на печать;
форматирование текста;
сохранение текстового
файла;
поиск и замена символов.
поиск и замена символов.
Слайд 14Текстовый процессор
Примером текстового процессора является MS Office Word.
Основной из функций текстового
процессора является редактирование - добавление, удаление, перемещение или исправление текста или графики.
Слайд 15Ввод текста
Курсор — это мигающая вертикальная черта,
отмечающая место ввода очередного символа.
Для
окончания ввода текста одного абзаца и перехода к следующему абзацу нажимается клавиша [Enter].
Для переключения раскладки клавиатуры нажимают комбинацию клавиш |Alt] + [Shift] или [Ctrl) + [Shift] или используйте переключатель En/Ru на панели задач.
Для ввода прописных букв используется клавиша [Shift], а для фиксации прописных букв — клавиша [CapsLock].
Клавиша [Delete] удаляет символ, расположенный справа от курсора.
Клавиша [Backspace] удаляет символ, расположенный слева от курсора.
Для переключения раскладки клавиатуры нажимают комбинацию клавиш |Alt] + [Shift] или [Ctrl) + [Shift] или используйте переключатель En/Ru на панели задач.
Для ввода прописных букв используется клавиша [Shift], а для фиксации прописных букв — клавиша [CapsLock].
Клавиша [Delete] удаляет символ, расположенный справа от курсора.
Клавиша [Backspace] удаляет символ, расположенный слева от курсора.
Слайд 16Способы создания
документов
В текстовых редакторах для создания документов используются:
мастера
(производится путем внесения необходимых данных в последовательно появляющиеся диалоговые окна);
шаблоны (пустые заготовки документов определенного назначения).
шаблоны (пустые заготовки документов определенного назначения).
Слайд 17Выбор параметров
страницы
К параметрам страницы относят:
формат - определяет
их размер страницы;
ориентацию - позволяет выбрать расположение страницы на экране монитора (книжная или альбомная);
размер полей - устанавливает требуемые размеры полей (верхнего и нижнего, правого и левого), которые определяют расстояния от краев страницы до границ текста.
ориентацию - позволяет выбрать расположение страницы на экране монитора (книжная или альбомная);
размер полей - устанавливает требуемые размеры полей (верхнего и нижнего, правого и левого), которые определяют расстояния от краев страницы до границ текста.
Слайд 18Колонтитулы и номера
страниц
Для вставки колонтитулов и номеров страниц
используют команды:
Вставка / Автотекст / Колонтитул
Вставка / Номера страниц…
Вставка / Автотекст / Колонтитул
Вставка / Номера страниц…
Слайд 19Вставка символов и
специальных знаков
Символы и специ-альные знаки,
отсутст-вующие на клавиатуре (например £, ≤, ≥, ≠ и др.), можно вставить с помощью диалогового окна:
Символ(Вставка/Символ)
Символ(Вставка/Символ)
Слайд 20Копирование и перемещение
текста
Чтобы переместить объект, нажмите кнопку Вырезать на панели
инструментов Стандартная.
Чтобы скопировать объект, нажмите кнопку Копировать на панели инструментов Стандартная.
Чтобы переместить или скопировать объект в другой документ, перейдите в нужный документ, щелкните место вставки объекта и на панели инструментов Стандартная нажмите кнопку Вставить.
Чтобы скопировать объект, нажмите кнопку Копировать на панели инструментов Стандартная.
Чтобы переместить или скопировать объект в другой документ, перейдите в нужный документ, щелкните место вставки объекта и на панели инструментов Стандартная нажмите кнопку Вставить.
Слайд 21Копирование и перемещение
текста
Чтобы определить формат вставляемых элементов, выберите команду, нажав
кнопку Вставить, которая отображается под вставленным элементом.
Для копирование текста можно использовать команды:
Правка/Копировать
Правка/Вставить
Для копирование текста можно использовать команды:
Правка/Копировать
Правка/Вставить
Слайд 22Восстановление фрагмента
текста
Все мы иногда меняем свои намерения. Если возникает необходимость
восстановить фрагмент текста, который перед этим был удален, то можно воспользоваться одним из двух способов:
• выбрать команду Правка/ Отменить ввод;
• щелкнуть по кнопке Отменить .
• выбрать команду Правка/ Отменить ввод;
• щелкнуть по кнопке Отменить .