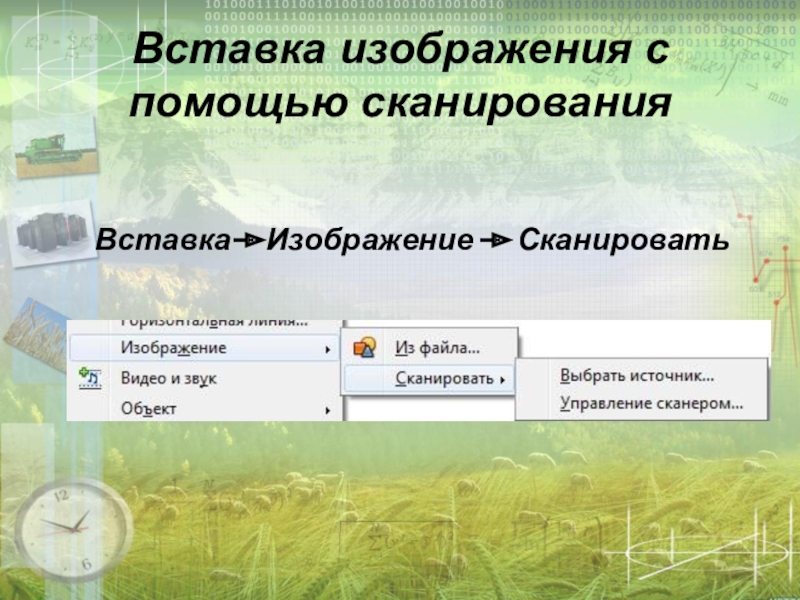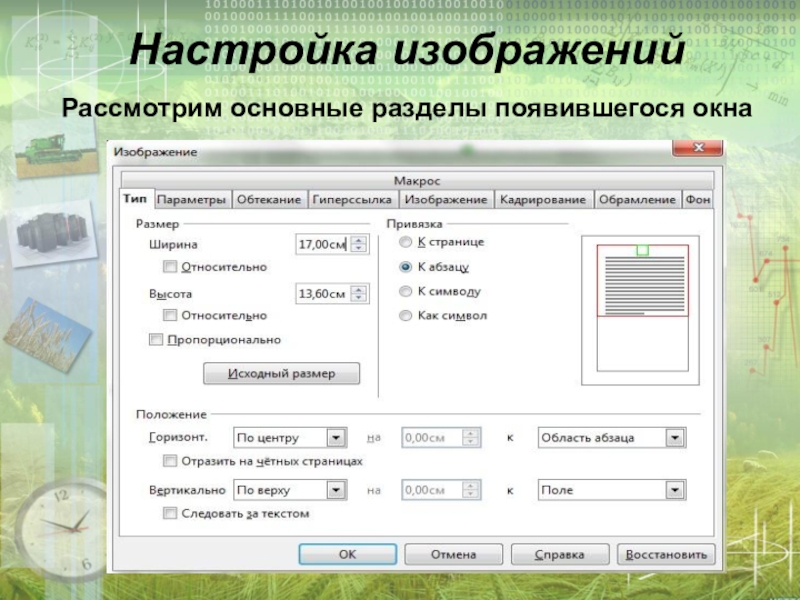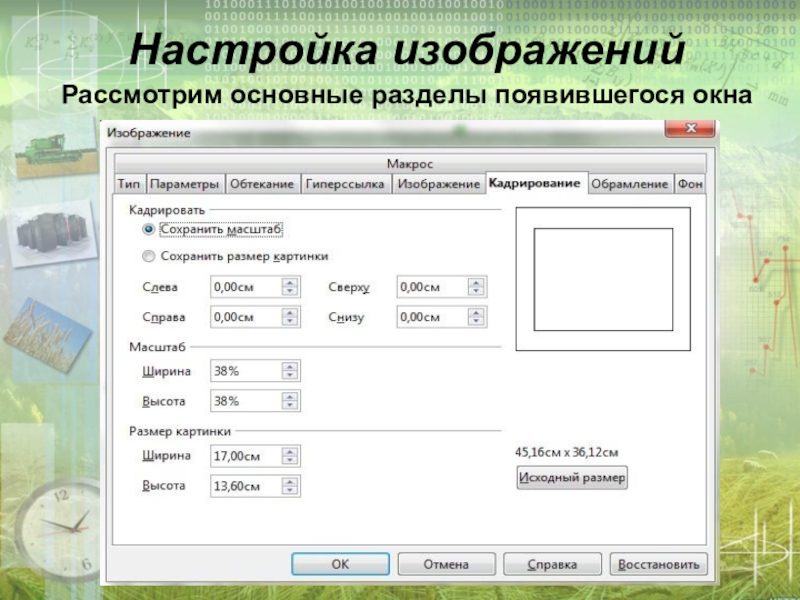- Главная
- Разное
- Образование
- Спорт
- Естествознание
- Природоведение
- Религиоведение
- Французский язык
- Черчение
- Английский язык
- Астрономия
- Алгебра
- Биология
- География
- Геометрия
- Детские презентации
- Информатика
- История
- Литература
- Математика
- Музыка
- МХК
- Немецкий язык
- ОБЖ
- Обществознание
- Окружающий мир
- Педагогика
- Русский язык
- Технология
- Физика
- Философия
- Химия
- Шаблоны, фоны, картинки для презентаций
- Экология
- Экономика
Презентация, доклад и конспект урока на тему Вставка графических изображений в OpenOffice.org Writer
Содержание
- 1. Презентация и конспект урока на тему Вставка графических изображений в OpenOffice.org Writer
- 2. Вставка изображений В документы OpenOffice.org 3.0
- 3. Вставка изображений из файла Вставка
- 4. Панель «Изображение»Из файлаФильтрацияРежим графических объектовЦветПрозрачностьОтразить по горизонталиОтразить по вертикали
- 5. Вставка изображений из галереиЧтобы открыть галерею изображений,
- 6. Вставка изображения с помощью сканированияВставка Изображение Сканировать
- 7. Настройка изображенийЧтобы получитьдоступ к свойствам инастройкам изображения, вконтекстном менюнеобходимо выбрать пункт«Изображение...»Доступ к свойствам и
- 8. Настройка изображенийРассмотрим основные разделы появившегося окна
- 9. Настройка изображенийРассмотрим основные разделы появившегося окна
- 10. Настройка изображенийРассмотрим основные разделы появившегося окна
- 11. Настройка изображенийРассмотрим основные разделы появившегося окна
- 12. Настройка изображенийРассмотрим верхнюю часть контекстного менюРасположение рисункаВыравнивание рисунка
- 13. Настройка изображенийРассмотрим верхнюю часть контекстного менюПривязка рисункаОбтекание рисунком текста
- 14. Задание
Вставка изображений В документы OpenOffice.org 3.0 можно помещать рисунки и фотографии различных форматов. Существует несколько способов размещения графических объектов в документе: • вставка из файла;• вставка из галереи методом перетаскивания;• вставка отсканированного изображения;
Слайд 2Вставка изображений
В документы OpenOffice.org 3.0 можно помещать рисунки и
фотографии различных форматов. Существует несколько способов размещения графических объектов в документе:
• вставка из файла;
• вставка из галереи методом перетаскивания;
• вставка отсканированного изображения;
Слайд 3Вставка изображений из файла
Вставка Изображение Из
файла...
По умолчанию графический объект вставляется по центру над текущим абзацем
Слайд 4Панель «Изображение»
Из файла
Фильтрация
Режим графических объектов
Цвет
Прозрачность
Отразить по горизонтали
Отразить по вертикали
Слайд 5Вставка изображений из галереи
Чтобы открыть галерею изображений, нажмите на значок «Галерея»
на панели справа
В верхней части выберите нужную тему
В нижней части выберите нужный рисунок и перетащите его мышью
Слайд 7Настройка изображений
Чтобы получить
доступ к свойствам и
настройкам изображения, в
контекстном меню
необходимо выбрать пункт
«Изображение...»
Доступ к свойствам и настройкам изображения также можно
получить, если нажать на кнопку «Из файла» на панели «Изображение»