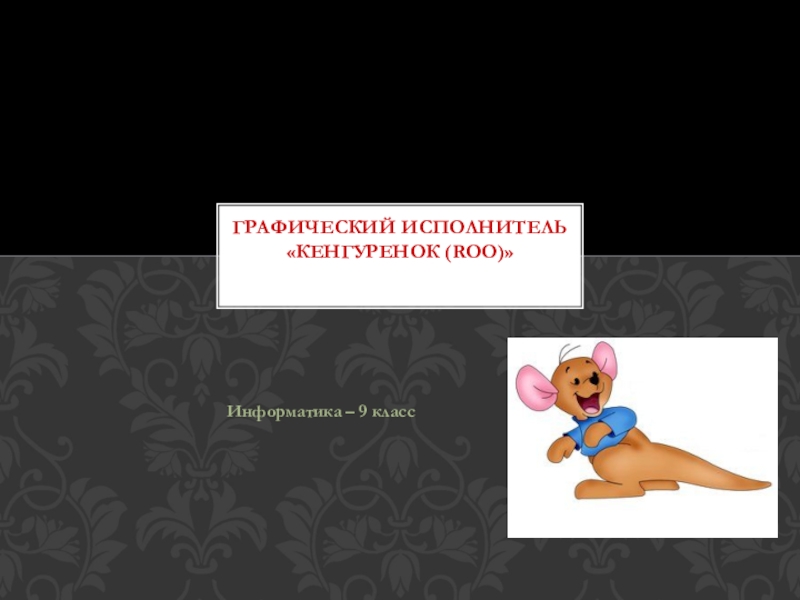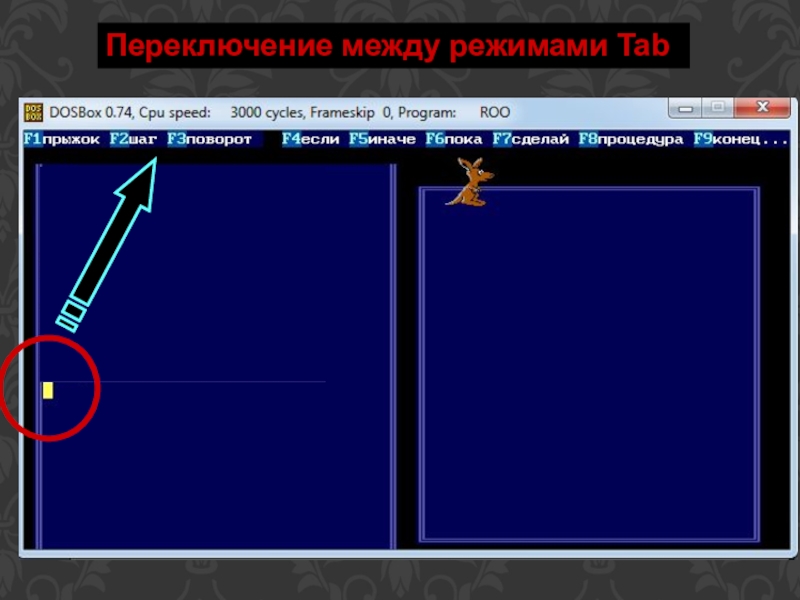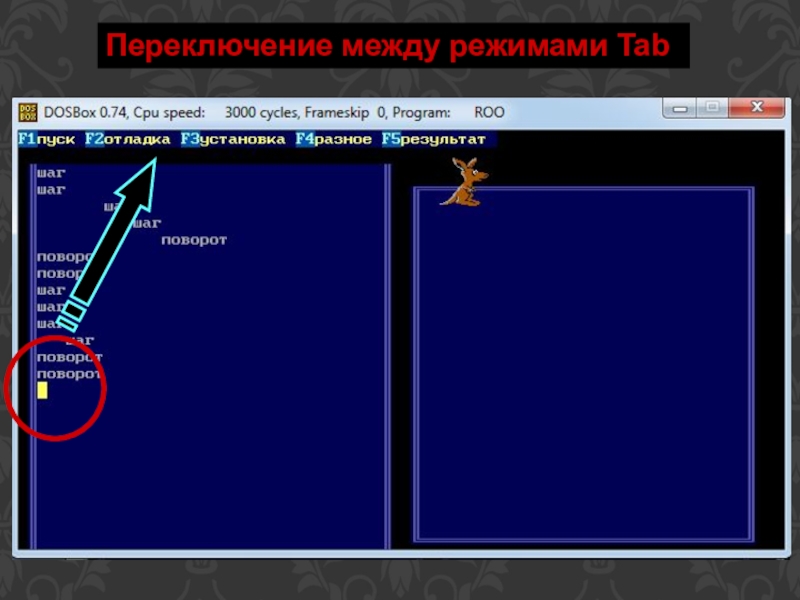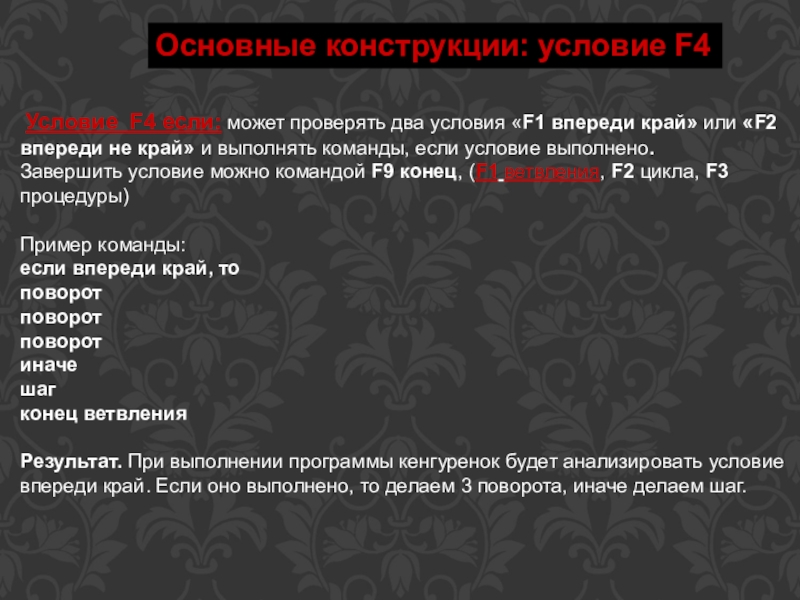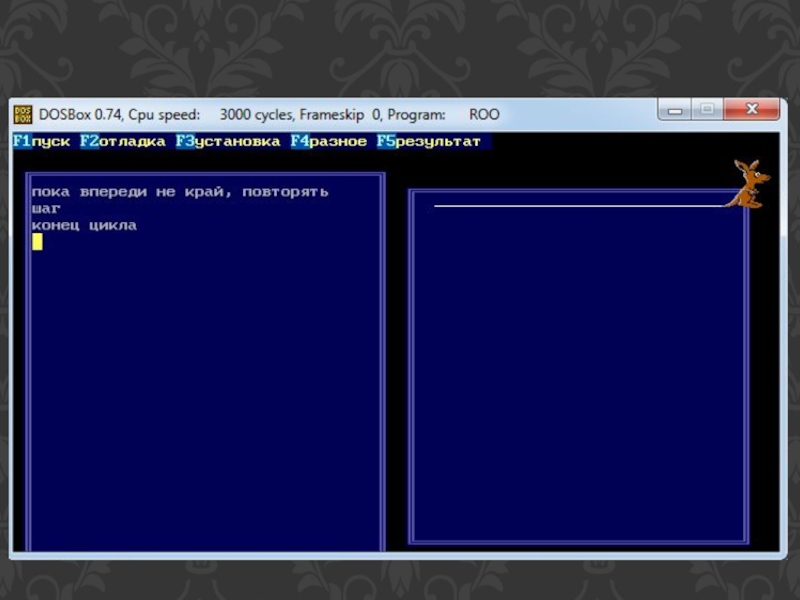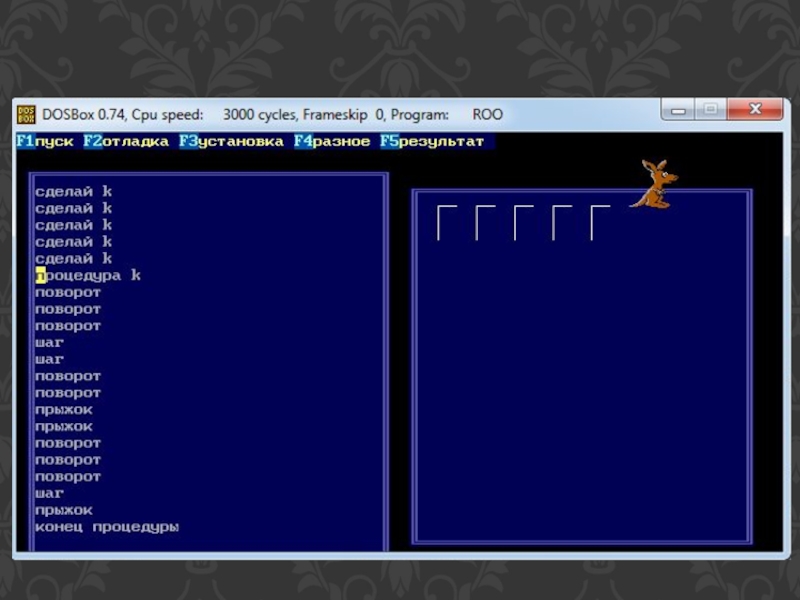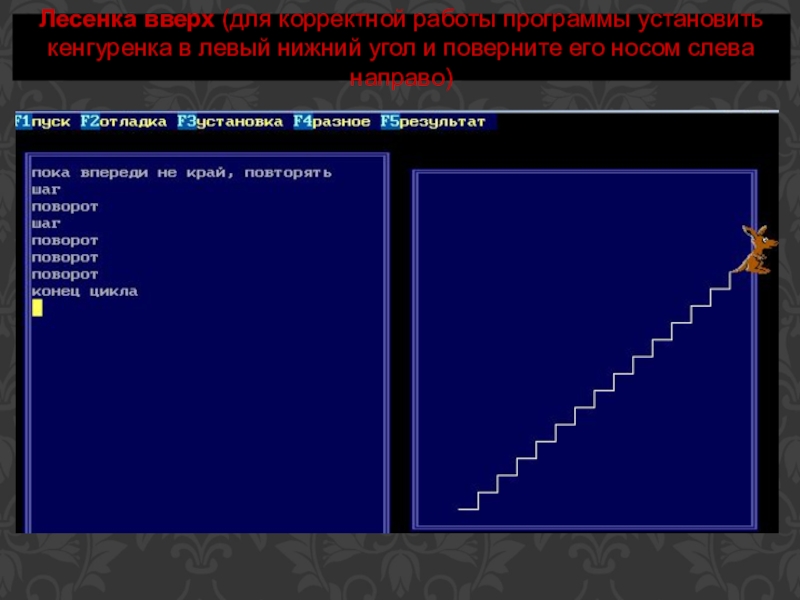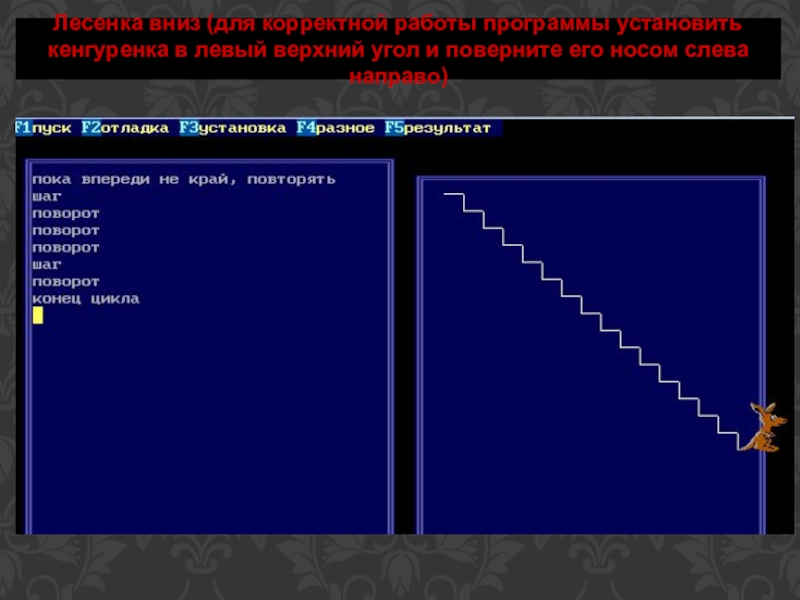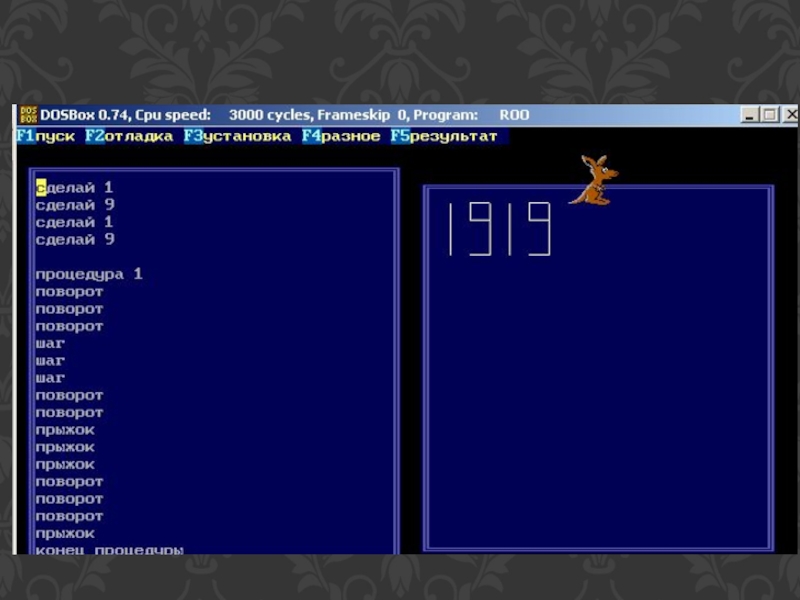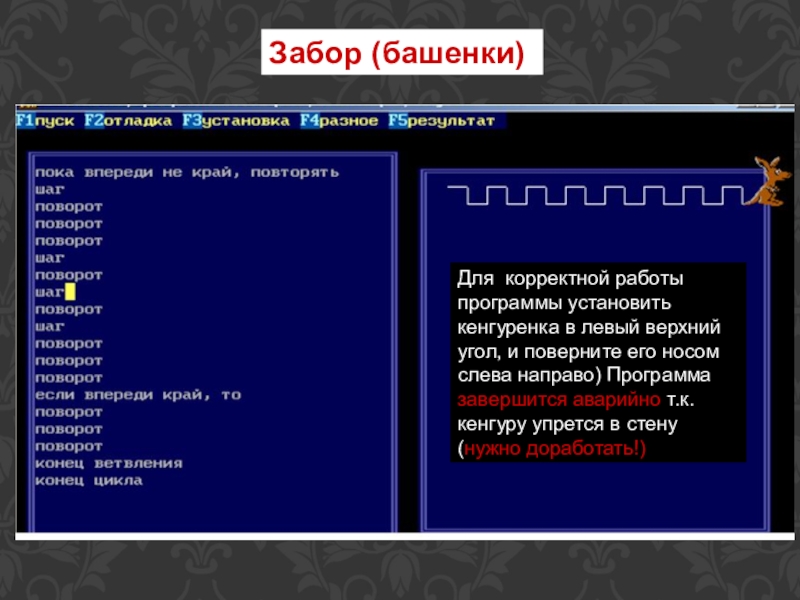- Главная
- Разное
- Образование
- Спорт
- Естествознание
- Природоведение
- Религиоведение
- Французский язык
- Черчение
- Английский язык
- Астрономия
- Алгебра
- Биология
- География
- Геометрия
- Детские презентации
- Информатика
- История
- Литература
- Математика
- Музыка
- МХК
- Немецкий язык
- ОБЖ
- Обществознание
- Окружающий мир
- Педагогика
- Русский язык
- Технология
- Физика
- Философия
- Химия
- Шаблоны, фоны, картинки для презентаций
- Экология
- Экономика
Презентация, доклад графический исполнитель ГРИС Кенгурёнок
Содержание
- 1. Презентация графический исполнитель ГРИС Кенгурёнок
- 2. Для Windows вводим команду: mount c c:/rooДля
- 3. Знакомство со средой ГРИС «Кенгуренок»Кенгуренок Ру находится
- 4. Непосредственный режим «Кенгуренка»Для очистки поля кенгуренка (стирание
- 5. Программный режим «Кенгуренка»
- 6. Исправление ошибокTab – для переключения между меню
- 7. Хотелось бы посмотреть, как кенгуренок исполнит составленную
- 8. Переключение между режимами Tab
- 9. Переключение между режимами Tab
- 10. Переключение между режимами Tab
- 11. Начальные условия Нажав клавишу FЗ и используя
- 12. Нажатие на клавишу F1(ПУСК) Если использовать клавишу
- 13. Клавиша F2: выбираем режим ОТЛАДКА На экране
- 14. Нажатие на клавишу F4 Сохранение программы Для
- 15. Условие F4 если: может проверять два
- 16. Цикл F6 пока может проверять два условия
- 17. Слайд 17
- 18. Основные конструкции: процедура F8
- 19. Слайд 19
- 20. Примеры готовых программ
- 21. Лесенка вверх (для корректной работы программы установить
- 22. Лесенка вниз (для корректной работы программы установить
- 23. 1919 (для корректной работы программы установить кенгуренка
- 24. Слайд 24
- 25. Обход периметра Для корректной работы программы нужно
- 26. Забор (башенки) Для корректной работы программы установить
Слайд 2Для Windows вводим команду: mount c c:/roo
Для linux вводим команду:
mount
Обычно имя пользователя user, поэтому команда запишется так
mount c /home/user/roo и нажимаем клавишу Enter.
При успешном монтировании появится сообщение "Drive C is mounted as local directory". Далее необходимо перейти в смонтированную директорию.
Это делается командой: C: далее следует нажать клавишу Enter.
Буква Z:/> рядом с курсором изменится на C:/>
Для запуска программы набираем последнюю команду: roo.exe
И нажимаем два раза Enter.
Далее видим окно программы Кенгуренок.
Для того чтобы развернуть программу на весь экран (или наоборот выйти из полноэкранного режима) нужно нажать Alt + Enter .
Запуск программы «Кенгуренок»

Слайд 3Знакомство со средой ГРИС «Кенгуренок»
Кенгуренок Ру находится внутри прямоугольника, занимающего правую
Этот прямоугольник мы будем называть полем Ру.
Кенгуренок может перемещаться по своему полю, но не может его покинуть!
Кенгуренок Ру исполняет только три команды:
ПРЫЖОК F1
ШАГ F2
ПОВОРОТ F3
Слайд 4Непосредственный режим «Кенгуренка»
Для очистки поля кенгуренка (стирание рисунка), нужно нажать F3
Если курсор находится слева от программного листка, то нажатие на одну из клавиш (F1, F2, F3) вызовет исполнение команды (шаг, прыжок, поворот).
Такой режим называют непосредственным.
Кенгуренок будет выполнять вашу команду даже тогда, когда перед ним край поля и выполнить команду нельзя.
Слайд 6Исправление ошибок
Tab – для переключения между меню и вводом команд;
клавиши
Alt + Enter - развернуть программу на весь экран (или наоборот выйти из полноэкранного режима ;
Ctrl + N - для вставки пустой стоки в код программы;
Ctrl+A – для установки скорости выполнения команд,
Del – удаление команд.
Для очистки поля ввода кода программы нужно нажать Tab (перейти в главное меню), затем выбрать F4 разное, и выбрать F5 стереть программу.
Если кенгуренок не может обработать команду, то на экран выводится: Чушь
Если команда приводит к ошибке (например, когда кенгуренок уже у края, а ему еще задают шаг или прыжок), то выводится сообщение: Ай-яй-яй
Слайд 7Хотелось бы посмотреть, как кенгуренок исполнит составленную вами программу. Для этого
Изменение служебной строки
Желтое меню предлагает три варианта:
• F1 — ПУСК.
• F2 — ОТЛАДКА.
• F5 — РЕЗУЛЬТАТ.
Слайд 11Начальные условия
Нажав клавишу FЗ и используя клавиши управления курсором выбираем
Клавишей Home устанавливаем начальное направление движения.
Клавишей Enter фиксируется выбранное положение
Слайд 12Нажатие на клавишу F1(ПУСК)
Если использовать клавишу F1(ПУСК), то все действия
Слайд 13Клавиша F2: выбираем режим ОТЛАДКА
На экране появится Крис, укажет на
Если ошибка уже найдена и необходимости в пошаговом исполнении нет, то можно прервать работу, нажав клавишу F1(СБРОС), или перейти к исполнению программы в режиме ПУСК, нажав клавишу F2(ДАЛЬШЕ).
Слайд 14Нажатие на клавишу F4
Сохранение программы
Для сохранения программ на диске необходимо:
перейти
F4(РАЗНОЕ);
F1(ЗАПИСЬ);
F1(ЗАПИСЬ ПРОГРАММЫ);
В нижней строке, после строки «Имя файла:», записать имя своего файл;
На вопрос «Вы уверены? Д/Н», нажимать русские буквы «Д» или «Н»
Слайд 15 Условие F4 если: может проверять два условия «F1 впереди край»
Завершить условие можно командой F9 конец, (F1 ветвления, F2 цикла, F3 процедуры)
Пример команды:
если впереди край, то
поворот
поворот
поворот
иначе
шаг
конец ветвления
Результат. При выполнении программы кенгуренок будет анализировать условие впереди край. Если оно выполнено, то делаем 3 поворота, иначе делаем шаг.
Основные конструкции: условие F4
Слайд 16Цикл F6 пока может проверять два условия «F1 впереди край» или
Завершить запись цикла можно командой F9 конец, (F1 ветвления, F2 цикла, F3 процедуры)
Пример команды:
пока впереди не край, повторять
шаг
конец цикла
Результат. При выполнении программы кенгуренок будет чертить хвостом линию, пока не упрется в край поля.
Основные конструкции: цикл F6
Слайд 21Лесенка вверх (для корректной работы программы установить кенгуренка в левый нижний
Слайд 22Лесенка вниз (для корректной работы программы установить кенгуренка в левый верхний
Слайд 231919 (для корректной работы программы установить кенгуренка в левый верхний угол
сделай 1
сделай 9
сделай 1
сделай 9
процедура 1
поворот
поворот
поворот
шаг
шаг
шаг
поворот
поворот
прыжок
прыжок
прыжок
поворот
поворот
поворот
прыжок
конец процедуры
процедура 9
шаг
поворот
поворот
поворот
шаг
шаг
шаг
поворот
поворот
поворот
шаг
поворот
поворот
поворот
прыжок
прыжок
поворот
поворот
поворот
шаг
поворот
поворот
прыжок
поворот
поворот
поворот
шаг
поворот
поворот
поворот
прыжок
прыжок
конец процедуры