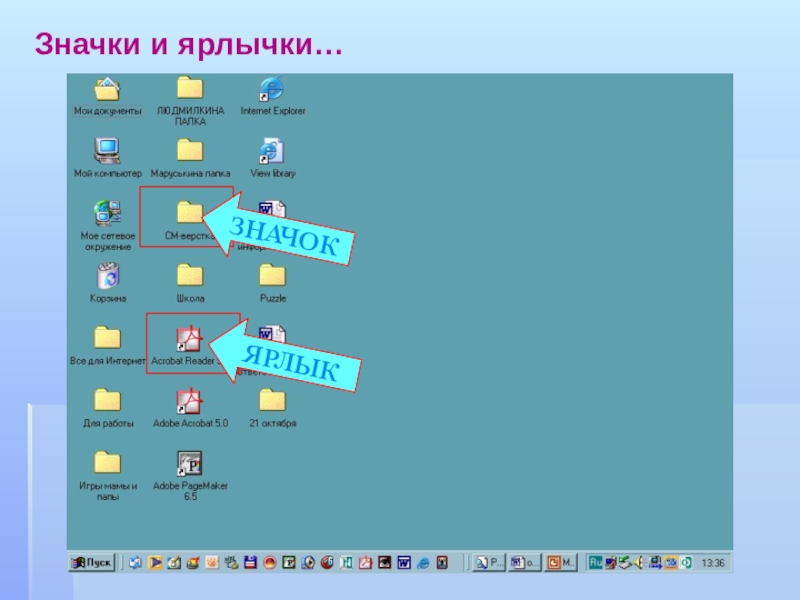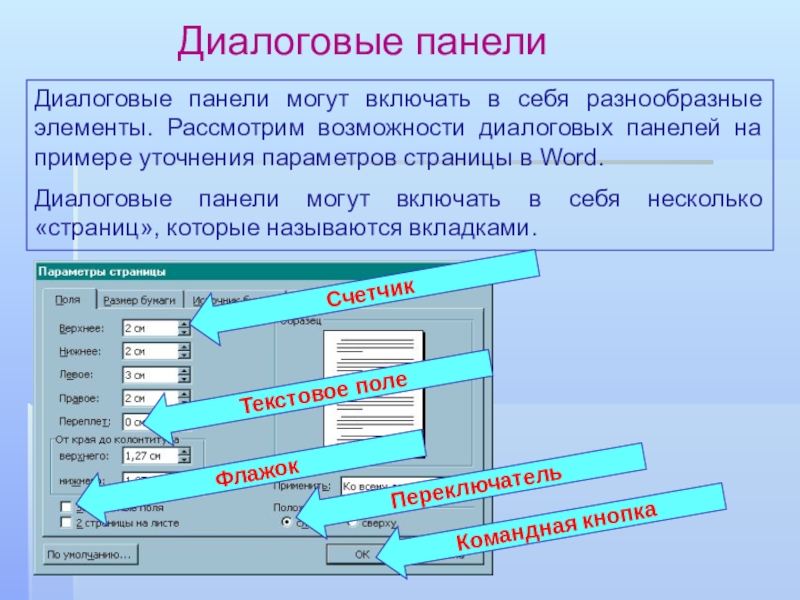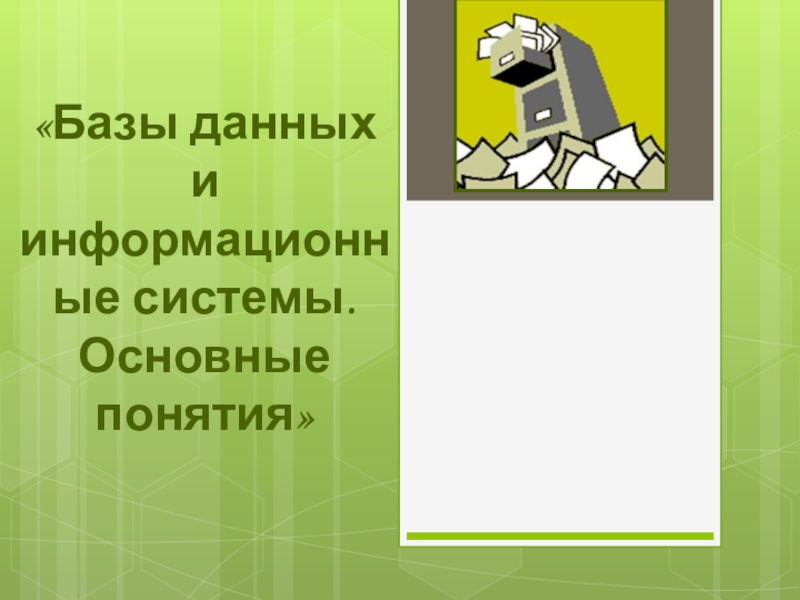- Главная
- Разное
- Образование
- Спорт
- Естествознание
- Природоведение
- Религиоведение
- Французский язык
- Черчение
- Английский язык
- Астрономия
- Алгебра
- Биология
- География
- Геометрия
- Детские презентации
- Информатика
- История
- Литература
- Математика
- Музыка
- МХК
- Немецкий язык
- ОБЖ
- Обществознание
- Окружающий мир
- Педагогика
- Русский язык
- Технология
- Физика
- Философия
- Химия
- Шаблоны, фоны, картинки для презентаций
- Экология
- Экономика
Презентация, доклад Графический интерфейс Windows
Содержание
- 1. Презентация Графический интерфейс Windows
- 2. В настоящее время все операционные системы для
- 3. Работа с мышью и кошке приятнаДля
- 4. Рабочий
- 5. ЯРЛЫКЗНАЧОКЗначки и ярлычки…
- 6. Панель задач
- 7. WINDOWS является многозадачной операционной системой, то есть
- 8. Слайд 8
- 9. Элементы окна приложения WORD
- 10. Основные элементы окна приложения :рабочая область: внутренняя
- 11. Слайд 11
- 12. Слайд 12
- 13. Диалоговые панели
- 14. Элементы диалоговых панелей-1- Вкладки. Диалоговые панели
- 15. Элементы диалоговых панелей-2- Переключатели. Переключатели служат для
- 16. Еще кое-что о диалоговых панеляхСписки
Слайд 2В настоящее время все операционные системы для персональных компьютеров обеспечивают взаимодействие
Это позволяет даже начинающему пользователю компьютера уверенно работать в среде операционной системы (проводить операции с файлами, запускать программы и так далее).
Графический интерфейс позволяет осуществлять взаимодействие человека с компьютером в форме диалога с использованием окон, меню и элементов управления (диалоговых панелей, кнопок, полос прокрутки, счетчиков и так далее).
Графический интерфейс WINDOWS
Слайд 3Работа с мышью
и кошке приятна
Для работы с графическим интер-фейсом используется
• левый щелчок — однократное нажатие и отпускание основной (обычно левой) кнопки мыши;
• правый щелчок — однократное нажатие и отпускание дополнительной (обычно правой) кнопки мыши;
• двойной щелчок — два нажатия основной кнопки мыши с минимальным интервалом времени между ними;
• перетаскивание — нажатие левой или правой кнопки мыши и перемещение объекта с нажатой кнопкой.
Слайд 4 Рабочий стол
Основную часть экрана
Для быстрого доступа к дискам, принтеру, часто используемым документам целесообразно создать на рабочем столе ярлыки. Ярлык отличается от значка тем, что обозначает объект, фактически расположенный не на Рабочем столе, а в некоторой другой папке. Стрелочка означает, что мы имеем не сам объект, а ссылку на него. Ярлыки создаются перетаскиванием значков объектов на Рабочий стол.
Слайд 6 Панель задач
кнопка Пуск,
кнопки выполняемых
индикаторы и часы.
В нижней части экрана располагается Панель задач, на которой находятся:
Кнопка Пуск позволяет вызывать Главное меню, которое обеспечивает доступ практически ко всем ресурсам системы и содержит команды запуска приложений, настройки системы, поиска файлов и документов, доступа к справочной системе и др.
Слайд 7WINDOWS является многозадачной операционной системой, то есть параллельно могут выполняться несколько
В крайней правой части Панели задач находятся Часы. Левее часов располагаются индикаторы состояния системы. Например, индикатор Ru обозначает, что в текущий момент используется русская раскладка клавиатуры. Левым щелчком мыши можно раскрыть индикатор и переключиться на английскую раскладку, а правым - открыть диалоговую панель "свойства" и выбрать требуемое сочетание нажатия клавиш на клавиатуре для переключения раскладок.
Кнопки запущенных приложений
Часы
Слайд 8 Окна
Важнейшим элементом
Окна приложений
В окне приложения выполняется любое запущенное на выполнение приложение или отражается содержимое папки. Открыть или закрыть окно приложения — то же, что и запустить программу на выполнение или завершить ее. Окна приложений можно перемещать на любое место Рабочего стола, разворачивать на весь экран или сворачивать в кнопки на панели задач.
Слайд 10Основные элементы окна приложения :
рабочая область: внутренняя часть окна, содержит вложенные
границы: рамка, ограничивающая окно с четырех сторон. Размеры окна можно изменять, перемещая границу мышью;
заголовок: строка непосредственно под верхней границей окна, содержащая название окна;
значок системного меню: кнопка слева в строке заголовка открывает меню перемещения и изменения размеров окна;
строка горизонтального меню: располагается непосредственно под заголовком, содержит пункты меню, обеспечивает доступ к командам;
панель инструментов: располагается под строкой меню, представляет собой набор кнопок, обеспечивает быстрый доступ к некоторым командам;
кнопки Свернуть, Развернуть/Восстановить, Закрыть расположены в верхней правой части окна.
Слайд 11
Окна документов предназначены для работы с документами и «живут» внутри окон приложений. Можно раскрывать, сворачивать, перемещать или изменять размеры этих окон, однако они всегда остаются в пределах окна своего приложения. Окно документа имеет те же кнопки управления, что и окно приложения.
Окно документа всегда содержит зону заголовка (содержащую имя документа) и часто полосы прокрутки (появляющиеся, когда документ не помещается полностью в окне) и линейки. Открытое окно документа может находиться в активном либо в пассивном состоянии. Если окно находится в пассивном состоянии (зона заголовка не выделена цветом), то, щелкнув по любой его части мышью, можно перевести его в активное состояние.
После запуска приложения Word его окно появится на Рабочем столе. Если открыть в Word два документа, то в окне приложения появятся окна двух документов. Одно окно может быть развернуто и активно, другое — свернуто и пассивно.
Слайд 12
Меню со списками команд
Меню является одним из основных элементов графического интерфейса и представляет собой перечень команд (как правило, тематически сгруппированных), из которых необходимо сделать выбор (поместив на пункт меню указатель мыши и произведя щелчок). Выбор пункта меню приводит к выполнению определенной команды. Если за командой меню следует многоточие, то ее выбор приведет к появлению диалоговой панели, которая позволяет пользователю получить или ввести дополнительную информацию.
Слайд 13 Диалоговые панели
Диалоговые панели могут включать
Диалоговые панели могут включать в себя несколько «страниц», которые называются вкладками.
Счетчик
Командная кнопка
Текстовое поле
Переключатель
Флажок
Слайд 14 Элементы диалоговых панелей-1
- Вкладки. Диалоговые панели могут включать в себя
- Командные кнопки. Нажатие на кнопку (щелчок) обеспечивает выполнение того или иного действия, а надпись на кнопке поясняет ее назначение. Так, щелчок по кнопке с надписью Найти позволяет начать процесс поиска.
- Текстовые поля. Текстовое поле называется иногда полем редактирования и позволяет ввести какую-либо текстовую информацию.
- Списки. Список представляет собой набор предлагаемых на выбор значений. Раскрывающийся список выглядит как текстовое поле, снабженное кнопкой с направленной вниз стрелочкой. Раскрытие списка осуществляется с помощью левого щелчка по кнопке.
Слайд 15Элементы диалоговых панелей-2
- Переключатели. Переключатели служат для выбора одного из взаимоисключающих
Флажки. Флажок обеспечивает присваивание какому-либо параметру определенного значения. Флажки могут располагаться как группами, так и поодиночке. Флажок имеет форму квадратика; когда флажок установлен, в нем присутствует «галочка». Установка флажков производится с помощью левого щелчка.
Счетчики. Счетчик представляет собой пару стрелок, которые позволяют увеличивать или уменьшать значение в связанном с ними поле.
Ползунки. Ползунок позволяет плавно изменять значение какого-либо параметра. Например, с помощью ползунков можно менять уровень громкости воспроизведения и записи звука, баланс левого и правого канала и т. п.