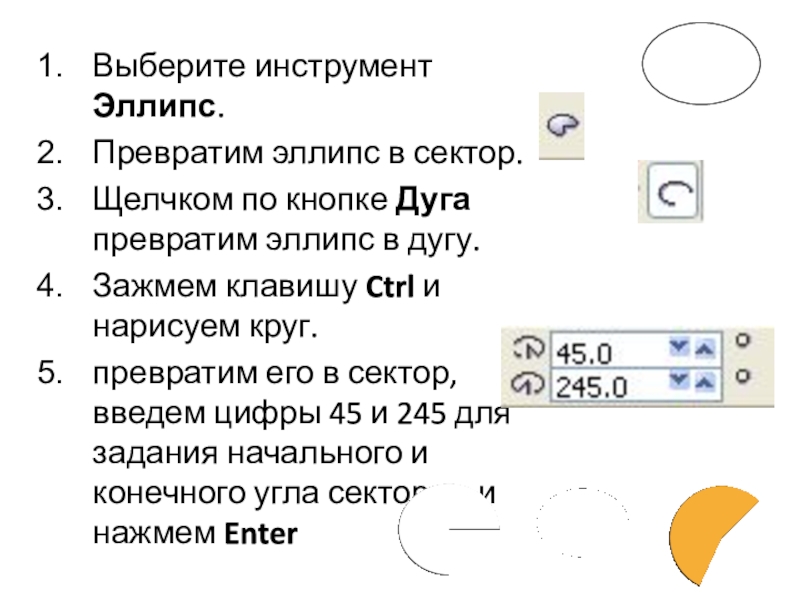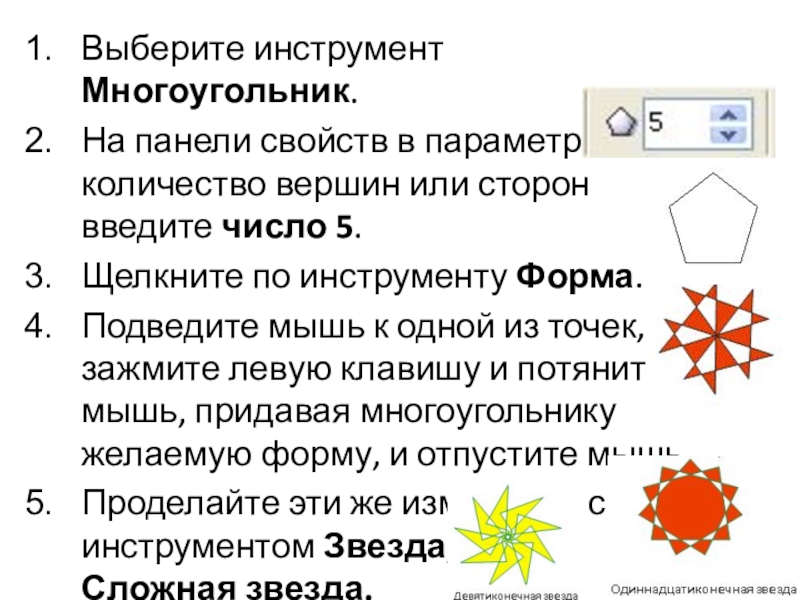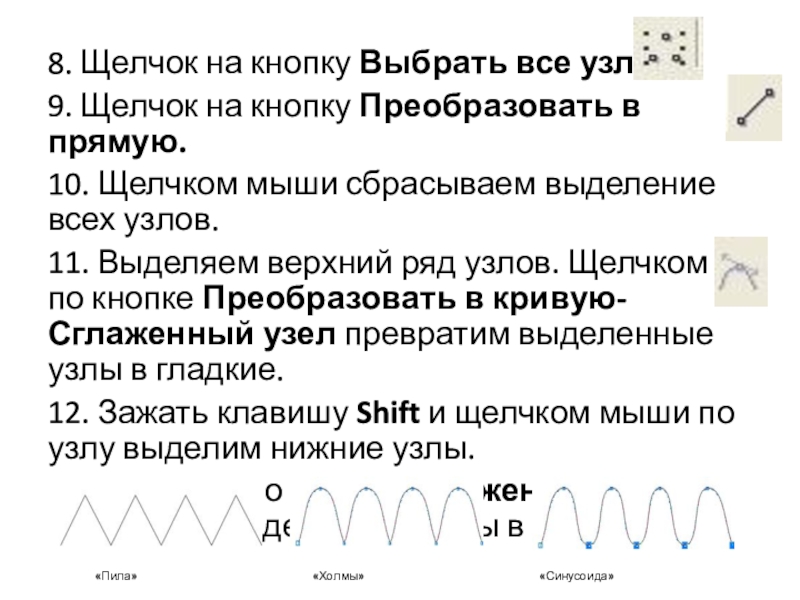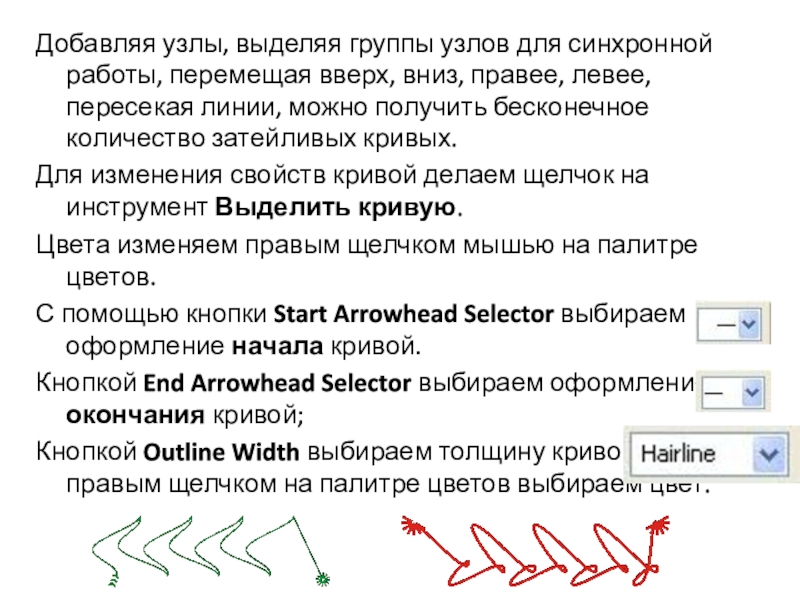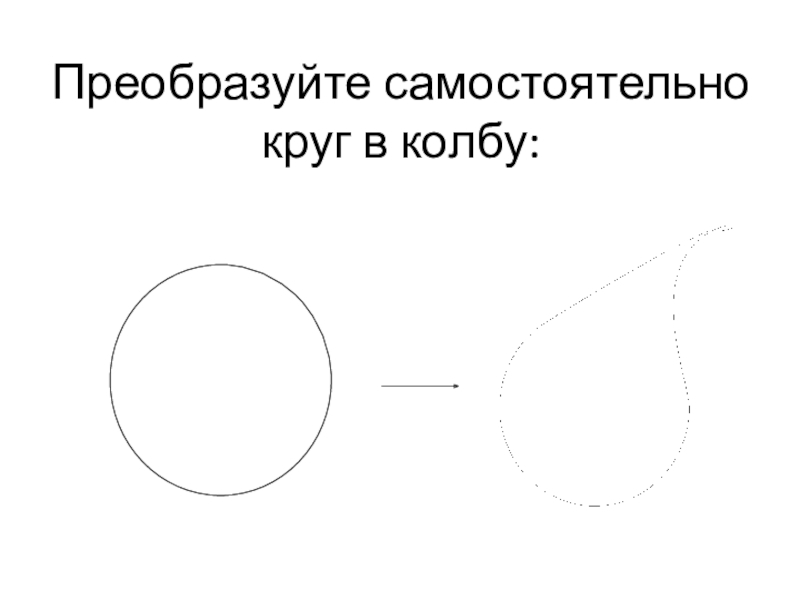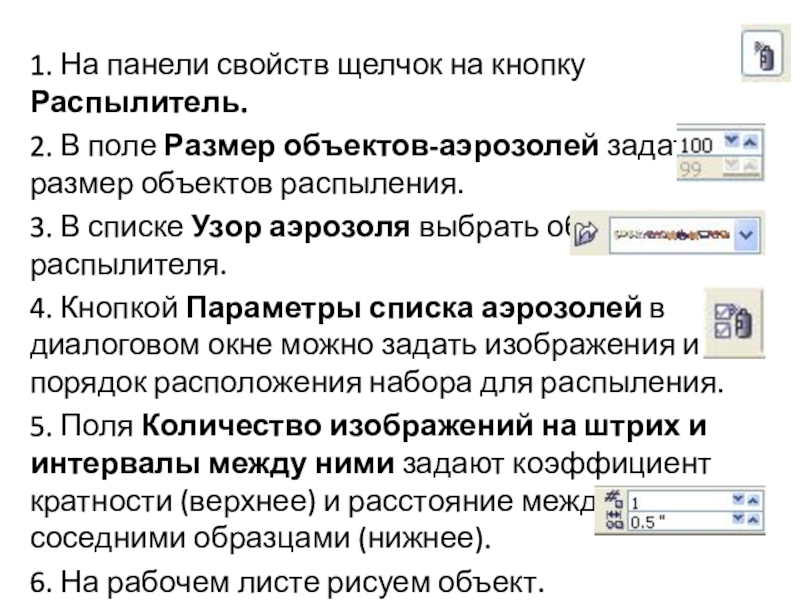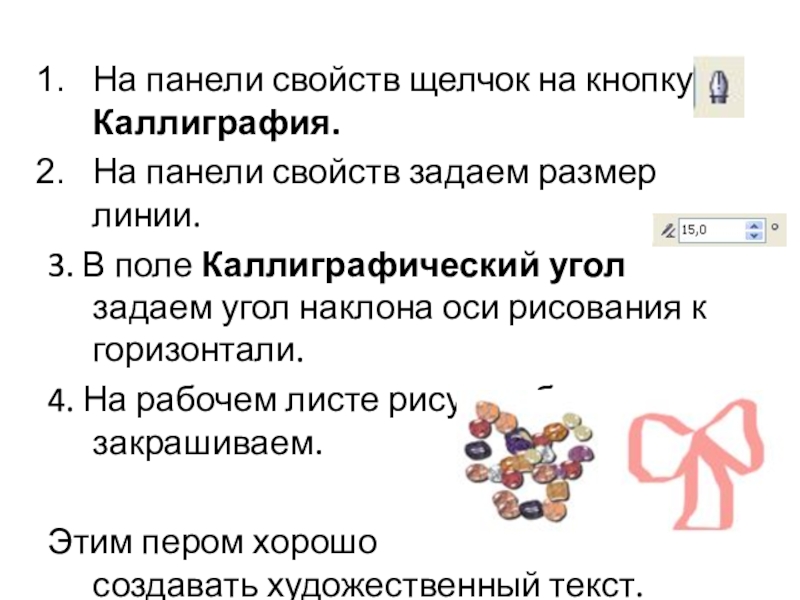- Главная
- Разное
- Образование
- Спорт
- Естествознание
- Природоведение
- Религиоведение
- Французский язык
- Черчение
- Английский язык
- Астрономия
- Алгебра
- Биология
- География
- Геометрия
- Детские презентации
- Информатика
- История
- Литература
- Математика
- Музыка
- МХК
- Немецкий язык
- ОБЖ
- Обществознание
- Окружающий мир
- Педагогика
- Русский язык
- Технология
- Физика
- Философия
- Химия
- Шаблоны, фоны, картинки для презентаций
- Экология
- Экономика
Презентация, доклад Corel Draw. Преобразование объектов
Содержание
- 1. Презентация. Corel Draw. Преобразование объектов
- 2. Создайте Прямоугольник.Введите новые размеры прямоугольника 100 и
- 3. Выберите инструмент Эллипс.Превратим эллипс в сектор. Щелчком
- 4. Выберите инструмент Многоугольник.На панели свойств в параметр
- 5. Произвольные объекты создают с помощью инструментов свободного
- 6. Выберите инструмент Свободная форма.Сделать левый щелчок у
- 7. 8. Щелчок на кнопку Выбрать все узлы.9.
- 8. Добавляя узлы, выделяя группы узлов для синхронной
- 9. Преобразование простых фигур в кривые БезьеНарисовать прямоугольник,
- 10. Преобразуйте самостоятельно круг в колбу:
- 11. Пошаговое построение фигуры «Кленовый лист»Щелчок на инструмент
- 12. Самостоятельно создайте многоугольную фигуру.Инструментом Форма сделайте
- 13. Инструмент Художественная прямая позволяет создавать объекты из
- 14. 1. На панели свойств щелчок на кнопку
- 15. 1. На панели свойств щелчок на кнопку
- 16. На панели свойств щелчок на кнопку Каллиграфия.На
- 17. Еще одна кнопка на панели свойств Нажим.Позволяет
- 18. Художественная линия состоит из управляющей, задающей общий
- 19. В других рисунках для контура использованы прямоугольники,
- 20. Слайд 20
Создайте Прямоугольник.Введите новые размеры прямоугольника 100 и 50.эти кнопки используются для скругления углов прямоугольника. Обратите внимание на кнопочку с замочком; если она зажата, то все углы скругляются одновременно .Сделайте прямоугольник цветным левым щелчком мышью
Слайд 2Создайте Прямоугольник.
Введите новые размеры прямоугольника 100 и 50.
эти кнопки
используются для скругления углов прямоугольника.
Обратите внимание на кнопочку с замочком; если она зажата, то все углы скругляются одновременно .
Сделайте прямоугольник цветным левым щелчком мышью на палитре цветов
Обратите внимание на кнопочку с замочком; если она зажата, то все углы скругляются одновременно .
Сделайте прямоугольник цветным левым щелчком мышью на палитре цветов
Слайд 3Выберите инструмент Эллипс.
Превратим эллипс в сектор.
Щелчком по кнопке Дуга превратим
эллипс в дугу.
Зажмем клавишу Ctrl и нарисуем круг.
превратим его в сектор, введем цифры 45 и 245 для задания начального и конечного угла сектора и нажмем Enter
Зажмем клавишу Ctrl и нарисуем круг.
превратим его в сектор, введем цифры 45 и 245 для задания начального и конечного угла сектора и нажмем Enter
Слайд 4Выберите инструмент Многоугольник.
На панели свойств в параметр количество вершин или сторон
введите число 5.
Щелкните по инструменту Форма.
Подведите мышь к одной из точек, зажмите левую клавишу и потяните мышь, придавая многоугольнику желаемую форму, и отпустите мышь.
Проделайте эти же изменения с инструментом Звезда, Сложная звезда.
Щелкните по инструменту Форма.
Подведите мышь к одной из точек, зажмите левую клавишу и потяните мышь, придавая многоугольнику желаемую форму, и отпустите мышь.
Проделайте эти же изменения с инструментом Звезда, Сложная звезда.
Слайд 5Произвольные объекты создают с помощью инструментов свободного рисования. Этими инструментами вы
можете выразить все, на что способна ваша фантазия.
Произвольная кривая
Кривая Безье
Художественная кривая
Карандаш
Произвольные многоугольники
Произвольная кривая
Кривая Безье
Художественная кривая
Карандаш
Произвольные многоугольники
Слайд 6Выберите инструмент Свободная форма.
Сделать левый щелчок у левого края листа, зажать
клавишу Ctrl и провести линию до правого края листа.
Щелчок на инструмент Форма.
На панели свойств щелчок на кнопку Выбрать все узлы.
Три раза щелкаем по кнопке Добавить узлы, щелчок мышью в рабочей области для снятия выделения всех узлов.
Зажать клавишу Shift и щелчком мыши по узлу выделим каждый второй узел.
Потянем мышью за любой из выделенных узлов для получения «пилы»
Щелчок на инструмент Форма.
На панели свойств щелчок на кнопку Выбрать все узлы.
Три раза щелкаем по кнопке Добавить узлы, щелчок мышью в рабочей области для снятия выделения всех узлов.
Зажать клавишу Shift и щелчком мыши по узлу выделим каждый второй узел.
Потянем мышью за любой из выделенных узлов для получения «пилы»
Слайд 78. Щелчок на кнопку Выбрать все узлы.
9. Щелчок на кнопку Преобразовать
в прямую.
10. Щелчком мыши сбрасываем выделение всех узлов.
11. Выделяем верхний ряд узлов. Щелчком по кнопке Преобразовать в кривую-Сглаженный узел превратим выделенные узлы в гладкие.
12. Зажать клавишу Shift и щелчком мыши по узлу выделим нижние узлы.
13. Щелчком по кнопке Сглаженный узел превратим выделенные узлы в гладкие.
10. Щелчком мыши сбрасываем выделение всех узлов.
11. Выделяем верхний ряд узлов. Щелчком по кнопке Преобразовать в кривую-Сглаженный узел превратим выделенные узлы в гладкие.
12. Зажать клавишу Shift и щелчком мыши по узлу выделим нижние узлы.
13. Щелчком по кнопке Сглаженный узел превратим выделенные узлы в гладкие.
Слайд 8Добавляя узлы, выделяя группы узлов для синхронной работы, перемещая вверх, вниз,
правее, левее, пересекая линии, можно получить бесконечное количество затейливых кривых.
Для изменения свойств кривой делаем щелчок на инструмент Выделить кривую.
Цвета изменяем правым щелчком мышью на палитре цветов.
С помощью кнопки Start Arrowhead Selector выбираем оформление начала кривой.
Кнопкой End Arrowhead Selector выбираем оформление окончания кривой;
Кнопкой Outline Width выбираем толщину кривой, правым щелчком на палитре цветов выбираем цвет.
Для изменения свойств кривой делаем щелчок на инструмент Выделить кривую.
Цвета изменяем правым щелчком мышью на палитре цветов.
С помощью кнопки Start Arrowhead Selector выбираем оформление начала кривой.
Кнопкой End Arrowhead Selector выбираем оформление окончания кривой;
Кнопкой Outline Width выбираем толщину кривой, правым щелчком на палитре цветов выбираем цвет.
Слайд 9Преобразование простых фигур в кривые Безье
Нарисовать прямоугольник, вытянутый по горизонтали.
На панели
свойств щелчок на кнопку Преобразовать в кривую.
Щелчок на инструмент Форма, добавьте три узла на верхнюю сторону прямоугольника и потяните за средний узел, превращая прямоугольник в домик.
На наклонной стороне добавьте четыре узла и, перемещая их, сделайте трубу на крыше домика.
Щелчок на инструмент Форма, добавьте три узла на верхнюю сторону прямоугольника и потяните за средний узел, превращая прямоугольник в домик.
На наклонной стороне добавьте четыре узла и, перемещая их, сделайте трубу на крыше домика.
Слайд 11Пошаговое построение фигуры «Кленовый лист»
Щелчок на инструмент Кривая Безье.
Мышь перевести на
рабочий лист и щелкнуть кнопкой мыши (получили первый узел), переместить мышь в то место, где будет следующий узел.
Щелкнуть левой кнопкой (получился первый прямолинейный сегмент листа), продолжайте эти действия до тех пор, пока не получится кленовый лист.
Если требуется, инструментом Форма придайте листу такой вид, какой вам хочется, правым щелчком на палитре цветов выбираем цвет.
Щелкнуть левой кнопкой (получился первый прямолинейный сегмент листа), продолжайте эти действия до тех пор, пока не получится кленовый лист.
Если требуется, инструментом Форма придайте листу такой вид, какой вам хочется, правым щелчком на палитре цветов выбираем цвет.
Слайд 12Самостоятельно создайте многоугольную фигуру.
Инструментом Форма сделайте
из нее «корону» (не забудьте
преобразовать прямолинейный сегмент в кривую, предварительно выделив
два узла в нужном сегменте).
А может быть, вы хотите превратить фигуру в «инопланетянина»? И превращайте во что хотите! Это так интересно!
А может быть, вы хотите превратить фигуру в «инопланетянина»? И превращайте во что хотите! Это так интересно!
Слайд 13Инструмент Художественная прямая позволяет создавать объекты из линий с изменяющейся формой,
толщиной и рисунком.
1. Щелчок на кнопку Художественное оформление.
2. На панели свойств щелчок на кнопку Заготовка.
3. Ползунком Сглаживание устанавливаем уровень сглаживания линии.
4. В цифровом поле Толщина мазка задаем толщину линии.
5. В раскрывающемся списке выбираем образец, мышь перемещаем на рабочий лист, зажимаем левую клавишу и рисуем какую-либо фигуру.
6. На палитре цветов левым щелчком выберите цвет заливки, правым щелчком – цвет контура.
1. Щелчок на кнопку Художественное оформление.
2. На панели свойств щелчок на кнопку Заготовка.
3. Ползунком Сглаживание устанавливаем уровень сглаживания линии.
4. В цифровом поле Толщина мазка задаем толщину линии.
5. В раскрывающемся списке выбираем образец, мышь перемещаем на рабочий лист, зажимаем левую клавишу и рисуем какую-либо фигуру.
6. На палитре цветов левым щелчком выберите цвет заливки, правым щелчком – цвет контура.
Слайд 141. На панели свойств щелчок на кнопку Кисть.
2. В цифровом поле
Толщина мазка задать ширину.
3. В раскрывающемся списке Мазок кисти выбрать образец кисти.
4. На рабочем листе рисуем объект.
3. В раскрывающемся списке Мазок кисти выбрать образец кисти.
4. На рабочем листе рисуем объект.
Слайд 151. На панели свойств щелчок на кнопку Распылитель.
2. В поле Размер
объектов-аэрозолей задать размер объектов распыления.
3. В списке Узор аэрозоля выбрать образец распылителя.
4. Кнопкой Параметры списка аэрозолей в диалоговом окне можно задать изображения и порядок расположения набора для распыления.
5. Поля Количество изображений на штрих и интервалы между ними задают коэффициент кратности (верхнее) и расстояние между соседними образцами (нижнее).
6. На рабочем листе рисуем объект.
3. В списке Узор аэрозоля выбрать образец распылителя.
4. Кнопкой Параметры списка аэрозолей в диалоговом окне можно задать изображения и порядок расположения набора для распыления.
5. Поля Количество изображений на штрих и интервалы между ними задают коэффициент кратности (верхнее) и расстояние между соседними образцами (нижнее).
6. На рабочем листе рисуем объект.
Слайд 16На панели свойств щелчок на кнопку Каллиграфия.
На панели свойств задаем размер
линии.
3. В поле Каллиграфический угол задаем угол наклона оси рисования к горизонтали.
4. На рабочем листе рисуем объект и закрашиваем.
Этим пером хорошо создавать художественный текст.
3. В поле Каллиграфический угол задаем угол наклона оси рисования к горизонтали.
4. На рабочем листе рисуем объект и закрашиваем.
Этим пером хорошо создавать художественный текст.
Слайд 17Еще одна кнопка на панели свойств Нажим.
Позволяет учитывать нажим пера: во
время рисования для увеличения нажима удерживаем клавишу со стрелкой вверх ?, для уменьшения – клавишу со стрелкой вниз ?.
Заканчиваем создание объекта – закрашиванием.
Заканчиваем создание объекта – закрашиванием.
Слайд 18Художественная линия состоит из управляющей, задающей общий контур кривой, и подчиненного
объекта, из которого и будет нарисован контур (выбираем из поля со списком штрихов). Для создания контура можно использовать простые фигуры (овалы, звезды, прямоугольники, спирали и т.п.)
Аквариум сделан так: нарисовали прямоугольник, закрасили голубым цветом и инструментом Художественное оформление в режиме Распылитель разными образцами распыления «заполнили» аквариум травкой, камешками и рыбками.
Аквариум сделан так: нарисовали прямоугольник, закрасили голубым цветом и инструментом Художественное оформление в режиме Распылитель разными образцами распыления «заполнили» аквариум травкой, камешками и рыбками.
Слайд 19В других рисунках для контура использованы прямоугольники, овал и спираль. Сначала
рисуем контур, а потом выбираем инструмент Художественное оформление и в режиме Распылитель выбираем образец (он переносится на контур). На панели свойств с помощью параметров мы добиваемся желаемого результата. Придумайте что-нибудь сами. Это интересно!