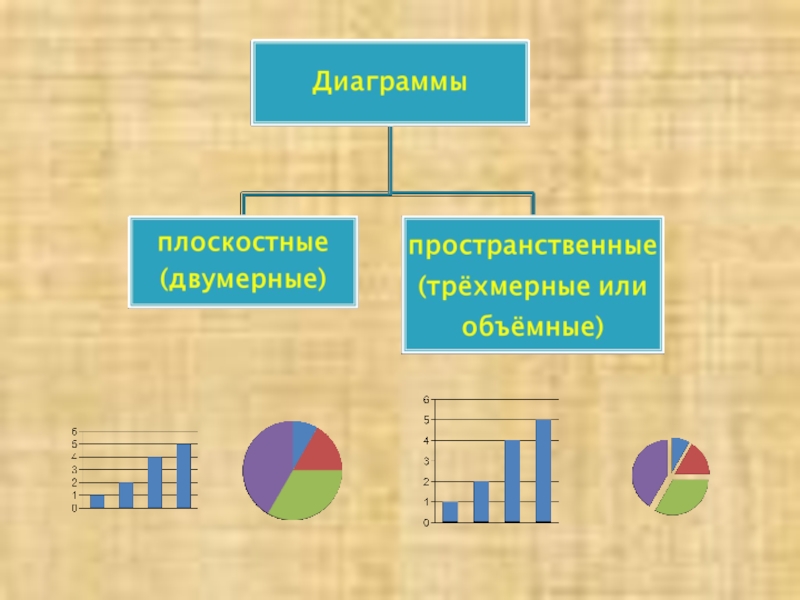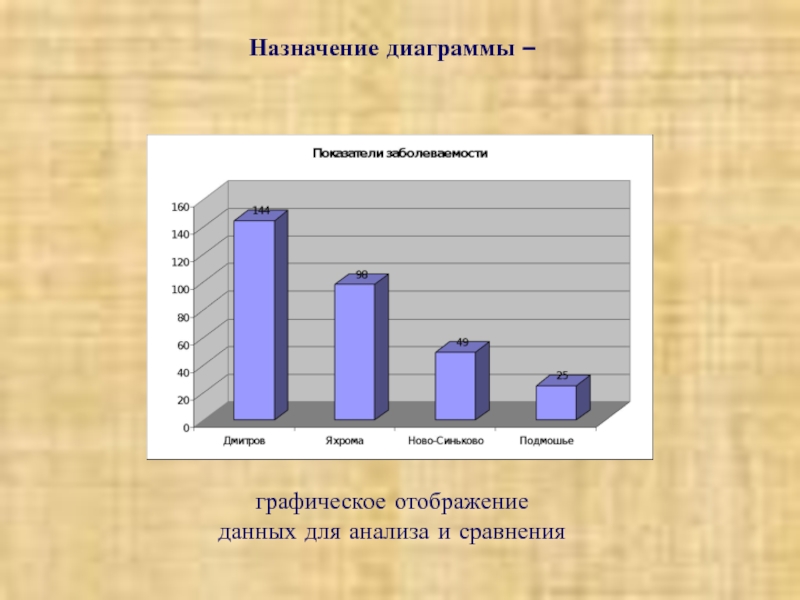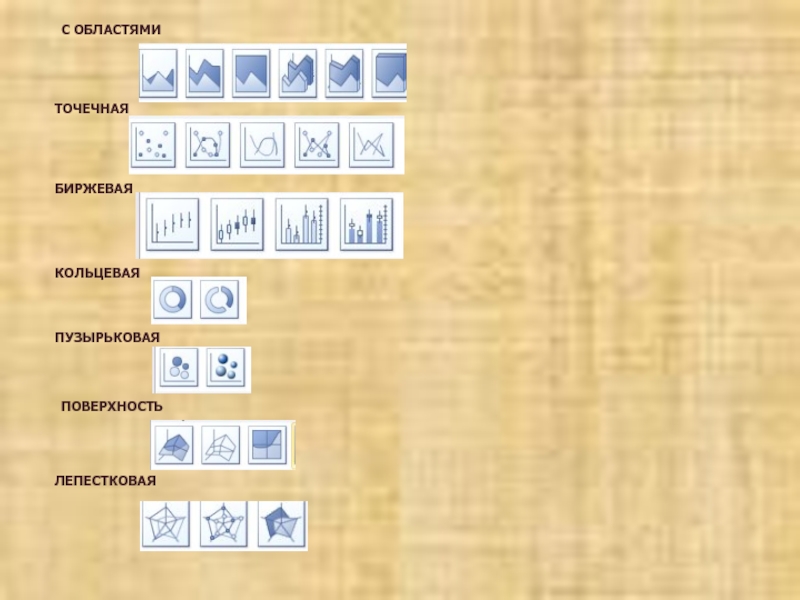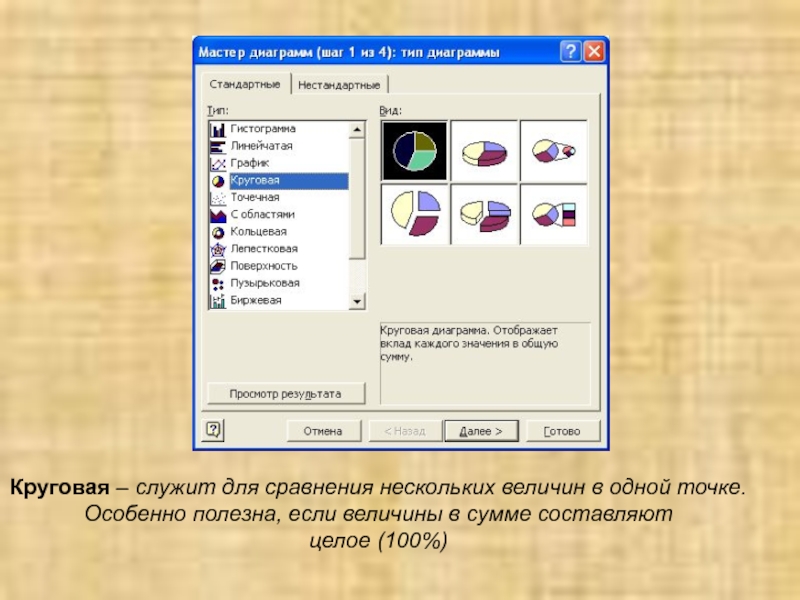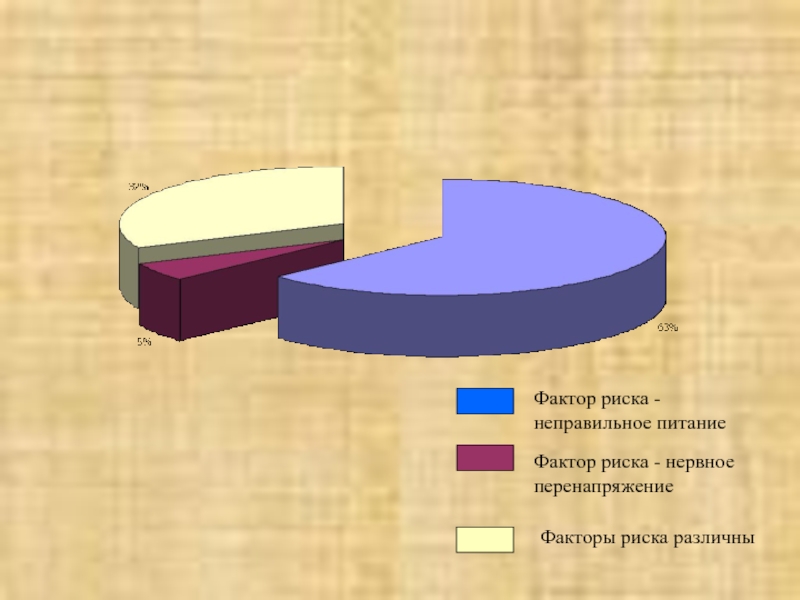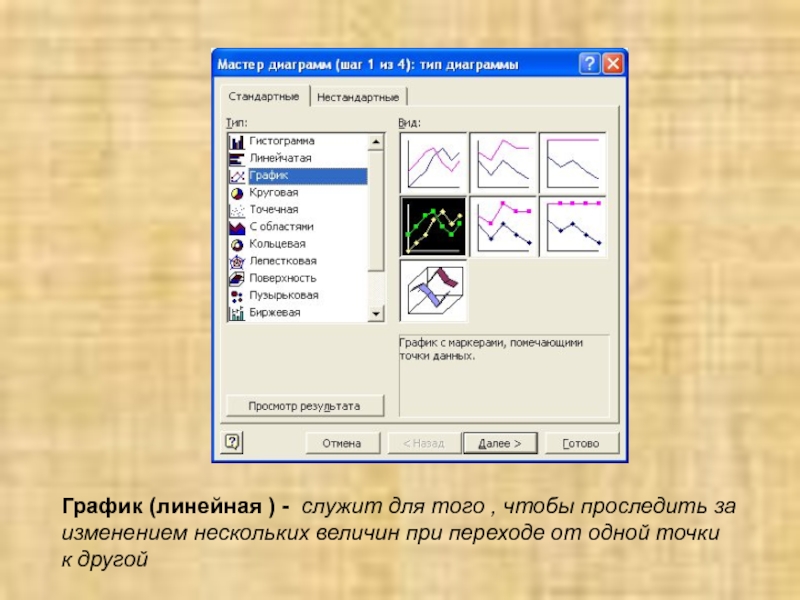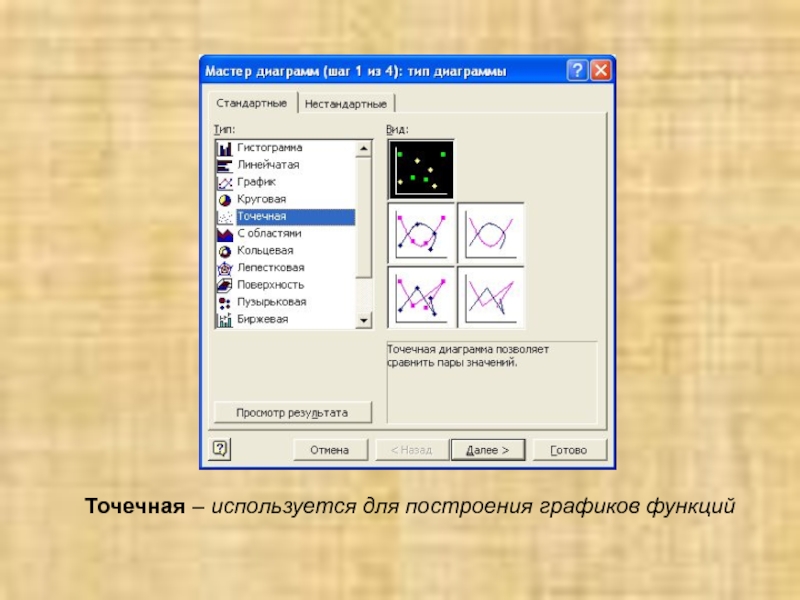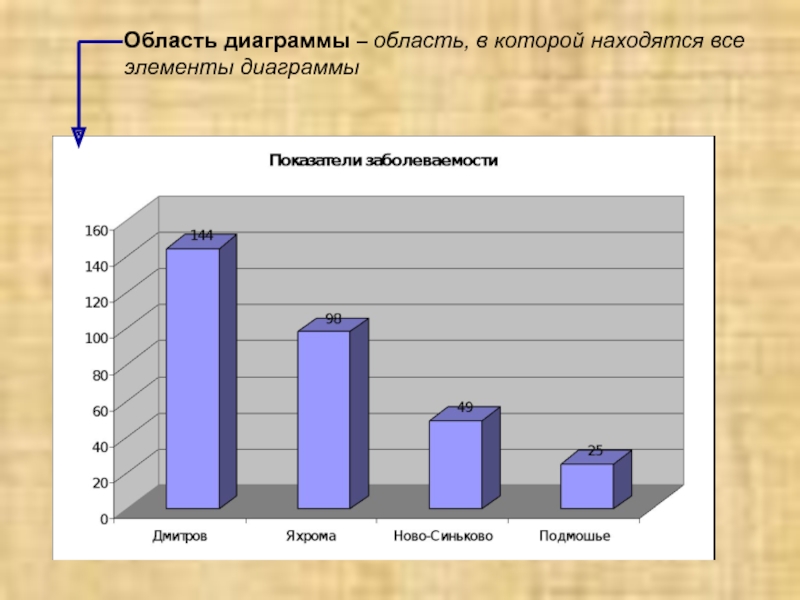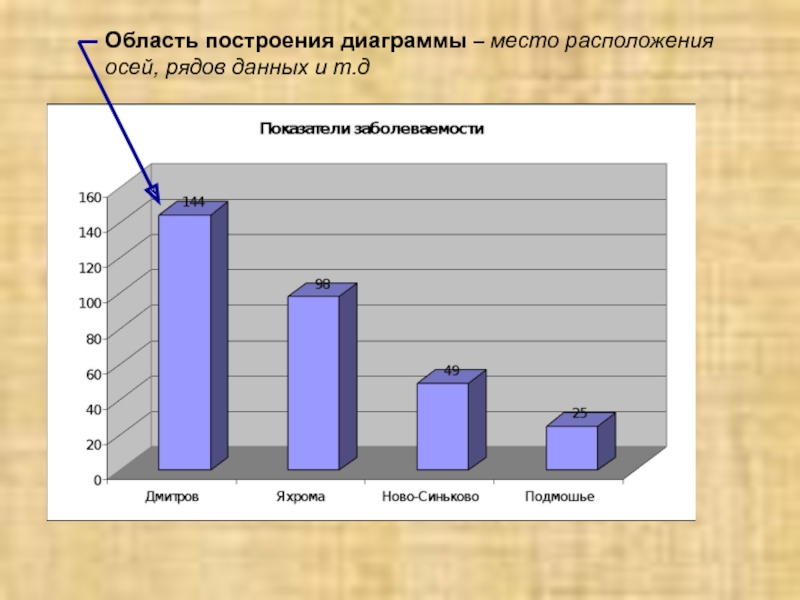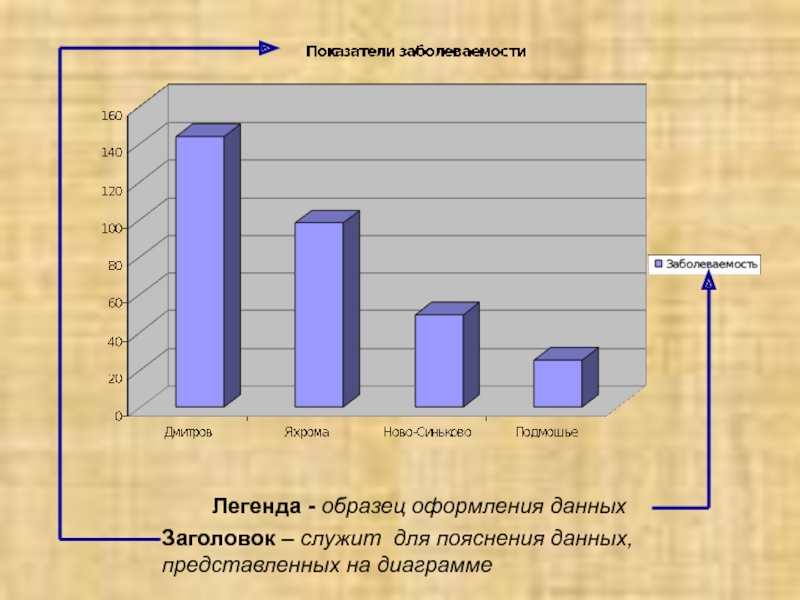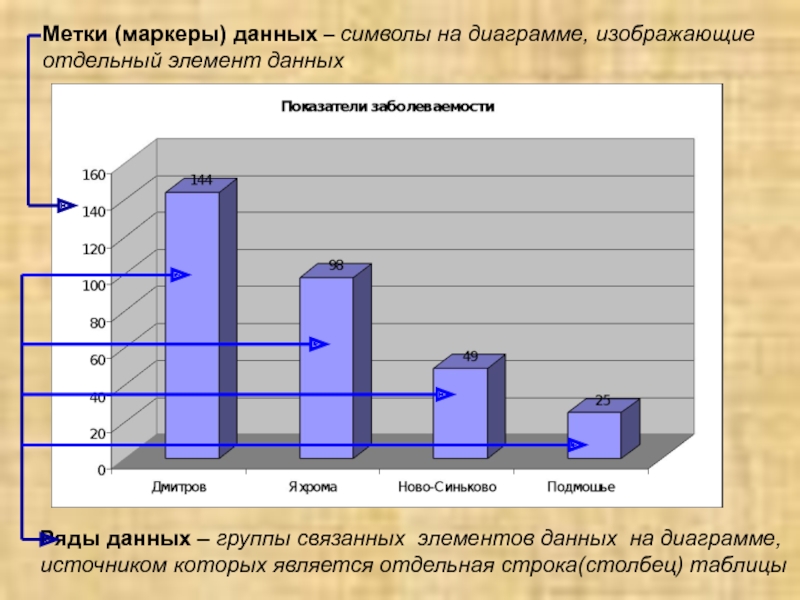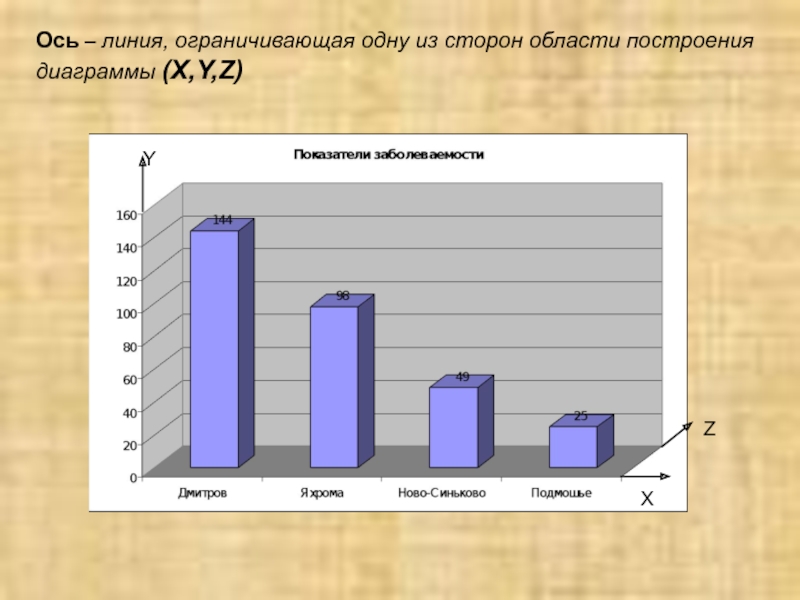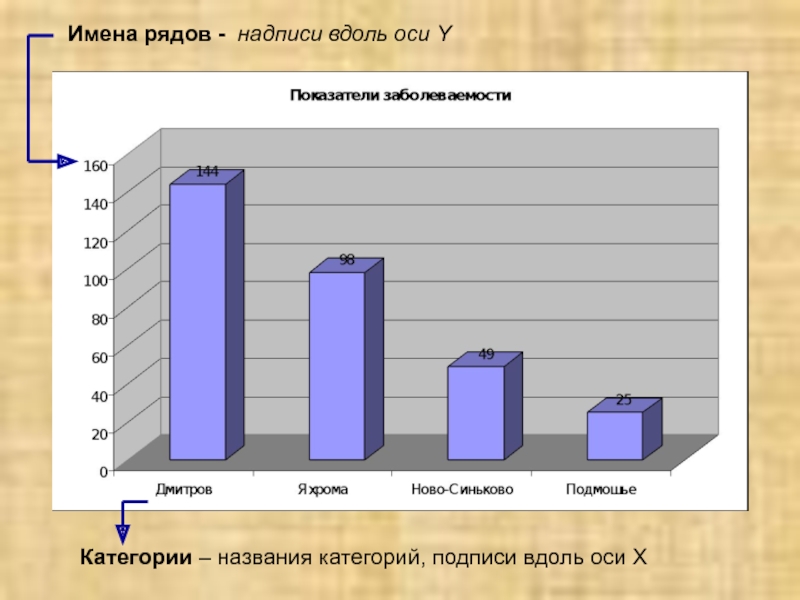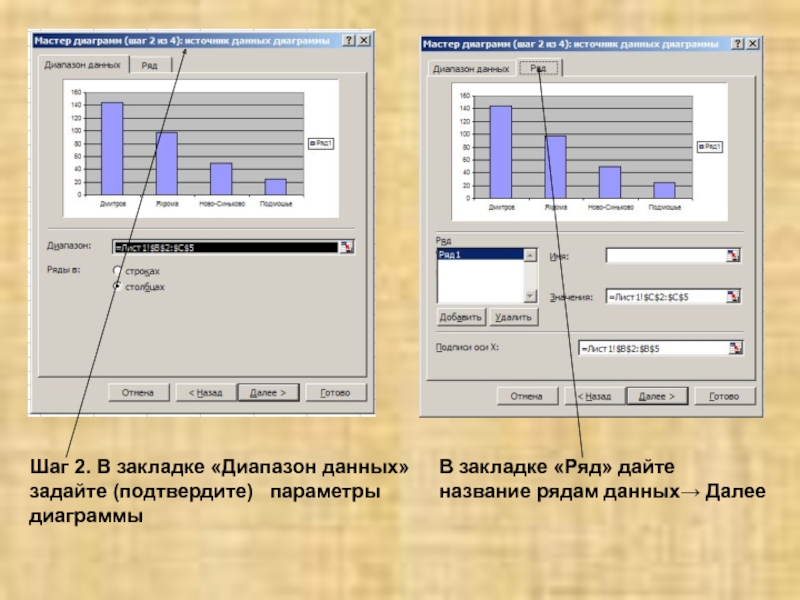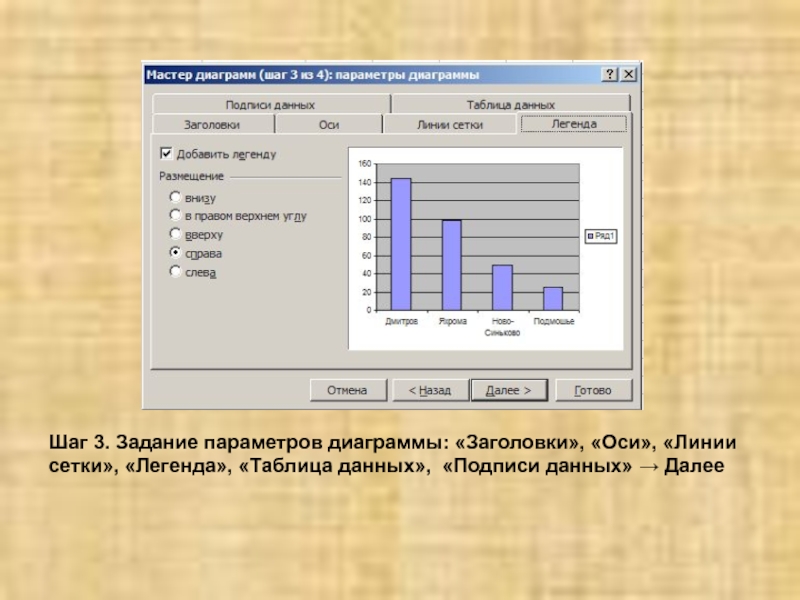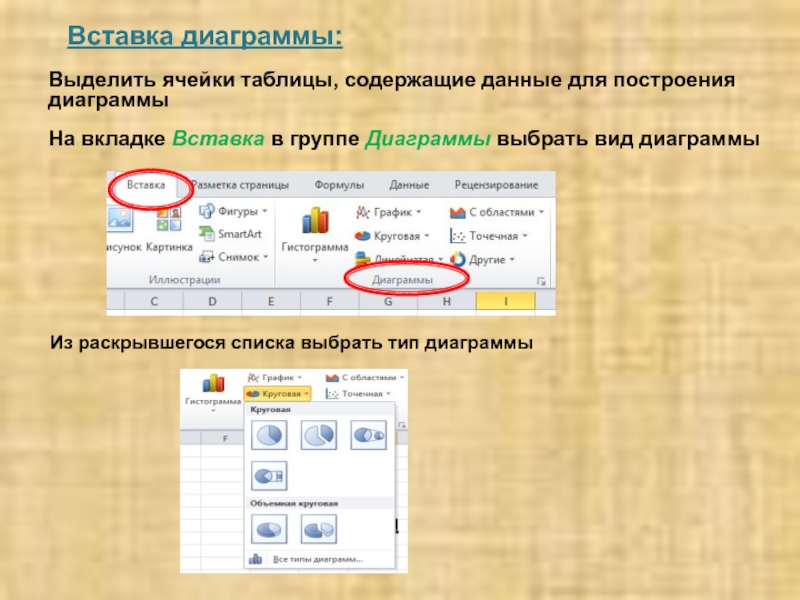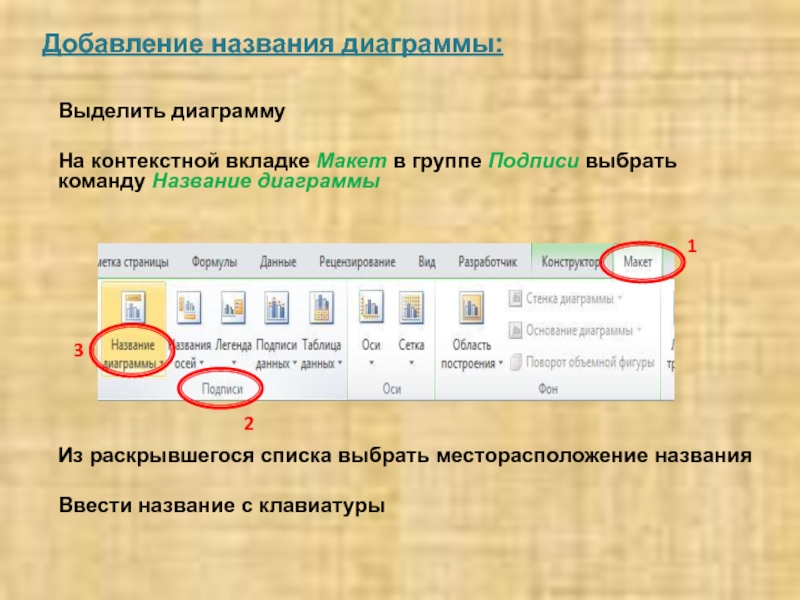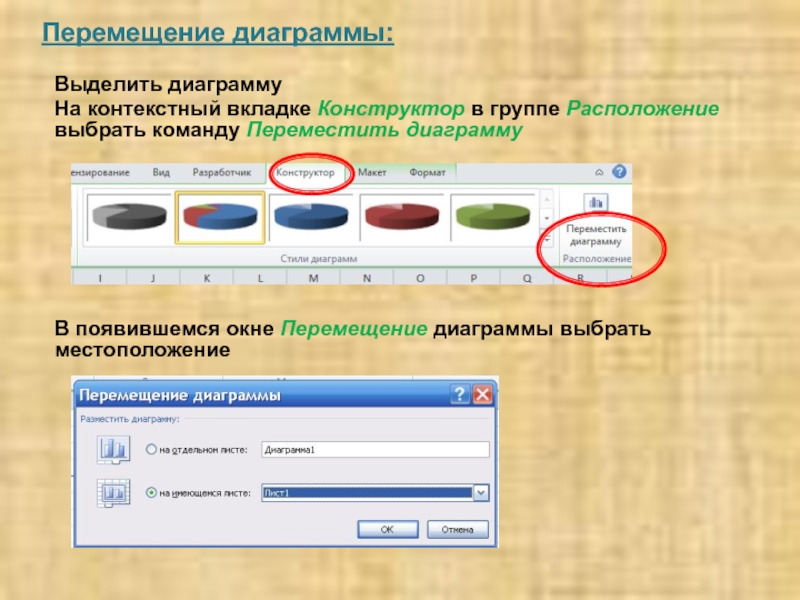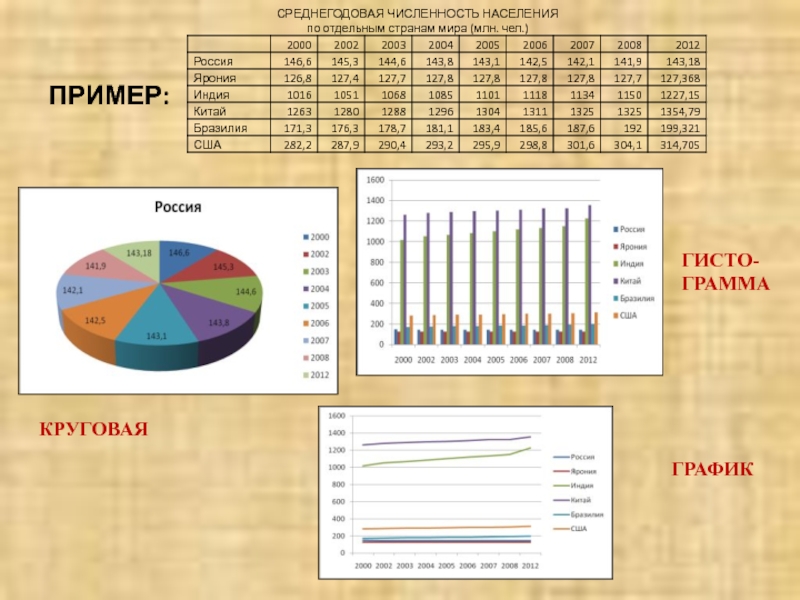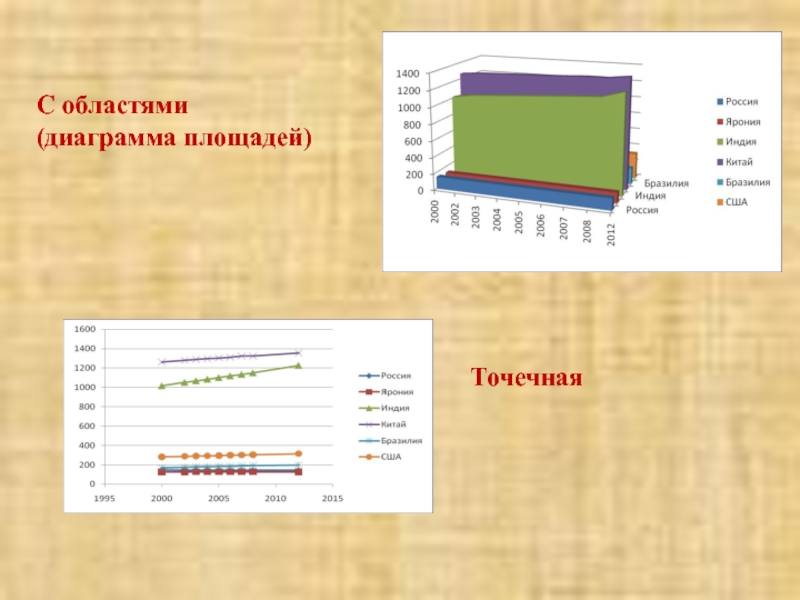- Главная
- Разное
- Образование
- Спорт
- Естествознание
- Природоведение
- Религиоведение
- Французский язык
- Черчение
- Английский язык
- Астрономия
- Алгебра
- Биология
- География
- Геометрия
- Детские презентации
- Информатика
- История
- Литература
- Математика
- Музыка
- МХК
- Немецкий язык
- ОБЖ
- Обществознание
- Окружающий мир
- Педагогика
- Русский язык
- Технология
- Физика
- Философия
- Химия
- Шаблоны, фоны, картинки для презентаций
- Экология
- Экономика
Презентация, доклад на тему Построение диаграммы в МSExcel
Содержание
- 1. Построение диаграммы в МSExcel
- 2. Диагра́мма (греч. diagramma — изображение, рисунок,
- 3. Слайд 3
- 4. Назначение диаграммы – графическое отображениеданных для анализа и сравнения
- 5. ТИПЫ ДИАГРАММ
- 6. ГИСТОГРАММАГРАФИККРУГОВАЯЛИНЕЙЧАТАЯ
- 7. С ОБЛАСТЯМИТОЧЕЧНАЯБИРЖЕВАЯКОЛЬЦЕВАЯПУЗЫРЬКОВАЯПОВЕРХНОСТЬЛЕПЕСТКОВАЯ
- 8. Гистограмма (столбчатая) – служит для сравнения нескольких величинв нескольких точках
- 9. Слайд 9
- 10. Круговая – служит для сравнения нескольких величин
- 11. Факторы риска различныФактор риска - неправильное питаниеФактор риска - нервное перенапряжение
- 12. График (линейная ) - служит для того
- 13. Слайд 13
- 14. Точечная – используется для построения графиков функций
- 15. =3*А5^2+5
- 16. ОБЪЕКТЫ ДИАГРАММ
- 17. Область диаграммы – область, в которой находятся все элементы диаграммы
- 18. Область построения диаграммы – место расположенияосей, рядов данных и т.д
- 19. Легенда - образец оформления данныхЗаголовок – служит для пояснения данных, представленных на диаграмме
- 20. Метки (маркеры) данных – символы на диаграмме,
- 21. Ось – линия, ограничивающая одну из сторон области построения диаграммы (X,Y,Z)YXZ
- 22. Категории – названия категорий, подписи вдоль оси ХИмена рядов - надписи вдоль оси Y
- 23. СОЗДАНИЕ ДИАГРАММ
- 24. Выделите ячейки , содержащиеданные диаграммы Щелкните по
- 25. Шаг 2. В закладке «Диапазон данных»задайте (подтвердите)
- 26. Шаг 3. Задание параметров диаграммы: «Заголовки», «Оси», «Линии сетки», «Легенда», «Таблица данных», «Подписи данных» → Далее
- 27. Шаг 4. Размещение диаграммы → Готово
- 28. РЕДАКТИРОВАНИЕ ДИАГРАММЫ
- 29. Щелкнуть правой кнопкой мыши по области диаграммыПовторить
- 30. «ПРИНЦИПЫ ПОСТРОЕНИЯ ДИАГРАММ В MS EXCEL 2010»
- 31. Вставка диаграммы:Выделить ячейки таблицы, содержащие данные для
- 32. Выделить диаграммуНа контекстной вкладке Макет в группе
- 33. Выделить диаграммуНа контекстный вкладке Конструктор в группе
- 34. КРУГОВАЯГИСТО-ГРАММАГРАФИКПРИМЕР:
- 35. С областями (диаграмма площадей) Точечная
Слайд 2 Диагра́мма (греч. diagramma — изображение, рисунок, чертёж) — объект электронной таблицы,
Слайд 10Круговая – служит для сравнения нескольких величин в одной точке.
Особенно полезна,
целое (100%)
Слайд 11
Факторы риска различны
Фактор риска - неправильное питание
Фактор риска - нервное перенапряжение
Слайд 12График (линейная ) - служит для того , чтобы проследить за
изменением нескольких величин при переходе от одной точки
к другой
Слайд 19Легенда - образец оформления данных
Заголовок – служит для пояснения данных,
представленных
Слайд 20Метки (маркеры) данных – символы на диаграмме, изображающие
отдельный элемент данных
Ряды данных
источником которых является отдельная строка(столбец) таблицы
Слайд 24Выделите ячейки , содержащие
данные диаграммы
Щелкните по пиктограмме
«Мастер диаграмм»
Шаг 1.
щелкните кнопку Далее
Слайд 25Шаг 2. В закладке «Диапазон данных»
задайте (подтвердите) параметры
диаграммы
В закладке
название рядам данных→ Далее
Слайд 26Шаг 3. Задание параметров диаграммы: «Заголовки», «Оси», «Линии сетки», «Легенда», «Таблица
Слайд 29Щелкнуть правой кнопкой мыши по области диаграммы
Повторить любой шаг (1-4) построения
Внести изменения
Щелкнуть ОК
РЕДАКТИРОВАНИЕ ДИАГРАММЫ
РЕДАКТИРОВАНИЕ ЭЛЕМЕНТОВ
ДИАГРАММЫ
Щелкнуть правой кнопкой мыши по элементу диаграммы
Выбрать нужный пункт меню
Внести изменения
Щелкнуть ОК
Щелкнуть правой кнопкой мыши по области диаграммы
Повторить любой шаг (1-4) построения диаграммы
Внести изменения
Слайд 31Вставка диаграммы:
Выделить ячейки таблицы, содержащие данные для построения диаграммы
На вкладке Вставка
Из раскрывшегося списка выбрать тип диаграммы
Слайд 32Выделить диаграмму
На контекстной вкладке Макет в группе Подписи выбрать команду Название
Из раскрывшегося списка выбрать месторасположение названия
Ввести название с клавиатуры
Добавление названия диаграммы:
1
2
3
Слайд 33Выделить диаграмму
На контекстный вкладке Конструктор в группе Расположение выбрать команду Переместить
В появившемся окне Перемещение диаграммы выбрать местоположение
Перемещение диаграммы: