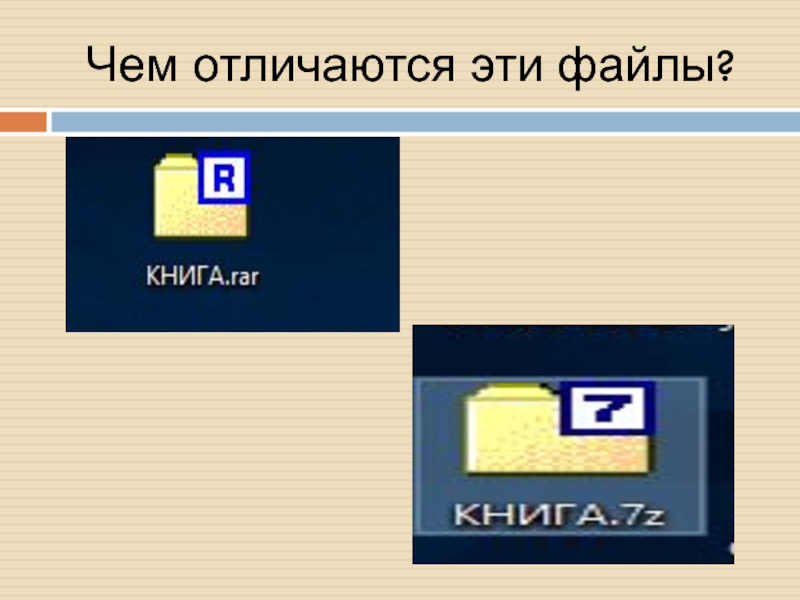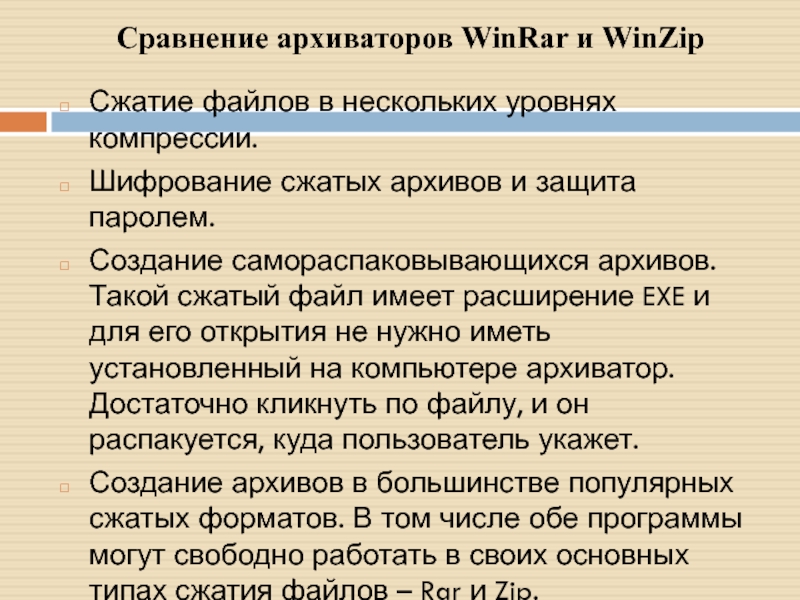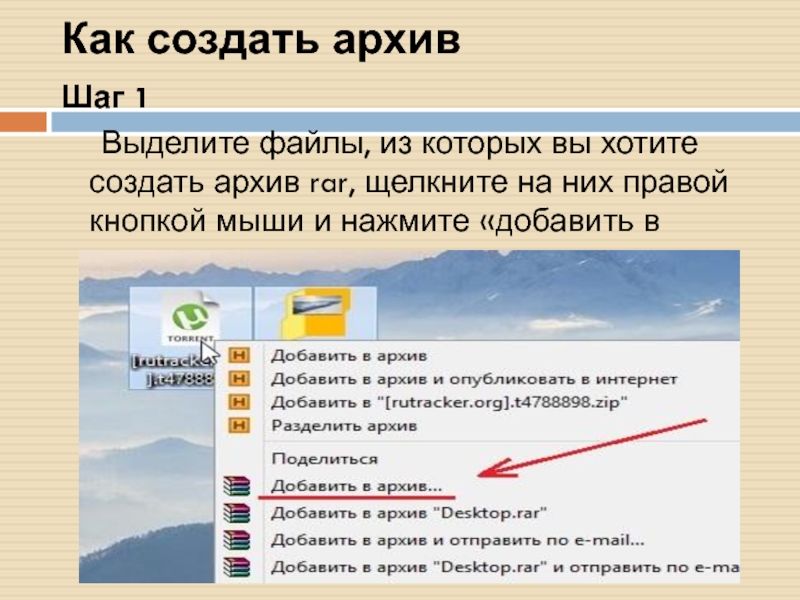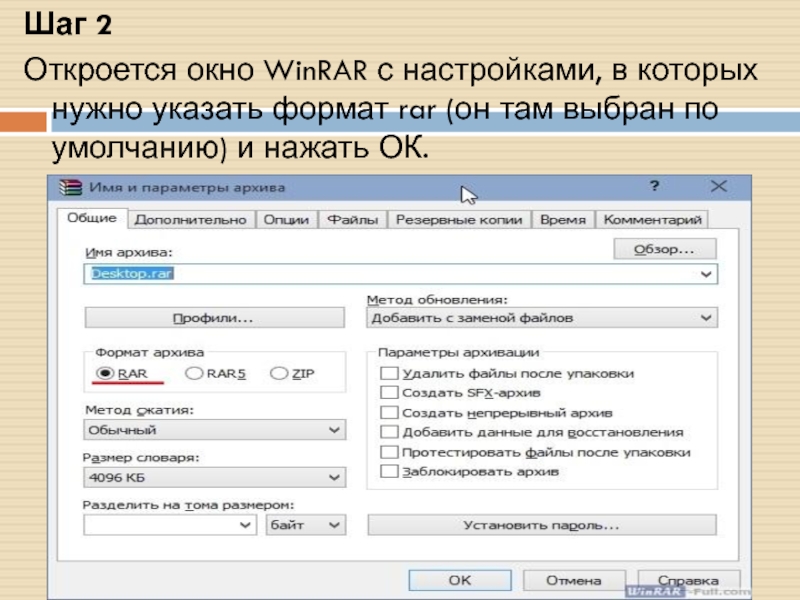- Главная
- Разное
- Образование
- Спорт
- Естествознание
- Природоведение
- Религиоведение
- Французский язык
- Черчение
- Английский язык
- Астрономия
- Алгебра
- Биология
- География
- Геометрия
- Детские презентации
- Информатика
- История
- Литература
- Математика
- Музыка
- МХК
- Немецкий язык
- ОБЖ
- Обществознание
- Окружающий мир
- Педагогика
- Русский язык
- Технология
- Физика
- Философия
- Химия
- Шаблоны, фоны, картинки для презентаций
- Экология
- Экономика
Презентация, доклад на тему Понятие об архивах, архиваторы WinRAR, WinZip. Расширенные возможности создания архива
Содержание
- 1. Понятие об архивах, архиваторы WinRAR, WinZip. Расширенные возможности создания архива
- 2. Архивация. Для чего она нужна?Слова «мегабайт», «гигабайт»- что они означают?Размер файла- что это такое?Схема размеров:
- 3. Расшифровывается она так: 1 КБ = 1024 байта; 1 Мб =
- 4. 1. Наведением на файл или папку курсором2.
- 5. А теперь потренируемся определять размер:Задачка: У нас
- 6. Слайд 6
- 7. Чем отличаются эти файлы?
- 8. Архивация – это сжатие файлов, то есть уменьшение
- 9. Программы, осуществляющие упаковку и распаковку файлов, называются архиваторами.Архиватор
- 10. Основные режимы работы архиваторов: 1.Добавление файлов
- 11. Виды архивов:1.Непрерывный архив - это архив с расширением.
- 12. СТЕПЕНЬ СЖАТИЯ Под степенью сжатия понимают отношение размеров сжатого файла
- 13. Наиболее популярные форматы архивов: ZIP — архивный
- 14. Самые популярные архиваторы для Windows в мире
- 15. Сравнение архиваторов WinRar и WinZip Сжатие файлов
- 16. Сравнение архиваторов1) Документ Microsoft Word размером 89
- 17. Отличительные особенности WinRar и WinZipТаким образом, получается,
- 18. Чем можно заменить?Существует совершенно бесплатный архиватор 7-Zip,
- 19. Как создать архив Шаг 1 Выделите файлы, из
- 20. Шаг 2Откроется окно WinRAR с настройками, в
- 21. Как добавить файл в существующий архив (видео-урок)Способ
- 22. Способы управления программой-архиваторомУправление программой-архиватором осуществляется одним из
- 23. Закрепление материала1. Что такое архивация?2. Какие бывают
- 24. Домашнее задание1.Конспект, знать понятия по пройденной теме .2. Практическое задание
Архивация. Для чего она нужна?Слова «мегабайт», «гигабайт»- что они означают?Размер файла- что это такое?Схема размеров:
Слайд 1 Тема урока: Понятие об архивах, архиваторы WinRAR, WinZip. Расширенные возможности создания архива.
Слайд 2Архивация. Для чего она нужна?
Слова «мегабайт», «гигабайт»- что они означают?
Размер файла-
что это такое?
Схема размеров:
Схема размеров:
Слайд 3Расшифровывается она так:
1 КБ = 1024 байта; 1 Мб = 1024 Кб; 1 Гб = 1024 Мб,
т.е
В одном КБ (килобайте) находятся 1024 байта
В одном МБ (мегабайте) находятся 1024 КБ (килобайта)
В одном ГБ (гигабайте) находятся 1024 МБ (мегабайта)
Флешка — от 1 ГБ
CD диск — 700 МБ
DVD диск — от 4 ГБ
В одном КБ (килобайте) находятся 1024 байта
В одном МБ (мегабайте) находятся 1024 КБ (килобайта)
В одном ГБ (гигабайте) находятся 1024 МБ (мегабайта)
Флешка — от 1 ГБ
CD диск — 700 МБ
DVD диск — от 4 ГБ
Слайд 41. Наведением на файл или папку курсором
2. Нажатием правой кнопки мыши
на файле или папке. Из открывшегося списка выбирается пункт «Свойства». В открытом окне, будет указан размер этого файла или папки.
Слайд 5А теперь потренируемся определять размер:
Задачка:
У нас имеется файл размером 30 Мб.
Сможем ли мы записать его на CD и DVD диск? Флешку размером 1 Гб?
Ответ:
На CD диск помещается 700 Мб. Наш файл занимает размер 30 Мб. 700 Мб больше, чем 30 Мб. Вывод: файл поместится на CD диск.
На DVD диск помещается 4,7 Гб. Один Гигабайт равняется 1024 Мегабайт. То есть на один DVD диск помещается около 5000 Мб. А уж 5000 Мб намного больше, чем 30 Мб. Вывод: на DVD диск наш файл поместится.
Нам дана флешка размером 1 Гб. В одном Гб содержится 1024 Мб. 1024 больше, чем 30. Вывод: на флешку 1 Гб файл поместится.
Ответ:
На CD диск помещается 700 Мб. Наш файл занимает размер 30 Мб. 700 Мб больше, чем 30 Мб. Вывод: файл поместится на CD диск.
На DVD диск помещается 4,7 Гб. Один Гигабайт равняется 1024 Мегабайт. То есть на один DVD диск помещается около 5000 Мб. А уж 5000 Мб намного больше, чем 30 Мб. Вывод: на DVD диск наш файл поместится.
Нам дана флешка размером 1 Гб. В одном Гб содержится 1024 Мб. 1024 больше, чем 30. Вывод: на флешку 1 Гб файл поместится.
Слайд 8Архивация – это сжатие файлов, то есть уменьшение их размера.
Упаковка— помещение
исходных файлов в архивный файл в сжатом виде.
Сжатие информации — это процесс преобразования информации, хранящейся в файле, в результате которого уменьшается ее избыточность, соответственно, требуется меньший объем Памяти для хранения.
Разархивация (распаковка) — процесс восстановления файлов из архива точно в таком виде, какой они имели до загрузки в архив.
Сжатие информации — это процесс преобразования информации, хранящейся в файле, в результате которого уменьшается ее избыточность, соответственно, требуется меньший объем Памяти для хранения.
Разархивация (распаковка) — процесс восстановления файлов из архива точно в таком виде, какой они имели до загрузки в архив.
Слайд 9Программы, осуществляющие упаковку и распаковку файлов, называются архиваторами.
Архиватор – это такая компьютерная
программа, которая позволяет сжимать файлы, тем самым, уменьшая их размер.
Архив - файл, создаваемый архиватором.
После сжатия размера, файл может быть существенно уменьшен - архивный файл.
Архивный файл — это специальным образом организованный файл, содержащий в себе один или несколько файлов в сжатом или несжатом виде и служебную информацию об именах файлов, дате и времени их создания или модификации, размерах и т. д.
Архив - файл, создаваемый архиватором.
После сжатия размера, файл может быть существенно уменьшен - архивный файл.
Архивный файл — это специальным образом организованный файл, содержащий в себе один или несколько файлов в сжатом или несжатом виде и служебную информацию об именах файлов, дате и времени их создания или модификации, размерах и т. д.
Слайд 10
Основные режимы работы архиваторов:
1.Добавление файлов в архив.
2.Извлечение файла из архива.
3.Обновление архива.
4.Создание
самораскрывающихся архивов из уже существующих.
5.Просмотр каталогов.
5.Просмотр каталогов.
Слайд 11Виды архивов:
1.Непрерывный архив - это архив с расширением. rar, упакованный специальным способом,
при котором все
сжимаемые файлы рассматриваются как один
последовательный поток данных.
2.Тома - это фрагменты архива, состоящие из нескольких частей. Тома поддерживаются только в формате .rar. Тома используются для сохранения большого архива на нескольких сменных носителях. Большие по объему архивные файлы могут быть размещены на нескольких дисках (томах). Такие архивы называются многотомными.
3.Самораспаковывающийся архив - это загрузочный, исполняемый модуль, который способен к самостоятельной разархивации находящихся в нем файлов без использования программы-архиватора.
Этот модуль позволяет извлекать файлы простым запуском архива, как обычной программой.
Самораспаковывающиеся архивы, как и любые другие исполняемые файлы обычно имеют расширение .exe.
сжимаемые файлы рассматриваются как один
последовательный поток данных.
2.Тома - это фрагменты архива, состоящие из нескольких частей. Тома поддерживаются только в формате .rar. Тома используются для сохранения большого архива на нескольких сменных носителях. Большие по объему архивные файлы могут быть размещены на нескольких дисках (томах). Такие архивы называются многотомными.
3.Самораспаковывающийся архив - это загрузочный, исполняемый модуль, который способен к самостоятельной разархивации находящихся в нем файлов без использования программы-архиватора.
Этот модуль позволяет извлекать файлы простым запуском архива, как обычной программой.
Самораспаковывающиеся архивы, как и любые другие исполняемые файлы обычно имеют расширение .exe.
Слайд 12СТЕПЕНЬ СЖАТИЯ
Под степенью сжатия понимают отношение размеров сжатого файла и исходного, выраженное в
процентах. Степень сжатия зависит от используемой программы сжатия, метода сжатия и типа исходного файла. Лучше всего сжимаются файлы графических образов, текстовые файлы, файлы данных, степень сжатия которых может достигать 5 — 40%, меньше сжимаются файлы исполняемых программ и загрузочных модулей — 60 — 90%. Почти не сжимаются архивные файлы. Программы для архивации отличаются используемыми методами сжатия, что соответственно влияет на степень сжатия исходного файла.
Слайд 13Наиболее популярные форматы архивов:
ZIP — архивный формат, основанный на алгоритмах сжатия,
предложенных израильскими математиками Лемпелем и Зивом. Он отличается приемлемой степенью сжатия информации и достаточно высоким быстродействием.
RAR — разработан российским программистом Евгением Рошалем и позволяет получить размер сжатого файла гораздо меньший, чем ZIP, но ценой этого является более продолжительный процесс обработки архива.
CAB — применяется в продуктах Microsoft как стандартный для упаковки файлов, причем его алгоритм является коммерческой тайной.
TAR — получил наибольшее распространение в системах на базе Linux.
RAR — разработан российским программистом Евгением Рошалем и позволяет получить размер сжатого файла гораздо меньший, чем ZIP, но ценой этого является более продолжительный процесс обработки архива.
CAB — применяется в продуктах Microsoft как стандартный для упаковки файлов, причем его алгоритм является коммерческой тайной.
TAR — получил наибольшее распространение в системах на базе Linux.
Слайд 14Самые популярные архиваторы для Windows в мире – это
WinZip и
WinRar.
Русский программист Евгений Рошал (RAR – Roshal Archiver).
Западная разработка, созданная Филом Кацем.
Слайд 15Сравнение архиваторов WinRar и WinZip
Сжатие файлов в нескольких уровнях компрессии.
Шифрование сжатых
архивов и защита паролем.
Создание самораспаковывающихся архивов. Такой сжатый файл имеет расширение EXE и для его открытия не нужно иметь установленный на компьютере архиватор. Достаточно кликнуть по файлу, и он распакуется, куда пользователь укажет.
Создание архивов в большинстве популярных сжатых форматов. В том числе обе программы могут свободно работать в своих основных типах сжатия файлов – Rar и Zip.
Создание самораспаковывающихся архивов. Такой сжатый файл имеет расширение EXE и для его открытия не нужно иметь установленный на компьютере архиватор. Достаточно кликнуть по файлу, и он распакуется, куда пользователь укажет.
Создание архивов в большинстве популярных сжатых форматов. В том числе обе программы могут свободно работать в своих основных типах сжатия файлов – Rar и Zip.
Слайд 16Сравнение архиваторов
1) Документ Microsoft Word размером 89 кб: WinZip – 21
кб; WinRar – 16 кб. (WinRar гораздо лучше, скорость сжатия почти одинакова).
2) Видео в форамте FLV размером 9,723 кб: WinZip – 9,669 кб; WinRar – 9,674 кб. (Разница незначительна, но WinZip справился с архивацией в разы быстрее).
3) Файл проекта Adobe Photoshop размером 586 кб: WinZip – 258 кб; WinRar – 179 кб. (WinRar лучше сжал файл, но и времени на это ушло чуть больше).
4) Рисунок Jpeg размером 414 кб: WinZip – 388 кб; WinRar – 389 кб.
(Никакой разницы, да и скорость сжатия была одинакова).
5) Текстовый документ в формате TXT размером 37 кб: Оба архиватора сжали файл до 1 кб!
6) Музыкальный трек в формате mp3 размером 8,041 кб: WinZip – 7,759 кб; WinRar – 7,748 кб. (WinRar чуть лучше, но архивировал жутко долго!!!)
2) Видео в форамте FLV размером 9,723 кб: WinZip – 9,669 кб; WinRar – 9,674 кб. (Разница незначительна, но WinZip справился с архивацией в разы быстрее).
3) Файл проекта Adobe Photoshop размером 586 кб: WinZip – 258 кб; WinRar – 179 кб. (WinRar лучше сжал файл, но и времени на это ушло чуть больше).
4) Рисунок Jpeg размером 414 кб: WinZip – 388 кб; WinRar – 389 кб.
(Никакой разницы, да и скорость сжатия была одинакова).
5) Текстовый документ в формате TXT размером 37 кб: Оба архиватора сжали файл до 1 кб!
6) Музыкальный трек в формате mp3 размером 8,041 кб: WinZip – 7,759 кб; WinRar – 7,748 кб. (WinRar чуть лучше, но архивировал жутко долго!!!)
Слайд 17Отличительные особенности WinRar и WinZip
Таким образом, получается, что WinZip имеет более
высокую стоимость лицензии и занимает больше места на жестком диске компьютера.
Что касается интерфейса управления, то WinZip имеет больше различных функций и поэтому выглядит несколько сложнее. А WinRar, разработан с целью достичь максимальной простоты и удобства.
Для сжатия файлов относительно небольшого размера WinRar работает несколько быстрее и достигает большей компрессии.
Для WinZip ситуация обратная. Лучше и быстрее сжимаются большие файлы типа медиа.
Однако этот вопрос не совсем однозначен. В зависимости от формата файла скорость процесса архивации и степень компрессии может сильно варьироваться. И если для сжатия фотографий формата Jpeg лучше и быстрее использовать WinRar, то для AVI больше подходит WinZip.
Непрерывная архивация поддерживается только в формате RAR, для формата ZIP такого типа архива не существует.
Что касается интерфейса управления, то WinZip имеет больше различных функций и поэтому выглядит несколько сложнее. А WinRar, разработан с целью достичь максимальной простоты и удобства.
Для сжатия файлов относительно небольшого размера WinRar работает несколько быстрее и достигает большей компрессии.
Для WinZip ситуация обратная. Лучше и быстрее сжимаются большие файлы типа медиа.
Однако этот вопрос не совсем однозначен. В зависимости от формата файла скорость процесса архивации и степень компрессии может сильно варьироваться. И если для сжатия фотографий формата Jpeg лучше и быстрее использовать WinRar, то для AVI больше подходит WinZip.
Непрерывная архивация поддерживается только в формате RAR, для формата ZIP такого типа архива не существует.
Слайд 18Чем можно заменить?
Существует совершенно бесплатный архиватор 7-Zip, который совершенно спокойно справляется
с задачами сжатия и распаковки файлов формата Rar и Zip. Различие с платными архиваторами только в производительности обработки файлов и удобстве пользования. На бытовом пользовательском уровне архиватора 7-Zip более чем достаточно.
Следует иметь в виду, что последние версии WinRar и WinZip больше не поддерживают работу на операционных системах Windows ранее XP.
Следует иметь в виду, что последние версии WinRar и WinZip больше не поддерживают работу на операционных системах Windows ранее XP.
Слайд 19Как создать архив
Шаг 1
Выделите файлы, из которых вы хотите создать архив
rar, щелкните на них правой кнопкой мыши и нажмите «добавить в архив».
Слайд 20Шаг 2
Откроется окно WinRAR с настройками, в которых нужно указать формат
rar (он там выбран по умолчанию) и нажать ОК.
Слайд 21Как добавить файл в существующий архив (видео-урок)
Способ первый. В проводнике или в
файловом менеджере выделите файлы, которые хотите добавить в архив. Нажмите правую кнопку мыши и выберите команду «Добавить в архив…». В появившемся диалоговом окне нажмите на кнопку «Обзор» и укажите архив, в который Вы хотите добавить выбранные файлы. Нажмите на кнопку «ОК».
Способ второй. Запустите программу WinRar и зайдите в архив, в который Вы хотите добавить какие-либо файлы. Нажмите на панели инструментов кнопку «Добавить». Программа предложит Вам выбрать добавляемые файлы. После окончания выбора последовательно нажмите на две кнопки «ОК».
Способ третий. Добавлять файлы в существующий архив RAR можно методом перетаскивания. Для этого зайдите в архив в оболочке WinRAR — программа покажет его содержимое. Вы можете добавлять файлы в архив, просто перетаскивая их из окна проводника или файлового менеджера в окно WinRAR. Для подтверждения своих действий не забудьте нажать «ОК».
Способ второй. Запустите программу WinRar и зайдите в архив, в который Вы хотите добавить какие-либо файлы. Нажмите на панели инструментов кнопку «Добавить». Программа предложит Вам выбрать добавляемые файлы. После окончания выбора последовательно нажмите на две кнопки «ОК».
Способ третий. Добавлять файлы в существующий архив RAR можно методом перетаскивания. Для этого зайдите в архив в оболочке WinRAR — программа покажет его содержимое. Вы можете добавлять файлы в архив, просто перетаскивая их из окна проводника или файлового менеджера в окно WinRAR. Для подтверждения своих действий не забудьте нажать «ОК».
Слайд 22Способы управления программой-архиватором
Управление программой-архиватором осуществляется одним из следующих способов:
с помощью
командной строки, в которой формируется команда запуска, содержащая имя программы-архиватора, команду управления и ключи ее настройки, а также имена архивного и исходного файлов;
с помощью встроенной оболочки и диалоговых панелей, появляющихся после запуска программы и позволяющих вести управление с использованием меню и функциональных клавиш, что создает для пользователя более комфортные условия работы;
с помощью контекстного меню Проводника в операционной системе Windows.
с помощью встроенной оболочки и диалоговых панелей, появляющихся после запуска программы и позволяющих вести управление с использованием меню и функциональных клавиш, что создает для пользователя более комфортные условия работы;
с помощью контекстного меню Проводника в операционной системе Windows.
Слайд 23Закрепление материала
1. Что такое архивация?
2. Какие бывают архиваторы?
3. Как заархивировать и
разархивировать файлы, папки WinRAR, папки WinZIP?
4. Что такое сжатие информации?
5. Что такое степень сжатия файлов?
6. Что такое архивный файл и самораспаковывающийся архивный файл?
7. Что такое архивация и разархивация?
8. Что такое многотомный архив?
9.Как создать архив и как добавить файл в архив?
10.Какие вы знаете архиваторы?
4. Что такое сжатие информации?
5. Что такое степень сжатия файлов?
6. Что такое архивный файл и самораспаковывающийся архивный файл?
7. Что такое архивация и разархивация?
8. Что такое многотомный архив?
9.Как создать архив и как добавить файл в архив?
10.Какие вы знаете архиваторы?