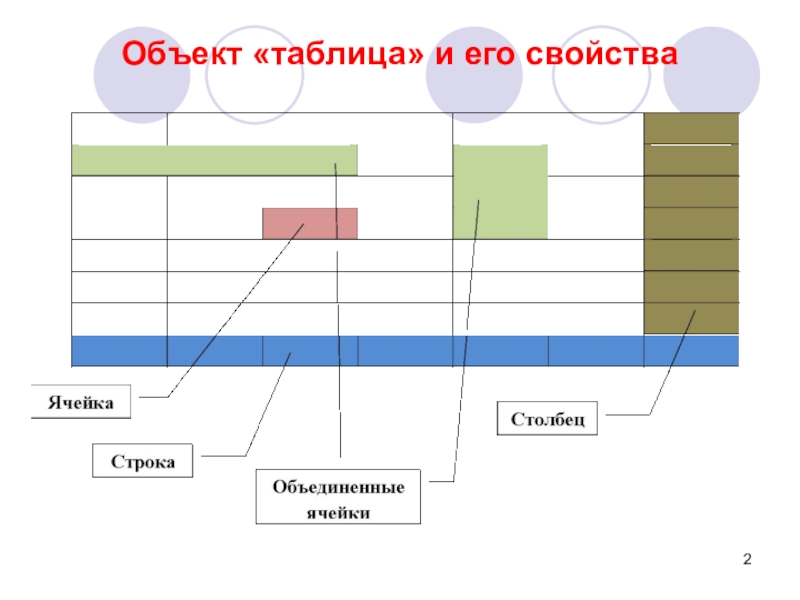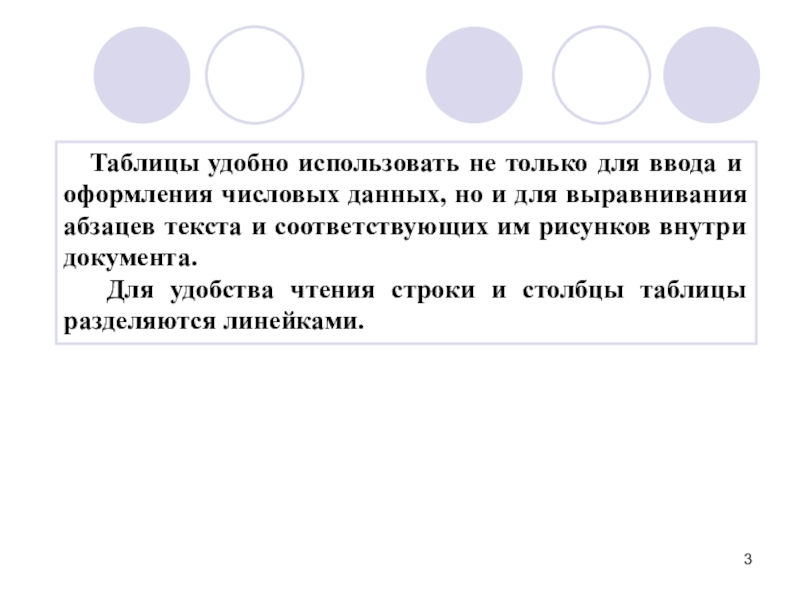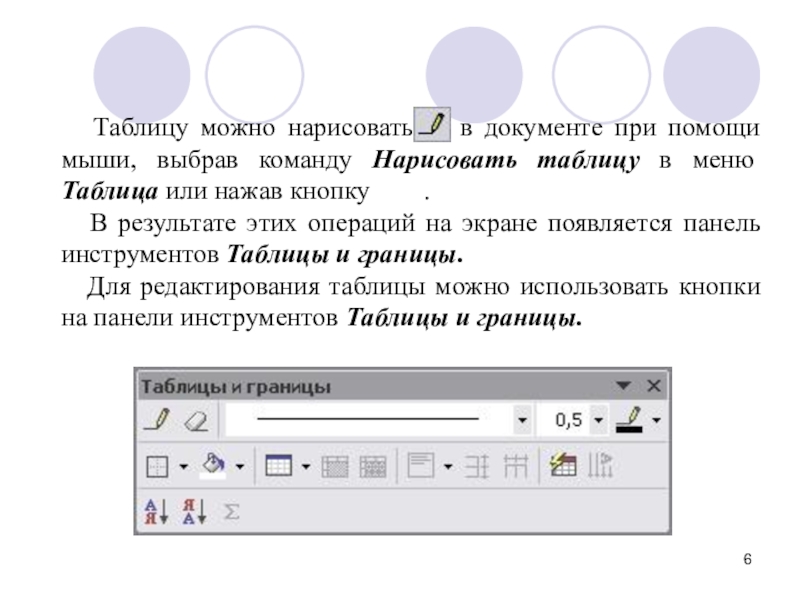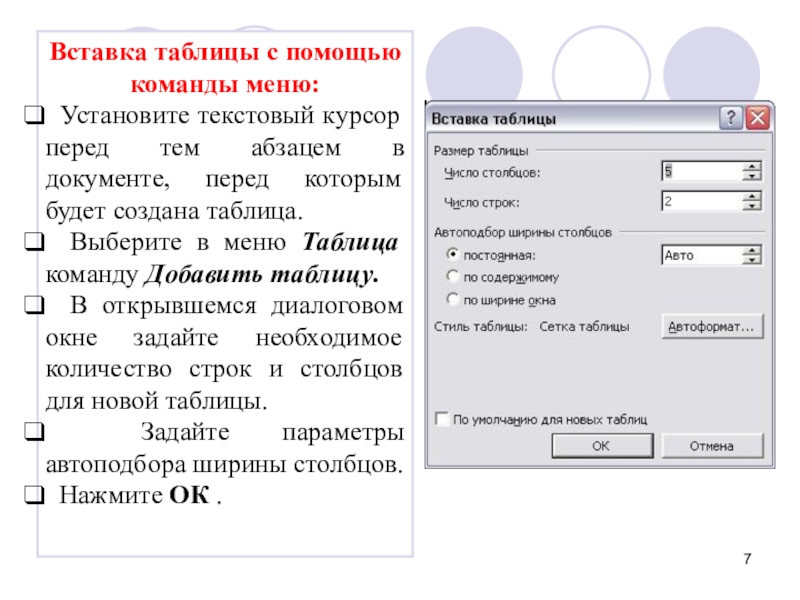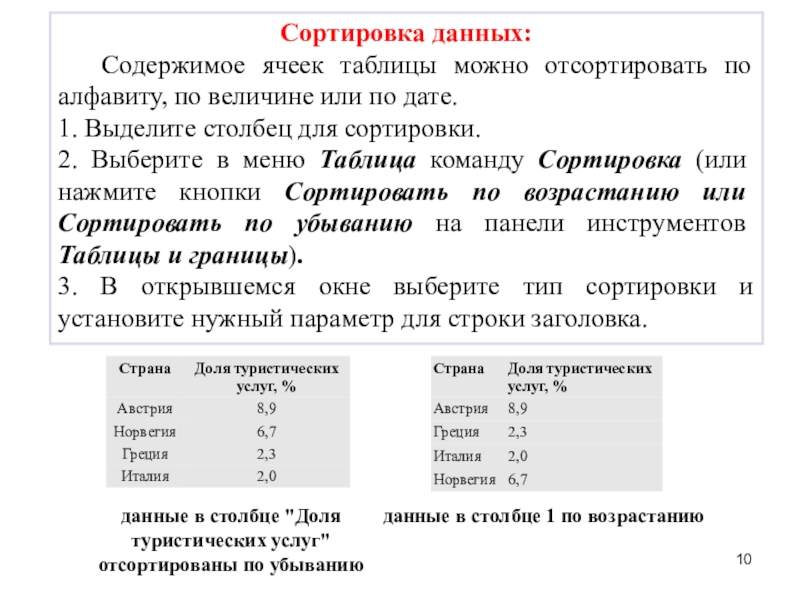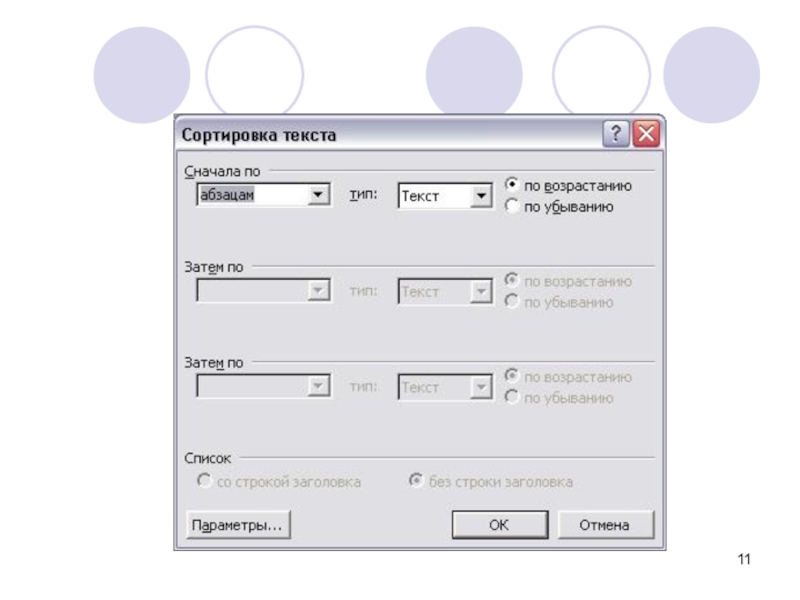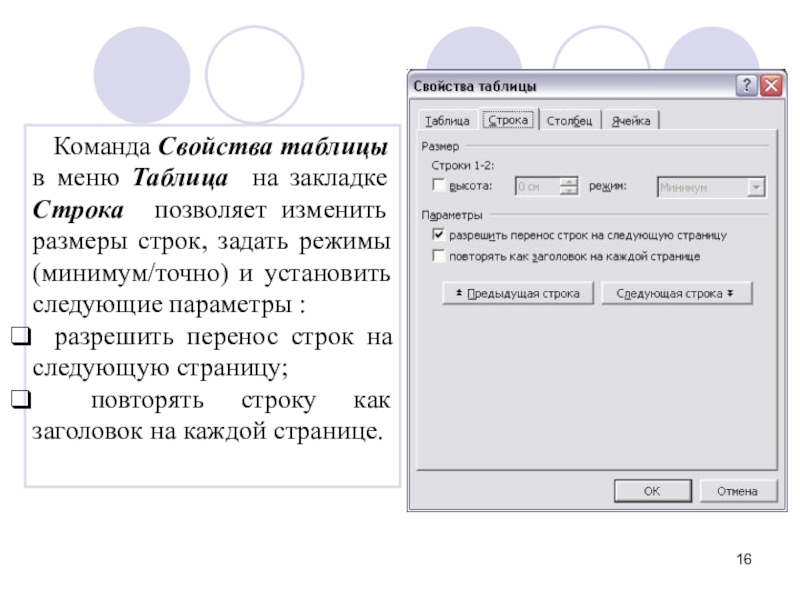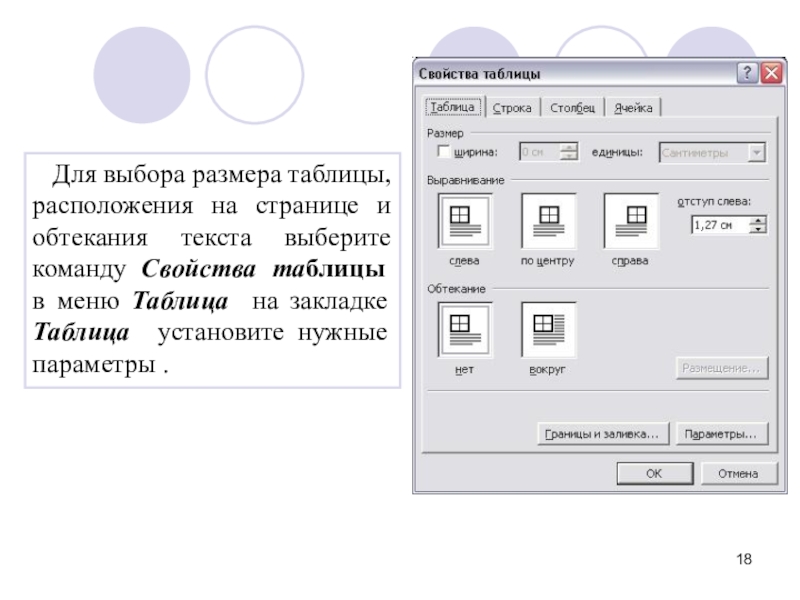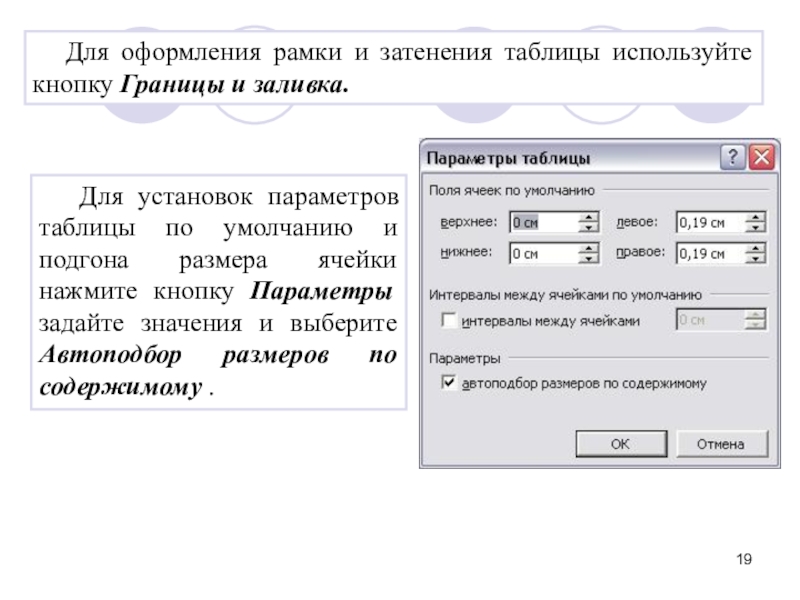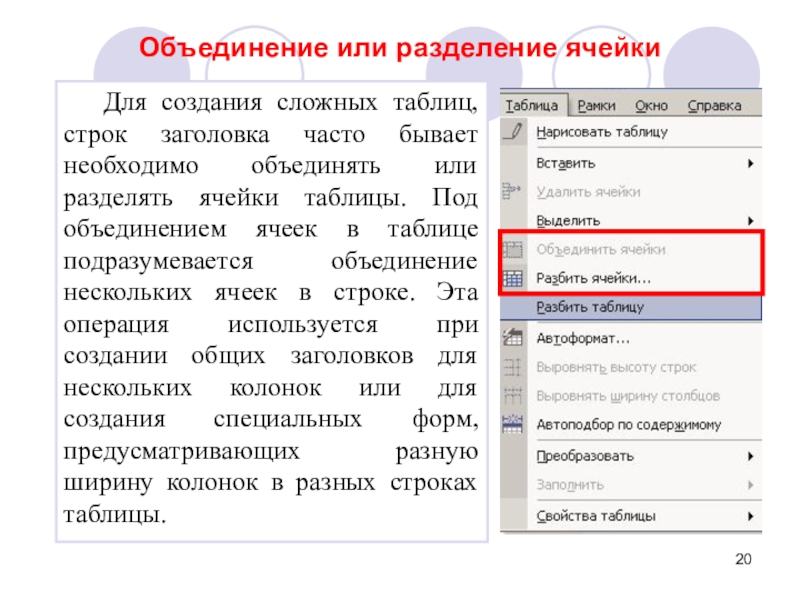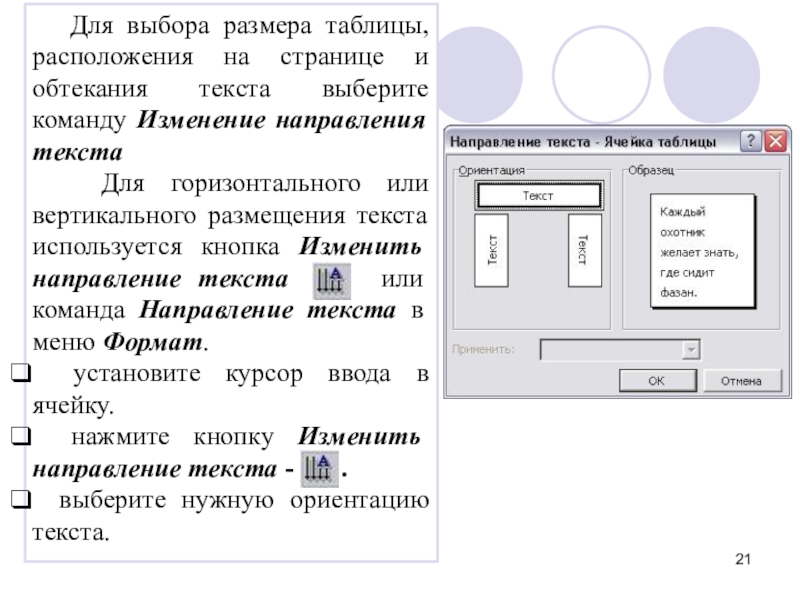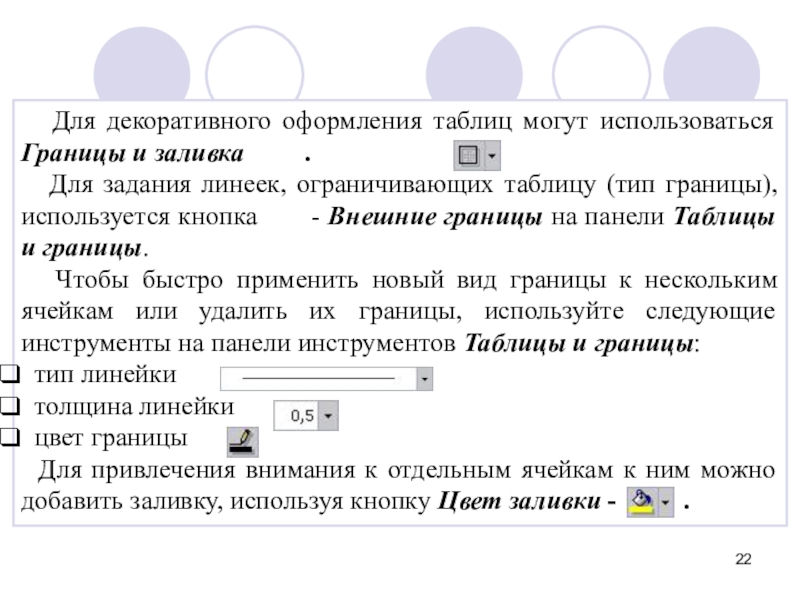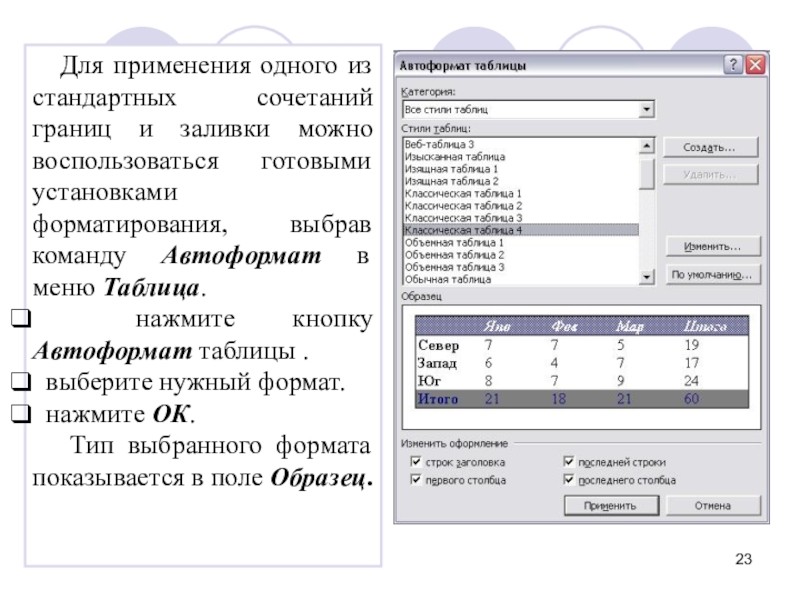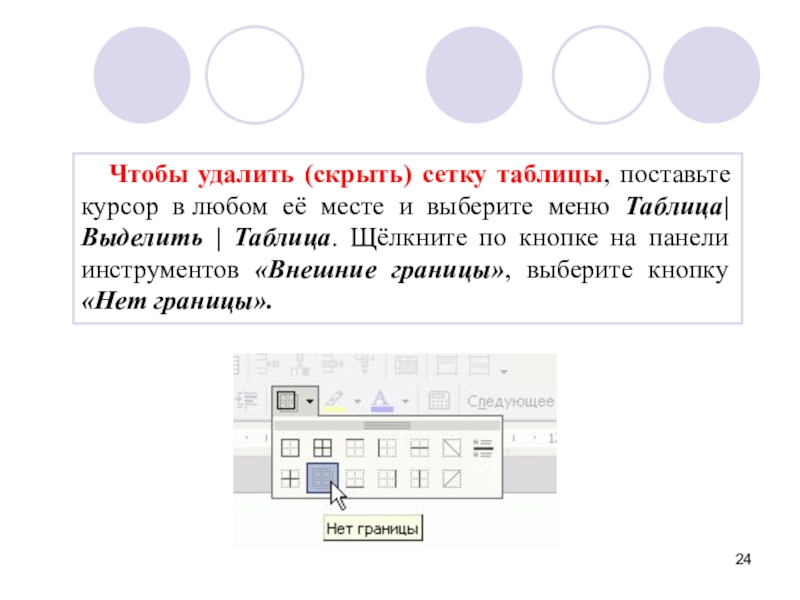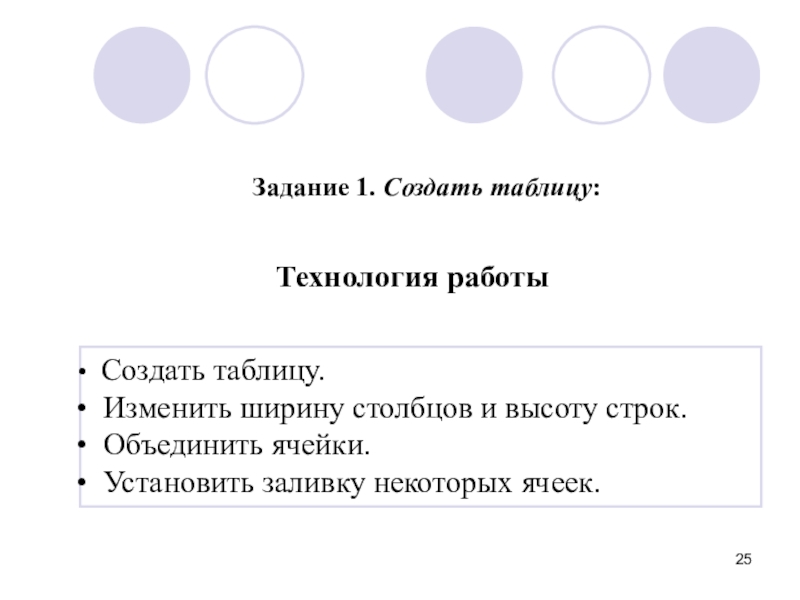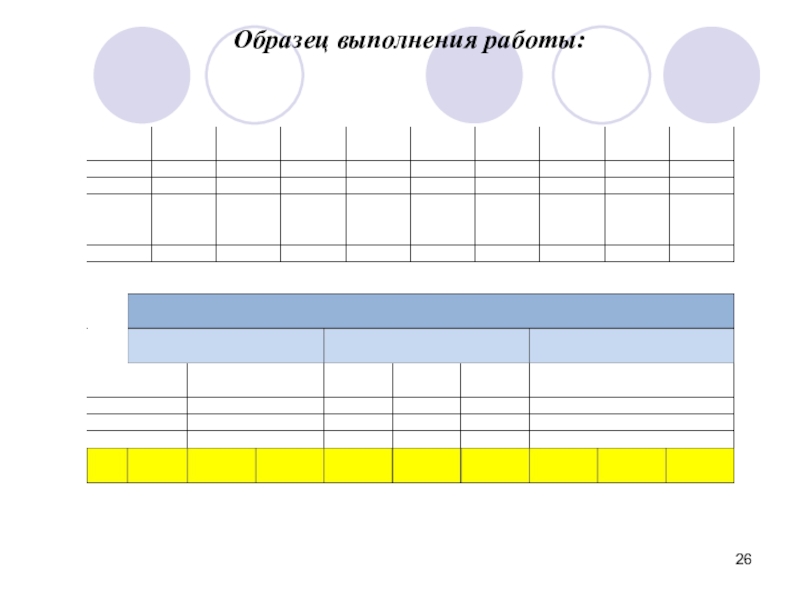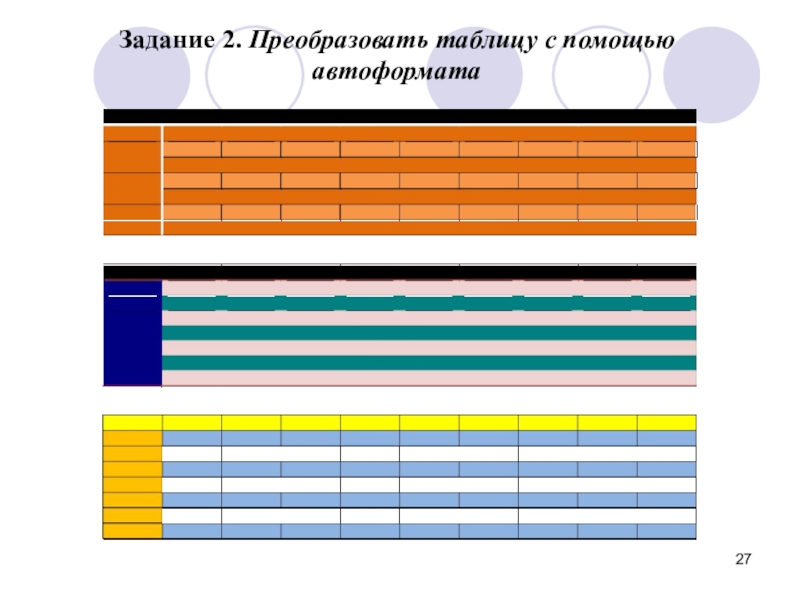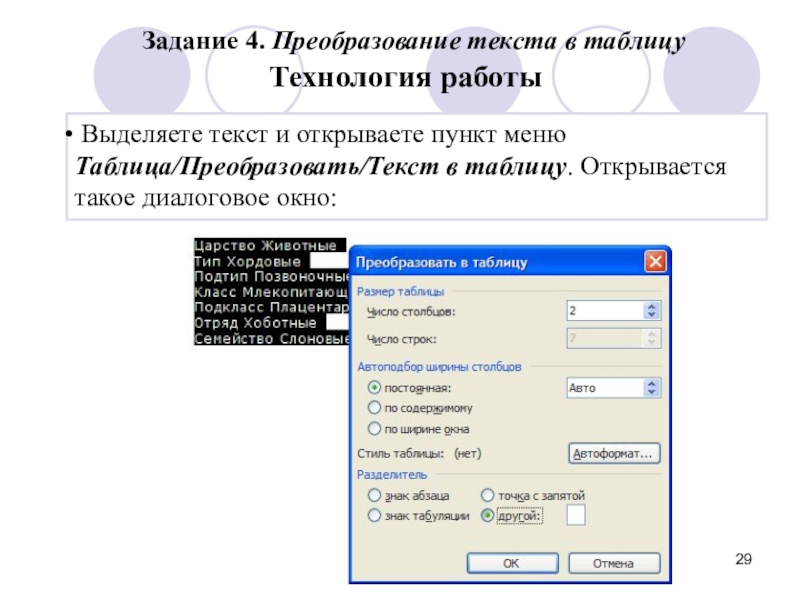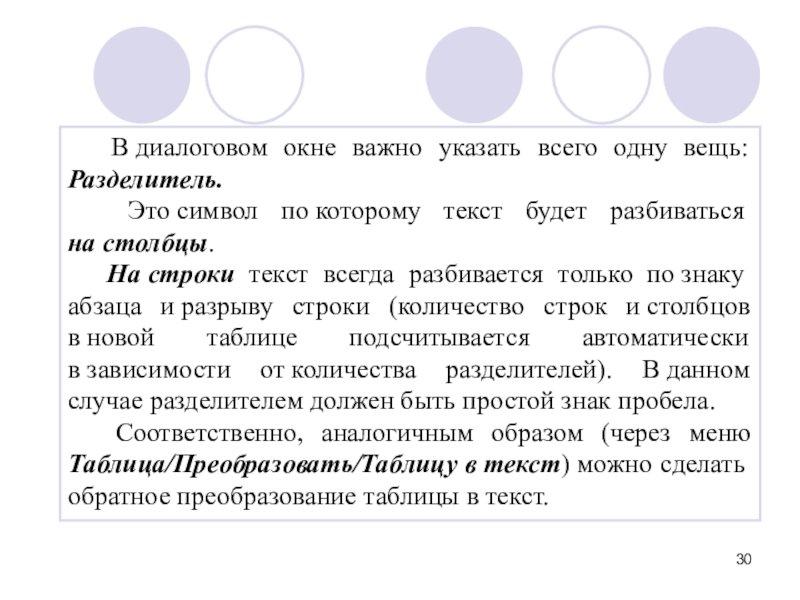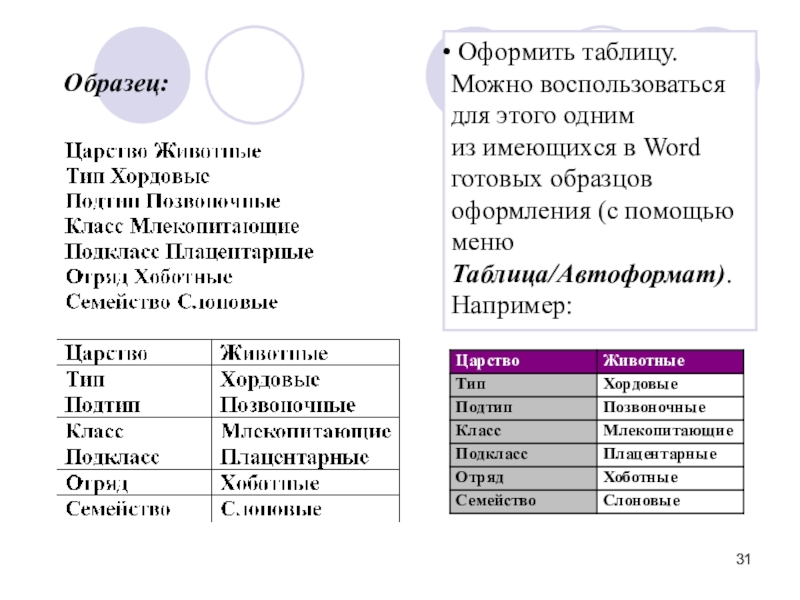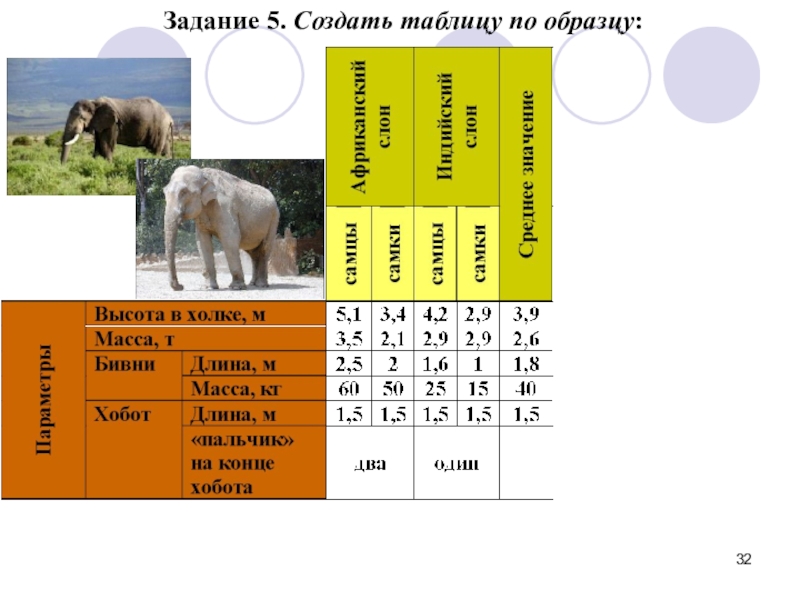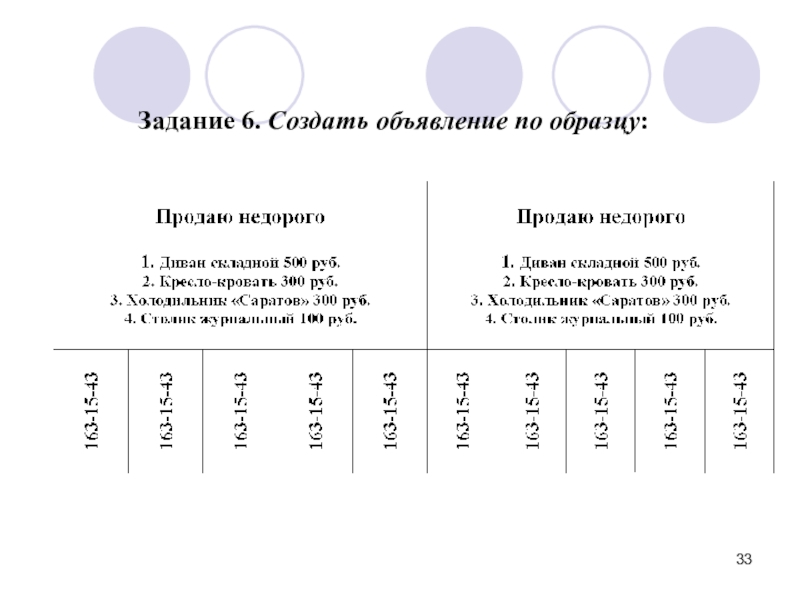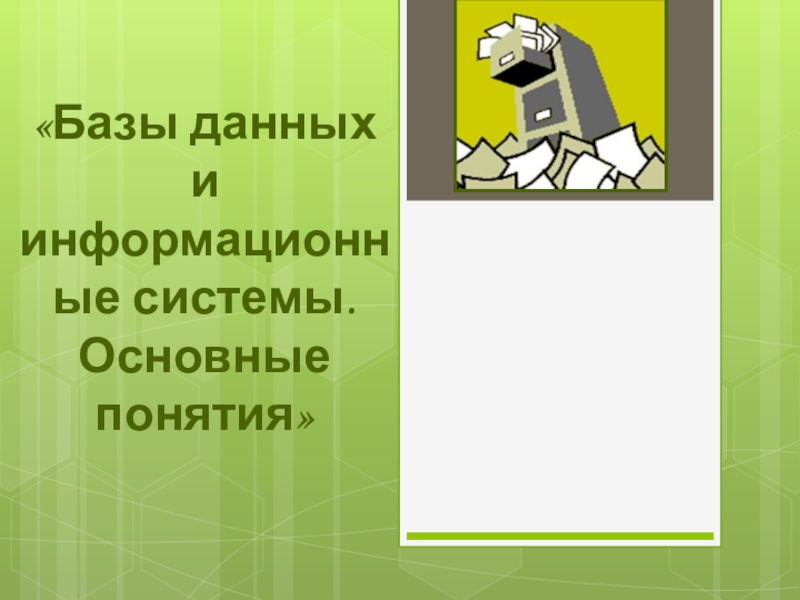- Главная
- Разное
- Образование
- Спорт
- Естествознание
- Природоведение
- Религиоведение
- Французский язык
- Черчение
- Английский язык
- Астрономия
- Алгебра
- Биология
- География
- Геометрия
- Детские презентации
- Информатика
- История
- Литература
- Математика
- Музыка
- МХК
- Немецкий язык
- ОБЖ
- Обществознание
- Окружающий мир
- Педагогика
- Русский язык
- Технология
- Физика
- Философия
- Химия
- Шаблоны, фоны, картинки для презентаций
- Экология
- Экономика
Презентация, доклад на тему Открытый урок Создание таблиц
Содержание
- 1. Открытый урок Создание таблиц
- 2. Объект «таблица» и его свойства
- 3. Таблицы удобно использовать не только
- 4. Меню ТаблицаВозможность нарисовать таблицу. Вставить - вставка
- 5. Таблицу можно создать несколькими способами: вставить в
- 6. Таблицу можно нарисовать в
- 7. Вставка таблицы с помощью команды меню:
- 8. Выделение таблиц Прежде чем начать редактирование,
- 9. Вставка строк или столбцов: Для изменения
- 10. Сортировка данных: Содержимое ячеек таблицы можно
- 11. Слайд 11
- 12. Для форматирования таблиц в Word
- 13. Изменение ширины столбцов
- 14. Наиболее точные изменения ширины столбцов
- 15. Высоту строки также можно изменить,
- 16. Команда Свойства таблицы в меню
- 17. Заголовки Для больших таблиц, которые могут
- 18. Для выбора размера таблицы, расположения
- 19. Для оформления рамки и затенения
- 20. Объединение или разделение ячейки Для создания
- 21. Для выбора размера таблицы, расположения
- 22. Для декоративного оформления таблиц могут
- 23. Для применения одного из стандартных
- 24. Чтобы удалить (скрыть) сетку таблицы,
- 25. Задание 1. Создать таблицу: Создать таблицу. Изменить
- 26. Образец выполнения работы:
- 27. Задание 2. Преобразовать таблицу с помощью автоформата
- 28. Задание 3. Форматирование таблицы Создайте таблицу по
- 29. Задание 4. Преобразование текста в таблицу Выделяете текст
- 30. В диалоговом окне важно указать всего
- 31. Оформить таблицу. Можно воспользоваться для этого одним
- 32. Задание 5. Создать таблицу по образцу:
- 33. Задание 6. Создать объявление по образцу:
Слайд 3 Таблицы удобно использовать не только для ввода и оформления
Для удобства чтения строки и столбцы таблицы разделяются линейками.
Слайд 4Меню Таблица
Возможность нарисовать таблицу.
Вставить - вставка таблицы требует понимания свойств
Удалить ячейки - выделив ячейки вы можете удалить их.
Выделить - таблицу, столбец, ячейку и строку которая является активной во время выполнения команды.
Объединить ячейки - выделив ячейки вы можете объединить их.
Разбить ячейки - выделенная текущая ячейка будет разделена на требуемое количество.
Автоформат - возможность задать свойства выделенной таблицы с толщиной ячеек и цветом ячеек и задать форматирование текста.
Свойства таблицы - дает возможность вам изменить свойство таблицы.
Слайд 5Таблицу можно создать несколькими способами:
вставить в документ, при помощи команды
использовать кнопку Добавить таблицу - ;
нарисовать таблицу в документе при помощи мыши, выбрав кнопку Нарисовать таблицу - .
Вставка таблицы с помощью кнопки
"Добавить таблицу":
Щелкните кнопку Добавить таблицу - .
Переместите указатель мыши вдоль ячеек таблицы.
Щелкните, когда нужный диапазон ячеек будет выбран (например, таблица 2x4 создаст таблицу с двумя строками и четырьмя столбцами).
Слайд 6 Таблицу можно нарисовать в документе при помощи мыши,
В результате этих операций на экране появляется панель инструментов Таблицы и границы.
Для редактирования таблицы можно использовать кнопки на панели инструментов Таблицы и границы.
Слайд 7Вставка таблицы с помощью команды меню:
Установите текстовый курсор перед
Выберите в меню Таблица команду Добавить таблицу.
В открывшемся диалоговом окне задайте необходимое количество строк и столбцов для новой таблицы.
Задайте параметры автоподбора ширины столбцов.
Нажмите ОК .
Слайд 8Выделение таблиц
Прежде чем начать редактирование, надо выделить нужный элемент
При точном попадании на верхнюю границу столбца указатель мыши принимает форму стрелки. Перемещением стрелки можно выделить один или несколько столбцов.
Для выделения элементов таблицы можно использовать в меню Таблица команду Выделить (строку, столбец, таблицу, ячейку).
Слайд 9Вставка строк или столбцов:
Для изменения вида таблицы можно
1. Выделите нужное количество ячеек, строк или столбцов для вставки.
2. Выберите в меню Таблица команду Добавить, затем выберите позицию и объект вставки.
Удаление строк, столбцов или ячеек:
Строки, ячейки и столбцы удаляются в том месте, где находится курсор ввода.
1. Выделите ячейки, строку(и) или столбец(ы) для удаления.
2. Выберите Таблица, Удалить (строки, столбцы, ячейки).
Слайд 10Сортировка данных:
Содержимое ячеек таблицы можно отсортировать по алфавиту,
1. Выделите столбец для сортировки.
2. Выберите в меню Таблица команду Сортировка (или нажмите кнопки Сортировать по возрастанию или Сортировать по убыванию на панели инструментов Таблицы и границы).
3. В открывшемся окне выберите тип сортировки и установите нужный параметр для строки заголовка.
данные в столбце "Доля туристических услуг" отсортированы по убыванию
данные в столбце 1 по возрастанию
Слайд 12 Для форматирования таблиц в Word доступны все операции изменения
Изменение ширины столбцов и высоты строк:
Существует три способа изменения ширины столбцов:
перетащить мышью ограничительные линейки между колонками;
перетащить маркеры на координатной линейке;
с помощью команд в меню Таблица.
Ширину столбца и высоту строки можно изменить непосредственно в документе, перетащив ограничительную линейку столбца в нужное место в таблице. При точном попадании на разделительную линейку указатель мыши принимает форму двунаправленной стрелки ↔.
Слайд 14 Наиболее точные изменения ширины столбцов и высоты строк можно
выделите столбцы, размер которых нужно изменить.
выберите Таблица, затем Свойства таблицы.
щелкните на закладке Столбец.
введите значение ширины для выделенных столбцов.
Если в одной или более строках есть выделенные ячейки, то изменение ширины столбца будет выполняться только для этих строк; остальная же часть столбца меняться не будет. Поэтому, изменяя ширину столбца при помощи мыши или меню, сначала убедитесь в том, что в таблице нет выделенных ячеек, либо выделите целиком весь столбец.
Слайд 15 Высоту строки также можно изменить, перетащив нижнюю ограничительную линейку
Очень редко требуется менять минимальную или максимальную высоту строки, так как обычно она устанавливается автоматически по мере ввода текста.
Слайд 16 Команда Свойства таблицы в меню Таблица на закладке Строка
разрешить перенос строк на следующую страницу;
повторять строку как заголовок на каждой странице.
Слайд 17Заголовки
Для больших таблиц, которые могут занимать несколько страниц, часто
выделите строку или строки текста, которые будут использоваться в качестве заголовка таблицы. Выделенный фрагмент должен включать первую строку таблицы.
выберите команду Свойства таблиц в меню Таблица на закладке Строка установите Повторять как заголовок на каждой странице.
Слайд 18 Для выбора размера таблицы, расположения на странице и обтекания
Слайд 19 Для оформления рамки и затенения таблицы используйте кнопку Границы
Для установок параметров таблицы по умолчанию и подгона размера ячейки нажмите кнопку Параметры задайте значения и выберите Автоподбор размеров по содержимому .
Слайд 20Объединение или разделение ячейки
Для создания сложных таблиц, строк
Слайд 21 Для выбора размера таблицы, расположения на странице и обтекания
Для горизонтального или вертикального размещения текста используется кнопка Изменить направление текста или команда Направление текста в меню Формат.
установите курсор ввода в ячейку.
нажмите кнопку Изменить направление текста - .
выберите нужную ориентацию текста.
Слайд 22 Для декоративного оформления таблиц могут использоваться Границы и заливка
Для задания линеек, ограничивающих таблицу (тип границы), используется кнопка - Внешние границы на панели Таблицы и границы.
Чтобы быстро применить новый вид границы к нескольким ячейкам или удалить их границы, используйте следующие инструменты на панели инструментов Таблицы и границы:
тип линейки
толщина линейки
цвет границы
Для привлечения внимания к отдельным ячейкам к ним можно добавить заливку, используя кнопку Цвет заливки - .
Слайд 23 Для применения одного из стандартных сочетаний границ и заливки
нажмите кнопку Автоформат таблицы .
выберите нужный формат.
нажмите ОК.
Тип выбранного формата показывается в поле Образец.
Слайд 24 Чтобы удалить (скрыть) сетку таблицы, поставьте курсор в любом её
Слайд 25Задание 1. Создать таблицу:
Создать таблицу.
Изменить ширину столбцов и высоту
Объединить ячейки.
Установить заливку некоторых ячеек.
Технология работы
Слайд 28Задание 3. Форматирование таблицы
Создайте таблицу по образцу.
Примените соответствующее
Сохраните файл под именем Список_адресов.dос.
Технология работы
Слайд 29Задание 4. Преобразование текста в таблицу
Выделяете текст и открываете пункт меню Таблица/Преобразовать/Текст
Технология работы
Слайд 30 В диалоговом окне важно указать всего одну вещь: Разделитель.
На строки текст всегда разбивается только по знаку абзаца и разрыву строки (количество строк и столбцов в новой таблице подсчитывается автоматически в зависимости от количества разделителей). В данном случае разделителем должен быть простой знак пробела.
Соответственно, аналогичным образом (через меню Таблица/Преобразовать/Таблицу в текст) можно сделать обратное преобразование таблицы в текст.
Слайд 31 Оформить таблицу. Можно воспользоваться для этого одним из имеющихся в Word готовых образцов
Образец: