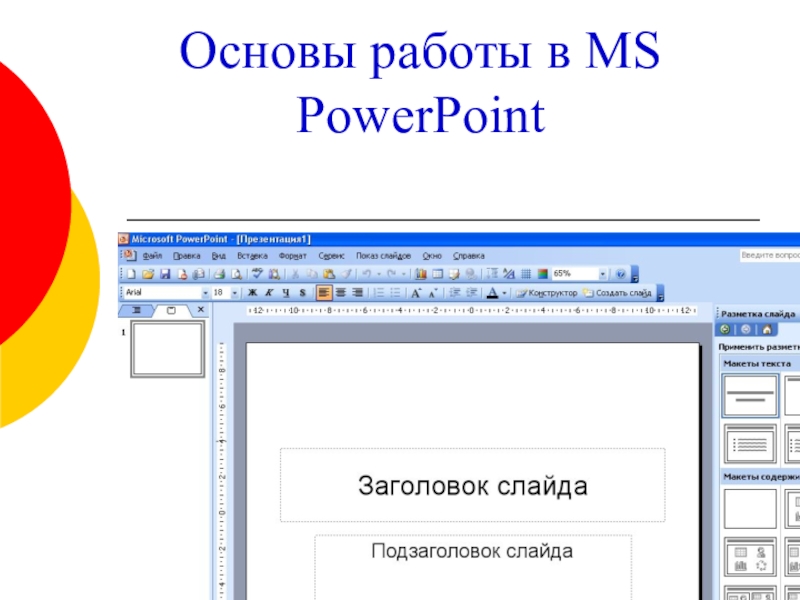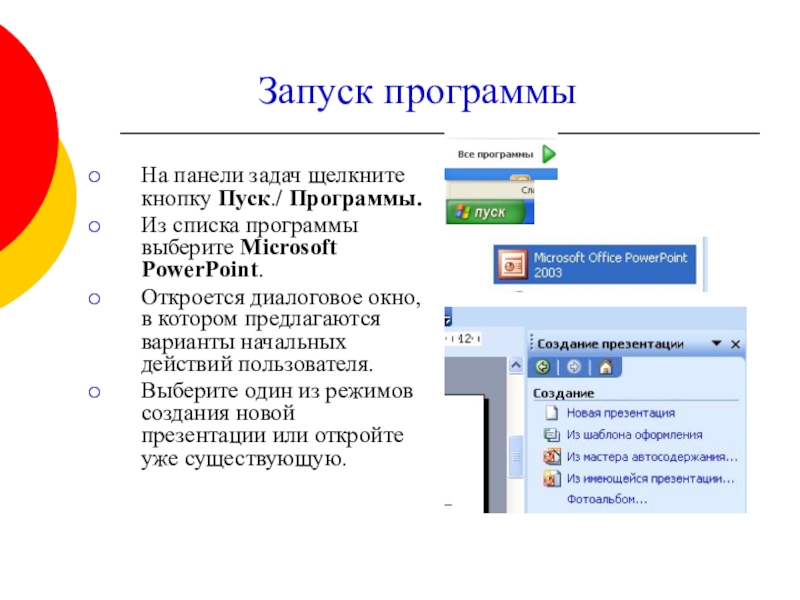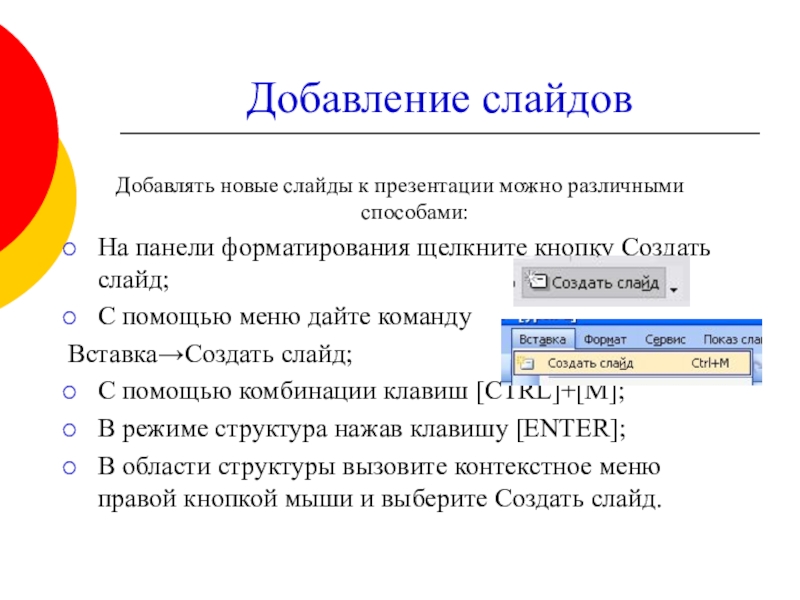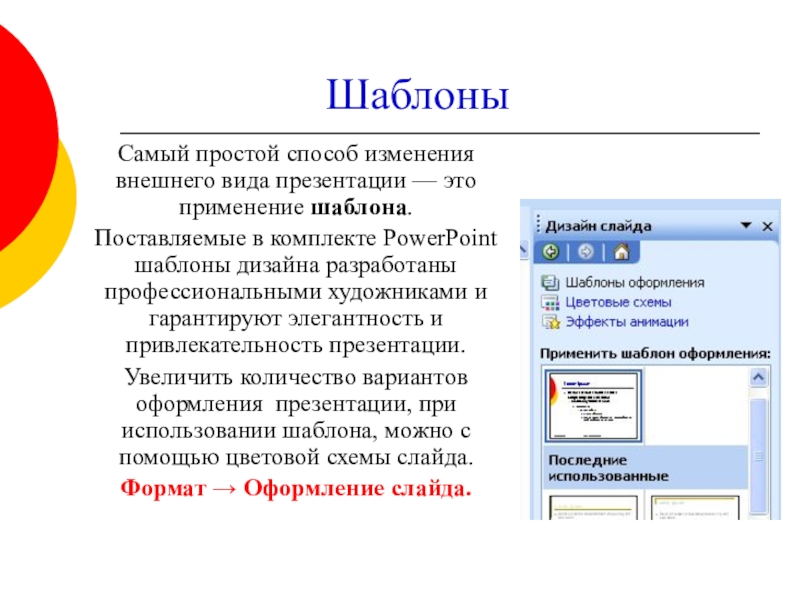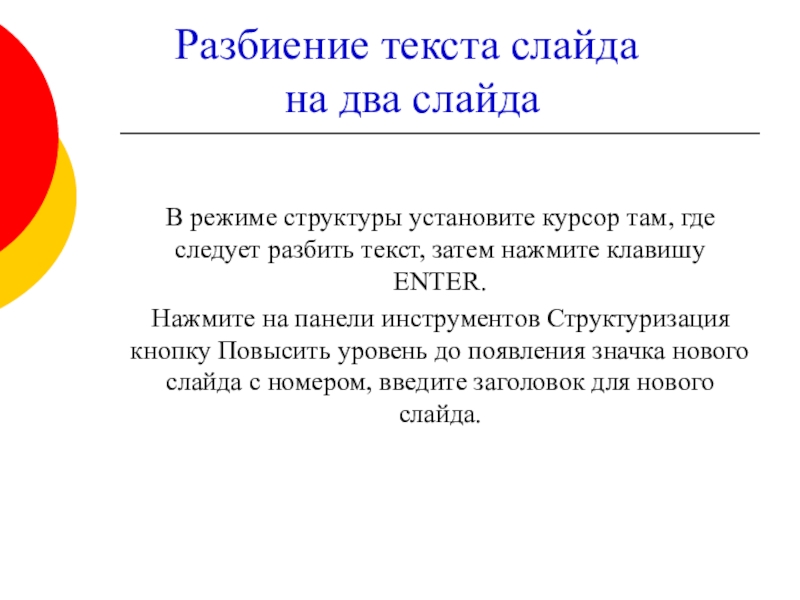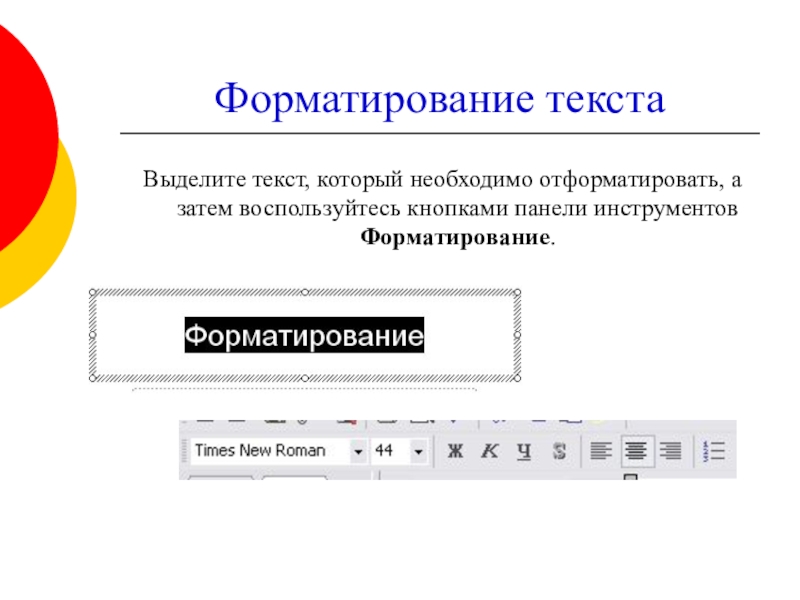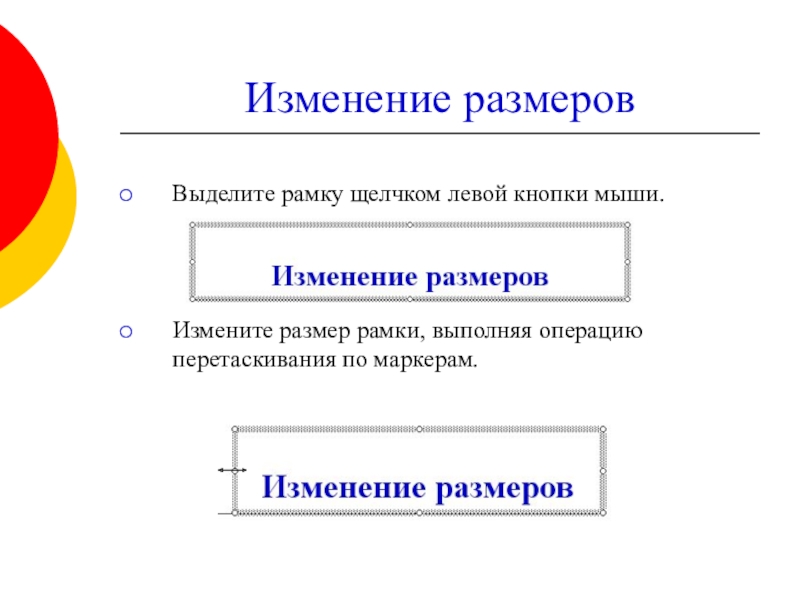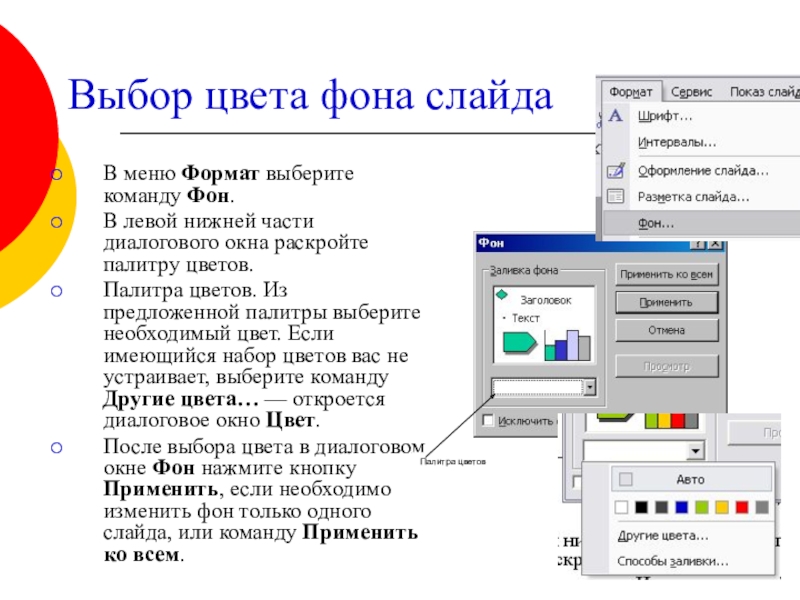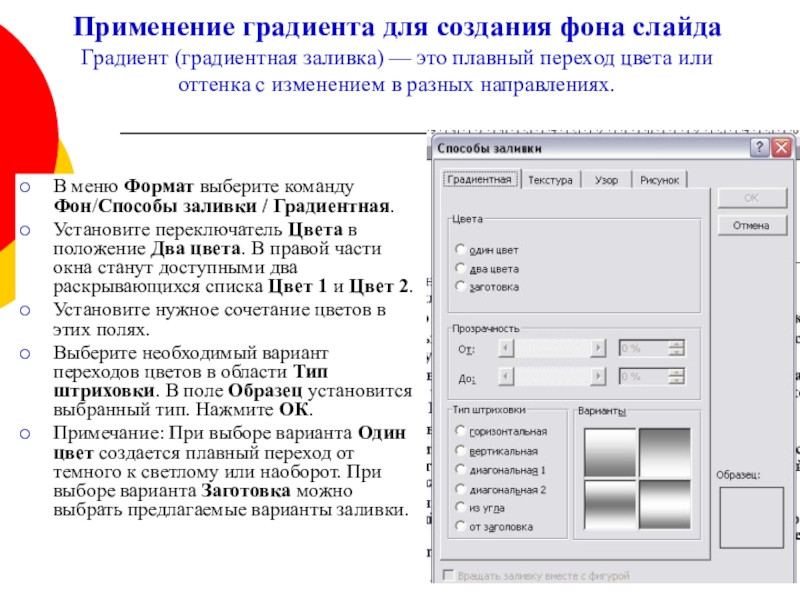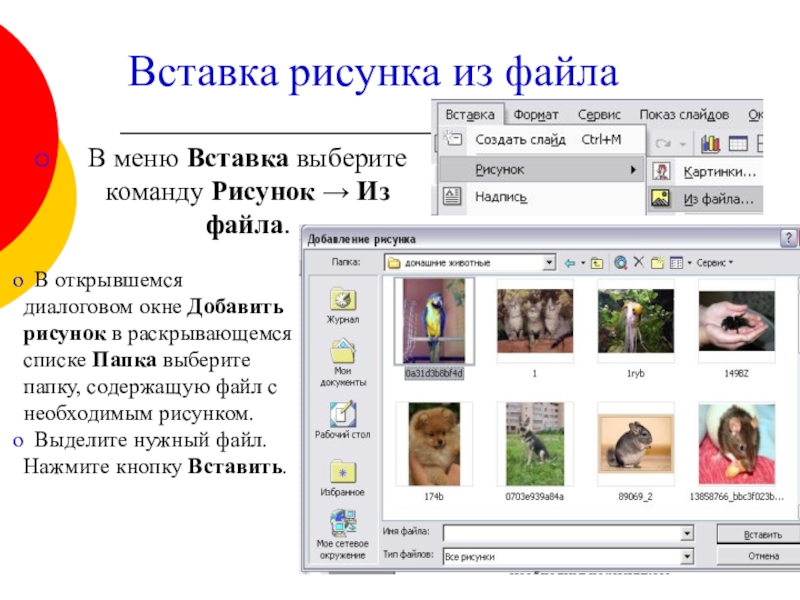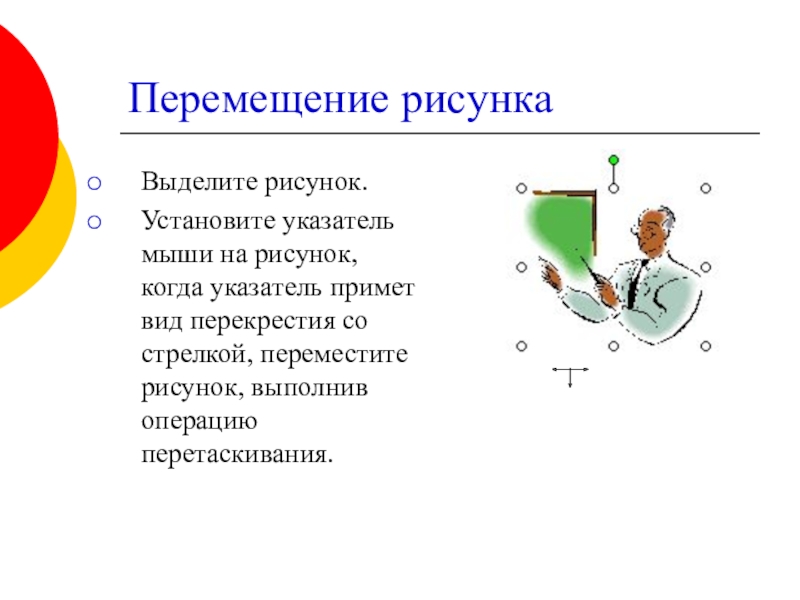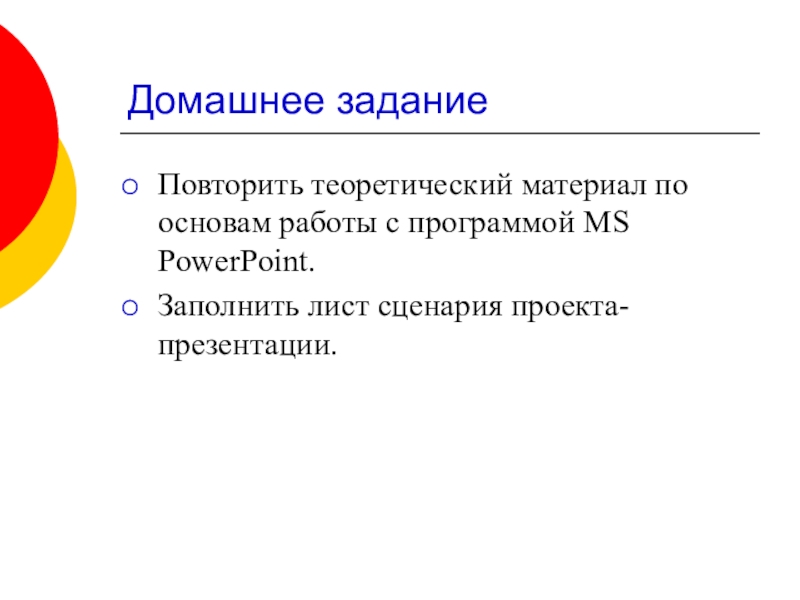- Главная
- Разное
- Образование
- Спорт
- Естествознание
- Природоведение
- Религиоведение
- Французский язык
- Черчение
- Английский язык
- Астрономия
- Алгебра
- Биология
- География
- Геометрия
- Детские презентации
- Информатика
- История
- Литература
- Математика
- Музыка
- МХК
- Немецкий язык
- ОБЖ
- Обществознание
- Окружающий мир
- Педагогика
- Русский язык
- Технология
- Физика
- Философия
- Химия
- Шаблоны, фоны, картинки для презентаций
- Экология
- Экономика
Презентация, доклад на тему Основы работы в MS PowerPoint
Содержание
- 1. Основы работы в MS PowerPoint
- 2. Запуск программы На панели задач щелкните кнопку
- 3. Интерфейс программы
- 4. Процесс создания презентацииПроцесс создания презентации в Microsoft
- 5. Основные режимыPowerPoint позволяет создавать презентации с очень
- 6. Создание пустой презентации Запустите PowerPoint.В открывшемся диалогом
- 7. Добавление слайдовДобавлять новые слайды к презентации можно
- 8. Макеты слайдовДля обеспечения единообразного оформления слайдов и
- 9. ШаблоныСамый простой способ изменения внешнего вида презентации
- 10. Разбиение текста слайда на два слайдаВ
- 11. Удаление слайдаВыделите удаляемый слайд, меню Правка /
- 12. Ввод текста Для ввода текста в Область
- 13. Форматирование текста Выделите текст, который необходимо отформатировать, а затем воспользуйтесь кнопками панели инструментов Форматирование.
- 14. Создание текстовой рамки В меню Вставка выберите
- 15. Изменение размеров Выделите рамку щелчком левой кнопки мыши.Измените размер рамки, выполняя операцию перетаскивания по маркерам.
- 16. Выбор цвета фона слайда В меню Формат
- 17. Создание фона слайда с использованием текстурыВ меню
- 18. Создание фона в виде рисункаВ меню Формат
- 19. Применение градиента для создания фона слайда
- 20. Вставка рисунка из файла В меню Вставка
- 21. Вставка изображения из коллекции В меню Вставка
- 22. Перемещение рисунка Выделите рисунок.Установите указатель мыши на
- 23. Желаем успешного выполнения практической работы!
- 24. Домашнее заданиеПовторить теоретический материал по основам работы с программой MS PowerPoint.Заполнить лист сценария проекта-презентации.
Слайд 2Запуск программы
На панели задач щелкните кнопку Пуск./ Программы.
Из списка программы
Откроется диалоговое окно, в котором предлагаются варианты начальных действий пользователя.
Выберите один из режимов создания новой презентации или откройте уже существующую.
Слайд 4Процесс создания презентации
Процесс создания презентации в Microsoft PowerPoint состоит из таких
Слайд 5Основные режимы
PowerPoint позволяет создавать презентации с очень большим количеством слайдов.
Чтобы
обычный режим (основной режим редактирования);
режим сортировщика слайдов (монопольное представление слайдов в форме эскиза);
показ слайдов (занимает весь экран компьютера).
На основе этих основных режимов можно выбрать режим по умолчанию.
Слайд 6Создание пустой презентации
Запустите PowerPoint.
В открывшемся диалогом окне установите флажок Создать
Появится диалоговое окно Создание слайда, содержащее 24 макета слайдов.
При создании презентации в категории Щелкните автомакет автоматически выделен макет Титульный слайд.
Нажмите ОК.
PowerPoint создаст пустой титульный слайд.
Слайд 7Добавление слайдов
Добавлять новые слайды к презентации можно различными способами:
На панели форматирования
С помощью меню дайте команду
Вставка→Создать слайд;
С помощью комбинации клавиш [CTRL]+[M];
В режиме структура нажав клавишу [ENTER];
В области структуры вызовите контекстное меню правой кнопкой мыши и выберите Создать слайд.
Слайд 8Макеты слайдов
Для обеспечения единообразного оформления слайдов и сохранения особенностей стиля каждой
Термин «макет» относится к расположению объектов на слайде.
В макетах содержатся рамки с текстом, заголовки слайдов или маркированные списки, и основное содержимое слайда: таблицы, диаграммы, рисунки, фигуры и картинки.
Каждый раз при добавлении нового слайда можно выбрать для него макет в области задач Разметка слайда.
Формат → Разметка слайда.
Слайд 9Шаблоны
Самый простой способ изменения внешнего вида презентации — это применение шаблона.
Поставляемые в комплекте PowerPoint шаблоны дизайна разработаны профессиональными художниками и гарантируют элегантность и привлекательность презентации.
Увеличить количество вариантов оформления презентации, при использовании шаблона, можно с помощью цветовой схемы слайда.
Формат → Оформление слайда.
Слайд 10Разбиение текста слайда
на два слайда
В режиме структуры установите курсор там,
Нажмите на панели инструментов Структуризация кнопку Повысить уровень до появления значка нового слайда с номером, введите заголовок для нового слайда.
Слайд 11Удаление слайда
Выделите удаляемый слайд, меню Правка / Удалить слайд или использовать
Чтобы удалить несколько слайдов одновременно, переключитесь в режим сортировщика слайдов или режим структуры, нажмите клавишу SHIFT и, удерживая ее, щелкните поочередно все слайды.
Слайд 12Ввод текста
Для ввода текста в Область слайда установите указатель мыши
Для ввода текста в Область заметок установите указатель мыши в Область заметок и введите текст.
Слайд 13Форматирование текста
Выделите текст, который необходимо отформатировать, а затем воспользуйтесь кнопками
Слайд 14Создание текстовой рамки
В меню Вставка выберите команду Надпись.
Переместите указатель мыши
Введите текст.
Слайд 15Изменение размеров
Выделите рамку щелчком левой кнопки мыши.
Измените размер рамки, выполняя
Слайд 16Выбор цвета фона слайда
В меню Формат выберите команду Фон.
В левой
Палитра цветов. Из предложенной палитры выберите необходимый цвет. Если имеющийся набор цветов вас не устраивает, выберите команду Другие цвета… — откроется диалоговое окно Цвет.
После выбора цвета в диалоговом окне Фон нажмите кнопку Применить, если необходимо изменить фон только одного слайда, или команду Применить ко всем.
Слайд 17Создание фона слайда с использованием текстуры
В меню Формат выберите команду Фон.
Раскройте
Выберите команду Способы заливки…
В открывшемся диалоговом окне Способы заливки откройте вкладку Текстура.
В поле Текстура предлагаются образцы текстур. Выберите необходимый. В правой нижней части окна в поле Образец отображается выбранный вариант текстуры.
Нажмите ОК.
Слайд 18Создание фона в виде рисунка
В меню Формат выберите команду Фон.
Раскройте палитру
Выберите команду Способы заливки…
В открывшемся диалоговом окне Способы заливки откройте вкладку Рисунок.
Нажмите кнопку Рисунок…
В отрывшемся диалоговом окне Выбор рисунка выберите папку, затем файл с нужным рисунком.
Нажмите кнопку Вставка.
Выбранный рисунок загрузится в поле Рисунок. Образец рисунка будет представлен в правом нижнем углу окна.
Нажмите ОК.
Слайд 19Применение градиента для создания фона слайда Градиент (градиентная заливка) — это
В меню Формат выберите команду Фон/Способы заливки / Градиентная.
Установите переключатель Цвета в положение Два цвета. В правой части окна станут доступными два раскрывающихся списка Цвет 1 и Цвет 2.
Установите нужное сочетание цветов в этих полях.
Выберите необходимый вариант переходов цветов в области Тип штриховки. В поле Образец установится выбранный тип. Нажмите ОК.
Примечание: При выборе варианта Один цвет создается плавный переход от темного к светлому или наоборот. При выборе варианта Заготовка можно выбрать предлагаемые варианты заливки.
Слайд 20Вставка рисунка из файла
В меню Вставка выберите команду Рисунок →
В открывшемся диалоговом окне Добавить рисунок в раскрывающемся списке Папка выберите папку, содержащую файл с необходимым рисунком.
Выделите нужный файл. Нажмите кнопку Вставить.
Слайд 21Вставка изображения из коллекции
В меню Вставка выберите команду Рисунок →
В открывшемся диалоговом окне Вставка картинки выберите необходимую категорию.
Выделите нужный рисунок. Из всплывающей панели кнопок выберите Вставить клип (верхняя). Программа добавит рисунок в документ.
Закройте окно Вставка картинки.