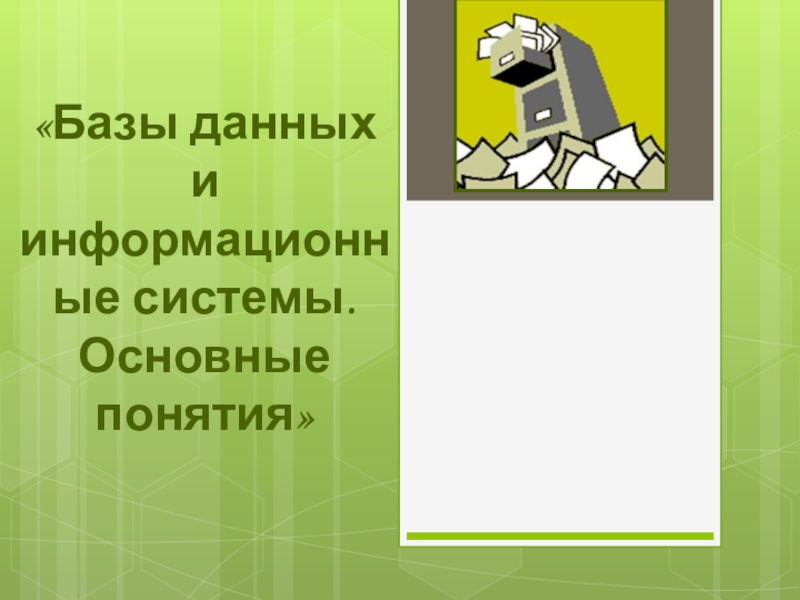- Главная
- Разное
- Образование
- Спорт
- Естествознание
- Природоведение
- Религиоведение
- Французский язык
- Черчение
- Английский язык
- Астрономия
- Алгебра
- Биология
- География
- Геометрия
- Детские презентации
- Информатика
- История
- Литература
- Математика
- Музыка
- МХК
- Немецкий язык
- ОБЖ
- Обществознание
- Окружающий мир
- Педагогика
- Русский язык
- Технология
- Физика
- Философия
- Химия
- Шаблоны, фоны, картинки для презентаций
- Экология
- Экономика
Презентация, доклад на тему Основы работы в Excel 2007
Содержание
- 1. Основы работы в Excel 2007
- 2. Microsoft Office Excel 2007 представляет собой мощный
- 3. Основные функции:
- 4. ИнтерфейсКнопка officeСтрока формулСтрока названия ячейкиВыделенная ячейкаПанель быстрого доступаСтрока состоянияРабочая областьЛентаНомер листа
- 5. Рабочие книги, рабочие листы, ячейкиРабочая книга в
- 6. Панель быстрого доступа На панели размещены кнопкинаиболее
- 7. Лента главного меню Лента
- 8. Форматирование ячеекОсновные средства для форматирования ячеек расположены
- 9. Форматирование строк и столбцовДля того чтобы изменить
- 10. Использование формулВвод формулы всегда начинается со знака
- 11. Встроенные функции ExcelИмя функции в формуле можно
Microsoft Office Excel 2007 представляет собой мощный табличный процессор, который широко используется как рядовыми пользователями, так и специалистами узкого профиля для работы с электронными таблицами. Электронная таблица – это информационная технология для профессиональной работы с данными, представляющая
Слайд 2 Microsoft Office Excel 2007 представляет собой мощный табличный процессор, который широко
используется как рядовыми пользователями, так и специалистами узкого профиля для работы с электронными таблицами.
Электронная таблица – это информационная технология для профессиональной работы с данными, представляющая собой аналог обычной таблицы и позволяющая производить разнообразные вычисления с числовыми данными.
Электронная таблица – это информационная технология для профессиональной работы с данными, представляющая собой аналог обычной таблицы и позволяющая производить разнообразные вычисления с числовыми данными.
Слайд 4Интерфейс
Кнопка office
Строка формул
Строка названия ячейки
Выделенная ячейка
Панель быстрого доступа
Строка состояния
Рабочая область
Лента
Номер листа
Слайд 5Рабочие книги, рабочие листы, ячейки
Рабочая книга в Microsoft Excel представляет собой
файл, используемый для обработки и хранения данных. Такие файлы имеют расширение - .xlsx.
Рабочий лист - это собственно электронная таблица, основной тип документа, используемый в Excel для хранения и манипулирования данными.
Ячейка - это основной элемент электронной таблицы только в ней может содержаться какая-либо информация (текст, значения, формулы).
Рабочий лист - это собственно электронная таблица, основной тип документа, используемый в Excel для хранения и манипулирования данными.
Ячейка - это основной элемент электронной таблицы только в ней может содержаться какая-либо информация (текст, значения, формулы).
Строка
Столбец
Слайд 6Панель быстрого доступа
На панели размещены кнопки
наиболее часто выполняемых
операций. По умолчанию это:
Сохранить,
Отменить ввод,
Повторить ввод. На панель
могут быть добавлены кнопки
из раскрывающегося по
кнопке списка настройки,
либо любые другие команды
при использовании пункта
Другие Команды –Настройка.
Повторить ввод. На панель
могут быть добавлены кнопки
из раскрывающегося по
кнопке списка настройки,
либо любые другие команды
при использовании пункта
Другие Команды –Настройка.
Слайд 7
Лента главного меню
Лента главного меню включает в себя вкладки:
Главная,
Вставка, Разметка страницы, Формулы, Данные,
Рецензирование, Вид.
Каждая вкладка содержит группы инструментов, предназначенных
для выполнения определенного класса задач.
Рецензирование, Вид.
Каждая вкладка содержит группы инструментов, предназначенных
для выполнения определенного класса задач.
Слайд 8Форматирование ячеек
Основные средства для форматирования ячеек расположены на панелях Шрифт, Выравнивание,
Стили, Число, Ячейки вкладки Главная, в диалоговом окне Формат ячеек (открываемой с панелей инструментов, либо из контекстного меню) и на мини-панели, вызываемой при нажатии на ячейке правой кнопки мыши.
Слайд 9Форматирование строк и столбцов
Для того чтобы изменить параметры высоты строк и
ширины столбцов необходимо выделить соответствующие строки/столбцы и
перетащить мышью границу: верхнюю для строки и правую для столбца.
Для задания точного значения высоты и ширины нужно использовать команды Главная – Ячейки – Формат – Высота строки/Ширина столбца.
перетащить мышью границу: верхнюю для строки и правую для столбца.
Для задания точного значения высоты и ширины нужно использовать команды Главная – Ячейки – Формат – Высота строки/Ширина столбца.
Слайд 10Использование формул
Ввод формулы всегда начинается со знака «=». Результат формулы отображается
в ячейке, а сама формула – в строке формул. Адреса ячеек в формуле могут вводиться вручную, а могут просто с помощью щелчка мыши по нужным ячейкам.
После вычисления в ячейке отображается полученный результат, а в
строке формул в окне ввода – созданная формула.
После вычисления в ячейке отображается полученный результат, а в
строке формул в окне ввода – созданная формула.
Строка формул
Формула в ячейке
Результат
Слайд 11Встроенные функции Excel
Имя функции в формуле можно вводить вручную с клавиатуры
(при этом активируется средство Автозаполнение формул, позволяющее по первым введенным буквам выбрать нужную функцию), а можно выбирать в окне Мастер функций, активируемом кнопкой на панели Библиотека функций вкладки Формулы или из групп функций на этой же панели, либо с помощью кнопки панели Редактирование вкладки Главная.