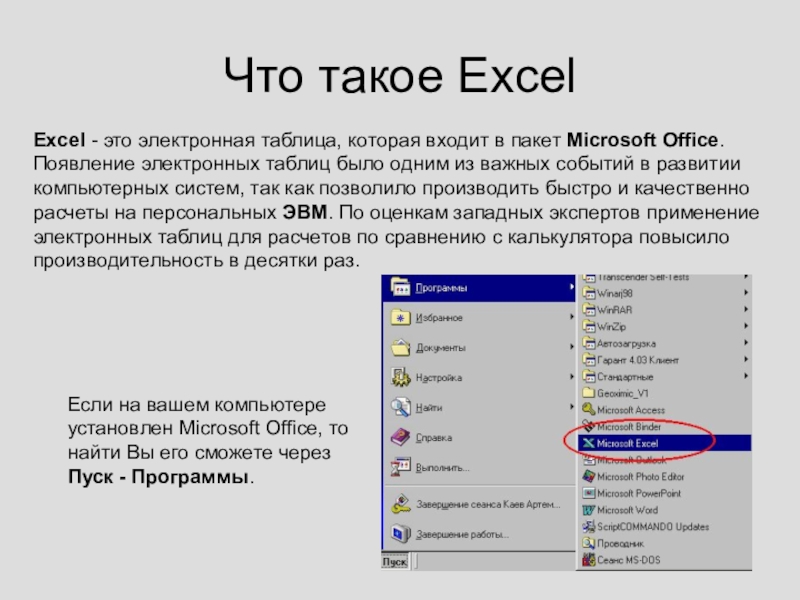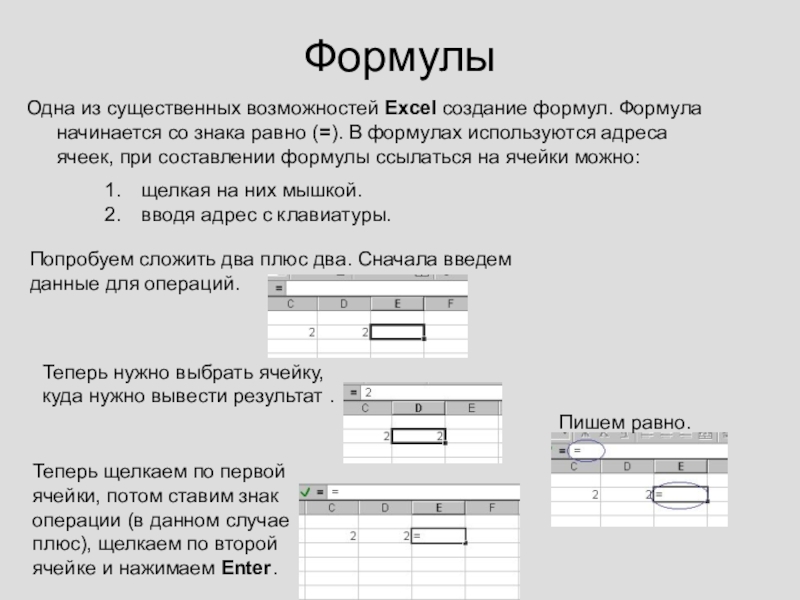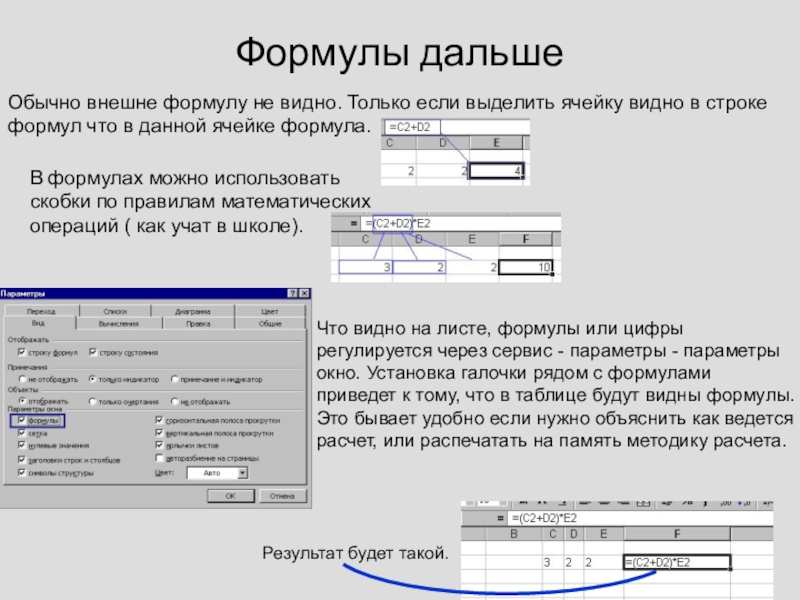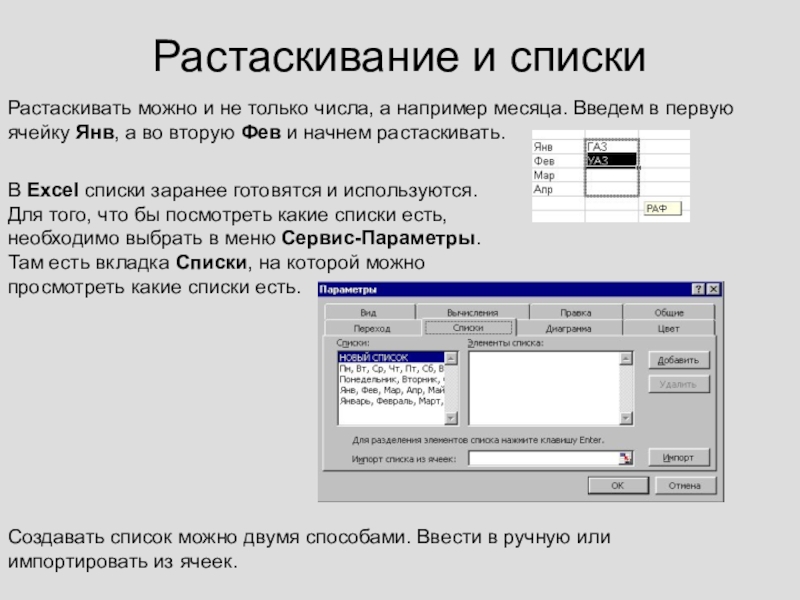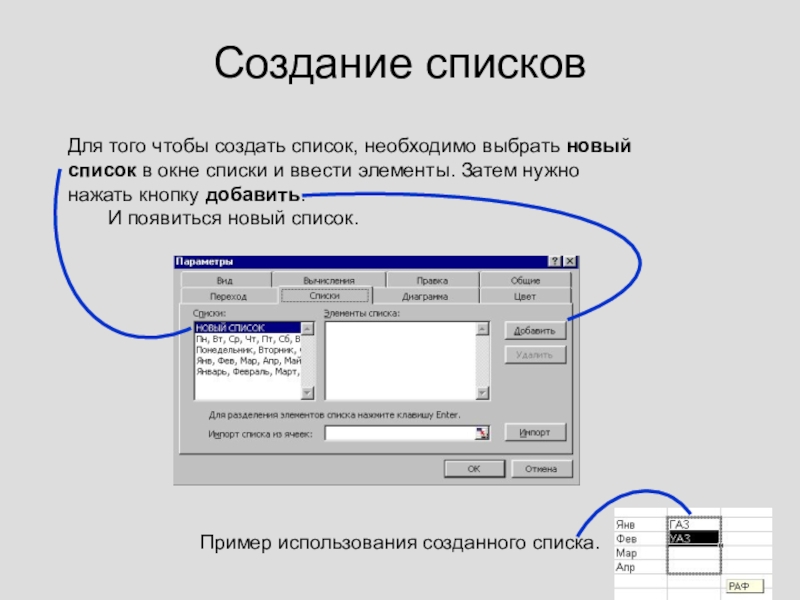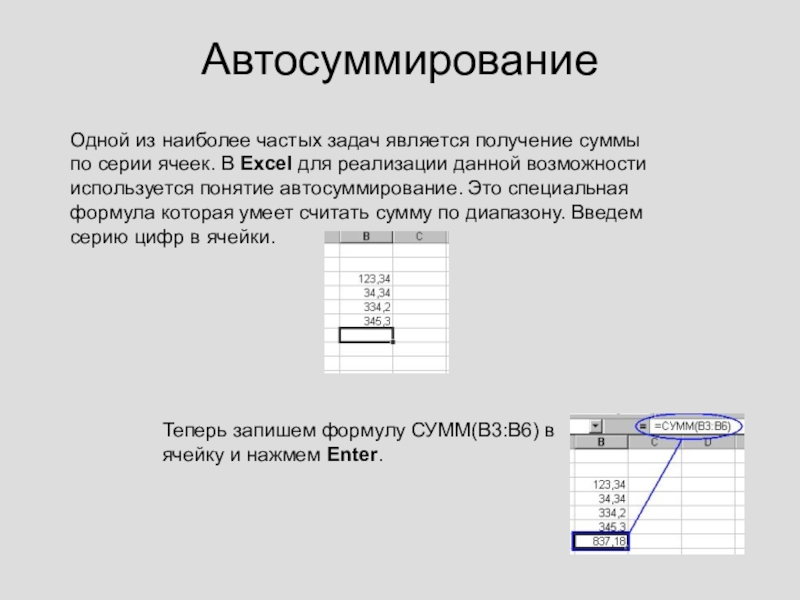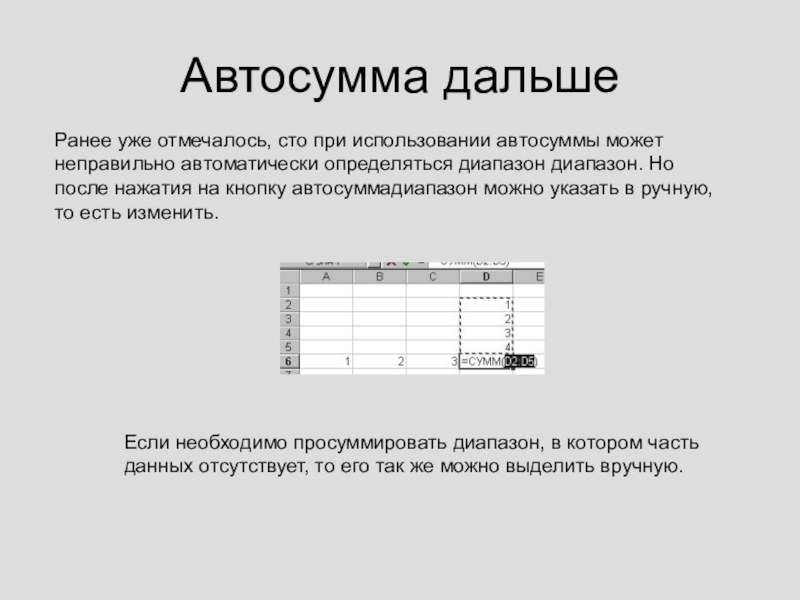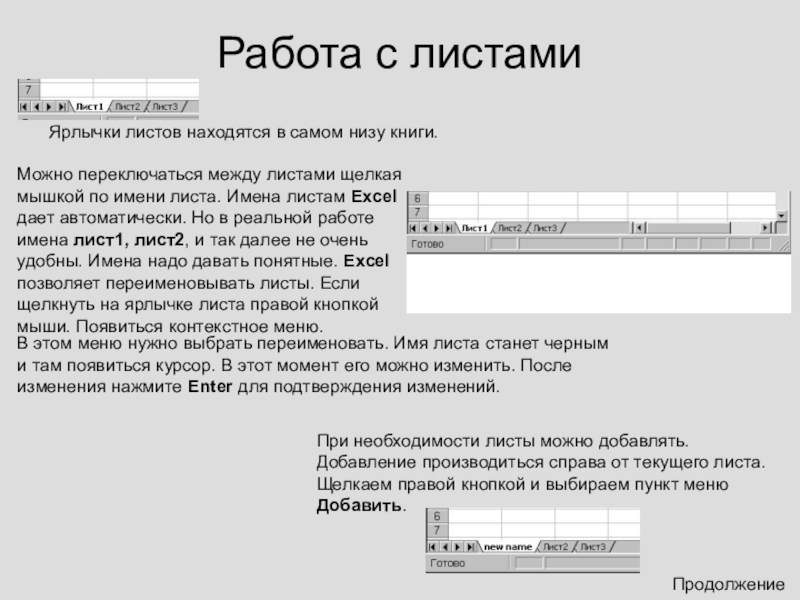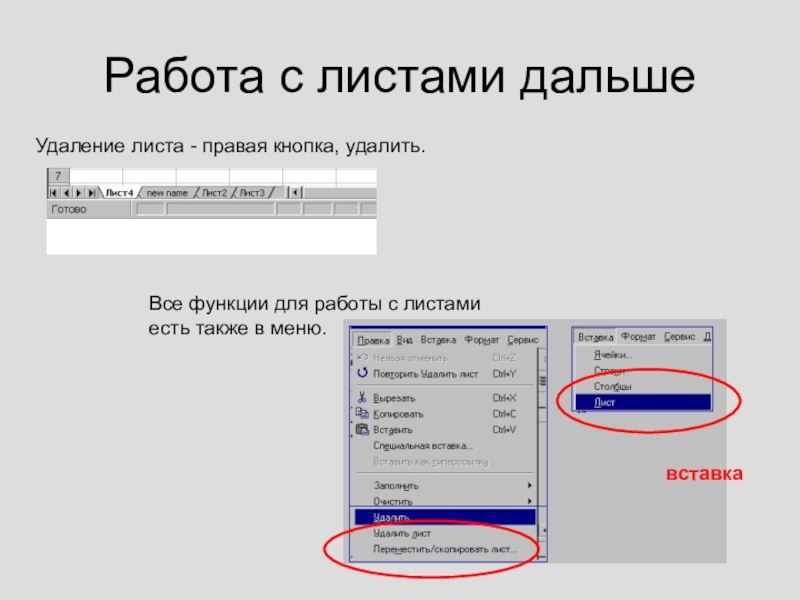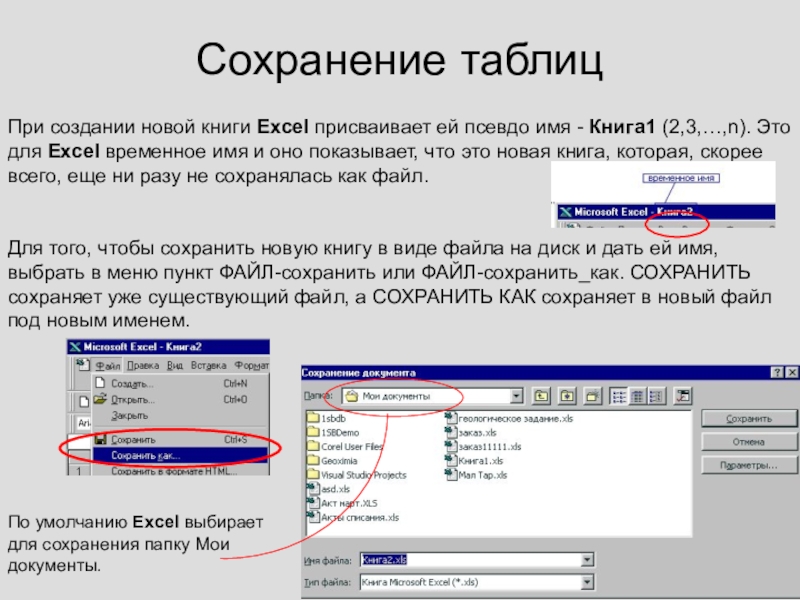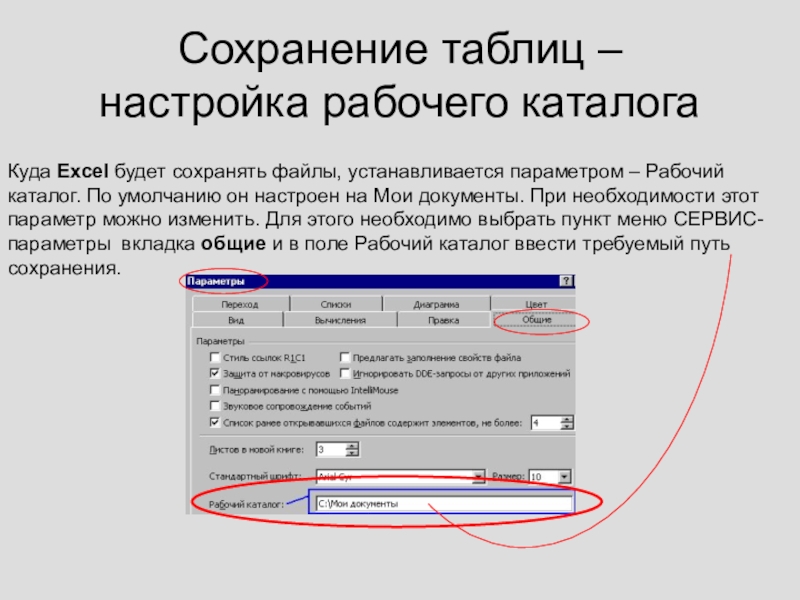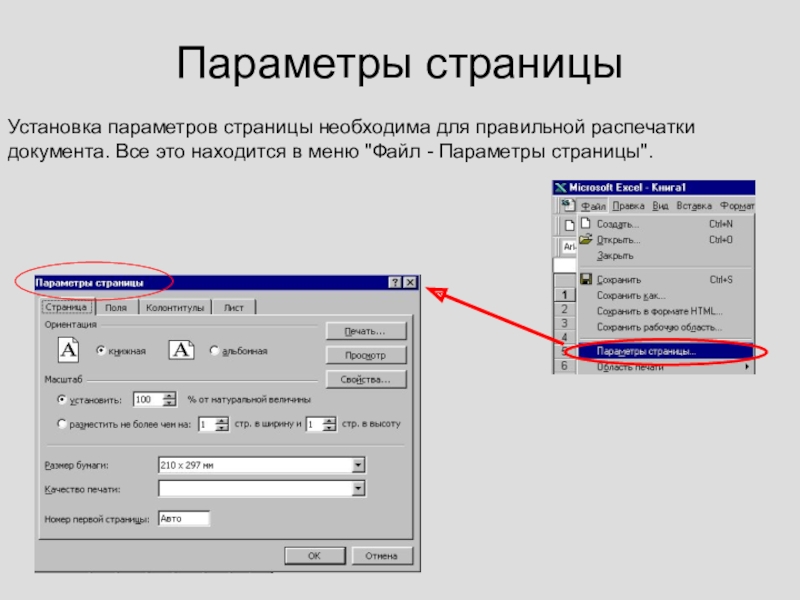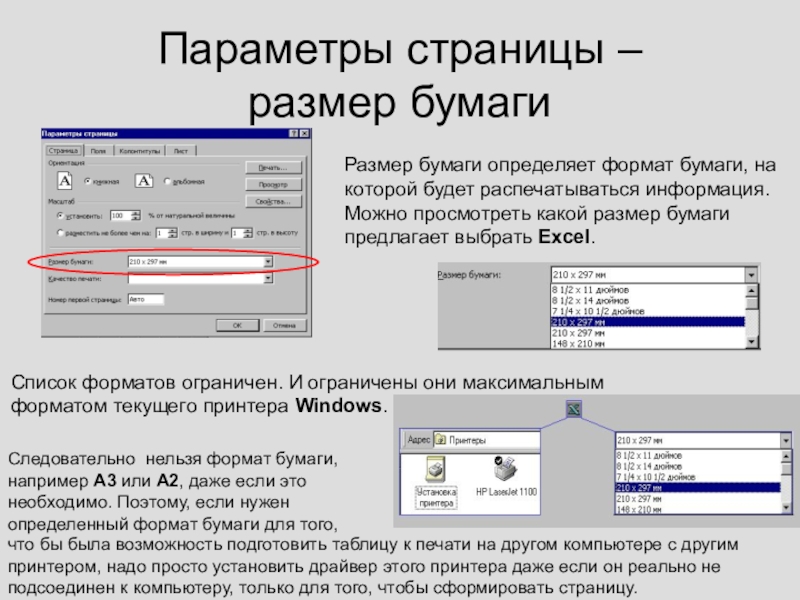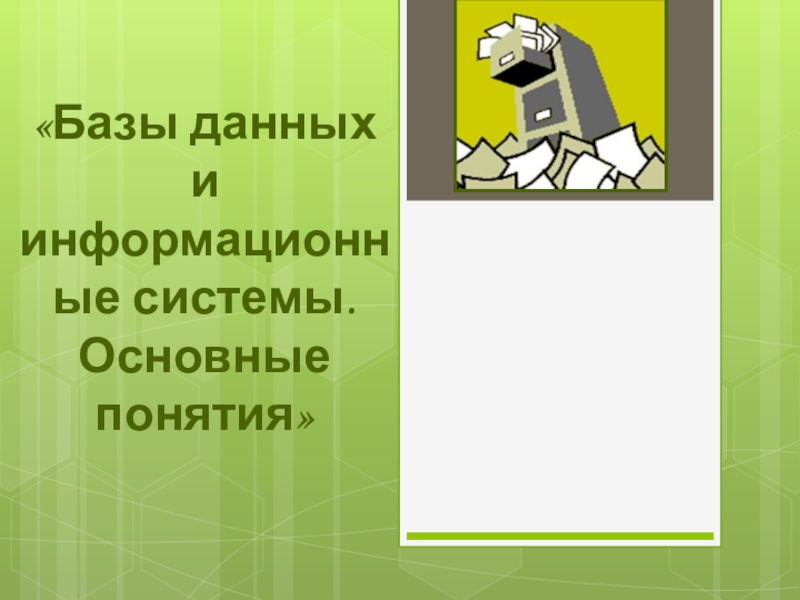- Главная
- Разное
- Образование
- Спорт
- Естествознание
- Природоведение
- Религиоведение
- Французский язык
- Черчение
- Английский язык
- Астрономия
- Алгебра
- Биология
- География
- Геометрия
- Детские презентации
- Информатика
- История
- Литература
- Математика
- Музыка
- МХК
- Немецкий язык
- ОБЖ
- Обществознание
- Окружающий мир
- Педагогика
- Русский язык
- Технология
- Физика
- Философия
- Химия
- Шаблоны, фоны, картинки для презентаций
- Экология
- Экономика
Презентация, доклад на тему Основы работы с электронными таблицами
Содержание
- 1. Основы работы с электронными таблицами
- 2. Что такое Excel Excel - это электронная
- 3. Формулы Одна из существенных возможностей Excel создание
- 4. Формулы дальше Обычно внешне формулу не видно.
- 5. Растаскивание Создание таблиц связанно с массовым вводом
- 6. Растаскивание и списки Растаскивать можно и не
- 7. Создание списковДля того чтобы создать список, необходимо
- 8. АвтосуммированиеОдной из наиболее частых задач является получение
- 9. АВТОСУММА на панели инструментовСуммирование диапазона ячеек
- 10. Автосумма дальше Ранее уже отмечалось, сто при
- 11. Работа с листами Ярлычки листов находятся в
- 12. Работа с листами дальшеУдаление листа - правая
- 13. Сохранение таблиц При создании новой книги Excel
- 14. Сохранение таблиц – настройка рабочего каталогаКуда Excel
- 15. Параметры страницыУстановка параметров страницы необходима для правильной
- 16. Параметры страницы – размер бумагиРазмер бумаги определяет
- 17. Список литературы:Информатика »Е.В.Михеева:-2016 «Практикум по информатике » Е.В.Михеева:-2016
Слайд 2Что такое Excel
Excel - это электронная таблица, которая входит в
Если на вашем компьютере установлен Microsoft Office, то найти Вы его сможете через Пуск - Программы.
Слайд 3Формулы
Одна из существенных возможностей Excel создание формул. Формула начинается со
Попробуем сложить два плюс два. Сначала введем данные для операций.
щелкая на них мышкой.
вводя адрес с клавиатуры.
Теперь нужно выбрать ячейку, куда нужно вывести результат .
Пишем равно.
Теперь щелкаем по первой ячейки, потом ставим знак операции (в данном случае плюс), щелкаем по второй ячейке и нажимаем Enter.
Слайд 4Формулы дальше
Обычно внешне формулу не видно. Только если выделить ячейку
В формулах можно использовать скобки по правилам математических операций ( как учат в школе).
Что видно на листе, формулы или цифры регулируется через сервис - параметры - параметры окно. Установка галочки рядом с формулами приведет к тому, что в таблице будут видны формулы. Это бывает удобно если нужно объяснить как ведется расчет, или распечатать на память методику расчета.
Результат будет такой.
Слайд 5Растаскивание
Создание таблиц связанно с массовым вводом некоторых чередующихся последовательностей. Например,
Необходимо ввести в соседних ячейках две цифры. Выделить из вместе.
В правом нижнем углу появится черный квадратик. Именно с помощью его можно производить растаскивание. Схватить за него левой кнопкой мыши и потащить вниз - цифры будут подставляться автоматически.
Растаскиваются цифры не только последовательно.
Можно ввести 1 и 3 и растащить. Все будет работать. Excel выяснит разницу между числами и ориентируясь не нее будет производить растаскивание. Кроме того растаскивать можно в любую сторону, а не только вниз. Например влево.
Слайд 6Растаскивание и списки
Растаскивать можно и не только числа, а например
В Excel списки заранее готовятся и используются. Для того, что бы посмотреть какие списки есть, необходимо выбрать в меню Сервис-Параметры. Там есть вкладка Списки, на которой можно просмотреть какие списки есть.
Создавать список можно двумя способами. Ввести в ручную или импортировать из ячеек.
Слайд 7Создание списков
Для того чтобы создать список, необходимо выбрать новый список в
Пример использования созданного списка.
Слайд 8Автосуммирование
Одной из наиболее частых задач является получение суммы по серии ячеек.
Теперь запишем формулу СУММ(B3:B6) в ячейку и нажмем Enter.
Слайд 9АВТОСУММА
на панели инструментов
Суммирование диапазона ячеек часто используемое действие. Поэтому в
Использовать ей просто. Курсор устанавливается ниже или правее диапазона и нажимается кнопка автосумма, Excel выделяет диапазон. Остается только нажать Enter, чтобы подтвердить формулу.
Пользуя автосуммой необходимо учитывату, что, во-первых, Excel выделит только непрерывный диапазон. То есть если между ячейками нет цифр то он не догадается, что надо провести дальше. И второе это то, что если несколько диапазонов рядом Excel может запутаться, что суммировать.
Слайд 10Автосумма дальше
Ранее уже отмечалось, сто при использовании автосуммы может неправильно
Если необходимо просуммировать диапазон, в котором часть данных отсутствует, то его так же можно выделить вручную.
Слайд 11Работа с листами
Ярлычки листов находятся в самом низу книги.
Можно
В этом меню нужно выбрать переименовать. Имя листа станет черным и там появиться курсор. В этот момент его можно изменить. После изменения нажмите Enter для подтверждения изменений.
При необходимости листы можно добавлять. Добавление производиться справа от текущего листа. Щелкаем правой кнопкой и выбираем пункт меню Добавить.
Продолжение
Слайд 12Работа с листами дальше
Удаление листа - правая кнопка, удалить.
Все функции
вставка
Слайд 13Сохранение таблиц
При создании новой книги Excel присваивает ей псевдо имя
Для того, чтобы сохранить новую книгу в виде файла на диск и дать ей имя, выбрать в меню пункт ФАЙЛ-сохранить или ФАЙЛ-сохранить_как. СОХРАНИТЬ сохраняет уже существующий файл, а СОХРАНИТЬ КАК сохраняет в новый файл под новым именем.
По умолчанию Excel выбирает для сохранения папку Мои документы.
Слайд 14Сохранение таблиц –
настройка рабочего каталога
Куда Excel будет сохранять файлы, устанавливается параметром
Слайд 15Параметры страницы
Установка параметров страницы необходима для правильной распечатки документа. Все это
Слайд 16Параметры страницы –
размер бумаги
Размер бумаги определяет формат бумаги, на которой будет
Список форматов ограничен. И ограничены они максимальным форматом текущего принтера Windows.