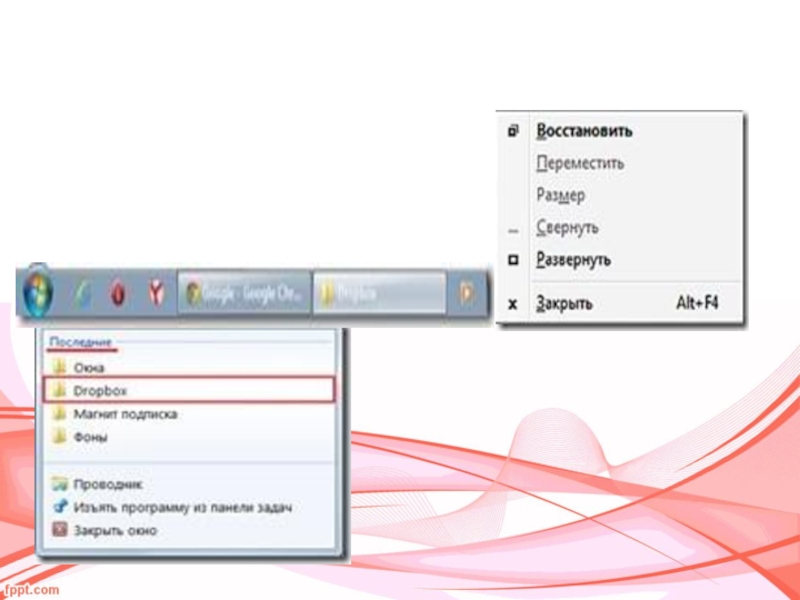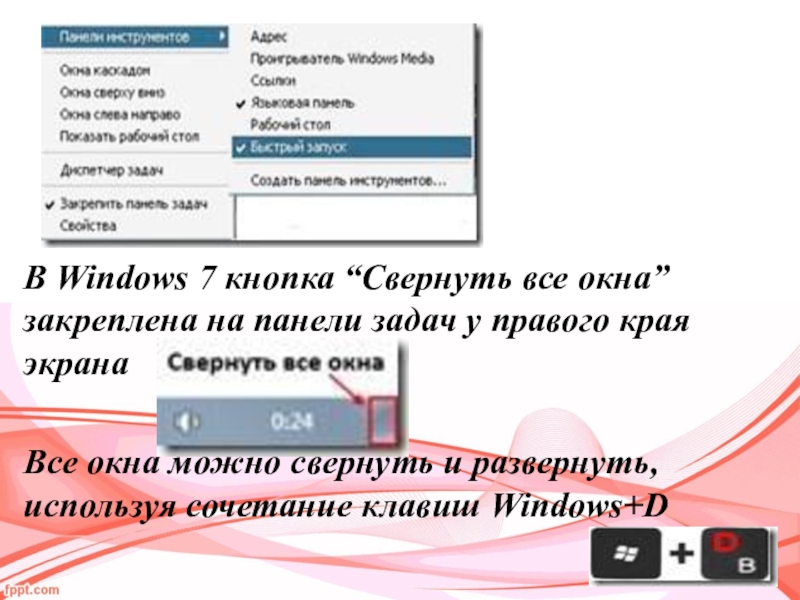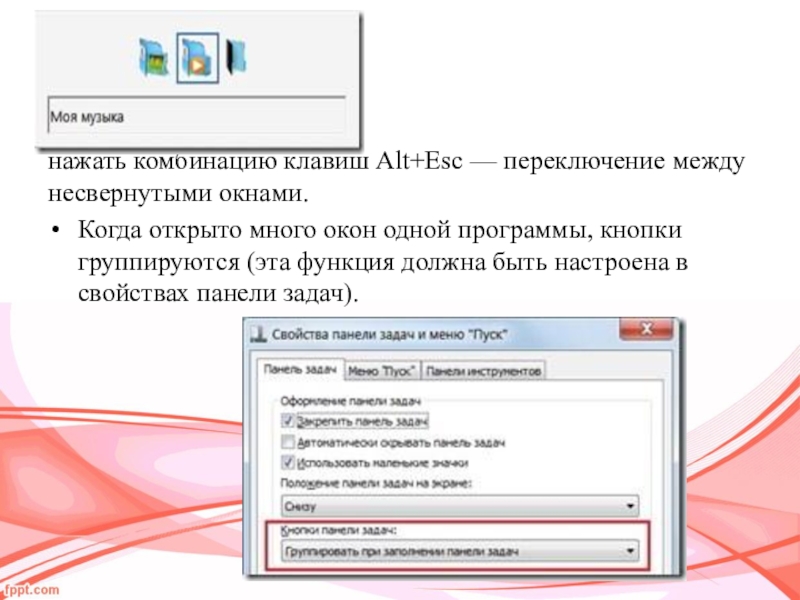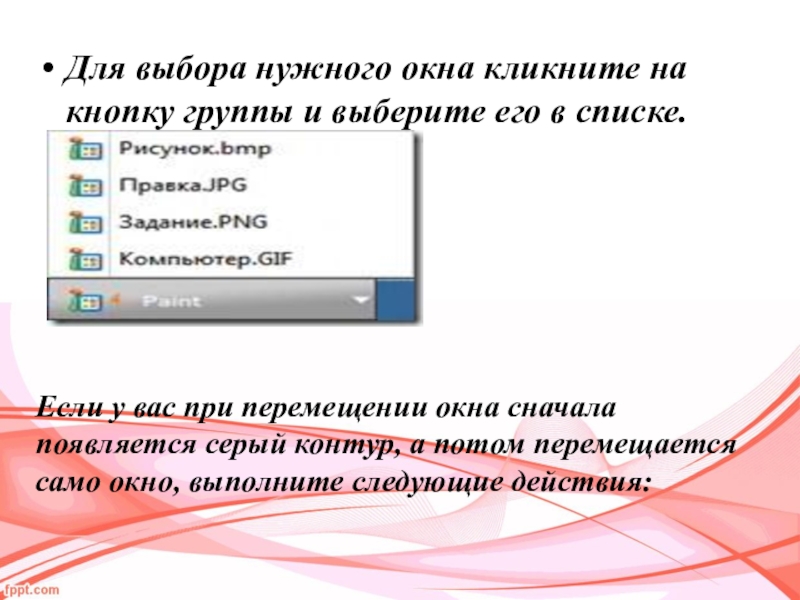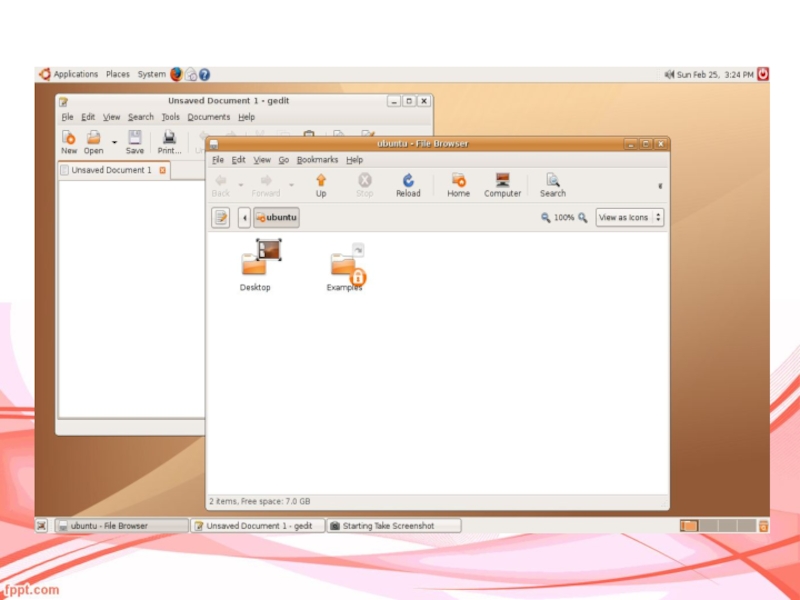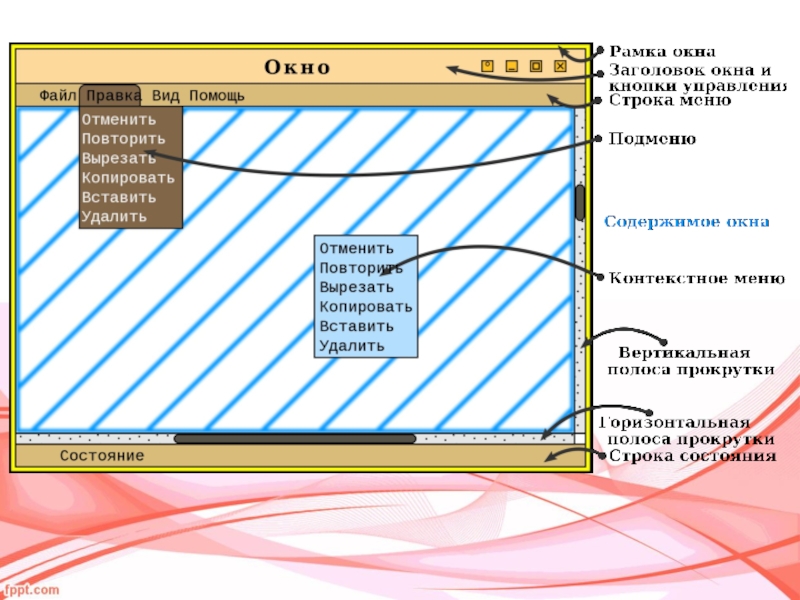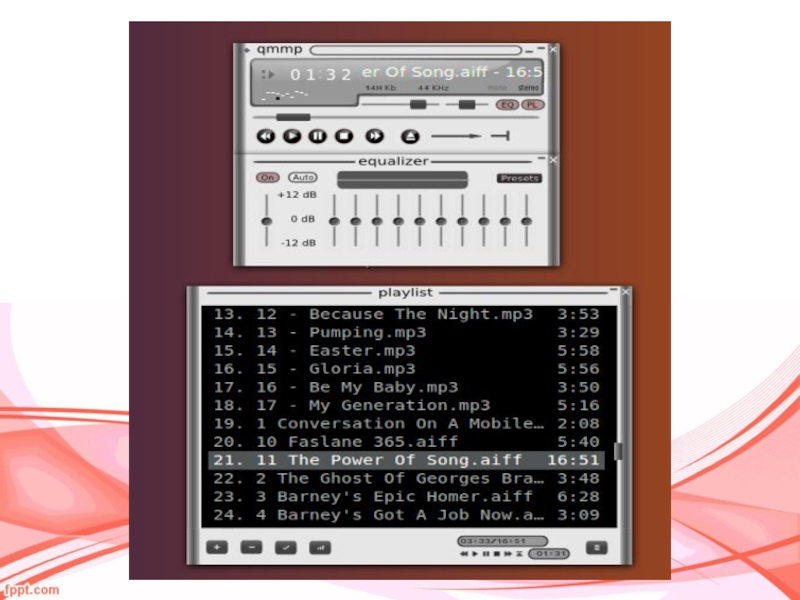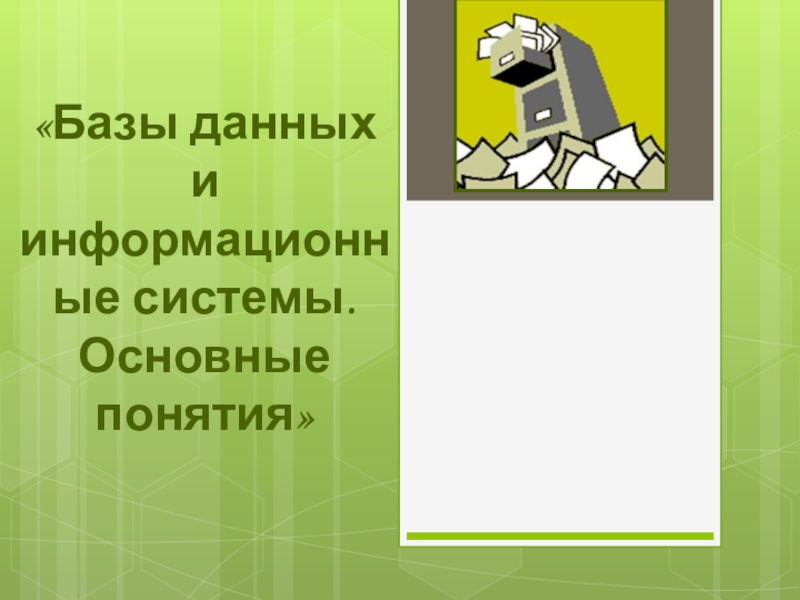И УПРАВЛЕНИЕ ОКОН (практика)
4 марта 2019 год
- Главная
- Разное
- Образование
- Спорт
- Естествознание
- Природоведение
- Религиоведение
- Французский язык
- Черчение
- Английский язык
- Астрономия
- Алгебра
- Биология
- География
- Геометрия
- Детские презентации
- Информатика
- История
- Литература
- Математика
- Музыка
- МХК
- Немецкий язык
- ОБЖ
- Обществознание
- Окружающий мир
- Педагогика
- Русский язык
- Технология
- Физика
- Философия
- Химия
- Шаблоны, фоны, картинки для презентаций
- Экология
- Экономика
Презентация, доклад на тему Операционная система Windows: Строение и управление окон
Содержание
- 1. Операционная система Windows: Строение и управление окон
- 2. С окнами Windows можно выполнять следующие основные действия:
- 3. ИЗМЕНЯЕМ РАЗМЕРЫ ОКНА WINDOWSВ правом верхнем углу находятся
- 4. Кнопка Свернуть — сворачивает окно таким образом,
- 5. Слайд 5
- 6. Помимо кнопок управления вы можете воспользоваться системным меню окна.
- 7. Средняя кнопка имеет двойное назначение Развернуть и
- 8. Свернуть и развернуть окно можно также двойным
- 9. Если одновременно у вас открыто много окон,
- 10. Обратите внимание на то, что панель быстрого
- 11. В Windows 7 кнопка “Свернуть
- 12. Перемещение окон по экрануДля перемещения окна в
- 13. Выбрав команду «Переместить» (она доступна только в
- 14. УПОРЯДОЧИВАЕМ РАСПОЛОЖЕНИЕ ОКОН АВТОМАТИЧЕСКИОткрытые окна можно расположить
- 15. «Окна каскадом» одного размера, перекрывают друг друга
- 16. ОСНОВНЫЕ СПОСОБЫ ПЕРЕКЛЮЧЕНИЯ МЕЖДУ ОКНАМИ: Многочисленные окна
- 17. нажать комбинацию клавиш Alt+Esc — переключение между
- 18. Для выбора нужного окна кликните на кнопку
- 19. правой кнопкой мыши вызовите контекстное меню папки
- 20. Слайд 20
- 21. Слайд 21
- 22. Слайд 22
- 23. Слайд 23
С окнами Windows можно выполнять следующие основные действия:
Слайд 11 раздел: Операционная система Windows
Преподаватель: Островская Елизавета Николаевна
Тема 3: СТРОЕНИЕ
Слайд 3ИЗМЕНЯЕМ РАЗМЕРЫ ОКНА WINDOWS
В правом верхнем углу находятся три кнопки управления окном.
Назначение каждой кнопки легко узнать, подведя к ней курсор мыши, немного задержав его, вы увидите всплывающую подсказку с информацией о функции кнопки.
Слайд 4Кнопка Свернуть — сворачивает окно таким образом, что оно исчезает с
экрана и остается в виде прямоугольника на панели задач. Чтобы восстановить окно на экране, достаточно щелкнуть по этому прямоугольнику левой кнопкой мыши или правой, выбрав из контекстного меню соответствующую команду (в Windows 7 – из раздела «Последние» выбрать название нужной папки или файла).
Слайд 6Помимо кнопок управления вы можете воспользоваться системным меню окна. Вызывать его вы можете,
кликнув правой кнопкой мыши по строке заголовка или на кнопке этого окна в панели задач (Windows XP) .
Кнопка Закрыть – прекращает, завершает работу программы, закрывает окно папки, файла (также можно закрыть окно с помощью контекстного меню кнопки окна на панели задач или с помощью команды «закрыть» системного меню).
Кнопка Закрыть – прекращает, завершает работу программы, закрывает окно папки, файла (также можно закрыть окно с помощью контекстного меню кнопки окна на панели задач или с помощью команды «закрыть» системного меню).
Слайд 7Средняя кнопка имеет двойное назначение Развернуть и Свернуть.
Когда окно в обычном
режиме, на кнопке изображен прямоугольник, клик по ней развернет окно на весь экран. Изображение на кнопке изменится, теперь это будет двойной прямоугольник. Клик по этой кнопке вернет окно из полноэкранного вида к режиму обычного окна. Не удивляйтесь, если окно какой-либо программы не разворачивается на полный экран, просто разработчики исключили в своей программе такую возможность.
Слайд 8Свернуть и развернуть окно можно также двойным щелчком по строке заголовка,
а также используя контекстное меню кнопки окна в панели задач или команды системного меню «развернуть» — «восстановить».
Восстановить – возвращает в прежнее состояние размеры и расположение окна. Команда активна, когда окно в режиме «во весь экран».
Восстановить – возвращает в прежнее состояние размеры и расположение окна. Команда активна, когда окно в режиме «во весь экран».
Слайд 9Если одновременно у вас открыто много окон, а вам потребовалось что-то
посмотреть или найти на рабочем столе, открыть папку, программу, вместо того, чтобы закрывать открытые окна по одному и непродуктивно тратить на это время, можно свернуть их сразу все. В Windows XP для этого предназначена специальная кнопка, расположенная в панели быстрого запуска.
Слайд 10
Обратите внимание на то, что панель быстрого запуска может быть отключена.
Самый простой способ отобразить ее – кликнуть правой кнопкой мыши на панели задач, в контекстном меню выбрать команду «Панели инструментов», в следующем меню кликнуть на строку «Быстрый запуск».
Слайд 11
В Windows 7 кнопка “Свернуть все окна” закреплена на панели задач
у правого края экрана
Все окна можно свернуть и развернуть, используя сочетание клавиш Windows+D
Все окна можно свернуть и развернуть, используя сочетание клавиш Windows+D
Слайд 12Перемещение окон по экрану
Для перемещения окна в любое место экрана, указатель
мыши совместите со строкой заголовка окна, нажмите левую кнопку мыши, удерживая ее в таком положении, переместите окно в другое место.
Окно можно перемещать, используя системное меню окна.
Окно можно перемещать, используя системное меню окна.
Слайд 13Выбрав команду «Переместить» (она доступна только в обычном режиме окна, курсор
становится четырехнаправленной стрелкой),
клавишами со стрелками (они называются «клавиши перемещения курсора»)
переместите окно нужное место и нажмите клавишу Enter. Отменить режим перемещения можно нажатием клавиши Esc
клавишами со стрелками (они называются «клавиши перемещения курсора»)
переместите окно нужное место и нажмите клавишу Enter. Отменить режим перемещения можно нажатием клавиши Esc
Слайд 14УПОРЯДОЧИВАЕМ РАСПОЛОЖЕНИЕ ОКОН АВТОМАТИЧЕСКИ
Открытые окна можно расположить на экране каскадом, сверху
вниз (в Windows 7 называется «стопкой») и слева направо (в Windows 7 называется «рядом»).
Слайд 15«Окна каскадом» одного размера, перекрывают друг друга так, что видны только
заголовки, кроме первого окна.
«Окна сверху вниз» и «Окна слева направо» тоже одного размера, но они располагаются на экране рядом друг с другом, разделяя экран на равные части.
«Показать Рабочий стол» сворачивает все открытые окна на панель задач и позволяет увидеть Рабочий стол без открытых окон.
«Отменить…» (последняя команда).
Чтобы упорядочить окна одним из названных способов, в контекстном меню Панели задач нужно выбрать одну из перечисленных команд.
«Окна сверху вниз» и «Окна слева направо» тоже одного размера, но они располагаются на экране рядом друг с другом, разделяя экран на равные части.
«Показать Рабочий стол» сворачивает все открытые окна на панель задач и позволяет увидеть Рабочий стол без открытых окон.
«Отменить…» (последняя команда).
Чтобы упорядочить окна одним из названных способов, в контекстном меню Панели задач нужно выбрать одну из перечисленных команд.
Слайд 16ОСНОВНЫЕ СПОСОБЫ ПЕРЕКЛЮЧЕНИЯ МЕЖДУ ОКНАМИ:
Многочисленные окна открытых папок, программ и документов
загромождают рабочий стол, из-за чего за ними становится трудно следить. Поэтому важно научиться быстро переключаться между нужными окнами. Способы перехода от одного окна к другому:
кликнуть мышью на кнопке окна, расположенной на Панели задач;
кликнуть мышью на любом видимом участке нужного окна;
нажать сочетание клавиш Alt+Tab (нажимаете клавишу Alt, удерживаете ее и нажимаете клавишу Tab несколько раз, пока не остановитесь на значке нужного окна в появившейся панели, затем отпустите клавишу Alt)
кликнуть мышью на кнопке окна, расположенной на Панели задач;
кликнуть мышью на любом видимом участке нужного окна;
нажать сочетание клавиш Alt+Tab (нажимаете клавишу Alt, удерживаете ее и нажимаете клавишу Tab несколько раз, пока не остановитесь на значке нужного окна в появившейся панели, затем отпустите клавишу Alt)
Слайд 17нажать комбинацию клавиш Alt+Esc — переключение между несвернутыми окнами.
Когда открыто много
окон одной программы, кнопки группируются (эта функция должна быть настроена в свойствах панели задач).
Слайд 18Для выбора нужного окна кликните на кнопку группы и выберите его
в списке.
Если у вас при перемещении окна сначала появляется серый контур, а потом перемещается само окно, выполните следующие действия:
Если у вас при перемещении окна сначала появляется серый контур, а потом перемещается само окно, выполните следующие действия:
Слайд 19правой кнопкой мыши вызовите контекстное меню папки «Мой компьютер» и выберите
строку Свойства,
в открывшемся диалоговом окне щелкаем на вкладку Дополнительно (в Windows 7 – ссылка «Дополнительные параметры системы»),
в области «Быстродействие» нажмите кнопку Параметры (в Windows 7 нажимаем кнопку Пуск и в строке поиска вводим слово «Быстродействие» выбираем ссылку «Настройка представления и производительности системы»),
на вкладке «Визуальные эффекты» устанавливаем галочку в строке «отображать содержимое окна при перетаскивании».
в открывшемся диалоговом окне щелкаем на вкладку Дополнительно (в Windows 7 – ссылка «Дополнительные параметры системы»),
в области «Быстродействие» нажмите кнопку Параметры (в Windows 7 нажимаем кнопку Пуск и в строке поиска вводим слово «Быстродействие» выбираем ссылку «Настройка представления и производительности системы»),
на вкладке «Визуальные эффекты» устанавливаем галочку в строке «отображать содержимое окна при перетаскивании».