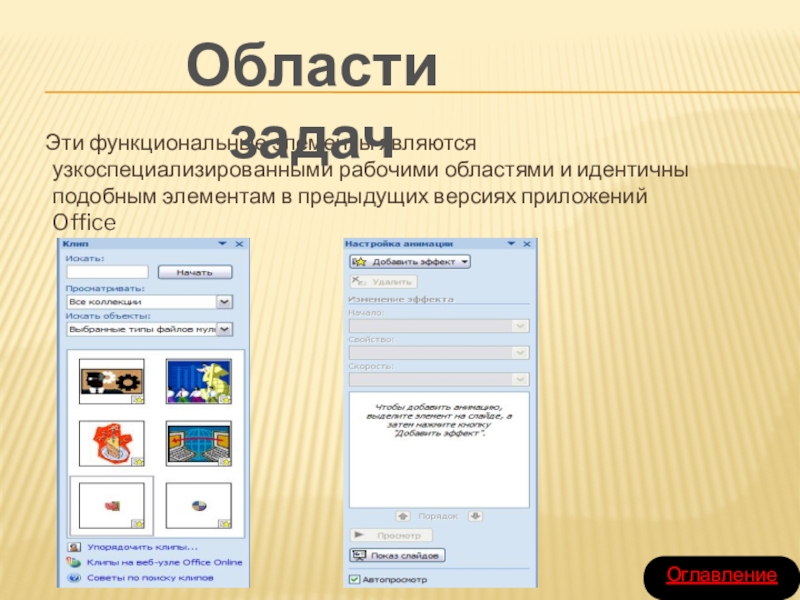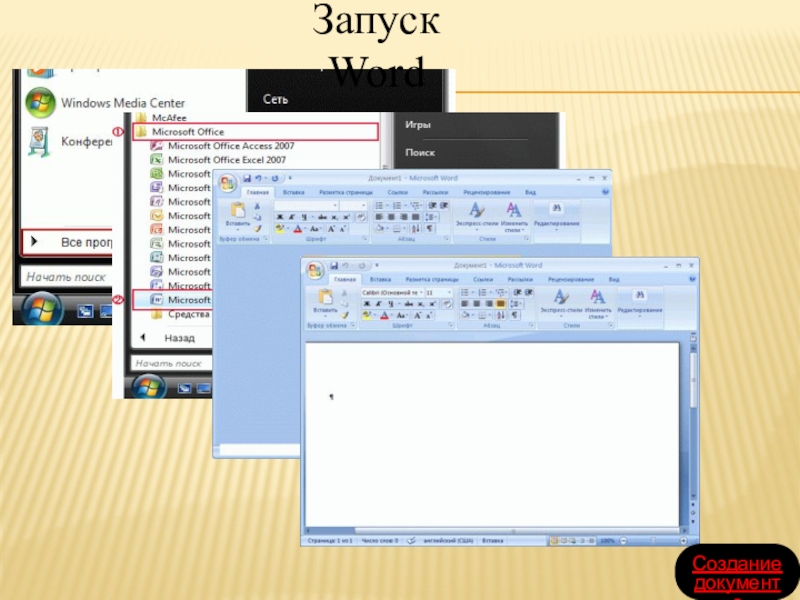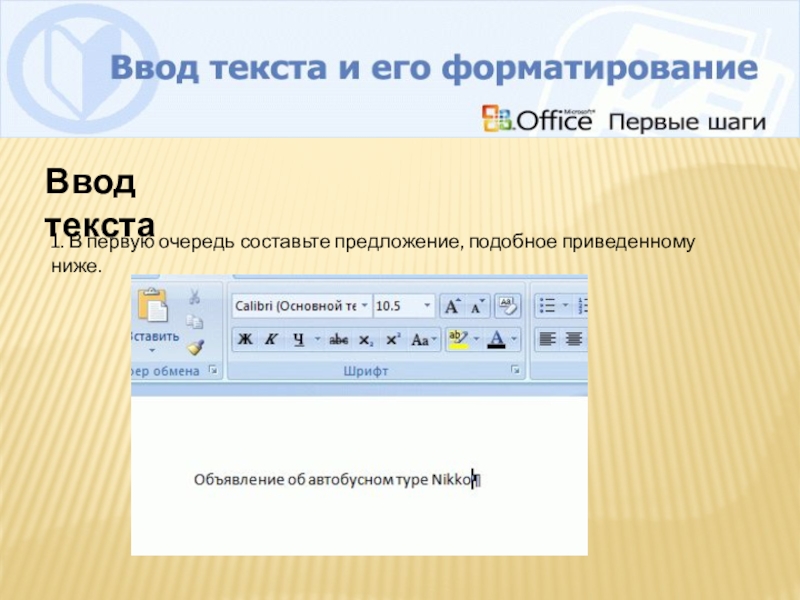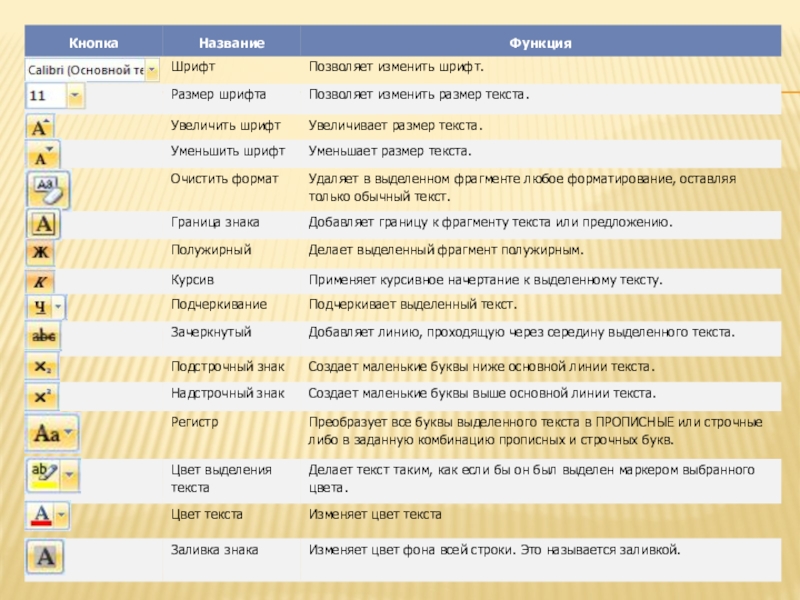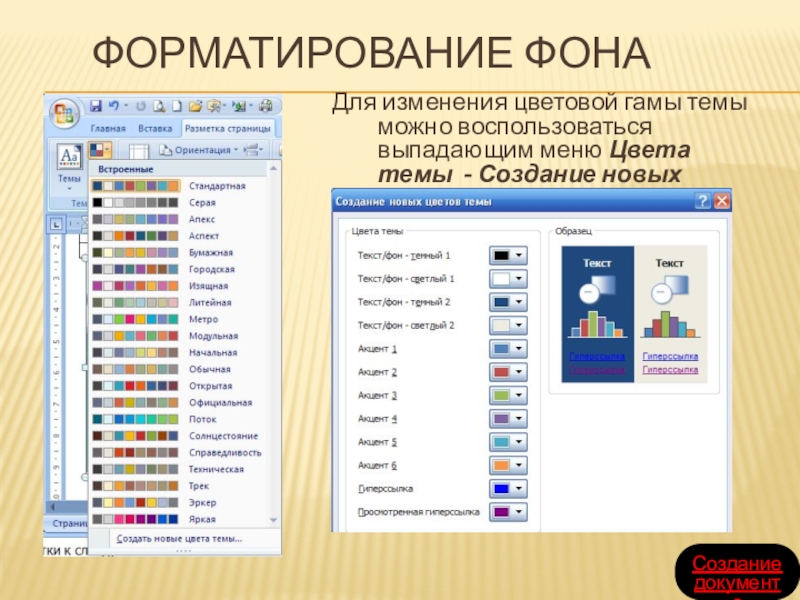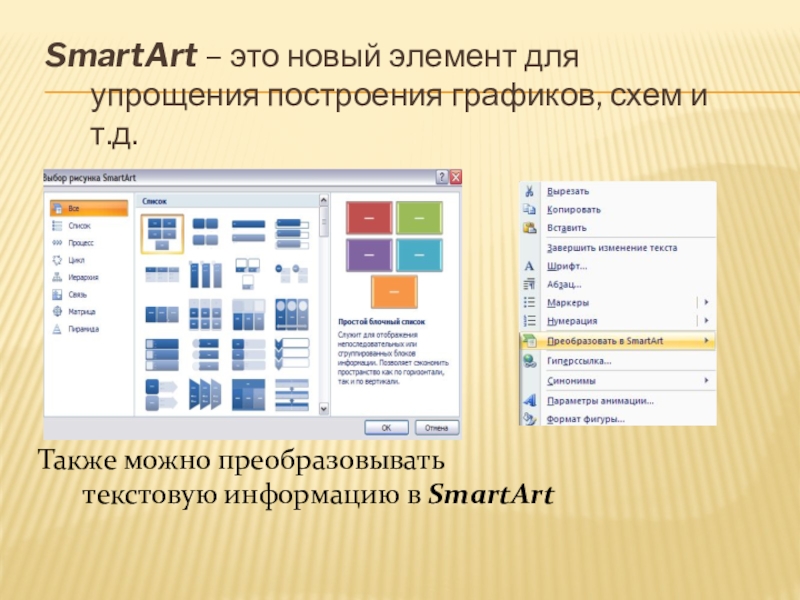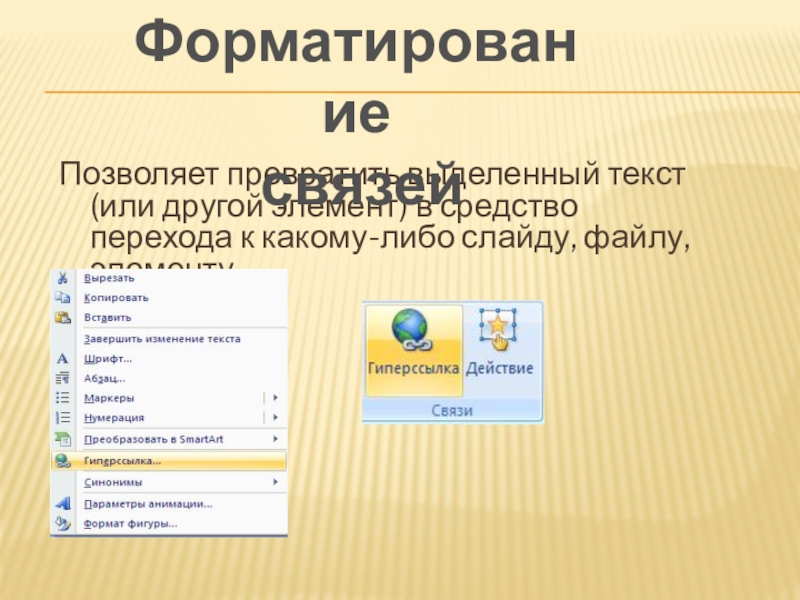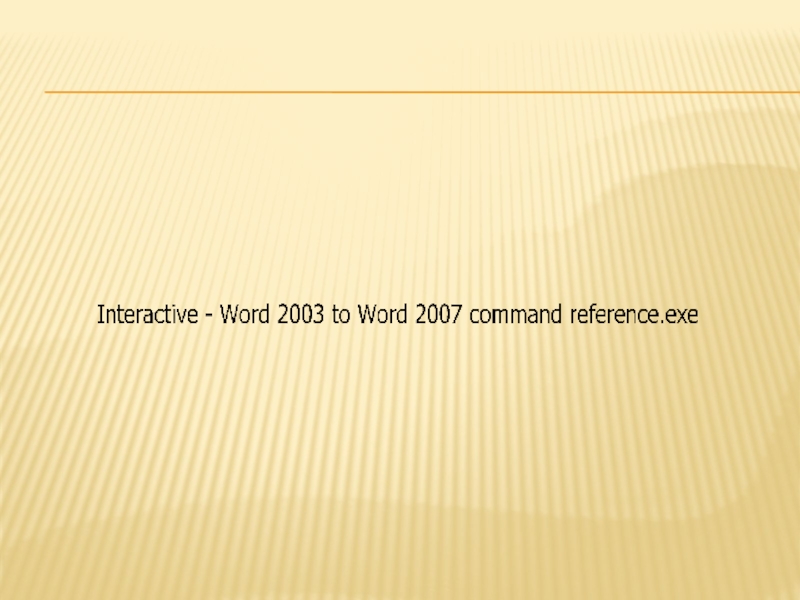- Главная
- Разное
- Образование
- Спорт
- Естествознание
- Природоведение
- Религиоведение
- Французский язык
- Черчение
- Английский язык
- Астрономия
- Алгебра
- Биология
- География
- Геометрия
- Детские презентации
- Информатика
- История
- Литература
- Математика
- Музыка
- МХК
- Немецкий язык
- ОБЖ
- Обществознание
- Окружающий мир
- Педагогика
- Русский язык
- Технология
- Физика
- Философия
- Химия
- Шаблоны, фоны, картинки для презентаций
- Экология
- Экономика
Презентация, доклад на тему Общие сведения о текстовом процессоре Microsoft Word видеоурок
Содержание
- 1. Общие сведения о текстовом процессоре Microsoft Word видеоурок
- 2. Особенности интерфейсаСоздание документа
- 3. Особенности интерфейсаЧто такое Word НововведенияОбласти задач
- 4. Информационный бюллетеньКарточка табельного учётаWord – это программа,
- 5. Заголовок окнаКнопка OfficeПанель быстрого доступаЛентаОкно редактированияПолоса прокруткиКнопки режимов просмотраПолзунок масштабаСтрока состояния
- 6. Меню Офис Меню Офис - основной функциональный
- 7. ЛЕНТА"Лента" представляет собой горизонтальную область. Необходимые для
- 8. Главная Вкладка Главная позволяет взаимодействовать
- 9. Вставка Вкладка Вставка позволяет вставлять
- 10. Разметка страницы Вкладка Разметка страницы
- 11. Ссылки Вкладка Ссылки позволяет создать
- 12. Рассылки Вкладка Рассылки позволяет создать
- 13. Рецензирование Вкладка Рецензирование поможет проверить правописание создать примечания, отследить и принять изменения, защитить документ
- 14. Вкладка Вид с помощью
- 15. Лента Надстройки позволяет с
- 16. Непостоянные ленты появляются при
- 17. При Работе с
- 18. Непостоянная вкладка, которая появляется
- 19. Эти функциональные элементы
- 20. Запуск WordСоздание нового документаФорматирование текстаформатирование фонаВставка и форматирование изображенийВставка и распечатка фотографий форматирование связейСоздание документа
- 21. Запуск WordСоздание документа
- 22. Создание нового документа
- 23. Ввод текста1. В первую очередь составьте предложение, подобное приведенному ниже.
- 24. форматирование текстаДля создания поля с текстом необходимо
- 25. Слайд 25
- 26. Выделение текста и увеличение его размера
- 27. Измените цвет выделенного текста. Создание документа
- 28. форматирование фонаДля изменения цветовой гамы темы
- 29. Для вставки изображений можно открыть вкладку Вставка
- 30. Как особый вид изображений можно выделить такие
- 31. Также к изображениям можно отнести диаграммы, SmartArt и таблицыЭти элементы вставляются из вкладки Вставка
- 32. SmartArt – это новый элемент для упрощения
- 33. Использование элемента Диаграммы требуют подключения
- 34. Также число столбцов и строк можно выбрать
- 35. На вкладке Вставить в группе Иллюстрации щелкните
- 36. Создание документаНажмите кнопку
- 37. Позволяет превратить выделенный текст (или другой
- 38. После присвоения тексту значения гиперссылки появится диалоговое окно, в котором можно настроить адрес этой ссылки
- 39. Слайд 39
- 40. Изучение материала завершеноОглавлениеЗавершить показЕсли желаете повторить курс
Слайд 4Информационный бюллетень
Карточка табельного учёта
Word – это программа, позволяющая создавать:
Привлекательный текст,
Информационные
Карточки табельного учета,
Открытки,
Письма,
Резюме и т.д.
Особенности интерфейса
Слайд 5Заголовок окна
Кнопка Office
Панель быстрого доступа
Лента
Окно редактирования
Полоса прокрутки
Кнопки режимов просмотра
Ползунок масштаба
Строка состояния
Слайд 6Меню Офис
Меню Офис - основной функциональный элемент, пришедший на смену
Назад
Слайд 7ЛЕНТА
"Лента" представляет собой горизонтальную область. Необходимые для работы команды сгруппированы на
При выборе той или иной вкладки набор отображаемых команд изменяется.
Слайд 8Главная
Вкладка Главная позволяет взаимодействовать с буфером обмена, настаивать
Слайд 9Вставка
Вкладка Вставка позволяет вставлять такие элементы как: страницы,
Слайд 10Разметка страницы
Вкладка Разметка страницы позволяет настроить такие элементы
Слайд 11Ссылки
Вкладка Ссылки позволяет создать и настроить : оглавление,
Слайд 12Рассылки
Вкладка Рассылки позволяет создать конверты и наклейки, начать
Слайд 13Рецензирование
Вкладка Рецензирование поможет проверить правописание создать примечания,
Слайд 14 Вкладка Вид с помощью основных элементов позволяет настроить
Вид
Слайд 15 Лента Надстройки позволяет с помощью пиктограмм Настраиваемой панели
Надстройки
Слайд 16 Непостоянные ленты появляются при выделении изображения, таблицы и
Непостоянные ленты
Слайд 17 При Работе с рисунками используют ленту Формат,
Непостоянные ленты
Слайд 18 Непостоянная вкладка, которая появляется при создании таблиц, SmartArt,
При выделении таблицы появляется меню настоек «параметры стилей таблицы», «стили таблиц», «стили WordArt», «нарисовать границы»
Особенности интерфейса
Конструктор
Слайд 19 Эти функциональные элементы являются узкоспециализированными рабочими областями
Оглавление
Области задач
Слайд 20Запуск Word
Создание нового документа
Форматирование текста
форматирование фона
Вставка и форматирование изображений
Вставка и распечатка
форматирование связей
Создание документа
Слайд 22Создание нового документа
Щелчок по кнопке Office
Создание документа
Слайд 24форматирование текста
Для создания поля с текстом необходимо перейти во вкладку Вставка
Остальные настройки производятся на ленте Главная - вкладки Шрифт, Абзац
Слайд 28 форматирование фона
Для изменения цветовой гамы темы можно воспользоваться выпадающим меню
Создание документа
Слайд 29Для вставки изображений можно открыть вкладку Вставка и нажать иконку Рисунок
Остальные настройки производятся в появившейся вкладке Формат
Создание документа
Вставка и форматирование
изображений
Слайд 30Как особый вид изображений можно выделить такие элементы как Фигуры и
Фигуры можно вставлять с лент Вставка и Формат
и Вставка
Надпись
Слайд 31Также к изображениям можно отнести диаграммы, SmartArt и таблицы
Эти элементы вставляются
Слайд 32SmartArt – это новый элемент для упрощения построения графиков, схем и
Также можно преобразовывать текстовую информацию в SmartArt
Слайд 33 Использование элемента Диаграммы требуют подключения Microsoft Excel
Необходимо нажать
Слайд 34Также число столбцов и строк можно выбрать с помощью списка со
Создание документа
Таблицы создаются путем выделения требуемого количества сток и столбцов
Слайд 35На вкладке Вставить в группе Иллюстрации щелкните Рисунок.
Отобразится диалоговое окно
Выделите рисунок, который требуется вставить, а затем нажмите кнопку Вставить.
Рисунок будет вставлен.
Вставка и распечатка фотографии
Слайд 36Создание документа
Нажмите кнопку (кнопка Office), наведите указатель
В окне Имя выберите принтер, который требуется использовать, а затем нажмите кнопку ОК.
Распечатка фотографии
Слайд 37 Позволяет превратить выделенный текст (или другой элемент) в средство перехода
Форматирование
связей