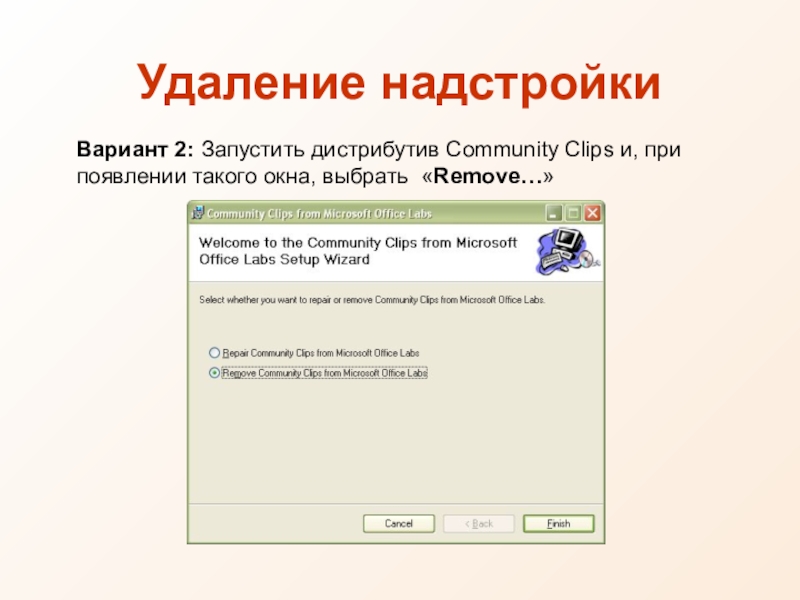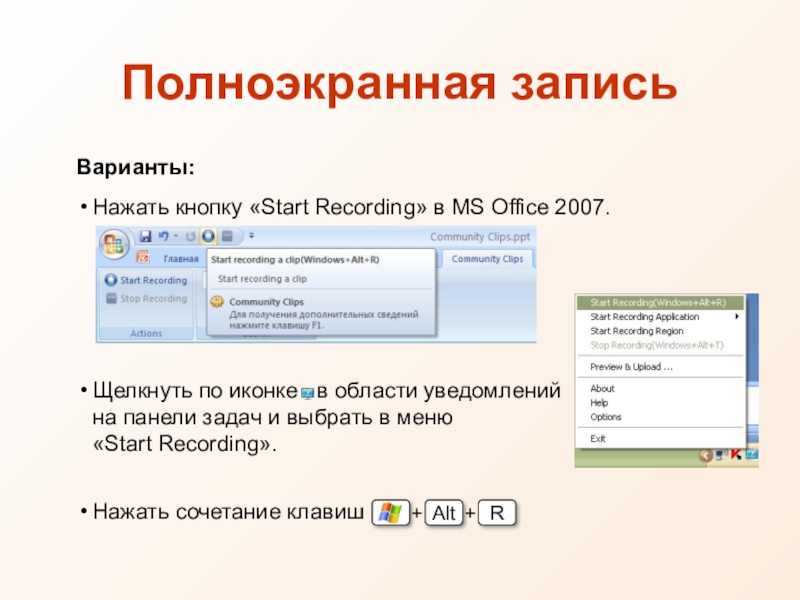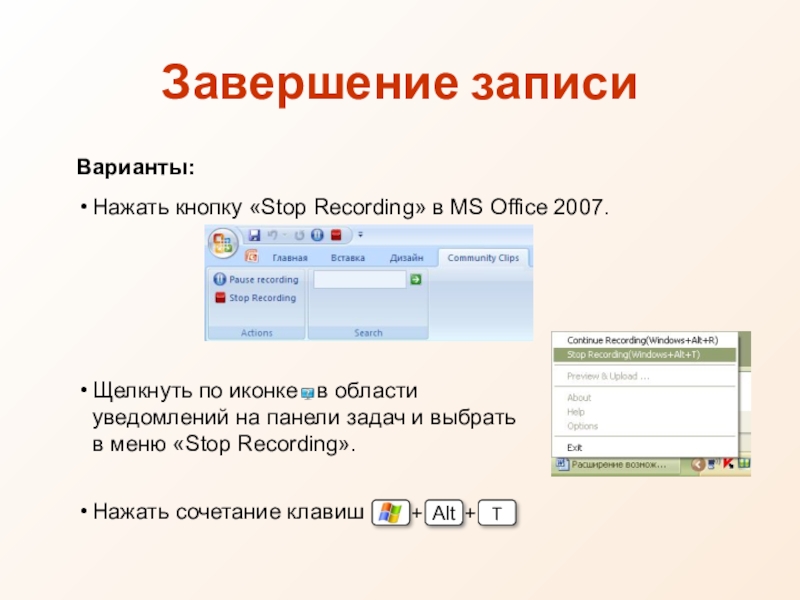- Главная
- Разное
- Образование
- Спорт
- Естествознание
- Природоведение
- Религиоведение
- Французский язык
- Черчение
- Английский язык
- Астрономия
- Алгебра
- Биология
- География
- Геометрия
- Детские презентации
- Информатика
- История
- Литература
- Математика
- Музыка
- МХК
- Немецкий язык
- ОБЖ
- Обществознание
- Окружающий мир
- Педагогика
- Русский язык
- Технология
- Физика
- Философия
- Химия
- Шаблоны, фоны, картинки для презентаций
- Экология
- Экономика
Презентация, доклад на тему Надстройка для презентации PowerPoint
Содержание
- 1. Надстройка для презентации PowerPoint
- 2. Производитель: Microsoft Office Labs Требования: MS Office
- 3. Производится аналогично установке приложений (все офисные продукты
- 4. В PowerPont 2007 щелкнуть по кнопке
- 5. Вариант 2: Запустить дистрибутив Community Clips и, при появлении такого окна, выбрать «Remove…»Удаление надстройки
- 6. Полноэкранная записьВарианты:Нажать кнопку «Start Recording» в MS
- 7. Перевод текста в окне сообщения: Community Clips
- 8. Запись в окне приложенияСвернуть приложение в окно.Щелкнуть
- 9. Зона записи выделяется мигающим красным прямоугольником.Запись области
- 10. Завершение записиВарианты:Нажать кнопку «Stop Recording» в MS
- 11. Сохранение файла видеоПо завершении записи открывается окно
- 12. Community ClipsДемонстрация клипа
Слайд 2Производитель: Microsoft Office Labs
Требования: MS Office 2003, MS Office 2007,
Файл: CommunityClipsSetup_1813.msi.
Язык: Английский.
Ссылка на сайт: http://www.officelabs.com/projects/communityclips/Pages/Default.aspx
Загрузить с: http://go.microsoft.com/fwlink/?LinkId=117503&project=Community Clips
Интегрируется в Windows и приложения MS Office.
Позволяет записывать в видеоролики формата wmv:
действия,
нажатия клавиш,
звуковое сопровождение
на всем экране;
в окне приложения;
в заданной области экрана.
Community Clips
Слайд 3Производится аналогично установке приложений
(все офисные продукты должны быть закрыты).
В Office
Установка надстройки
В области уведомлений на панели задач появляется иконка.
Слайд 4В PowerPont 2007 щелкнуть по кнопке Office, затем по
В появившемся диалоговом окне выбрать в списке «Community Clips» и нажать кнопку «Удалить».
Удаление надстройки
Слайд 5
Вариант 2: Запустить дистрибутив Community Clips и, при появлении такого окна,
Удаление надстройки
Слайд 6Полноэкранная запись
Варианты:
Нажать кнопку «Start Recording» в MS Office 2007.
Щелкнуть по иконке
Нажать сочетание клавиш
Слайд 7Перевод текста в окне сообщения:
Community Clips начинает сеанс видеозаписи с
При завершении остановите запись, щелкнув в системном трее иконку Community Clips и выбрав в меню Stop Recording.
Не показывать больше этот диалог.
Начать запись
При появлении окна «Start Recording» нажмите кнопку OK.
На вкладке «Community Clips» появятся кнопки для паузы и остановки записи.
Иконка в области уведомлений на панели задач начнет мигать.
Слайд 8Запись в окне приложения
Свернуть приложение в окно.
Щелкнуть по иконке Community
Выбрать в меню «Start Recording Application».
Выбрать приложение в дополнительном меню.
Слайд 9Зона записи выделяется мигающим красным прямоугольником.
Запись области экрана
Щелкнуть по иконке
Выбрать в меню «Start Recording Region».
Выделить, прижав левую кнопку мыши, область на экране.
Слайд 10Завершение записи
Варианты:
Нажать кнопку «Stop Recording» в MS Office 2007.
Щелкнуть по иконке
Нажать сочетание клавиш
Слайд 11Сохранение файла видео
По завершении записи открывается окно проигрывателя с демонстрацией видеоролика.
Для
По умолчанию файл сохраняется в папке «Мои видеозаписи».