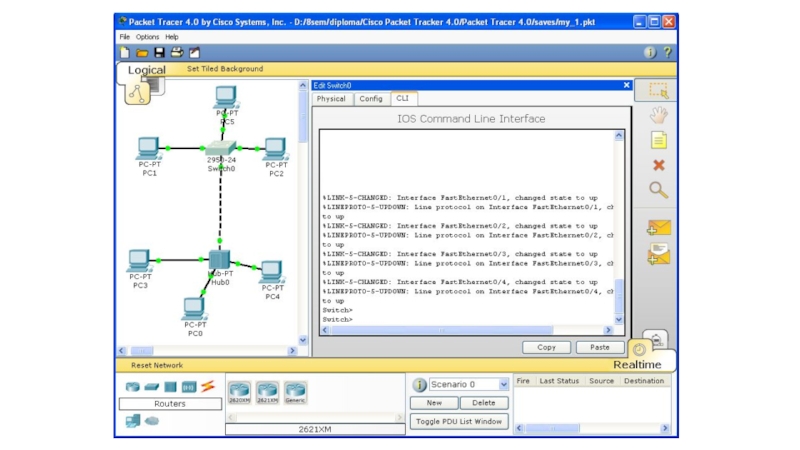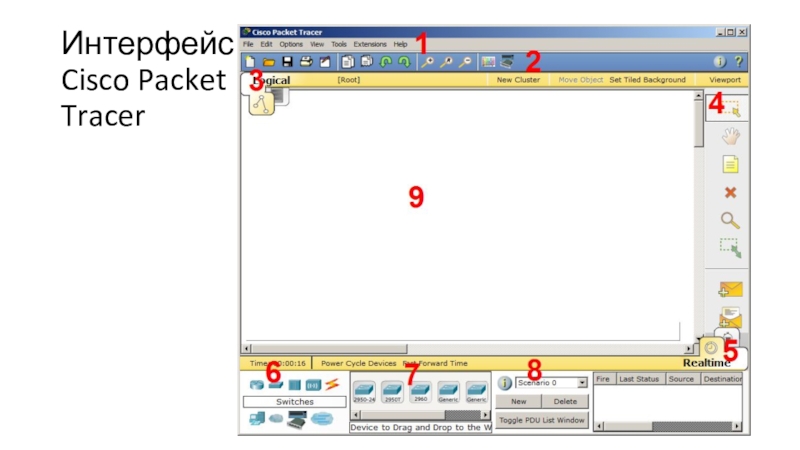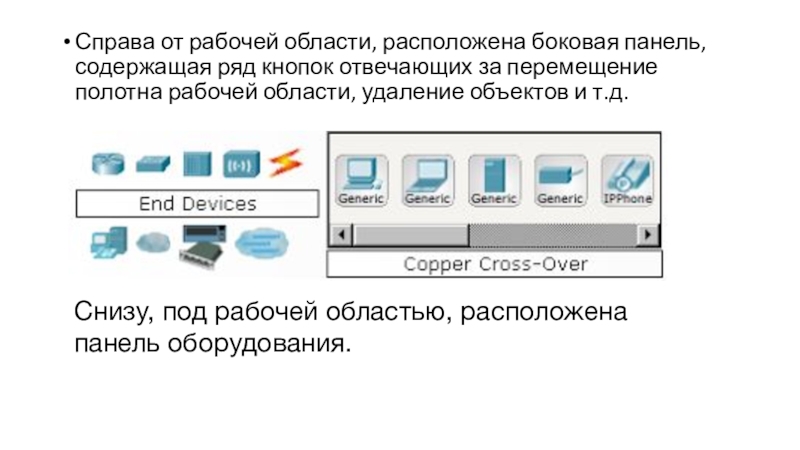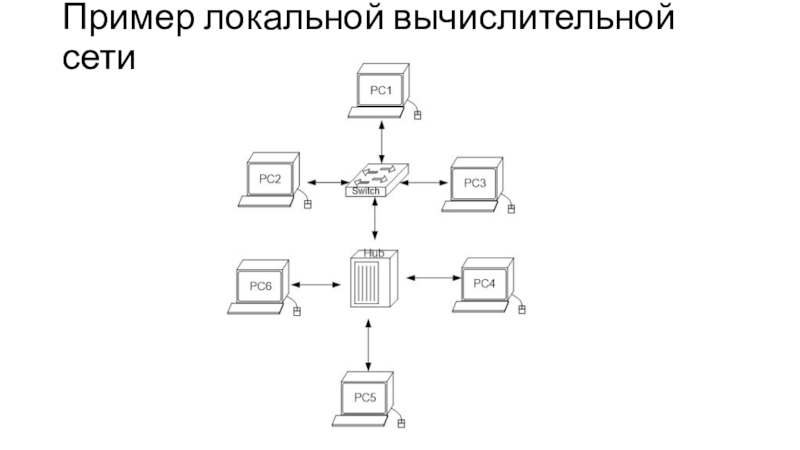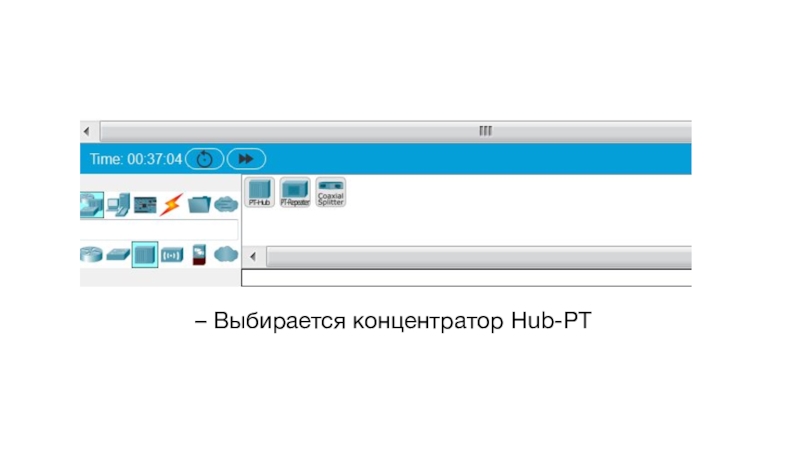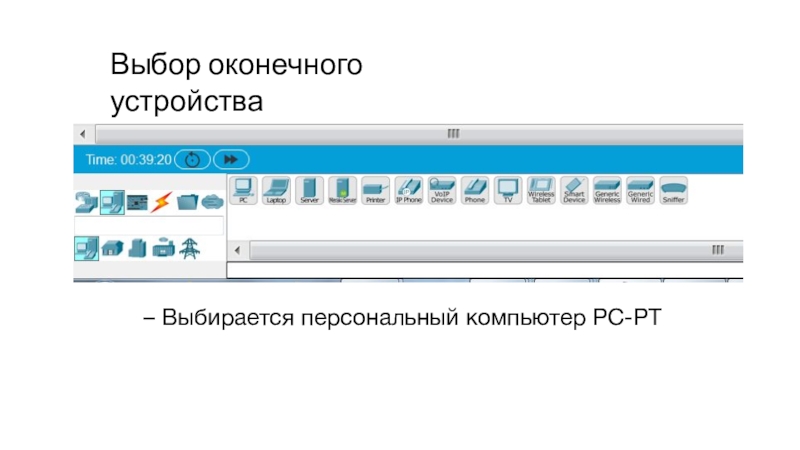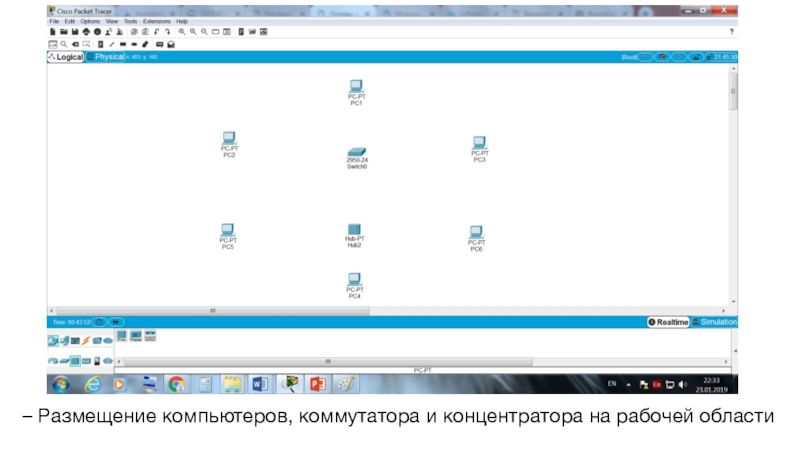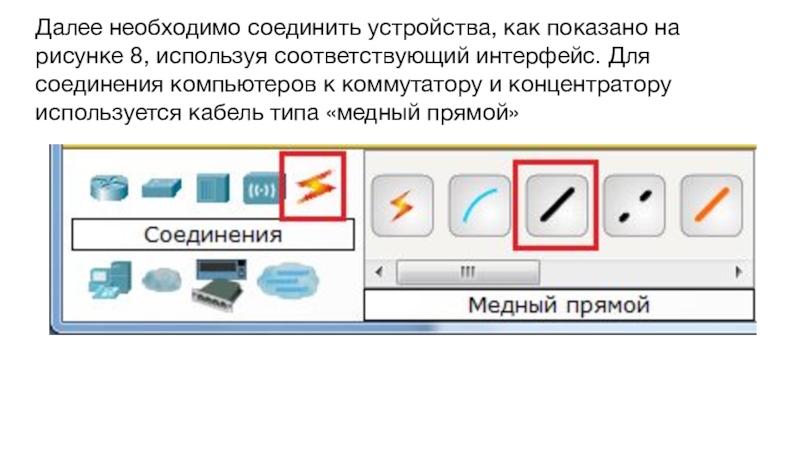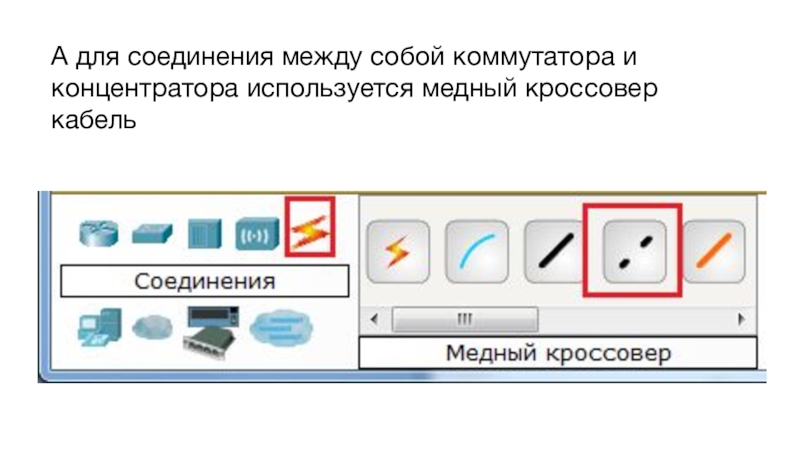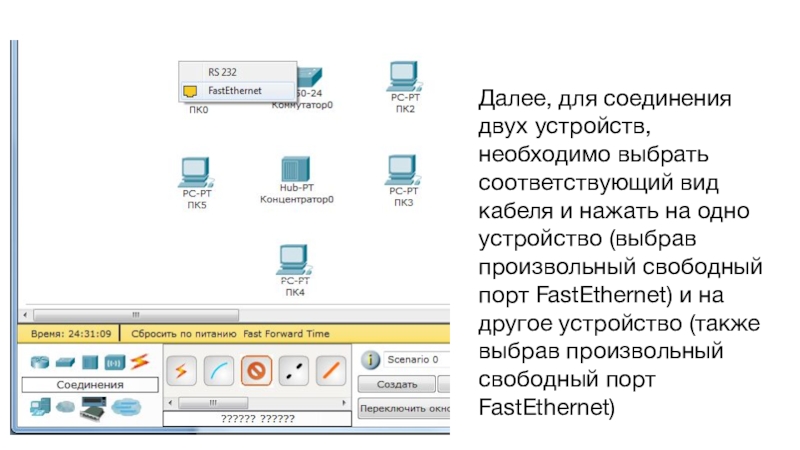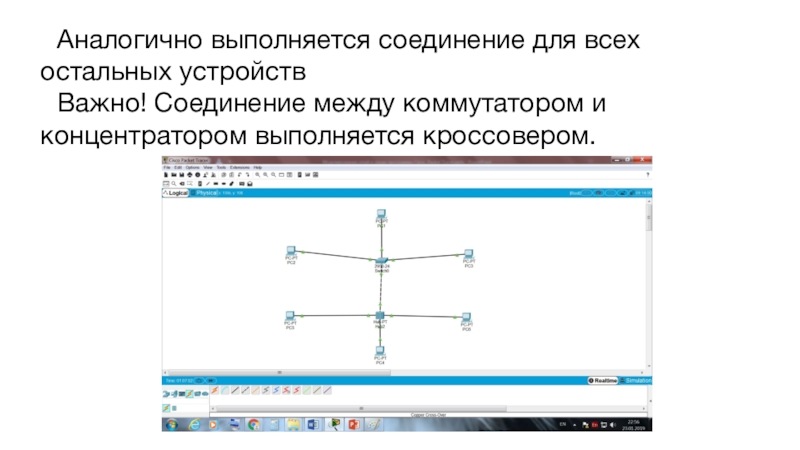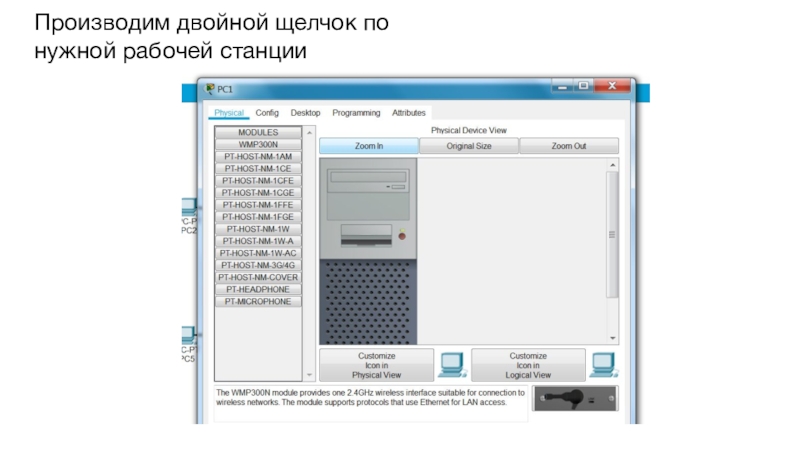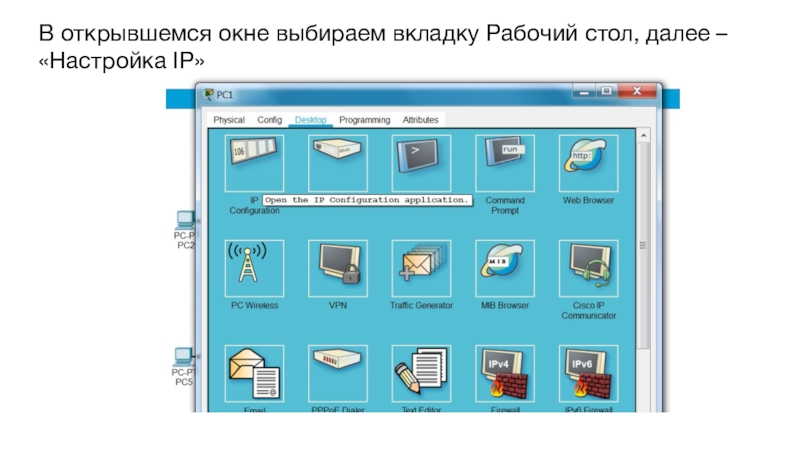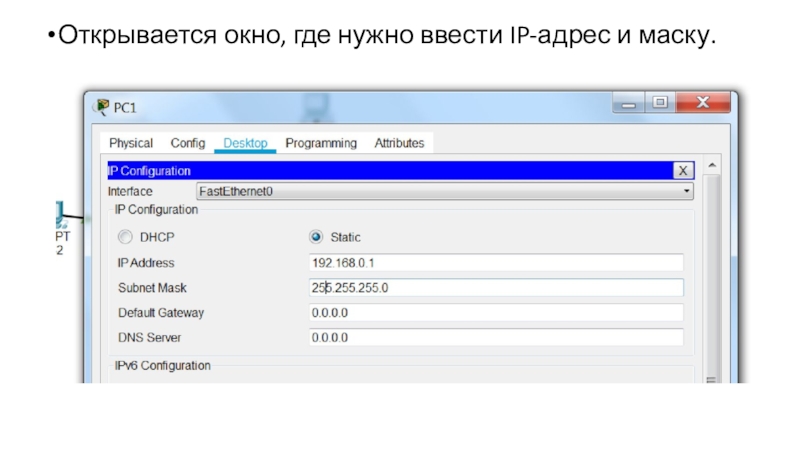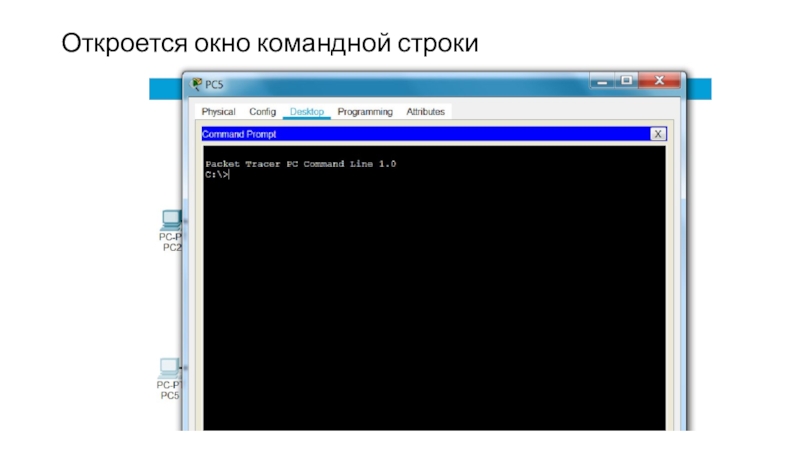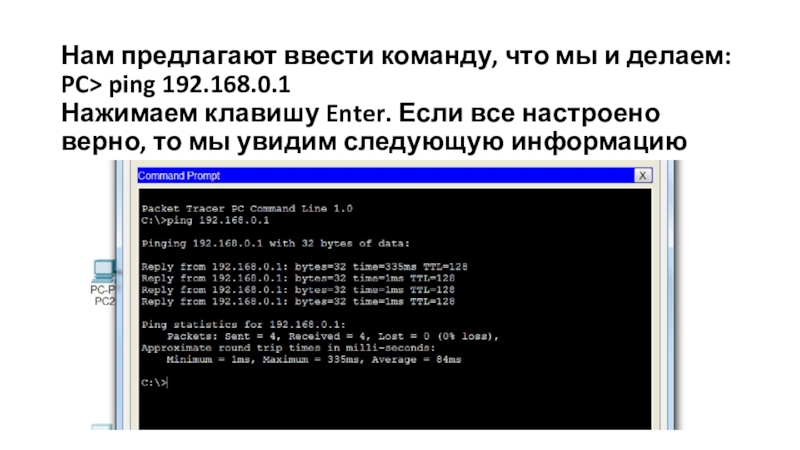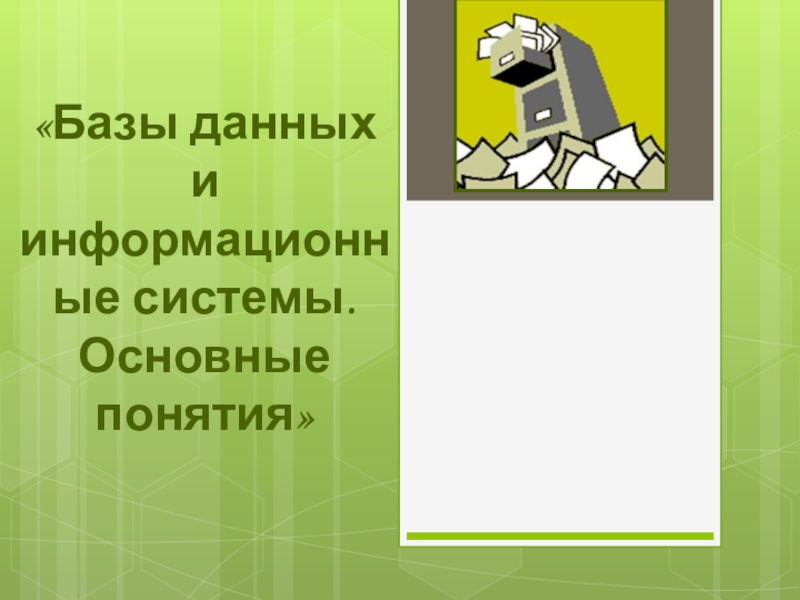каналов
- Главная
- Разное
- Образование
- Спорт
- Естествознание
- Природоведение
- Религиоведение
- Французский язык
- Черчение
- Английский язык
- Астрономия
- Алгебра
- Биология
- География
- Геометрия
- Детские презентации
- Информатика
- История
- Литература
- Математика
- Музыка
- МХК
- Немецкий язык
- ОБЖ
- Обществознание
- Окружающий мир
- Педагогика
- Русский язык
- Технология
- Физика
- Философия
- Химия
- Шаблоны, фоны, картинки для презентаций
- Экология
- Экономика
Презентация, доклад на тему Моделирование сетей в среде программы Cisco Packet Tracer
Содержание
- 1. Моделирование сетей в среде программы Cisco Packet Tracer
- 2. Cisco Packet Tracer разработан компанией Cisco и
- 3. Слайд 3
- 4. Интерфейс Cisco Packet Tracer
- 5. Главное меню программы;Панель инструментов – дублирует некоторые
- 6. Сверху, над рабочей областью, расположена главная панель
- 7. Справа от рабочей области, расположена боковая панель,
- 8. Пример локальной вычислительной сети
- 9. 1. В нижнем левом углу Packet Tracer
- 10. – Выбирается концентратор Hub-PT
- 11. – Выбирается персональный компьютер PC-PTВыбор оконечного устройства
- 12. – Размещение компьютеров, коммутатора и концентратора на рабочей области
- 13. Далее необходимо соединить устройства, как показано на
- 14. А для соединения между собой коммутатора и концентратора используется медный кроссовер кабель
- 15. Далее, для соединения двух устройств, необходимо выбрать
- 16. Аналогично выполняется соединение для всех остальных устройствВажно! Соединение между коммутатором и концентратором выполняется кроссовером.
- 17. 3. Далее идет самый важный этап –
- 18. Производим двойной щелчок по нужной рабочей станции
- 19. В открывшемся окне выбираем вкладку Рабочий стол, далее – «Настройка IP»
- 20. Открывается окно, где нужно ввести IP-адрес и маску.
- 21. Аналогично присваиваются IP-адреса всем остальным компьютерам.Важно! IP-адреса
- 22. 4. Когда настройка завершена, выполняется ping-процесс. Например,
- 23. Для этого производим двойной щелчок по нужной
- 24. Откроется окно командной строки
- 25. Нам предлагают ввести команду, что мы и
- 26. И так, мы научились основам работы с
Cisco Packet Tracer разработан компанией Cisco и рекомендован использоваться при изучении телекоммуникационных сетей и сетевого оборудования, а также для проведения уроков по лабораторным работам в высших заведениях.
Слайд 2Cisco Packet Tracer разработан компанией Cisco и рекомендован использоваться при изучении
телекоммуникационных сетей и сетевого оборудования, а также для проведения уроков по лабораторным работам в высших заведениях.
Слайд 5Главное меню программы;
Панель инструментов – дублирует некоторые пункты меню;
Переключатель между логической
и физической организацией;
Ещё одна панель инструментов, содержит инструменты выделения, удаления, перемещения, масштабирования объектов, а так же формирование произвольных пакетов;
Переключатель между реальным режимом (Real-Time) и режимом симуляции;
Панель с группами конечных устройств и линий связи;
Сами конечные устройства, здесь содержатся всевозможные коммутаторы, узлы, точки доступа, проводники.
Панель создания пользовательских сценариев;
Рабочее пространство.
Ещё одна панель инструментов, содержит инструменты выделения, удаления, перемещения, масштабирования объектов, а так же формирование произвольных пакетов;
Переключатель между реальным режимом (Real-Time) и режимом симуляции;
Панель с группами конечных устройств и линий связи;
Сами конечные устройства, здесь содержатся всевозможные коммутаторы, узлы, точки доступа, проводники.
Панель создания пользовательских сценариев;
Рабочее пространство.
Слайд 6Сверху, над рабочей областью, расположена главная панель программы и ее меню.
Меню позволяет выполнять сохранение, загрузку сетевых топологий, настройку симуляции, а также много других интересных функций. Главная панель содержит на себе наиболее часто используемые функции меню.
Слайд 7Справа от рабочей области, расположена боковая панель, содержащая ряд кнопок отвечающих
за перемещение полотна рабочей области, удаление объектов и т.д.
Снизу, под рабочей областью, расположена панель оборудования.
Слайд 91. В нижнем левом углу Packet Tracer выбираем устройства «Сетевые коммутаторы»,
и, в списке справа, выбираем коммутатор 2950-24,нажимая на него левой кнопкой мыши, вставляем его в рабочую область. Так же поступает с «Сетевым концентратором (Hub-PT)» и «Рабочими станциями (PC-PT)
– Выбирается коммутатор 2950-24
Слайд 13Далее необходимо соединить устройства, как показано на рисунке 8, используя соответствующий
интерфейс. Для соединения компьютеров к коммутатору и концентратору используется кабель типа «медный прямой»
Слайд 14А для соединения между собой коммутатора и концентратора используется медный кроссовер
кабель
Слайд 15Далее, для соединения двух устройств, необходимо выбрать соответствующий вид кабеля и
нажать на одно устройство (выбрав произвольный свободный порт FastEthernet) и на другое устройство (также выбрав произвольный свободный порт FastEthernet)
Слайд 16Аналогично выполняется соединение для всех остальных устройств
Важно! Соединение между коммутатором и
концентратором выполняется кроссовером.
Слайд 173. Далее идет самый важный этап – настройка. Так как мы
используем устройства, работающие на начальных уровнях сетевой модели OSI (коммутатор на 2ом, концентратор – на 1ом), то их настраивать не надо. Необходима лишь настройка рабочих станций, а именно: IP-адреса, маски подсети.
Слайд 21Аналогично присваиваются IP-адреса всем остальным компьютерам.
Важно! IP-адреса всех рабочих станций должны
находиться в одной и той-же подсети (то есть из одного диапазона), иначе процесс ping не выполнится.
Шлюз. Поле можно не заполнять.
DNS-сервер. Поле можно не заполнять.
Шлюз. Поле можно не заполнять.
DNS-сервер. Поле можно не заполнять.
Слайд 224. Когда настройка завершена, выполняется ping-процесс. Например, запускается с PC5 и
проверять наличие связи с PC1.
Важно! Можно произвольно выбирать, откуда запускать ping-процесс, главное, чтобы выполнялось условие: пакеты должны обязательно пересылаться через коммутатор и концентратор.
Важно! Можно произвольно выбирать, откуда запускать ping-процесс, главное, чтобы выполнялось условие: пакеты должны обязательно пересылаться через коммутатор и концентратор.
Слайд 23Для этого производим двойной щелчок по нужной рабочей станции, в открывшемся
окне выбираем вкладку «Рабочий стол», далее – «Командная строка»
Слайд 25Нам предлагают ввести команду, что мы и делаем: PC> ping 192.168.0.1 Нажимаем клавишу
Enter. Если все настроено верно, то мы увидим следующую информацию
Слайд 26И так, мы научились основам работы с программой Cisco, рассмотрели основные
возможности и принципы настройки, путем пошаговой инструкции по созданию локальной вычислительной сети.