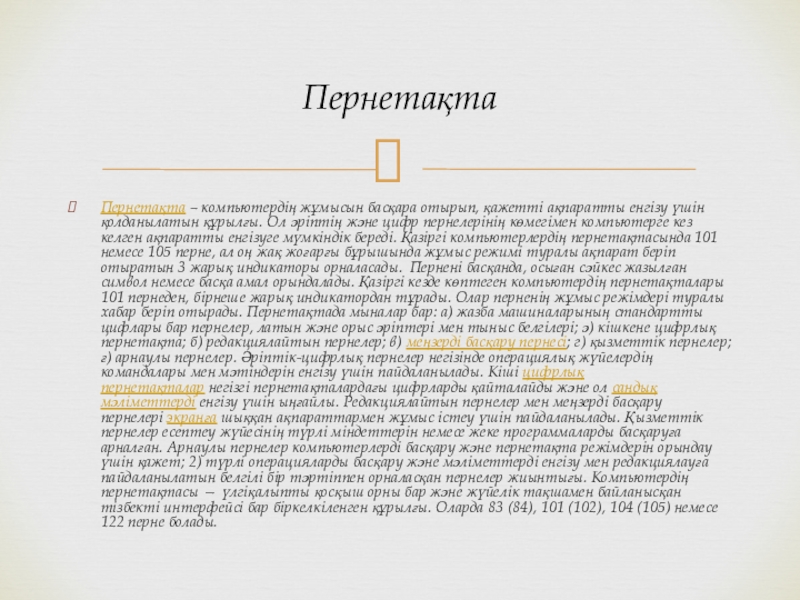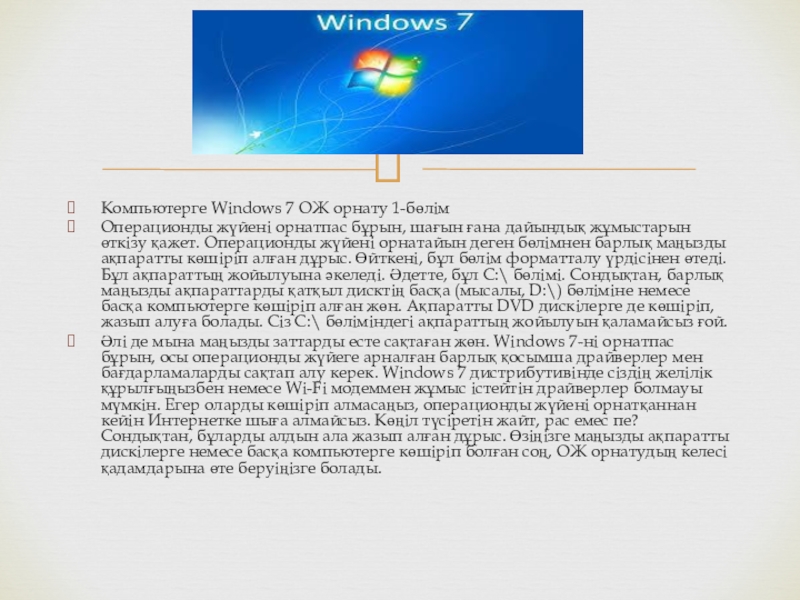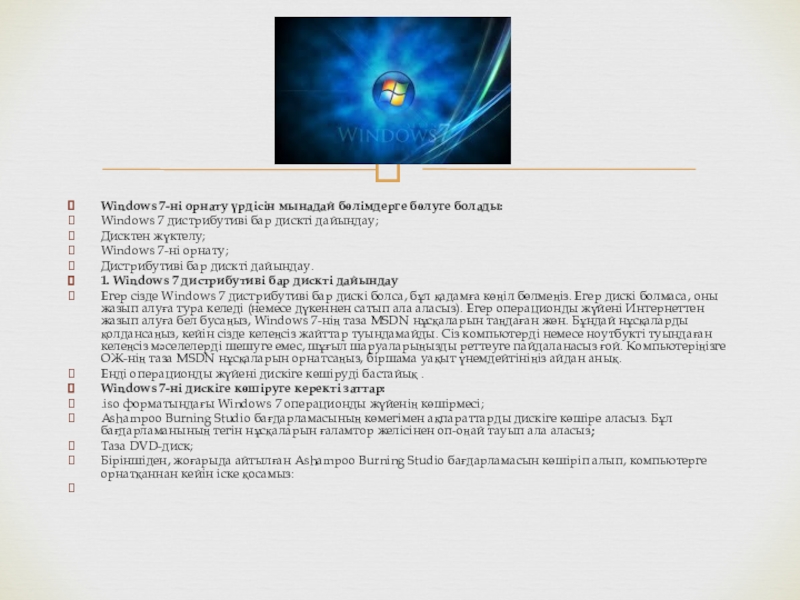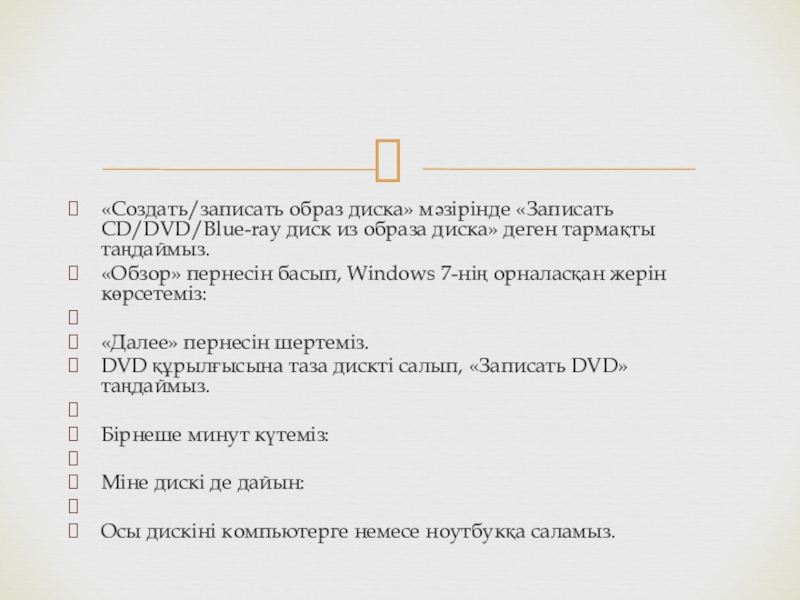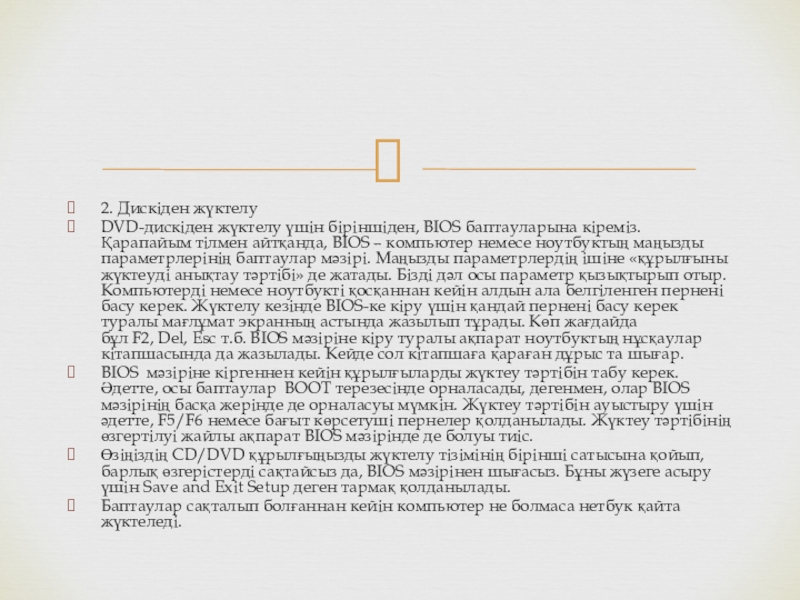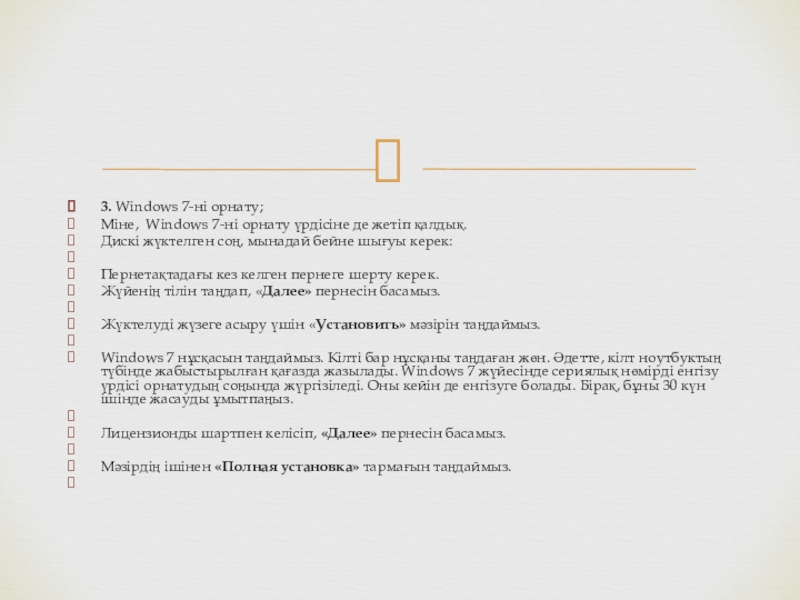- Главная
- Разное
- Образование
- Спорт
- Естествознание
- Природоведение
- Религиоведение
- Французский язык
- Черчение
- Английский язык
- Астрономия
- Алгебра
- Биология
- География
- Геометрия
- Детские презентации
- Информатика
- История
- Литература
- Математика
- Музыка
- МХК
- Немецкий язык
- ОБЖ
- Обществознание
- Окружающий мир
- Педагогика
- Русский язык
- Технология
- Физика
- Философия
- Химия
- Шаблоны, фоны, картинки для презентаций
- Экология
- Экономика
Презентация, доклад на тему Комьпютердің негізгі құрылғылары 8 сынып
Содержание
- 1. Комьпютердің негізгі құрылғылары 8 сынып
- 2. Компьютердің негізгі құрылғыларына:монитор,пернетақта,процессор
- 3. Процессорды компьютердің жүрегі десекте болады. Компьютеріңіздің есептеу жылдамадығы осы процессорға
- 4. Бұрынғы
- 5. Дисплей (монитор) – компьютердің экранына ақпаратты шығаратын құрылғы.
- 6. Бұрынғы
- 7. Пернетақта – компьютердің жұмысын басқара отырып, қажетті ақпаратты
- 8. Пернетақта
- 9. ДисплейМонитор (немесе дисплей) мәтіндік жіне сызбалық ақпаратты
- 10. Пернетақта компьютерге ақпарат енгізу және оның жұмысын
- 11. Компьютерге Windows 7 ОЖ орнату 1-бөлімОперационды жүйені
- 12. Windows 7-ні орнату үрдісін мынадай бөлімдерге бөлуге
- 13. «Создать/записать образ диска» мәзірінде «Записать CD/DVD/Blue-ray диск из
- 14. 2. Дискіден жүктелуDVD-дискіден жүктелу үшін біріншіден, BIOS
- 15. 3. Windows 7-ні орнату;Міне, Windows 7-ні орнату үрдісіне
- 16. Назарларыңызға рахмет!
Слайд 3Процессорды компьютердің жүрегі десекте болады. Компьютеріңіздің есептеу жылдамадығы осы процессорға байланысты. Өндірісте процессорды Intel
Процессор
Слайд 5Дисплей (монитор) – компьютердің экранына ақпаратты шығаратын құрылғы. Сыртқы пішіні бойынша дисплей
Монитор
Слайд 7Пернетақта – компьютердің жұмысын басқара отырып, қажетті ақпаратты енгізу үшін қолданылатын құрылғы.
Пернетақта
Слайд 9Дисплей
Монитор (немесе дисплей) мәтіндік жіне сызбалық ақпаратты бейнелеуге, пайдаланушы мен компьютер
Мониторлар электронды – сәулелі түтікшелі және сұйық кристалды дисплейлі, түрлі түсті және монохромды болады, бір-бірінен көлемі жағынан ерекшеленеді (әдетте кинескоп немесе матрица диагоналі – 9-42 дюйм (немесе 23-106 см) болады).
Мониторлар міндетіне байланысты реттеудің, түр-түсті түзетудің және тағы басқа түрлі құралдармен жабдықталады. Түрлі мониторлардың ажыратылымдығы да әр түрлі, енгізілетін кескіндердегі нүктелер саны көлденеңі мен тігінен – ең үлкен кәсіби мониторларда 640-480 нүктеден 1600-1280 нүктеге дейін барады. Ажыратылымдық неғұрлым жоғары болса, бейне беттегі кескін соғұрлым айқын болады.
Монитор (monіtor) — 1) компьютер жадындағы мәтіндерді, бейнелерді экранда көрсететін құрылғы; оны дисплей, экран, ал кейде бейне-блок деп те атайды. Монитор электронды-сәулелік түтікшеден, бейнекүшейткіштен, жайма генераторы, қоректендіру бөлшегі және оларды басқару сұлбаларынан тұрады. Монитордағы кескінді құрастыру бөлшегі дербес компьютердің негізгі қорабында – жүйелік блогінде орналасады. Кейбір тұрмыста қолданылатын компьютерлерде Монитор орнына қосымша модуляторлық құрылғымен толықтырылған үйдегі телеэкранды пайдалануға болады. Мониторлар мәтіндік және график. режимде жұмыс істей алады. Мәтіндік режимде – Монитор экранына тек символдар шығарылып, олар таңбалық генератормен қалыптастырылатын ASCІІ-кодтарының ұлттық әріптермен кеңейтілген символдар жинағынан тұрады.
Слайд 10Пернетақта компьютерге ақпарат енгізу және оның жұмысын басқару үшін пайаланылады. Әзірге
Қазіргі таңда кеңінен тараған Windows-қа лайықталған пернетақта 104 пернеден тұрады, оның екеуі – Windows терезелері бейнеленген пернелер. Пернетақтаның әр бір пернесі оймақтай ( механикалық немесе мембраналық ) ажыратып – қосқышқа арналған қақпақ болып табылады.
Пернетақтадағы шағын микропроцессор осы ажыратып – қосқыштардың қалып күйін қадағалап отырып, әр бір перне басылып, қайта жіберілген кезде компьютерге сәйкес хабарды (үзуді) жөнелтеді, ал компьютердің (амалдық жүйенің) бағдарламасы бұл хабарларды өңдейді.
Пернетақта 4 бөлікке бөлінген : әріптік сандық бөлік; жүгіргіні басқару және мәтіндік түзету пернелері ; жетелік пернелер; сандық бөлік. [1]
Пернетақта
Слайд 11Компьютерге Windows 7 ОЖ орнату 1-бөлім
Операционды жүйені орнатпас бұрын, шағын ғана
Әлі де мына маңызды заттарды есте сақтаған жөн. Windows 7-ні орнатпас бұрын, осы операционды жүйеге арналған барлық қосымша драйверлер мен бағдарламаларды сақтап алу керек. Windows 7 дистрибутивінде сіздің желілік құрылғыңызбен немесе Wi-Fi модеммен жұмыс істейтін драйверлер болмауы мүмкін. Егер оларды көшіріп алмасаңыз, операционды жүйені орнатқаннан кейін Интернетке шыға алмайсыз. Көңіл түсіретін жайт, рас емес пе? Сондықтан, бұларды алдын ала жазып алған дұрыс. Өзіңізге маңызды ақпаратты дискілерге немесе басқа компьютерге көшіріп болған соң, ОЖ орнатудың келесі қадамдарына өте беруіңізге болады.
Слайд 12Windows 7-ні орнату үрдісін мынадай бөлімдерге бөлуге болады:
Windows 7 дистрибутиві бар
Дисктен жүктелу;
Windows 7-ні орнату;
Дистрибутиві бар дискті дайындау.
1. Windows 7 дистрибутиві бар дискті дайындау
Егер сізде Windows 7 дистрибутиві бар дискі болса, бұл қадамға көңіл бөлмеңіз. Егер дискі болмаса, оны жазып алуға тура келеді (немесе дүкеннен сатып ала аласыз). Егер операционды жүйені Интернеттен жазып алуға бел бусаңыз, Windows 7-нің таза MSDN нұсқаларын таңдаған жөн. Бұндай нұсқаларды қолдансаңыз, кейін сізде келеңсіз жайттар туындамайды. Сіз компьютерді немесе ноутбукті туындаған келеңсіз мәселелерді шешуге емес, шұғыл шаруаларыңызды реттеуге пайдаланасыз ғой. Компьютеріңізге ОЖ-нің таза MSDN нұсқаларын орнатсаңыз, біршама уақыт үнемдейтініңіз айдан анық.
Енді операционды жүйені дискіге көшіруді бастайық .
Windows 7-ні дискіге көшіруге керекті заттар:
.iso форматындағы Windows 7 операционды жүйенің көшірмесі;
Ashampoo Burning Studio бағдарламасының көмегімен ақпараттарды дискіге көшіре аласыз. Бұл бағдарламанының тегін нұсқаларын ғаламтор желісінен оп-оңай тауып ала аласыз;
Таза DVD-диск;
Біріншіден, жоғарыда айтылған Ashampoo Burning Studio бағдарламасын көшіріп алып, компьютерге орнатқаннан кейін іске қосамыз:
Слайд 13«Создать/записать образ диска» мәзірінде «Записать CD/DVD/Blue-ray диск из образа диска» деген тармақты
«Обзор» пернесін басып, Windows 7-нің орналасқан жерін көрсетеміз:
«Далее» пернесін шертеміз.
DVD құрылғысына таза дискті салып, «Записать DVD» таңдаймыз.
Бірнеше минут күтеміз:
Міне дискі де дайын:
Осы дискіні компьютерге немесе ноутбукқа саламыз.
Слайд 142. Дискіден жүктелу
DVD-дискіден жүктелу үшін біріншіден, BIOS баптауларына кіреміз. Қарапайым тілмен
BIOS мәзіріне кіргеннен кейін құрылғыларды жүктеу тәртібін табу керек. Әдетте, осы баптаулар BOOT терезесінде орналасады, дегенмен, олар BIOS мәзірінің басқа жерінде де орналасуы мүмкін. Жүктеу тәртібін ауыстыру үшін әдетте, F5/F6 немесе бағыт көрсетуші пернелер қолданылады. Жүктеу тәртібінің өзгертілуі жайлы ақпарат BIOS мәзірінде де болуы тиіс.
Өзіңіздің CD/DVD құрылғыңызды жүктелу тізімінің бірінші сатысына қойып, барлық өзгерістерді сақтайсыз да, BIOS мәзірінен шығасыз. Бұны жүзеге асыру үшін Save and Exit Setup деген тармақ қолданылады.
Баптаулар сақталып болғаннан кейін компьютер не болмаса нетбук қайта жүктеледі.
Слайд 153. Windows 7-ні орнату;
Міне, Windows 7-ні орнату үрдісіне де жетіп қалдық.
Дискі жүктелген
Пернетақтадағы кез келген пернеге шерту керек.
Жүйенің тілін таңдап, «Далее» пернесін басамыз.
Жүктелуді жүзеге асыру үшін «Установить» мәзірін таңдаймыз.
Windows 7 нұсқасын таңдаймыз. Кілті бар нұсқаны таңдаған жөн. Әдетте, кілт ноутбуктың түбінде жабыстырылған қағазда жазылады. Windows 7 жүйесінде сериялық нөмірді енгізу үрдісі орнатудың соңында жүргізіледі. Оны кейін де енгізуге болады. Бірақ, бұны 30 күн ішінде жасауды ұмытпаңыз.
Лицензионды шартпен келісіп, «Далее» пернесін басамыз.
Мәзірдің ішінен «Полная установка» тармағын таңдаймыз.