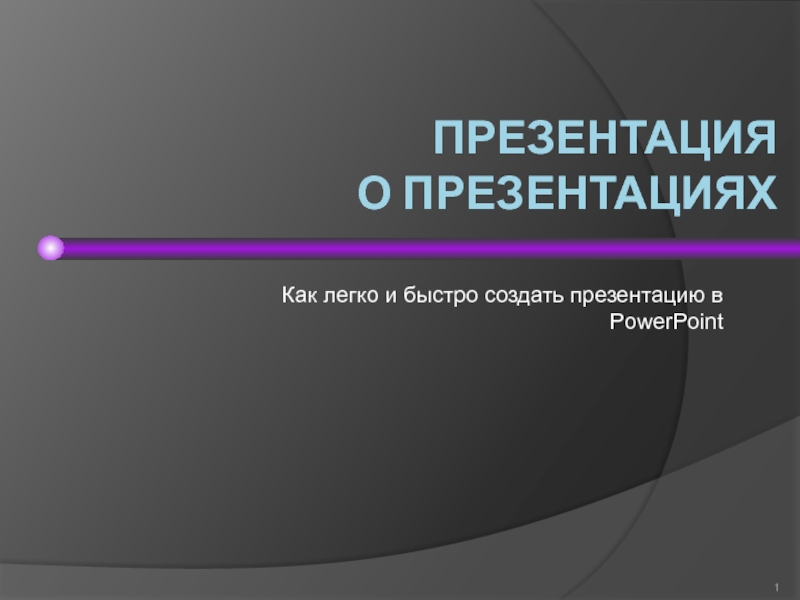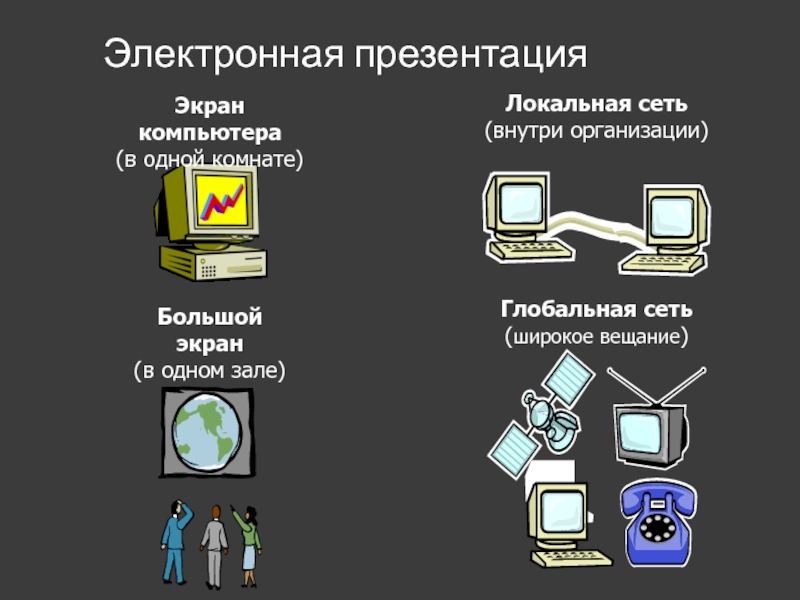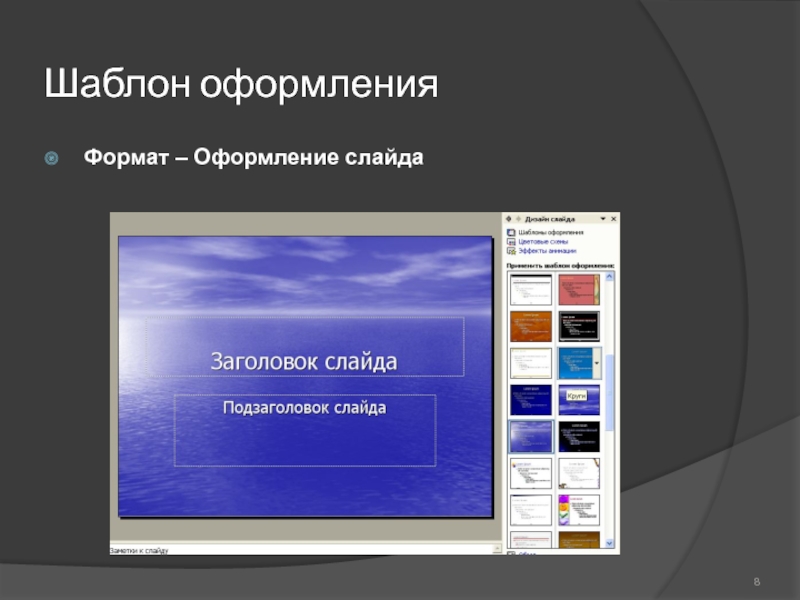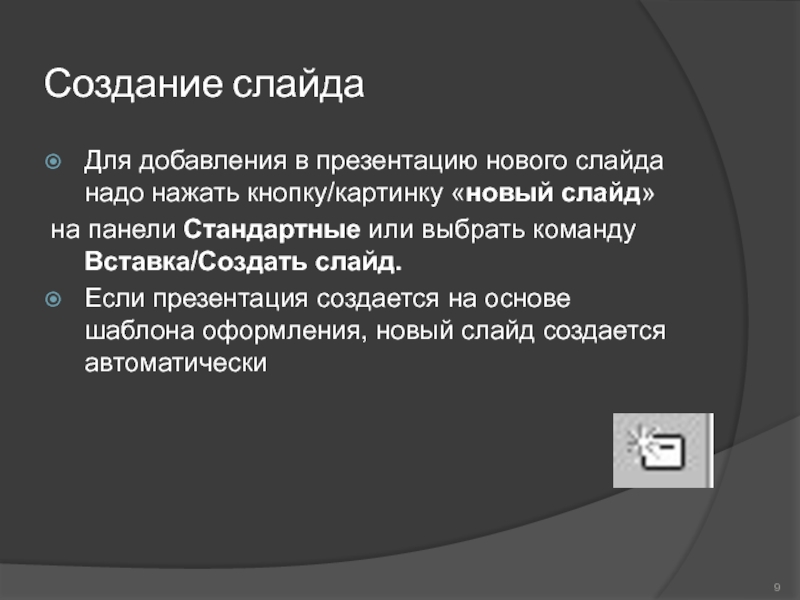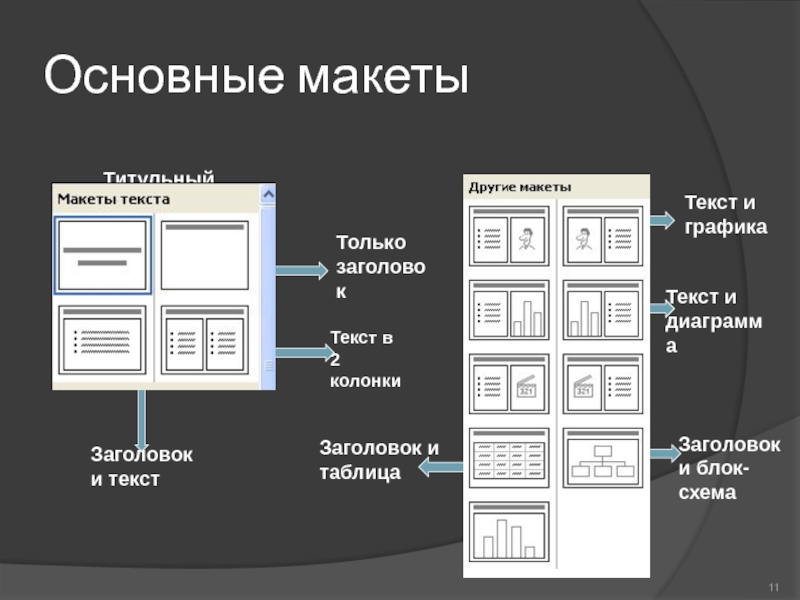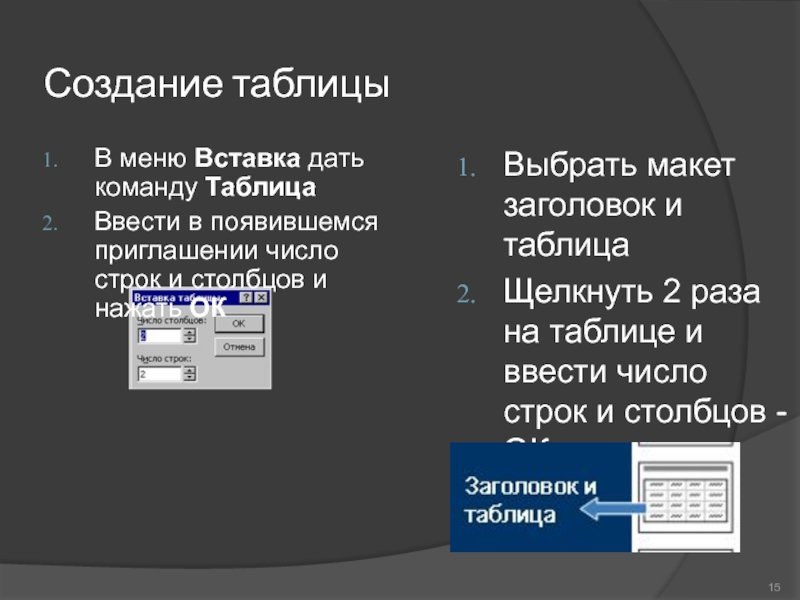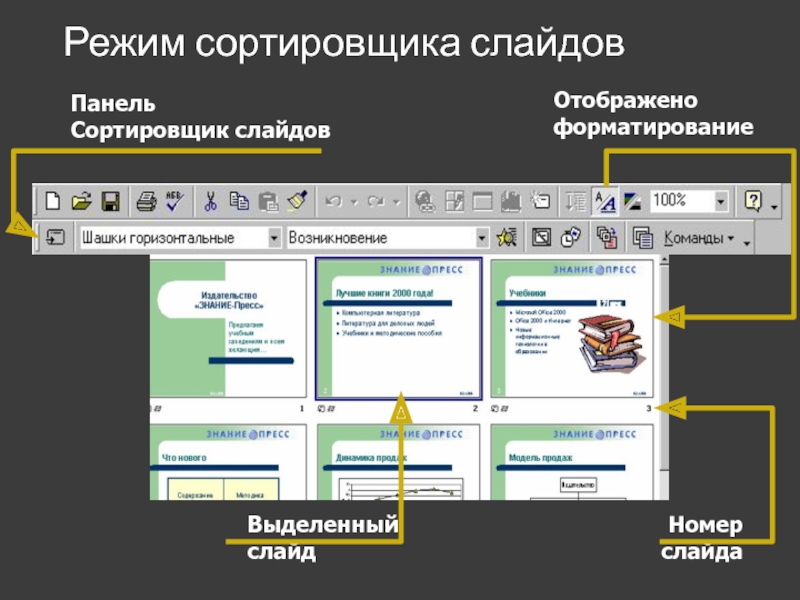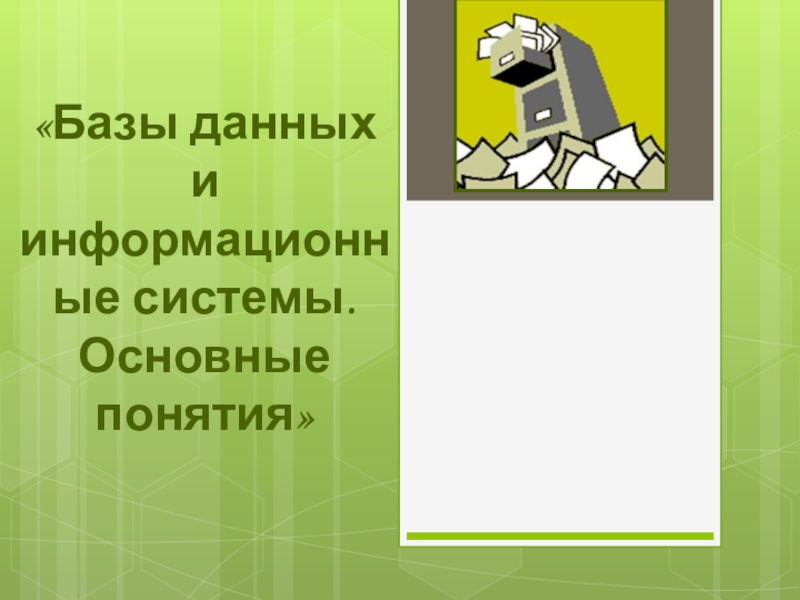- Главная
- Разное
- Образование
- Спорт
- Естествознание
- Природоведение
- Религиоведение
- Французский язык
- Черчение
- Английский язык
- Астрономия
- Алгебра
- Биология
- География
- Геометрия
- Детские презентации
- Информатика
- История
- Литература
- Математика
- Музыка
- МХК
- Немецкий язык
- ОБЖ
- Обществознание
- Окружающий мир
- Педагогика
- Русский язык
- Технология
- Физика
- Философия
- Химия
- Шаблоны, фоны, картинки для презентаций
- Экология
- Экономика
Презентация, доклад на тему Как легко и быстро создать презентацию в PowerPoint
Содержание
- 1. Как легко и быстро создать презентацию в PowerPoint
- 2. Презентация PowerPointПрезентация = Presentation (англ.) = Представление
- 3. Презентация PowerPointЭлектронные презентацииЦветные и черно-белые прозрачные пленкиТезисы докладаРаздаточные материалы (выдачи)
- 4. Электронная презентация
- 5. Способы создания презентаций
- 6. Создание презентации на основе шаблона оформленияДать команду
- 7. Выбор дизайна презентацииЗависит от многих причин. В
- 8. Шаблон оформленияФормат – Оформление слайда
- 9. Создание слайдаДля добавления в презентацию нового слайда
- 10. Создание слайдаСоздание слайда начинается c выбора автомакетаМиниатюра
- 11. Основные макетыТекст и графикаТекст и диаграммаЗаголовок и
- 12. Создание слайдаСозданный слайд размечается в соответствии с
- 13. Ввод информации При создании слайда можно использовать
- 14. Вставка картинки/графики1.Вставка/Рисунок. Выбираем из файла или картинки
- 15. Создание таблицыВ меню Вставка дать команду Таблица
- 16. Режим сортировщика слайдовВ режиме сортировщика слайдов под
- 17. Режим сортировщика слайдовПеремещать, копировать, удалять слайды удобнее
- 18. Режим сортировщика слайдовВыделенный слайдОтображено форматированиеПанель Сортировщик слайдовНомер слайда
- 19. Эффекты анимацииПод анимацией в РРТ понимается специальный
- 20. Эффекты анимацииЧтобы добавить анимацию, выделите элемент на слайде, а затем нажмите кнопку «Добавить эффект»
- 21. Эффекты анимацииМожно поменять эффекты выхода, входа, выделения, скорость, порядок, управление (мышкой или по времени)
- 22. Эффекты анимацииЕсли вы хотите применить шаблон, выберите Показ слайдов – Эффекты анимации
- 23. Смена слайдовКоманда Смена слайдов из меню Показ
- 24. Проведение презентацииДля демонстрации презентации используется кнопка перехода
- 25. Проведение презентацииЛюбой слайд можно исключить из текущего
- 26. Переход по слайдамУправление ходом демонстрации осуществляется мышью
- 27. Проведение презентации?ПероПереход по слайдам
- 28. Основные правила Все должно быть простоТекст легко
- 29. Основные правила Придерживайтесь одного фона:Фон –
- 30. Основные правила Если вы пользуетесь проектором:Светлый текст на полутемном фоне Свет притягивает взгляд
- 31. Основные правила Старайтесь ослепить публику не
- 32. Основные правила БалансНе выравнивайте маркированный список
- 33. Основные правила Балансвыравнивать по левому краюЭто делает текст аккуратнееИ легче для чтения
- 34. Основные правила БалансГрафика не в центре
- 35. Основные правила хорошей презентации Одна из
- 36. БЛАГОДАРИМ ЗА ВНИМАНИЕА теперь за работу!
Презентация PowerPointПрезентация = Presentation (англ.) = Представление (рус.)Система демонстрации графики MS PPT позволяет просто и быстро подготовить разнообразный презентационный материал высокого качества
Слайд 2Презентация PowerPoint
Презентация = Presentation (англ.) = Представление (рус.)
Система демонстрации графики MS
PPT позволяет просто и быстро подготовить разнообразный презентационный материал высокого качества
Слайд 3Презентация PowerPoint
Электронные презентации
Цветные и черно-белые прозрачные пленки
Тезисы доклада
Раздаточные материалы (выдачи)
Слайд 6Создание презентации на основе шаблона оформления
Дать команду Файл - Создать, в
окне справа выбрать Создание/Из Шаблона оформления
Щелкнуть на понравившийся шаблон оформления (презентация автоматически поменяет шаблон)
Если оформление готовой презентации вас не устраивает, можно изменить шаблон оформления:
1. Открыть Формат
2. Выбрать команду Оформление слайда
3. Выбрать новый шаблон оформления
Щелкнуть на понравившийся шаблон оформления (презентация автоматически поменяет шаблон)
Если оформление готовой презентации вас не устраивает, можно изменить шаблон оформления:
1. Открыть Формат
2. Выбрать команду Оформление слайда
3. Выбрать новый шаблон оформления
Слайд 7Выбор дизайна презентации
Зависит от многих причин. В первую очередь от назначения
и способа предъявления.
РРТ предлагает набор стандартных шаблонов оформления, которые позволяют придать слайдам презентации единый стиль:
- общее цветовое решение, гармоничное сочетание шрифтов заголовка и основного текста, единые элементы оформления
РРТ предлагает набор стандартных шаблонов оформления, которые позволяют придать слайдам презентации единый стиль:
- общее цветовое решение, гармоничное сочетание шрифтов заголовка и основного текста, единые элементы оформления
Слайд 9Создание слайда
Для добавления в презентацию нового слайда надо нажать кнопку/картинку «новый
слайд»
на панели Стандартные или выбрать команду Вставка/Создать слайд.
Если презентация создается на основе шаблона оформления, новый слайд создается автоматически
на панели Стандартные или выбрать команду Вставка/Создать слайд.
Если презентация создается на основе шаблона оформления, новый слайд создается автоматически
Слайд 10Создание слайда
Создание слайда начинается c выбора автомакета
Миниатюра
автомакета и описание
подсказывают, какие
объекты
будут
размещены на слайде
Автомакет ранее
созданного слайда
можно изменить в любое
время, выбрав
Формат/Разметка слайда
размещены на слайде
Автомакет ранее
созданного слайда
можно изменить в любое
время, выбрав
Формат/Разметка слайда
Слайд 11Основные макеты
Текст и графика
Текст и диаграмма
Заголовок и таблица
Титульный лист
Заголовок
и текст
Только
заголовок
Текст в
2 колонки
Заголовок и блок-схема
Слайд 12Создание слайда
Созданный слайд размечается в соответствии с выбранным автомакетом, т.е. на
слайде располагаются специальные объекты, с помощью которых вводится выбранный тип данных (например, маркированный текст и таблица). Все автомакеты, кроме пустого, предполагают ввод заголовка слайда.
Для заполнения слайда достаточно щелкнуть по одному из объектов разметки и ввести информацию
Для заполнения слайда достаточно щелкнуть по одному из объектов разметки и ввести информацию
Слайд 13Ввод информации
При создании слайда можно использовать различную информацию:
Простой текст
Маркированный текст
Таблицы
Графические
объекты (рисунки, диаграммы)
Если необходимо добавить новый текстовый объект – выбираем Вставка/Надпись. В появившееся поле вводим текст и форматируем с использованием всех стандартных приемов
Если необходимо добавить новый текстовый объект – выбираем Вставка/Надпись. В появившееся поле вводим текст и форматируем с использованием всех стандартных приемов
Слайд 14Вставка картинки/графики
1.Вставка/Рисунок. Выбираем из файла или картинки – Вставить
2. Щелкаем
2 раза на картинке (если выбран макет графика и текст), выбираем рисунок - ОК
Слайд 15Создание таблицы
В меню Вставка дать команду Таблица
Ввести в появившемся приглашении
число строк и столбцов и нажать ОК
Выбрать макет заголовок и таблица
Щелкнуть 2 раза на таблице и ввести число строк и столбцов - ОК
Слайд 16Режим сортировщика слайдов
В режиме сортировщика слайдов под каждым слайдом помещается информация
о заданных параметрах (слева направо):
Наличие эффекта перехода слайда (просмотр-щелчок по значку)
Наличие анимации (просмотр-щелчок по значку)
Время демонстрации слайда
Номер слайда
Наличие эффекта перехода слайда (просмотр-щелчок по значку)
Наличие анимации (просмотр-щелчок по значку)
Время демонстрации слайда
Номер слайда
Слайд 17Режим сортировщика слайдов
Перемещать, копировать, удалять слайды удобнее всего в Режиме сортировщика
слайдов
Для копирования слайда также можно предварительно дать команду Вставка/Дублировать слайд, а уже затем перенести копию на нужное место
Удаление слайда: выделить и нажать на клавишу Delete
В режиме сортировщика слайдов нельзя редактировать содержание, но можно проводить некоторые операции сразу для нескольких выделенных слайдов. Например, можно изменить разметку выделенных слайдов (Формат/разметка слайда)
Для копирования слайда также можно предварительно дать команду Вставка/Дублировать слайд, а уже затем перенести копию на нужное место
Удаление слайда: выделить и нажать на клавишу Delete
В режиме сортировщика слайдов нельзя редактировать содержание, но можно проводить некоторые операции сразу для нескольких выделенных слайдов. Например, можно изменить разметку выделенных слайдов (Формат/разметка слайда)
Слайд 18Режим сортировщика слайдов
Выделенный слайд
Отображено форматирование
Панель
Сортировщик слайдов
Номер слайда
Слайд 19Эффекты анимации
Под анимацией в РРТ понимается специальный визуальный или звуковой эффект,
сопровождающий появление объекта на экране, а также установление последовательности построения объектов на слайде.
Для создания анимации в меню Показ слайдов надо выбрать команду Настройка анимации
Для создания анимации в меню Показ слайдов надо выбрать команду Настройка анимации
Слайд 20Эффекты анимации
Чтобы добавить анимацию, выделите элемент на слайде,
а затем нажмите
кнопку
«Добавить
эффект»
«Добавить
эффект»
Слайд 21Эффекты анимации
Можно поменять эффекты выхода, входа, выделения, скорость, порядок, управление (мышкой
или по времени)
Слайд 23Смена слайдов
Команда Смена слайдов из меню Показ слайдов позволяет определить, каким
образом происходит переход от одного слайда к другому. Задавать переходы удобнее в Режиме сортировщика слайдов:
Выделить слайды, для которых планируется одинаковый переход
Нажать на панели Сортировщик слайдов кнопку Смена слайдов
В открывшемся диалоговом окне задать параметры перехода
Выделить слайды, для которых планируется одинаковый переход
Нажать на панели Сортировщик слайдов кнопку Смена слайдов
В открывшемся диалоговом окне задать параметры перехода
Слайд 24Проведение презентации
Для демонстрации презентации используется кнопка перехода в режим Показ слайдов.
Демонстрация начнется с текущего слайда.
Для того, чтобы демонстрация началась с 1 слайда, надо дать команду Вид/Показ слайдов или Показ слайдов/Начать показ , или нажать кнопку внизу слева
Для того, чтобы демонстрация началась с 1 слайда, надо дать команду Вид/Показ слайдов или Показ слайдов/Начать показ , или нажать кнопку внизу слева
Слайд 25Проведение презентации
Любой слайд можно исключить из текущего показа:
В Режиме сортировщика слайдов
выделить слайд, который нужно скрыть
Показ слайдов – Скрыть слайд или нажать кнопку
Номер слайда будет зачеркнут.
Показать скрытый слайд – Переход/Скрытый слайд
Показ слайдов – Скрыть слайд или нажать кнопку
Номер слайда будет зачеркнут.
Показать скрытый слайд – Переход/Скрытый слайд
Слайд 26Переход по слайдам
Управление ходом демонстрации осуществляется мышью или специальной кнопкой на
экране. При этом открывается меню, которое позволяет гибко управлять процессом демонстрации слайдов
Например, Указатель/Перо – можно рисовать на экране, чтобы его «положить», надо снова выбрать стрелку
Экран/Стереть карандаш – можно стереть заметки, сделанные пером
Например, Указатель/Перо – можно рисовать на экране, чтобы его «положить», надо снова выбрать стрелку
Экран/Стереть карандаш – можно стереть заметки, сделанные пером
Слайд 28Основные правила
Все должно быть просто
Текст легко читаем и понятен
Краткие лаконичные
фразы
Тезисы
Докладчик дает пояснения
Размер текста –
- зависит от величины экрана и аудитории
- всегда не меньше 14
Тезисы
Докладчик дает пояснения
Размер текста –
- зависит от величины экрана и аудитории
- всегда не меньше 14
Слайд 29Основные правила
Придерживайтесь одного фона:
Фон – это декорация для информации.
Установите декорации и больше их не трогайте!
Слайд 30Основные правила
Если вы пользуетесь проектором:
Светлый текст на полутемном фоне
Свет притягивает взгляд
Слайд 31Основные правила
Старайтесь ослепить публику не графикой и стилем, а
информацией.
Содержание в данном случае важнее формы.
Содержание в данном случае важнее формы.
Слайд 32Основные правила
Баланс
Не выравнивайте маркированный список по центру
Это делает текст
неровным
И сложным для чтения
ИЗБЕГАЙТЕ ЗАГЛАВНЫХ БУКВ. СЛОЖНО ЧИТАТЬ.
И сложным для чтения
ИЗБЕГАЙТЕ ЗАГЛАВНЫХ БУКВ. СЛОЖНО ЧИТАТЬ.
Слайд 33Основные правила
Баланс
выравнивать по левому краю
Это делает текст аккуратнее
И легче
для чтения
Слайд 34Основные правила
Баланс
Графика не в центре
Больше места
Приятнее для глаза
Рисунок
слева – взгляд к тесту
Слайд 35Основные правила
хорошей презентации
Одна из основных ошибок при создании презентаций
состоит в большом количестве информации на экране. Аудитория будет отвлекаться на чтение текста, а не слушать докладчика, как вы сейчас и делаете. Говорят, публика более восприимчива к тексту, а не к словам.