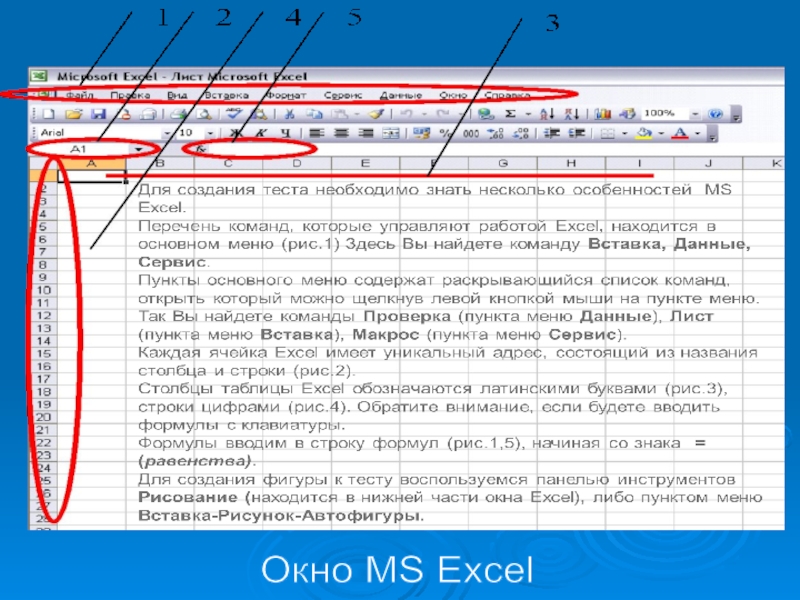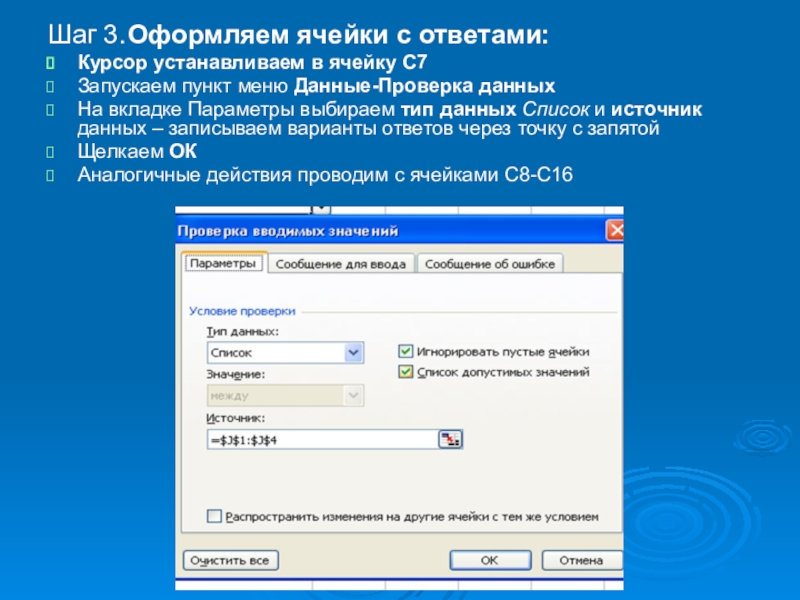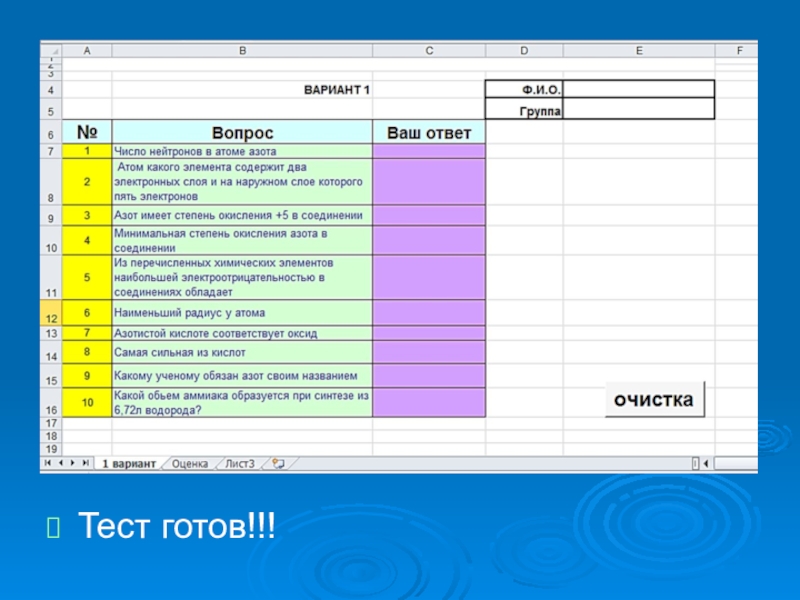Гутарева Н.Г. преподаватель информатики
ИРБЕЙСКИЙ ФИЛИАЛ КГБПОУ «УЯРСКИЙ СЕЛЬСКОХОЗЯЙСТВЕННЫЙ ТЕХНИКУМ»
- Главная
- Разное
- Образование
- Спорт
- Естествознание
- Природоведение
- Религиоведение
- Французский язык
- Черчение
- Английский язык
- Астрономия
- Алгебра
- Биология
- География
- Геометрия
- Детские презентации
- Информатика
- История
- Литература
- Математика
- Музыка
- МХК
- Немецкий язык
- ОБЖ
- Обществознание
- Окружающий мир
- Педагогика
- Русский язык
- Технология
- Физика
- Философия
- Химия
- Шаблоны, фоны, картинки для презентаций
- Экология
- Экономика
Презентация, доклад на тему Интерактивные тесты и кроссворды в MS Excel
Содержание
- 1. Интерактивные тесты и кроссворды в MS Excel
- 2. Цель: Изучить возможности MS Excel и способы
- 3. Microsoft Excel – табличный процессор. Эта программа
- 4. Можно использовать Excel:в качестве простейшей базы данных,
- 5. Окно MS Excel
- 6. Создание теста с помощью стандартных команд и функций MS Excel.
- 7. Шаг 1. В ячейки А7-А16 набираем номера вопросов. Шаг 2. В ячейки В7-В16 набираем тексты вопросов.
- 8. Шаг 3. Оформляем ячейки с ответами:Курсор устанавливаем в
- 9. Шаг 4. На дополнительном листе проверяем ответы:
- 10. Шаг 5. Выставляем оценку: В ячейке D12подсчитываем количество правильных ответов;В ячейку D13 заносим формулу =ЕСЛИ(D12>8;5;ЕСЛИ(D12>6;4;ЕСЛИ(D12>4;3;2)))
- 11. МакросыСуществует несколько способов выполнения макроса в Microsoft
- 12. МакросыПримечание Если в Excel установлен уровень безопасности
- 13. Шаг 6. Для удобного пользования интерактивным тестом добавим кнопкуОчистка
- 14. Тест готов!!!
- 15. Примеры тестовТест по информатикеТест по литературеТест по химииКроссвордЭпоха Петра 1
- 16. Спасибо за внимание!
Цель: Изучить возможности MS Excel и способы создания интерактивных тестовОбъект исследования: интерактивные тесты; Предмет исследования: возможности табличного процессора MS Excel.Вопросы учебной темы: • Структура MS Excel• Возможности MS Excel• Встроенные функции в MS Excel• Макросы MS Excel• Виды тестов.• Интерактивные тесты• Кроссворды
Слайд 1«Интерактивные тесты в Microsoft Office Excel»
Выполнил: Долбаненко Сергей группа 44
Руководитель проекта:
Слайд 2Цель: Изучить возможности MS Excel и способы создания интерактивных тестов
Объект исследования:
интерактивные тесты;
Предмет исследования: возможности табличного процессора MS Excel.
Вопросы учебной темы:
• Структура MS Excel
• Возможности MS Excel
• Встроенные функции в MS Excel
• Макросы MS Excel
• Виды тестов.
• Интерактивные тесты
• Кроссворды
Предмет исследования: возможности табличного процессора MS Excel.
Вопросы учебной темы:
• Структура MS Excel
• Возможности MS Excel
• Встроенные функции в MS Excel
• Макросы MS Excel
• Виды тестов.
• Интерактивные тесты
• Кроссворды
Слайд 3Microsoft Excel – табличный процессор.
Эта программа содержит инструментарий, который позволяет
легко создавать и корректировать электронные таблицы. Которые создаются для наглядного представления данных, для выполнения автоматических расчетов, для анализа данных и представления их в виде диаграмм.
Табличный процессор Excel содержит не одну сотню различных функций (математических, логических, текстовых, статистических и т.д.).
В Excel можно осуществлять бухгалтерские расчеты, строить графики и диаграммы.
Табличный процессор Excel содержит не одну сотню различных функций (математических, логических, текстовых, статистических и т.д.).
В Excel можно осуществлять бухгалтерские расчеты, строить графики и диаграммы.
Слайд 4Можно использовать Excel:
в качестве простейшей базы данных, для этого имеются удобные
средства: фильтрация, сортировка, формы;
для составления отчётов;
для планирования (например, для составления саморасчитывающихся программ спортивных тренировок).
Excel можно применять даже в качестве тестовой оболочки для проверки знаний.
для составления отчётов;
для планирования (например, для составления саморасчитывающихся программ спортивных тренировок).
Excel можно применять даже в качестве тестовой оболочки для проверки знаний.
Слайд 7Шаг 1. В ячейки А7-А16 набираем номера вопросов. Шаг 2. В ячейки
В7-В16 набираем тексты вопросов.
Слайд 8Шаг 3. Оформляем ячейки с ответами:
Курсор устанавливаем в ячейку С7
Запускаем пункт меню
Данные-Проверка данных
На вкладке Параметры выбираем тип данных Список и источник данных – записываем варианты ответов через точку с запятой
Щелкаем ОК
Аналогичные действия проводим с ячейками С8-С16
На вкладке Параметры выбираем тип данных Список и источник данных – записываем варианты ответов через точку с запятой
Щелкаем ОК
Аналогичные действия проводим с ячейками С8-С16
Слайд 9Шаг 4. На дополнительном листе проверяем ответы: - В ячейки E2-E11 заносим
правильные ответы;
- В ячейку С2 заносим формулу ='1 вариант'!C7, копируем её на интервал С3:С11;
- В ячейку D2 заносим формулу =ЕСЛИ(C2=E2;1;0), копируем её на интервал D3:D11
Слайд 10Шаг 5. Выставляем оценку:
В ячейке D12подсчитываем количество правильных ответов;
В ячейку D13
заносим формулу =ЕСЛИ(D12>8;5;ЕСЛИ(D12>6;4;ЕСЛИ(D12>4;3;2)))
Слайд 11Макросы
Существует несколько способов выполнения макроса в Microsoft Excel. Макрос — это
макрокоманда или набор макрокоманд, с помощью которых можно автоматизировать различные задачи. Макросы записываются на языке программирования Visual Basic для приложений. Макрос всегда можно выполнить с помощью команды Макросы на ленте (группа Код на вкладке Разработчик).
Слайд 12Макросы
Примечание Если в Excel установлен уровень безопасности макросов Отключить все макросы
без уведомления, будут запускаться только те макросы, которые снабжены цифровой подписью или хранятся в надежном расположении, например в папке автозагрузки Excel на компьютере. Если нужно запустить макрос без цифровой подписи или макрос, хранящийся не в надежном расположении можно временно установить уровень безопасности, разрешающий выполнение всех макросов (низкий).