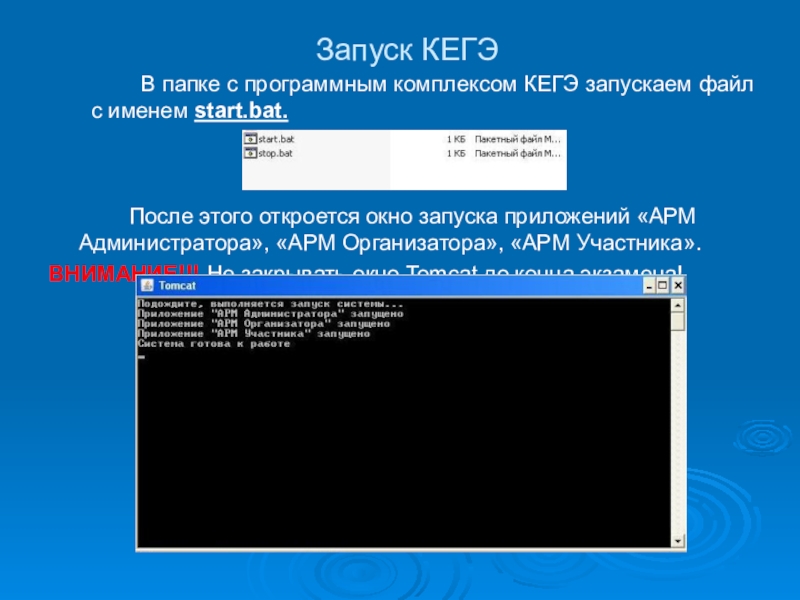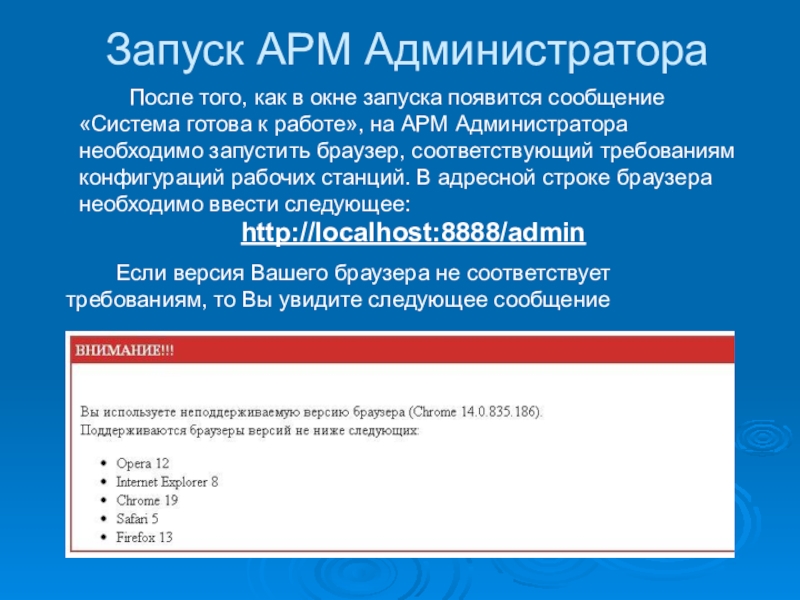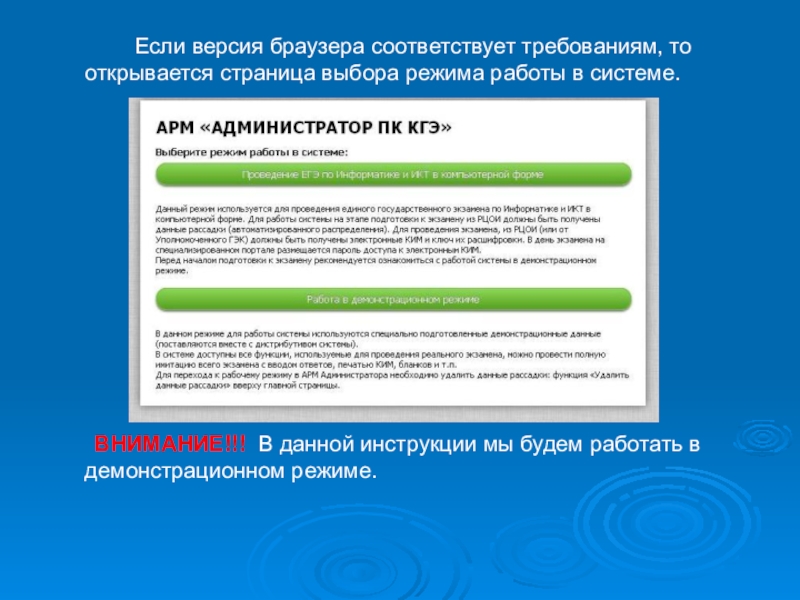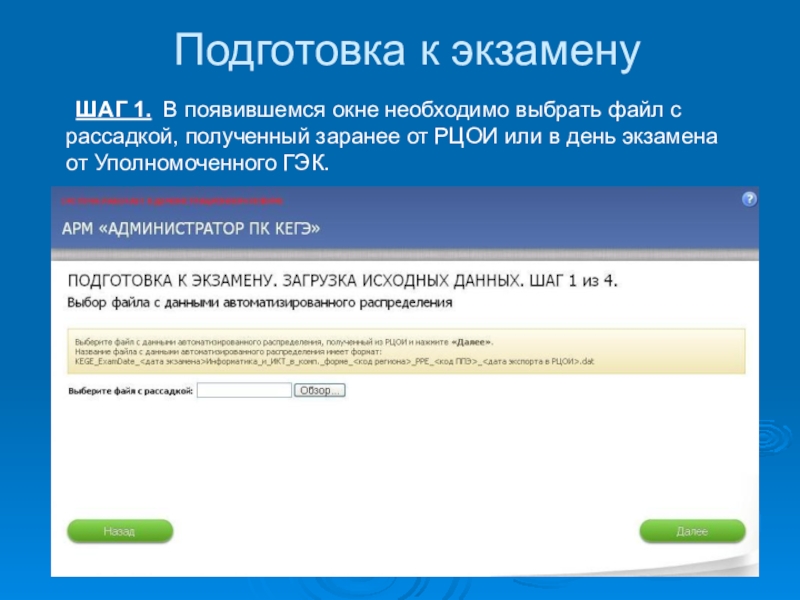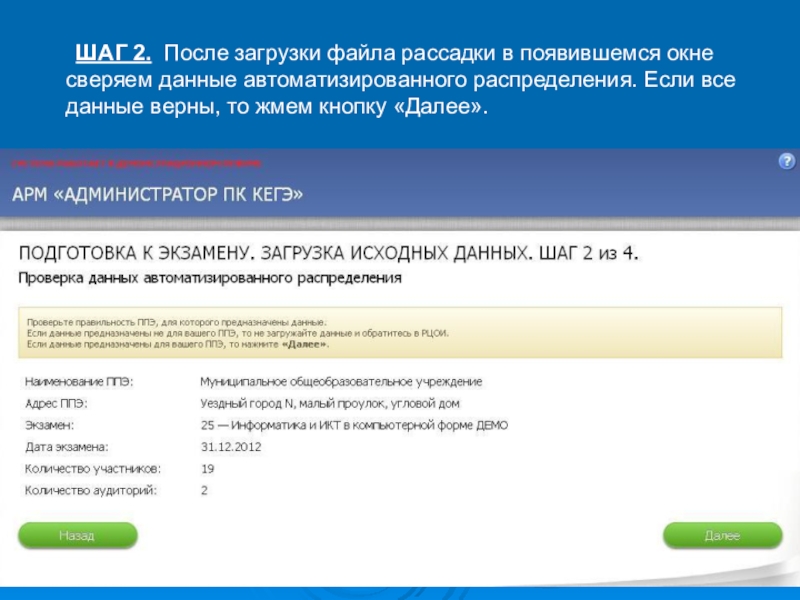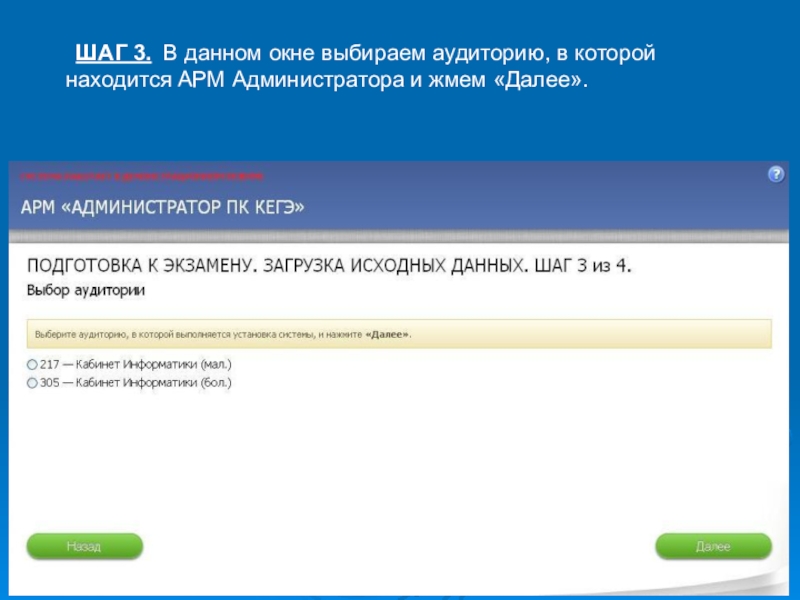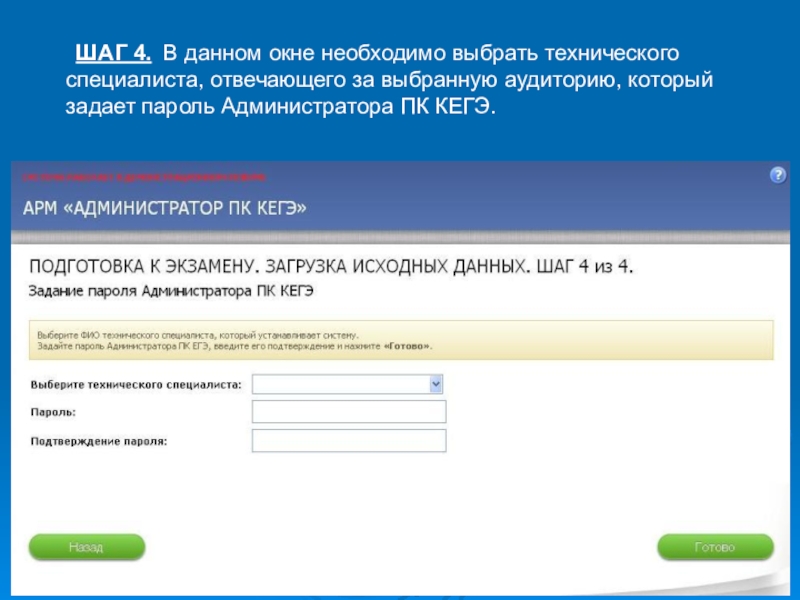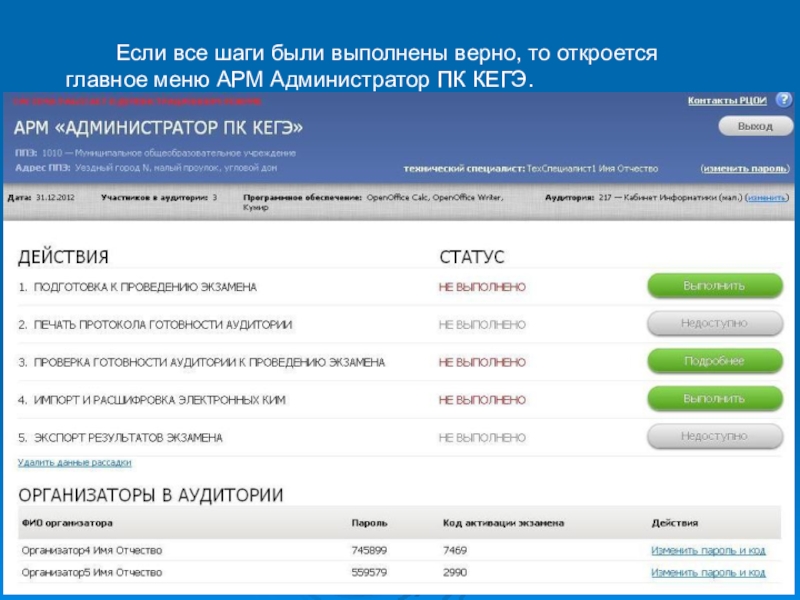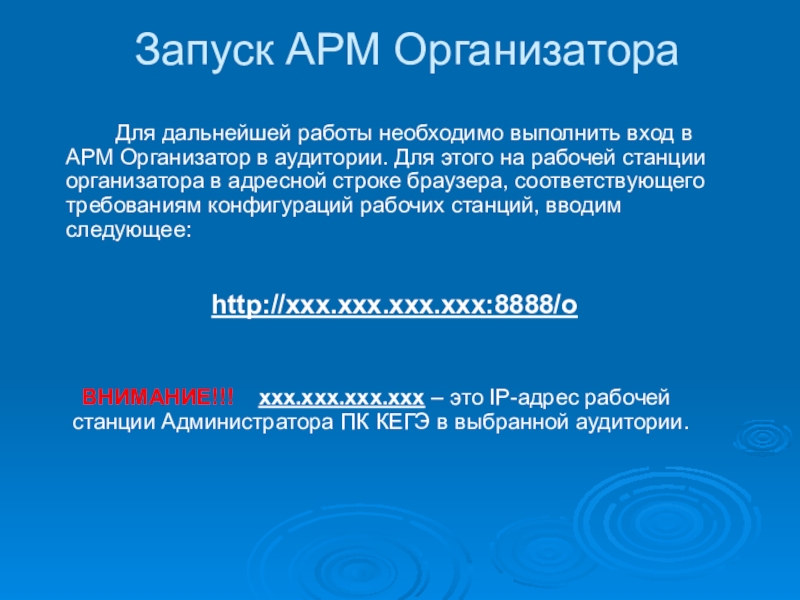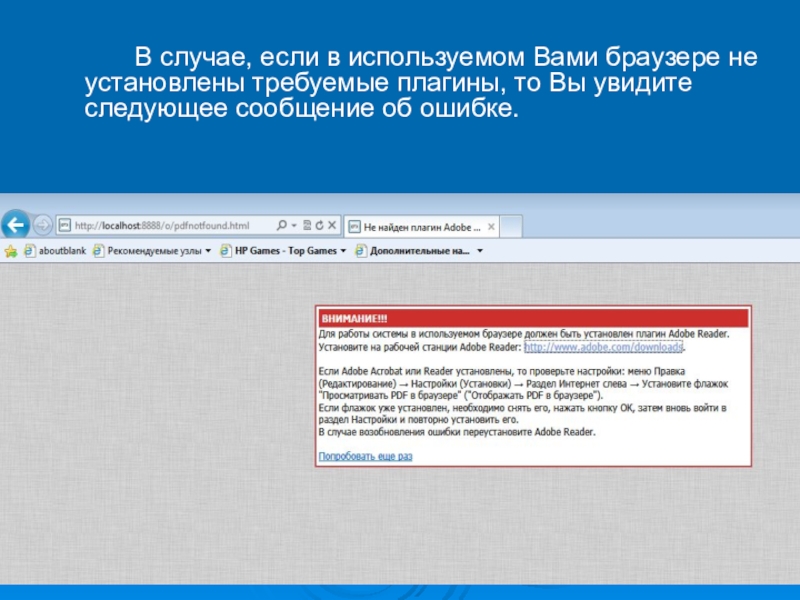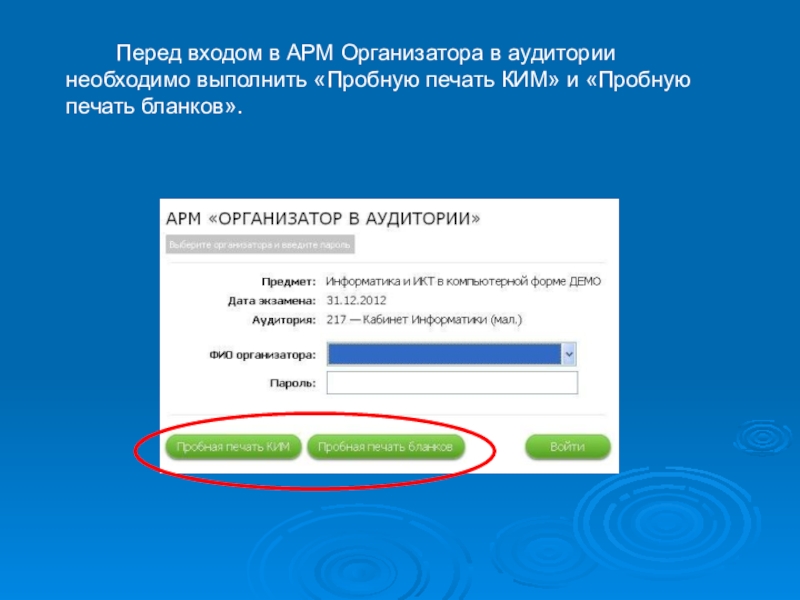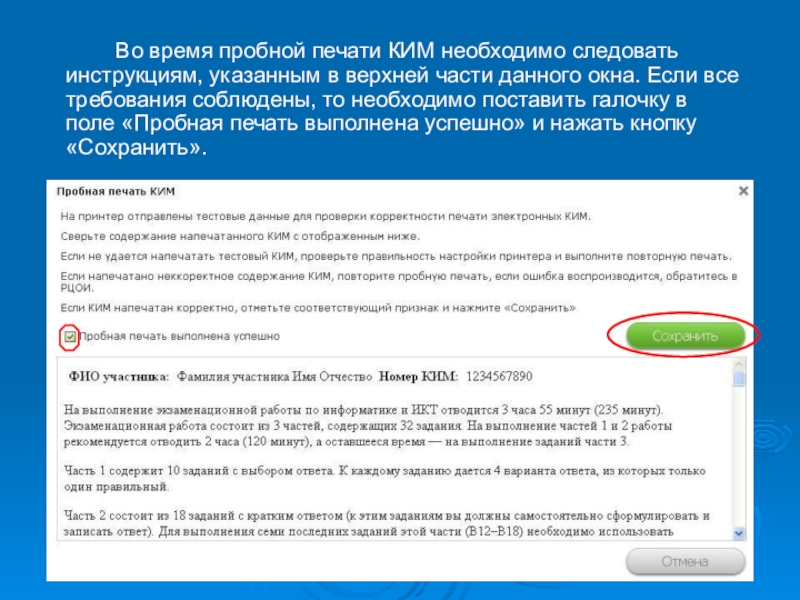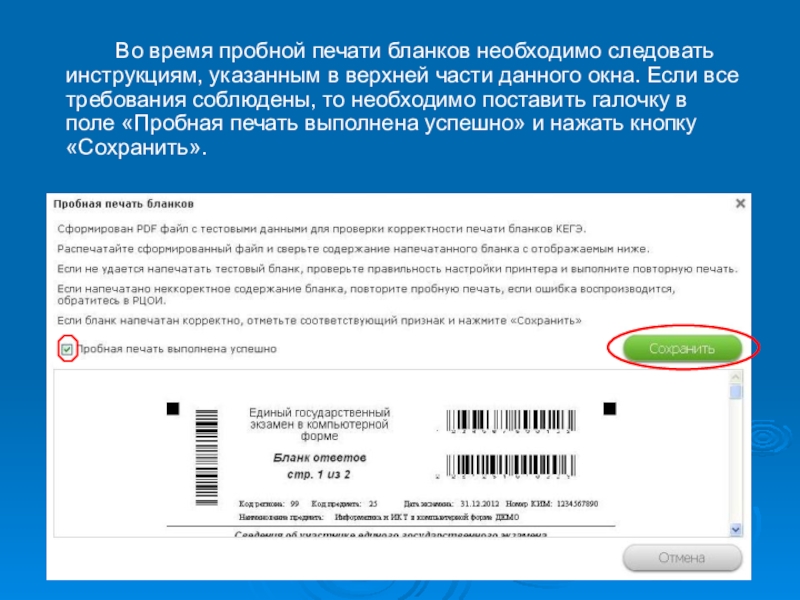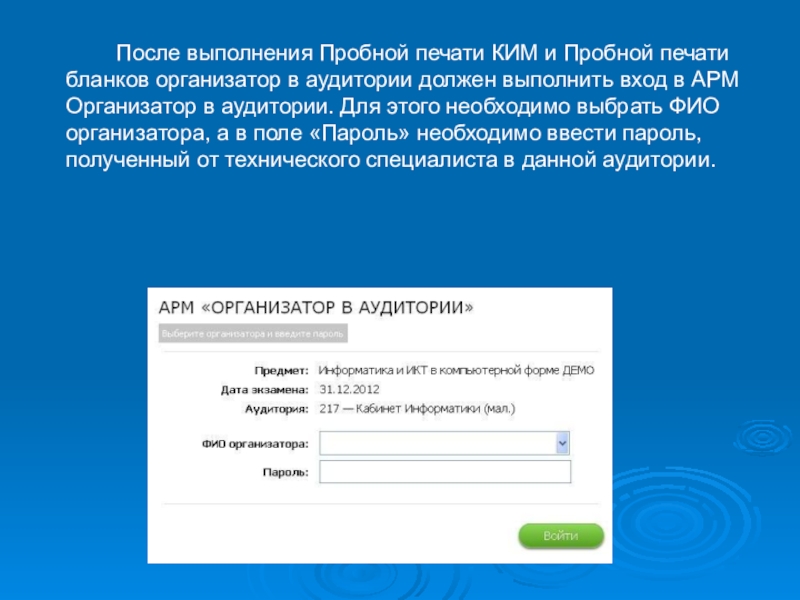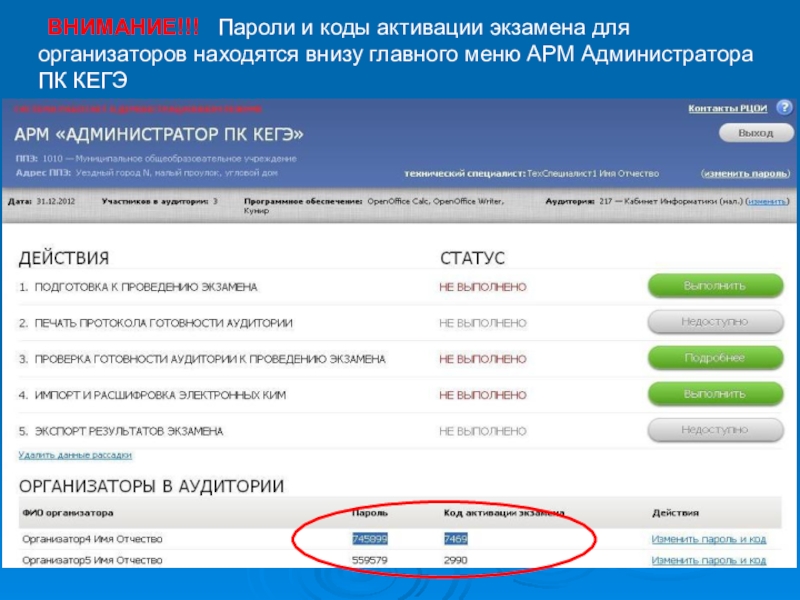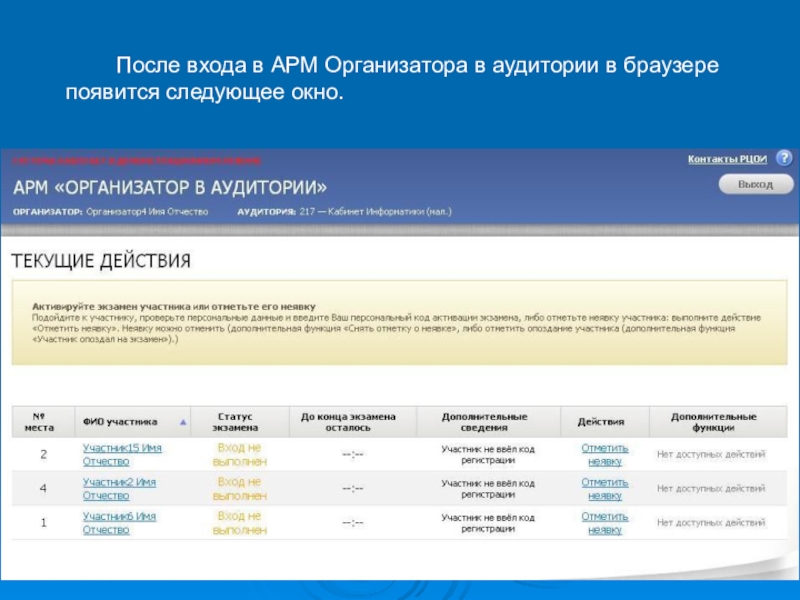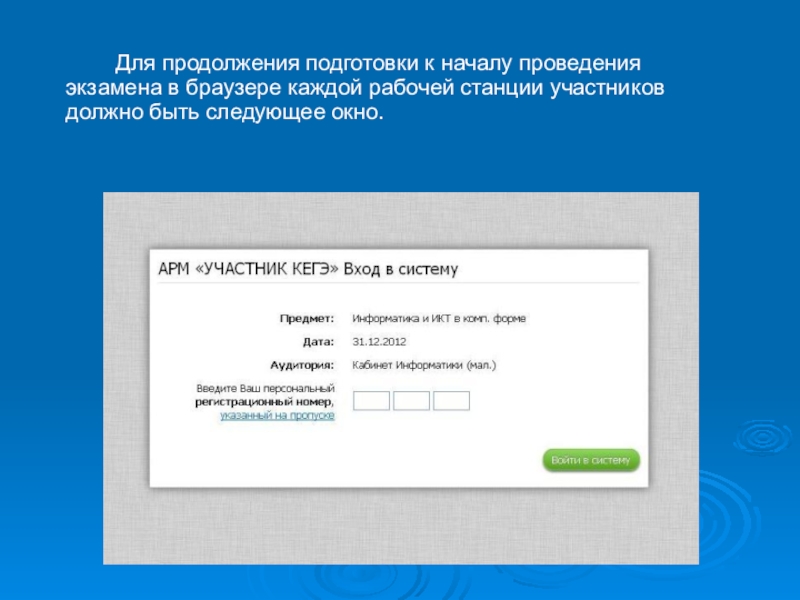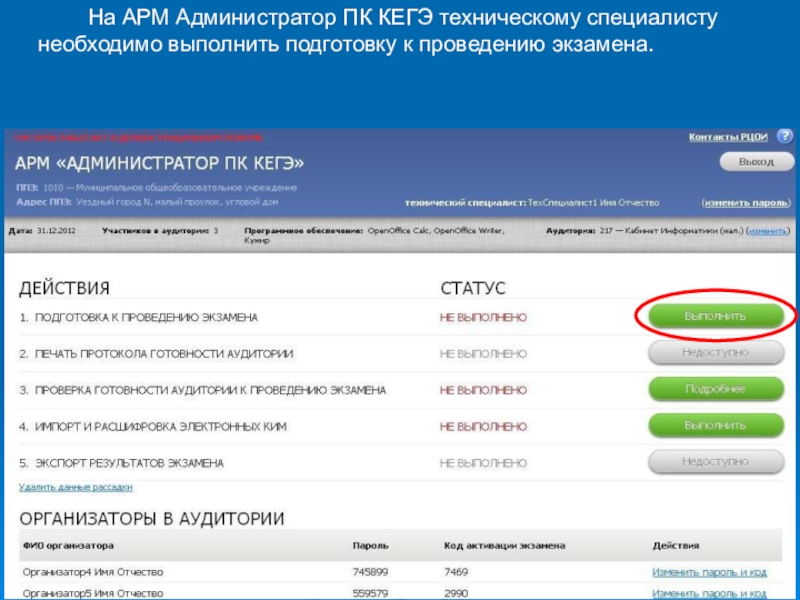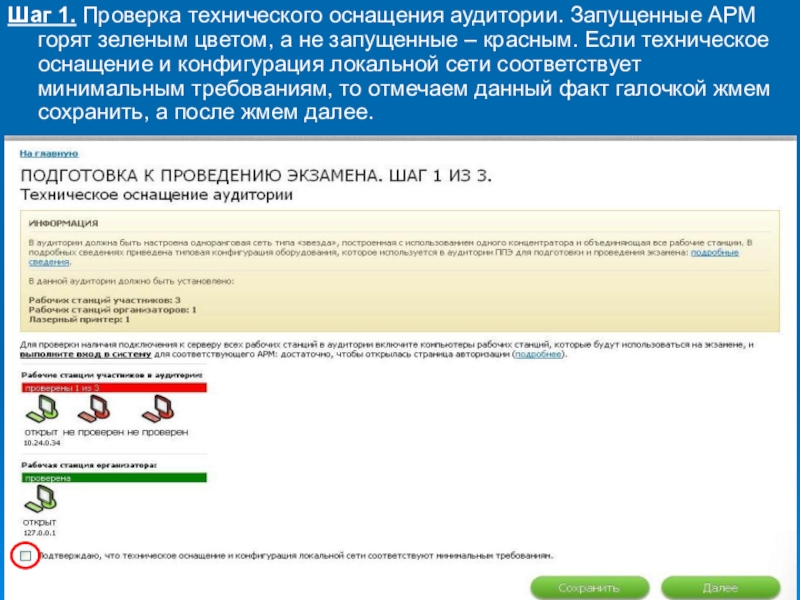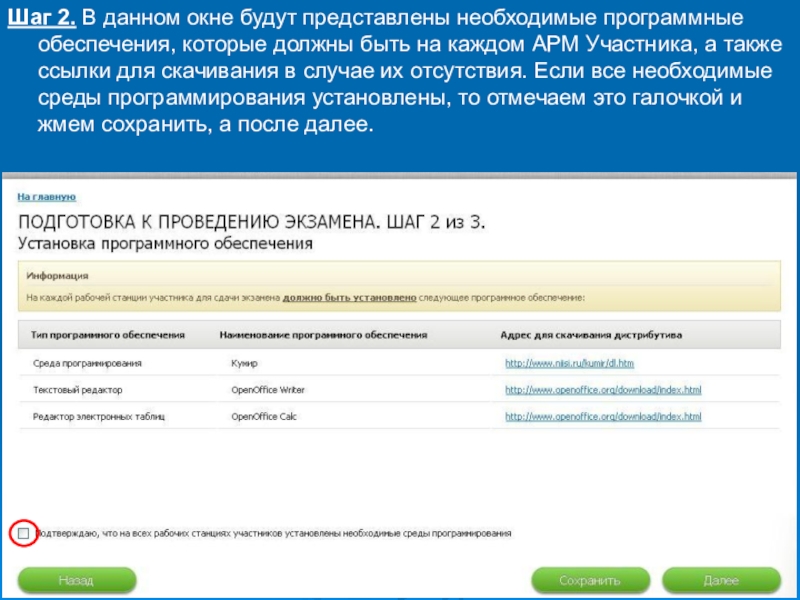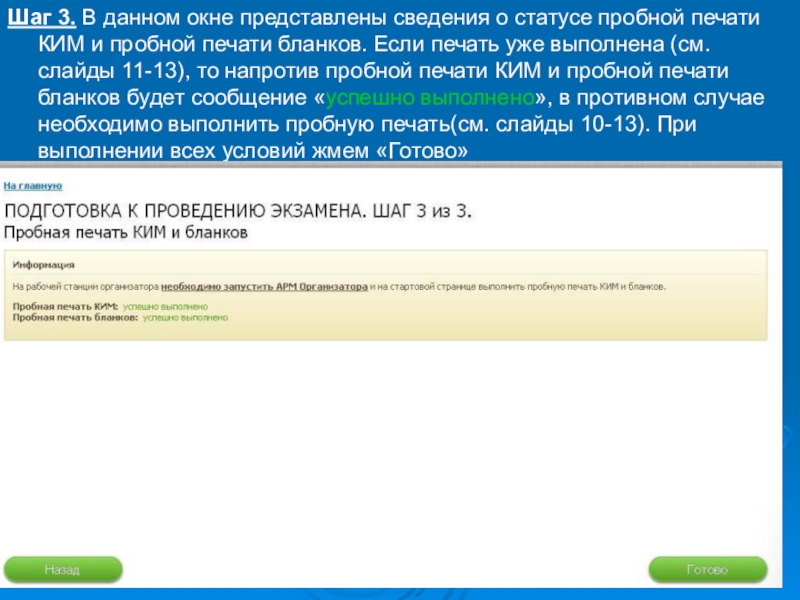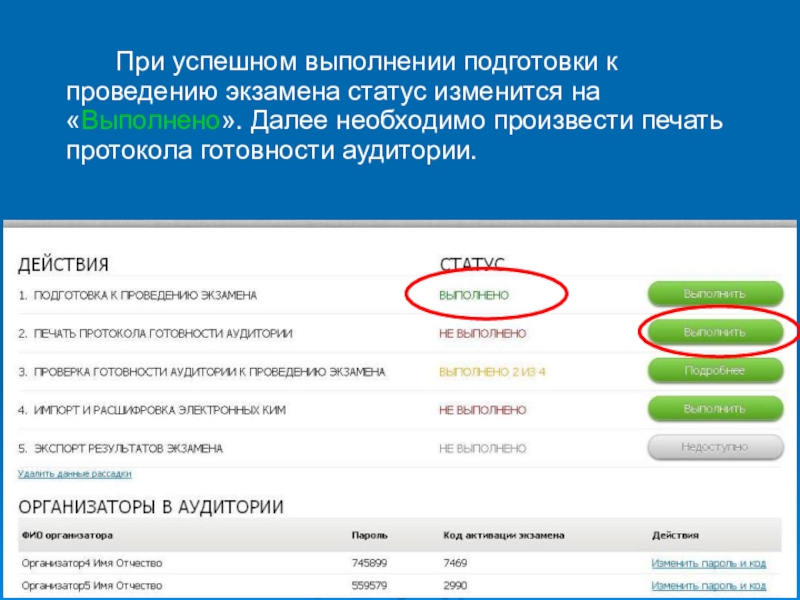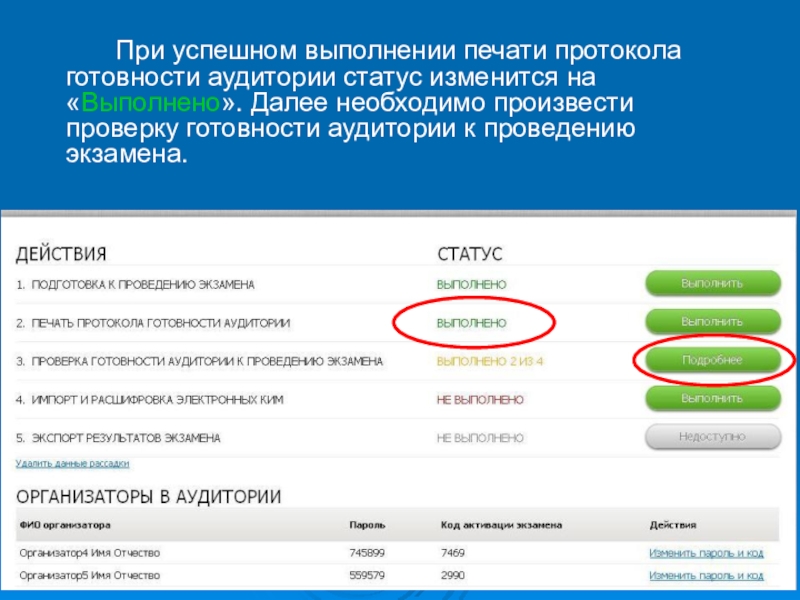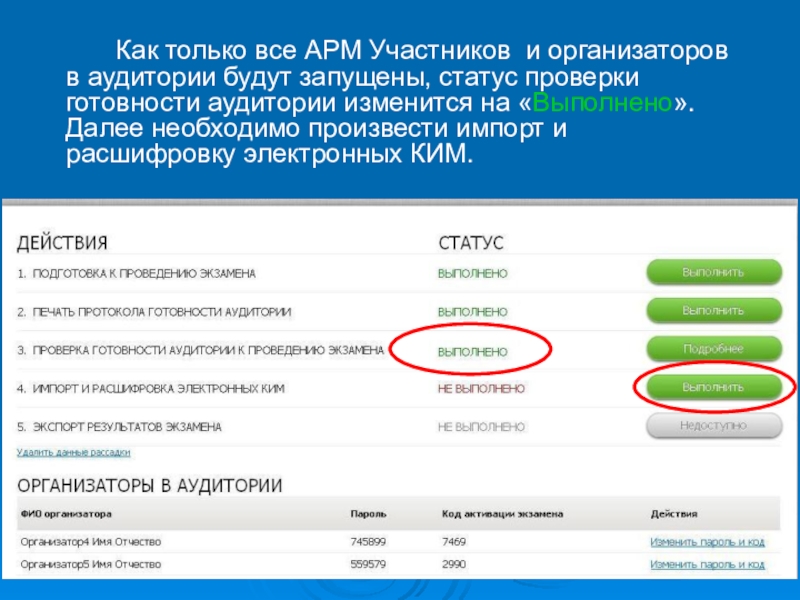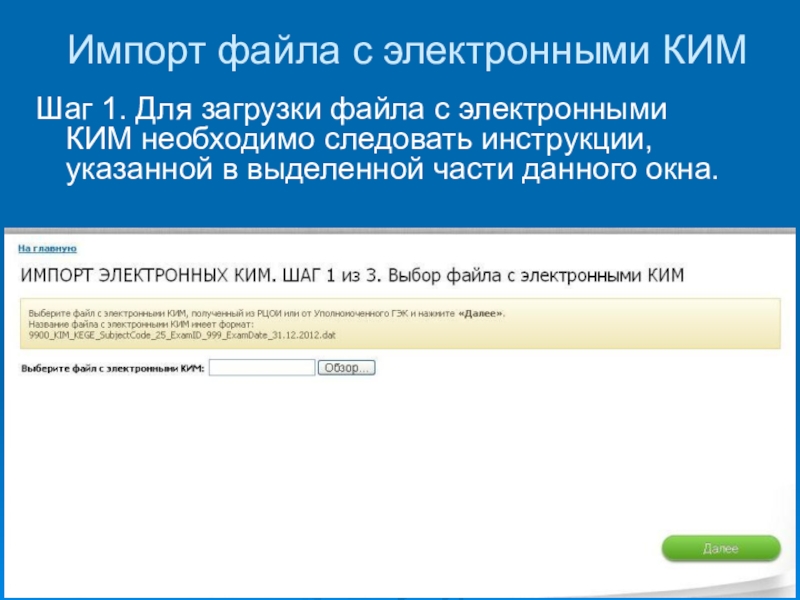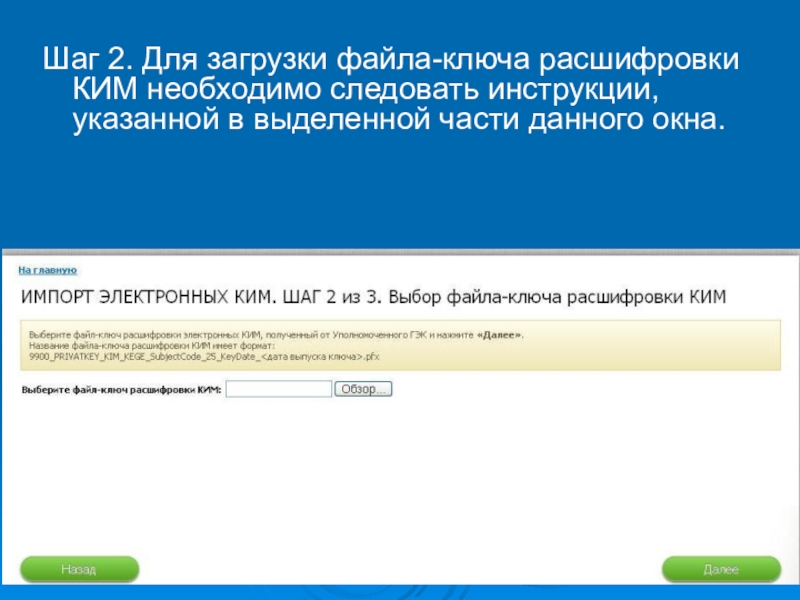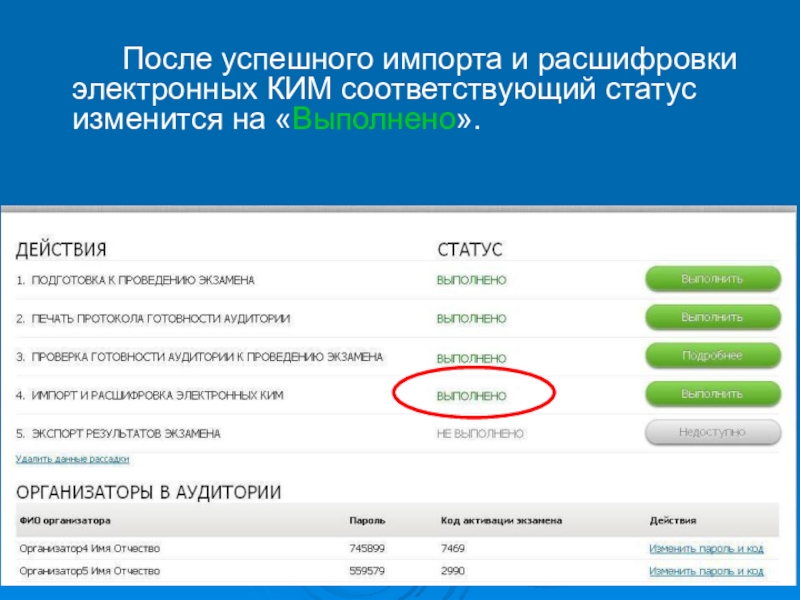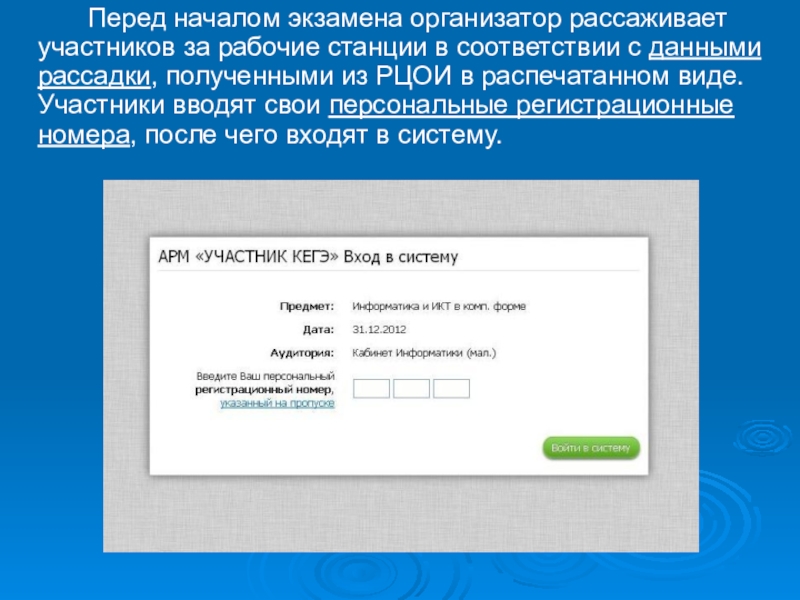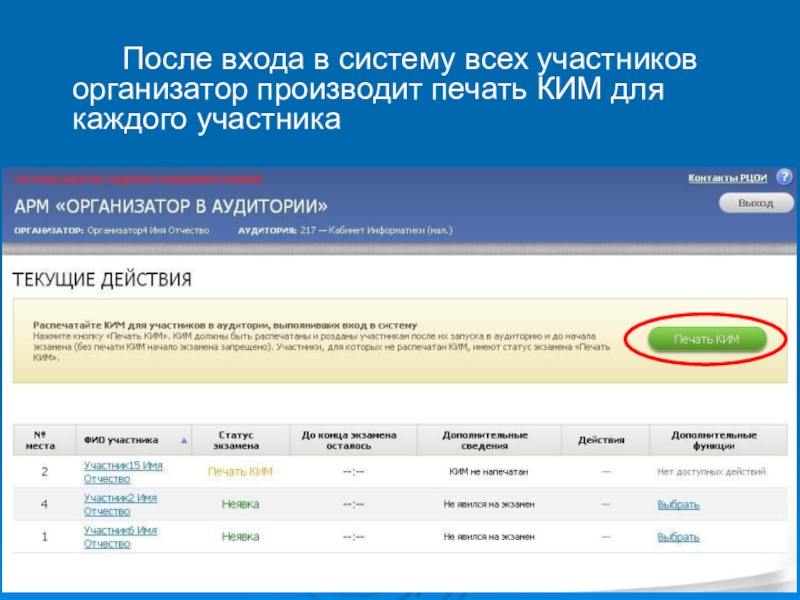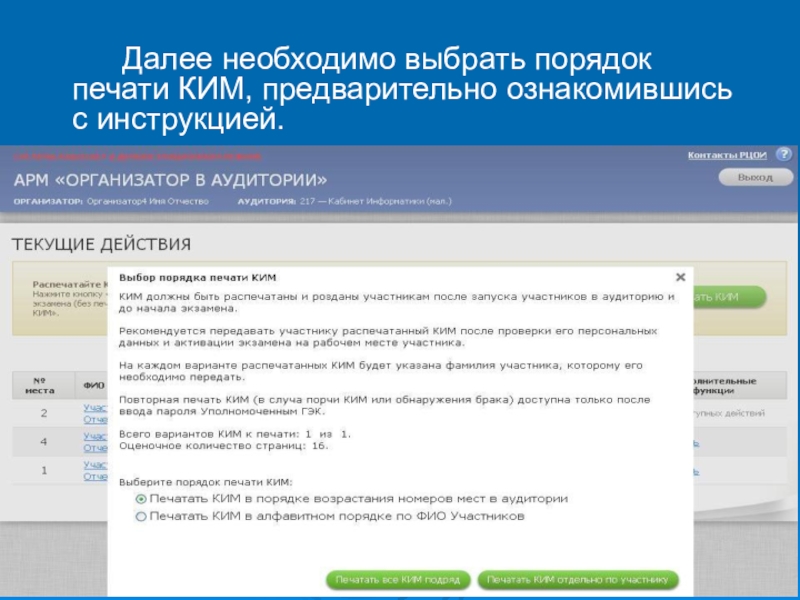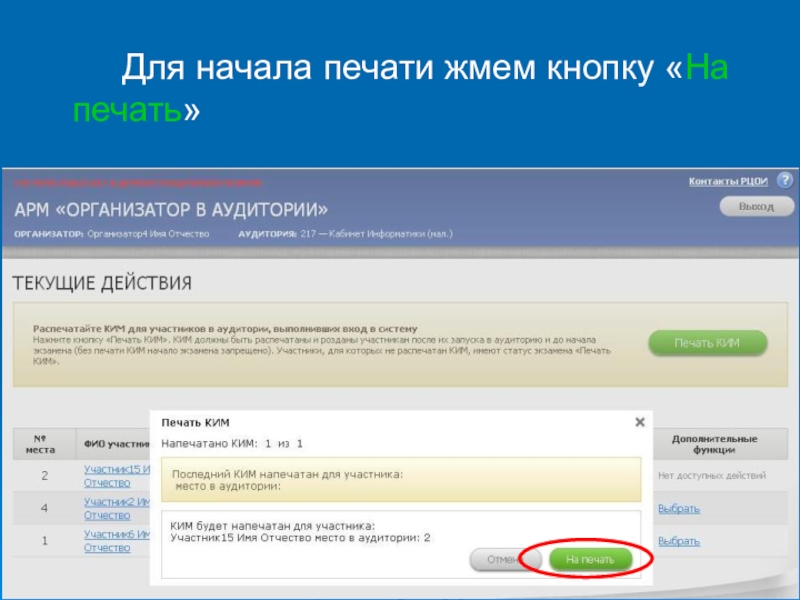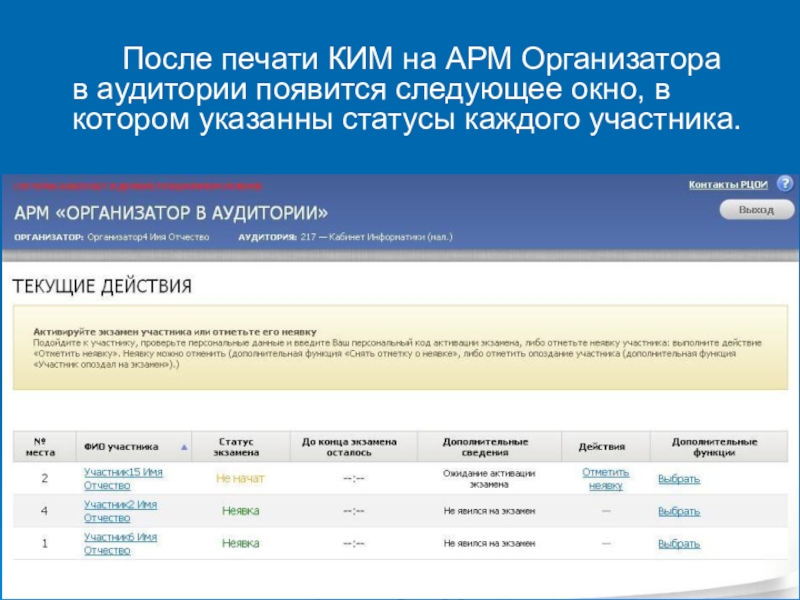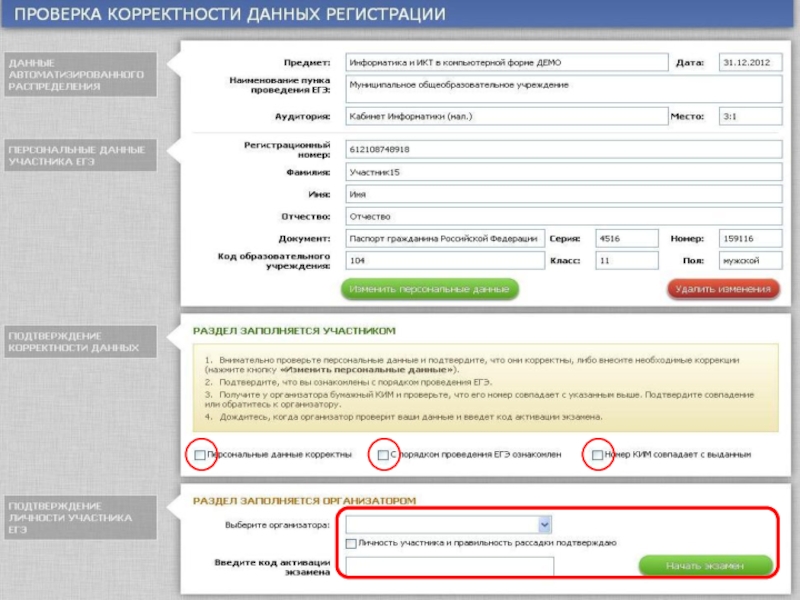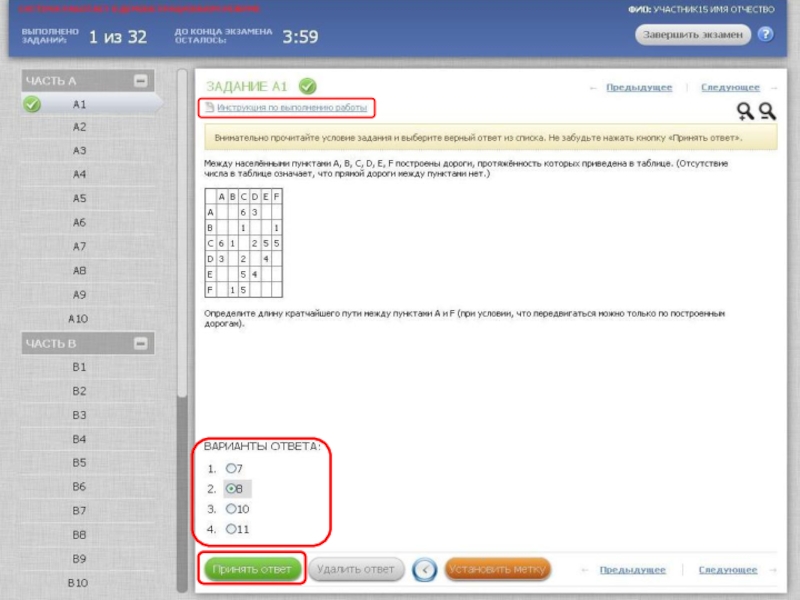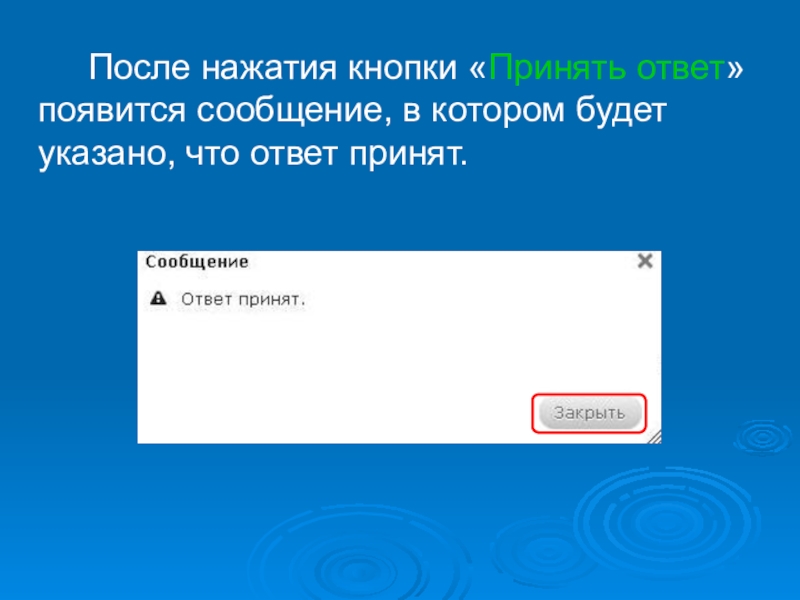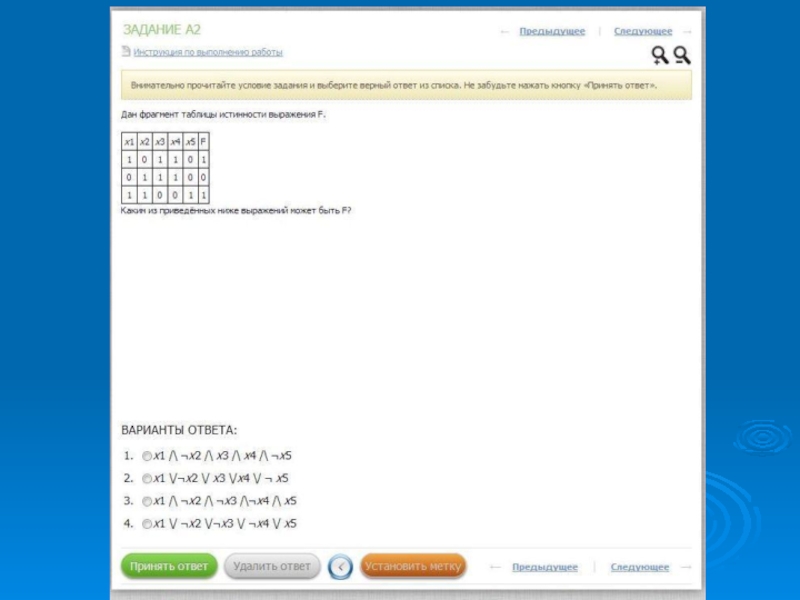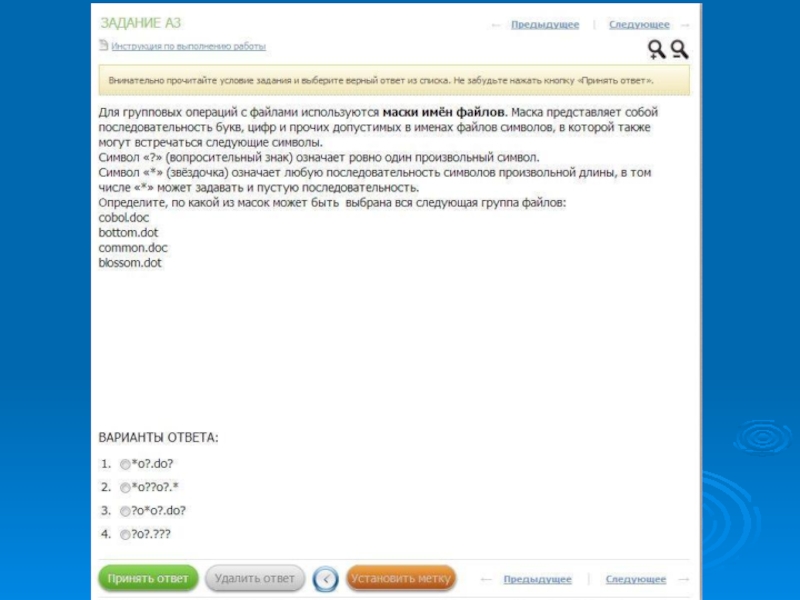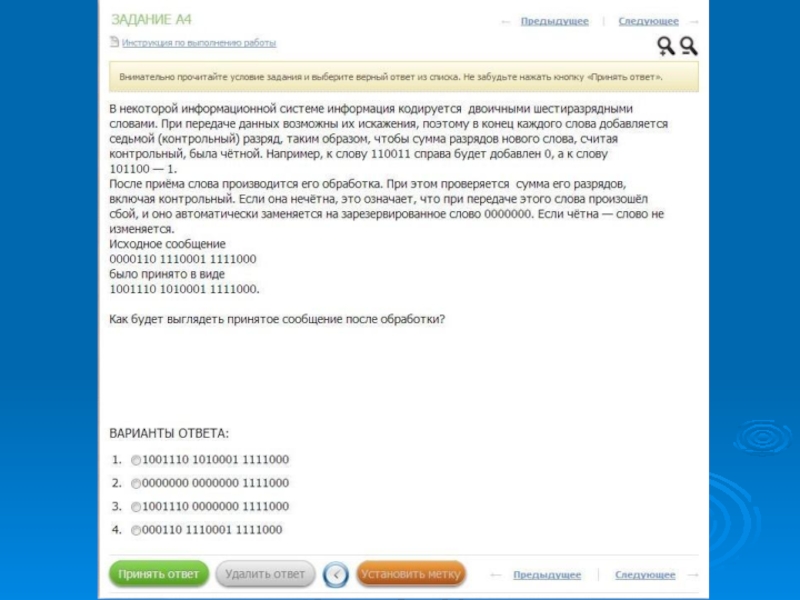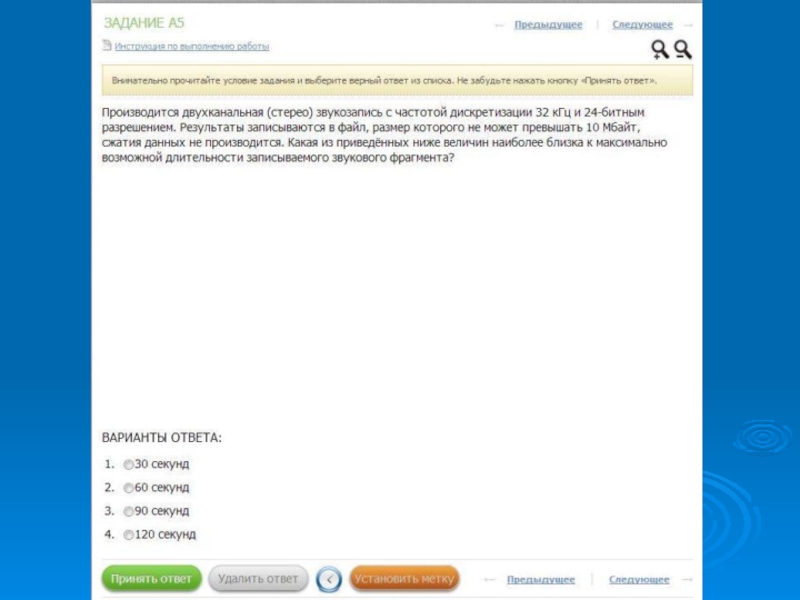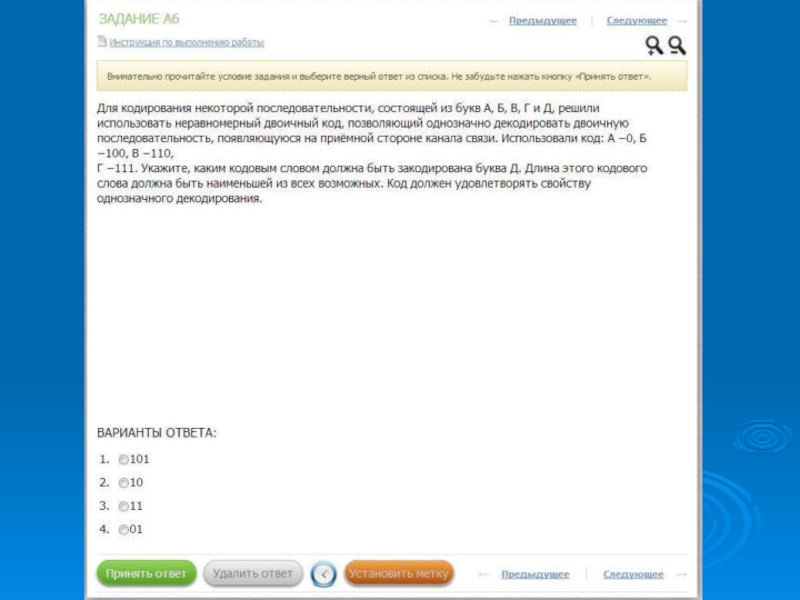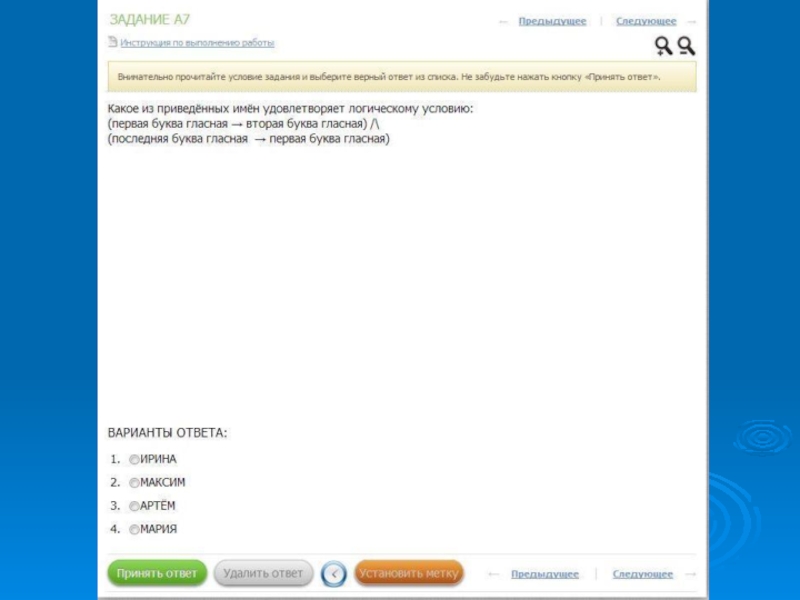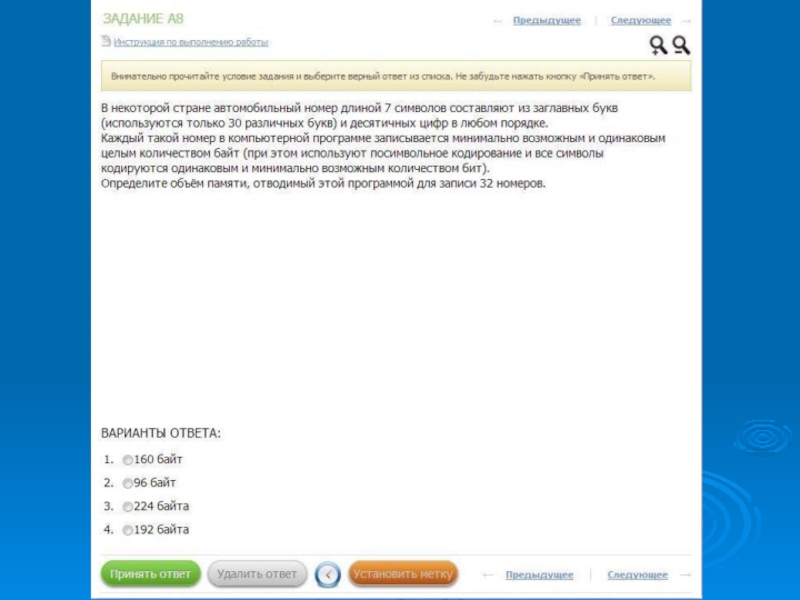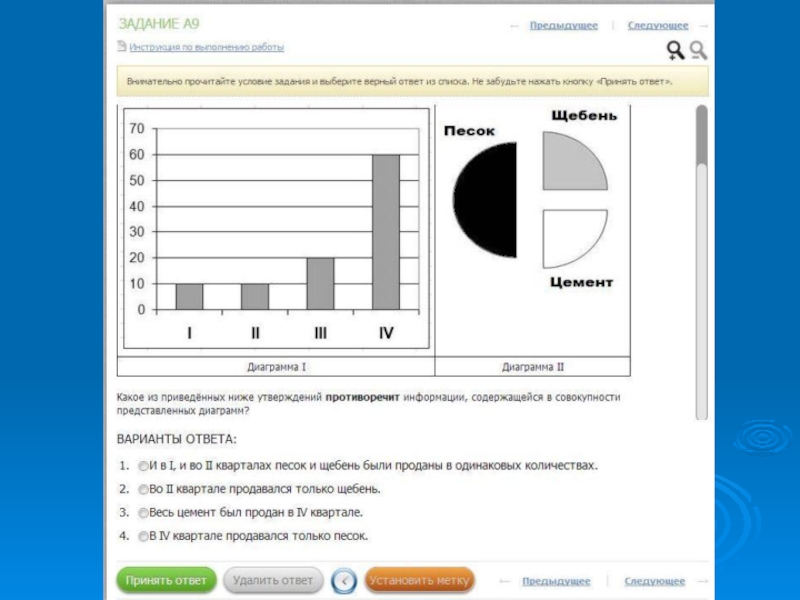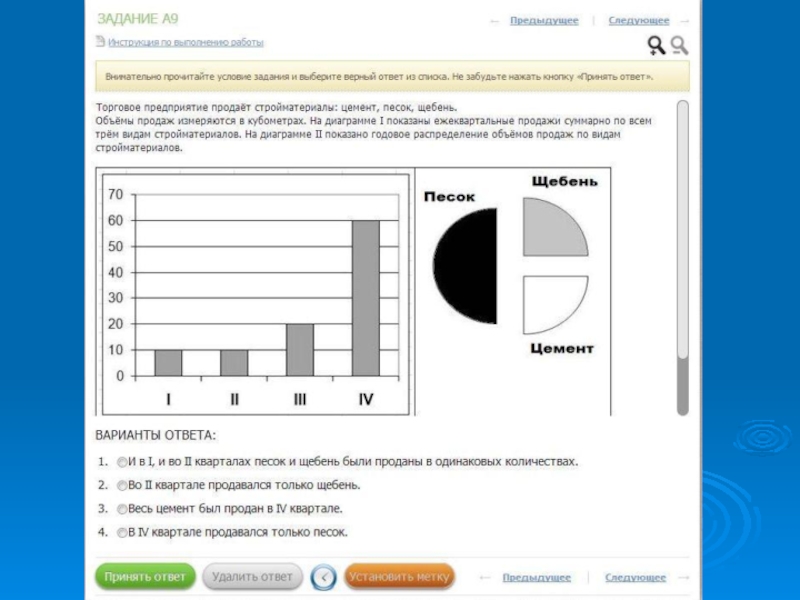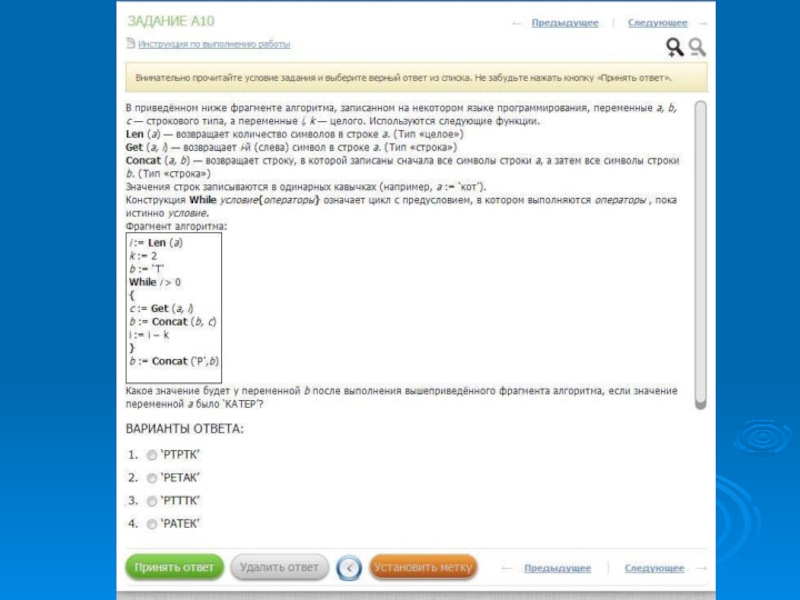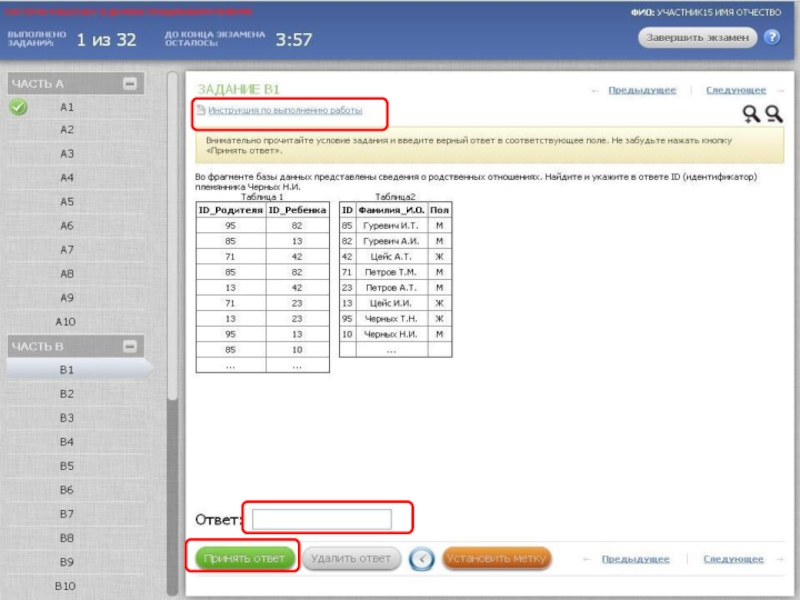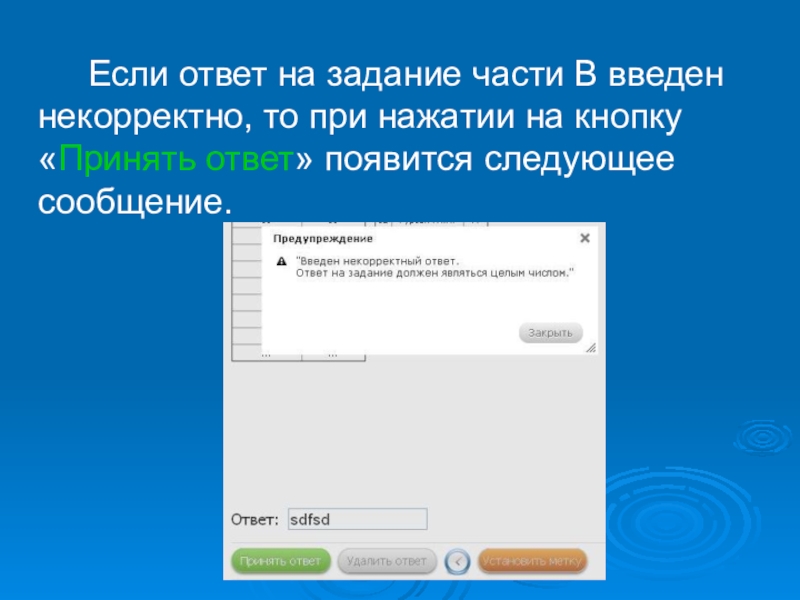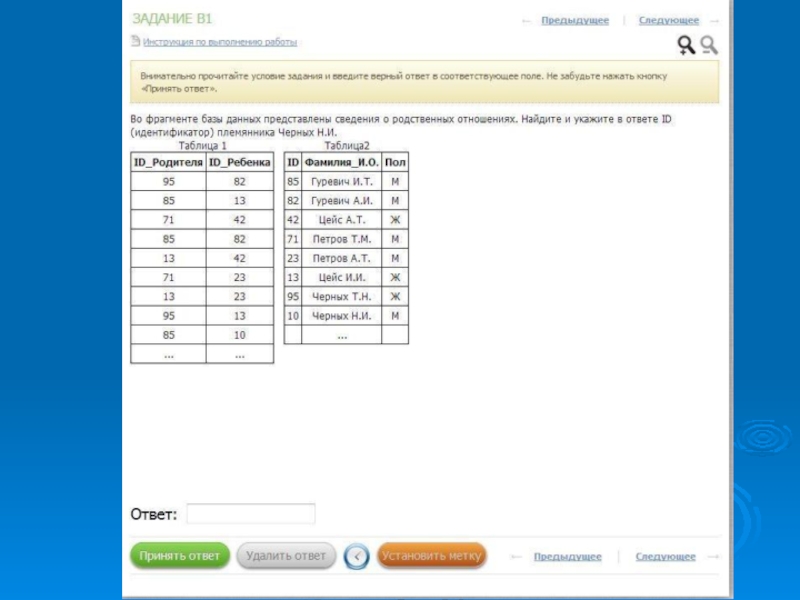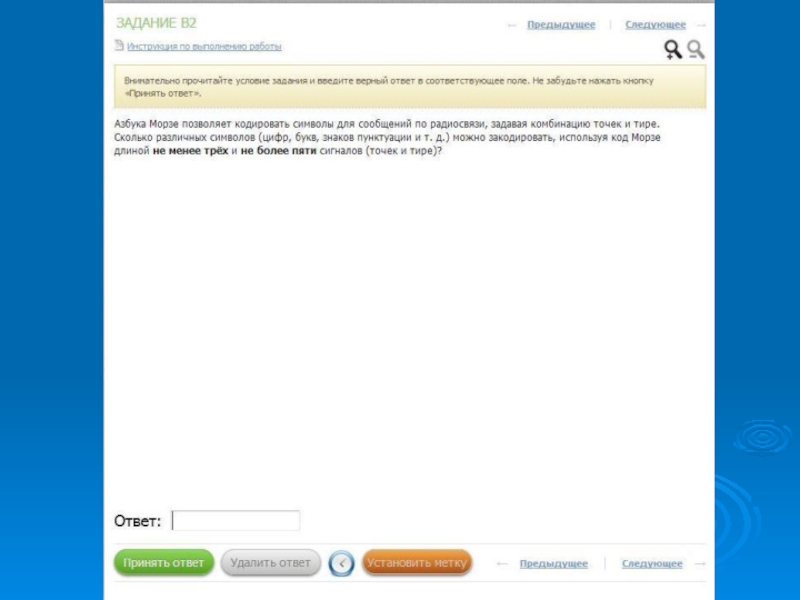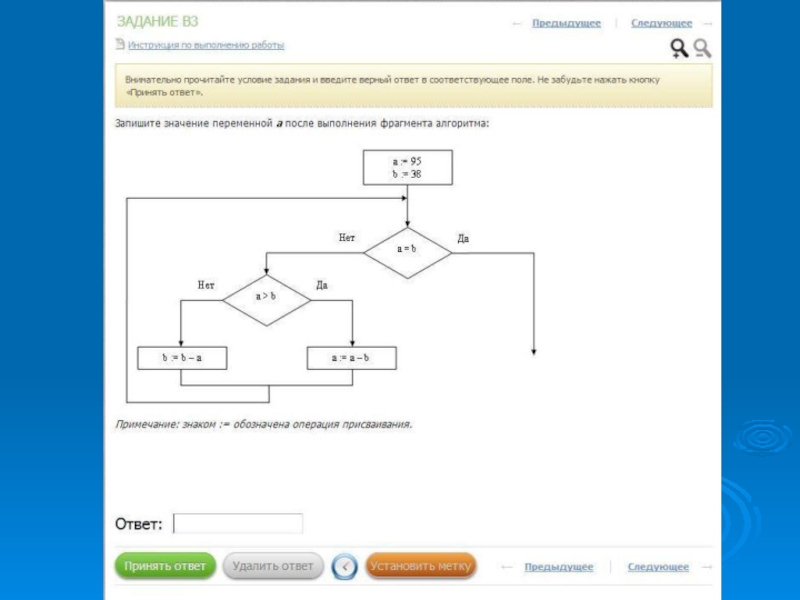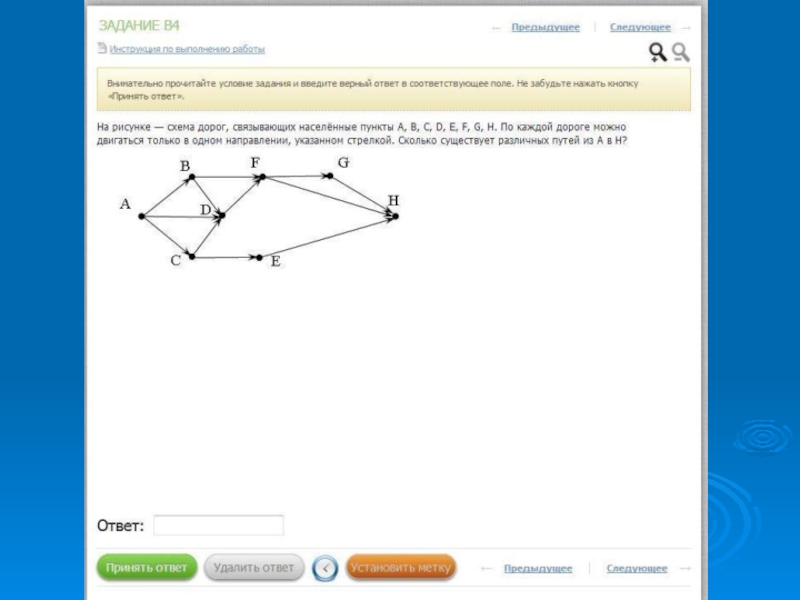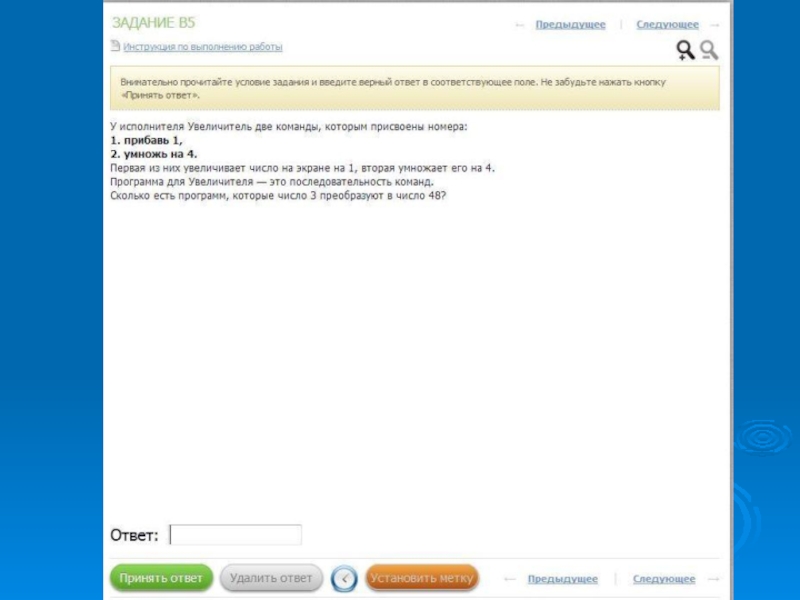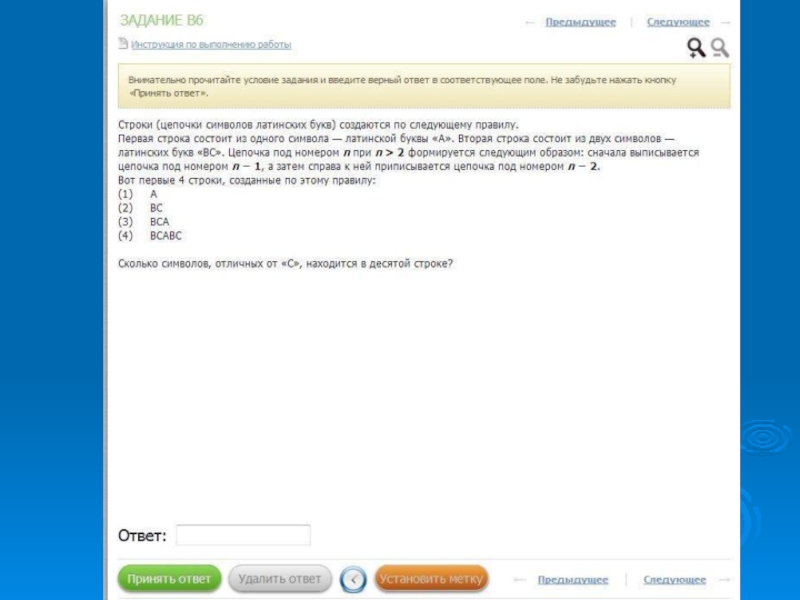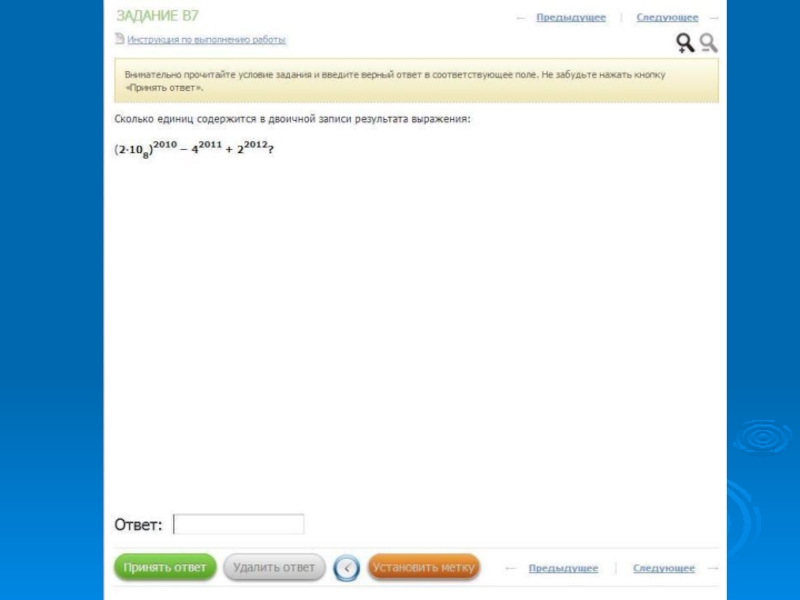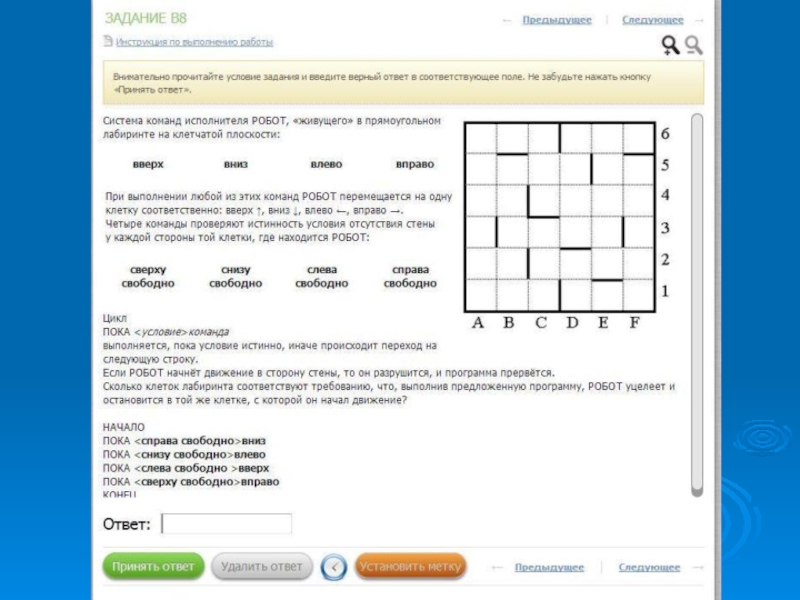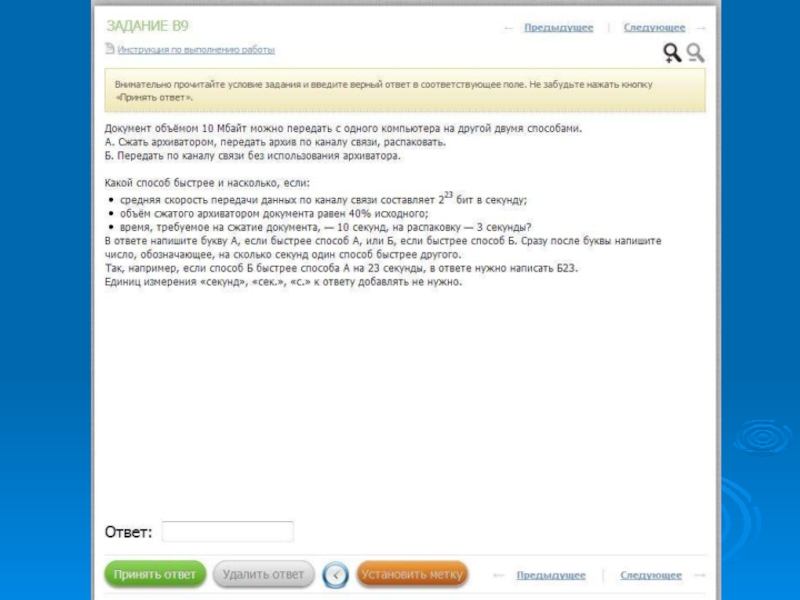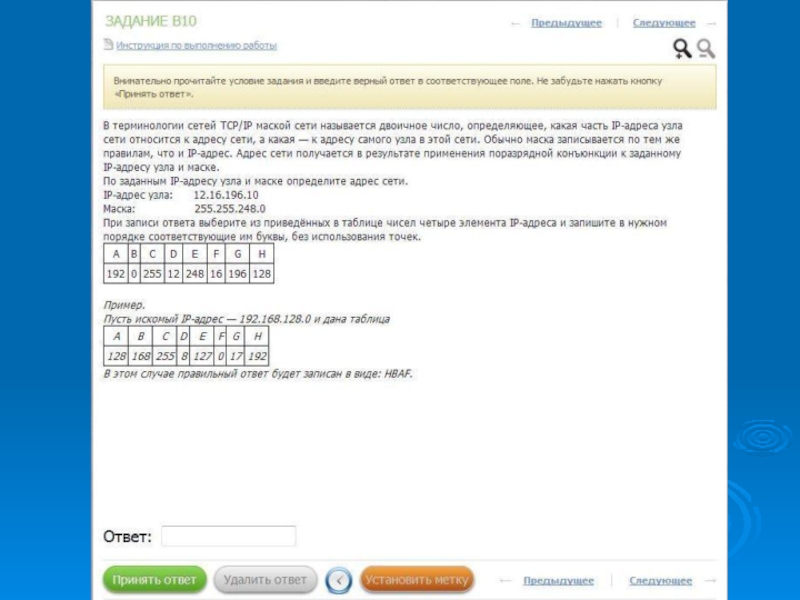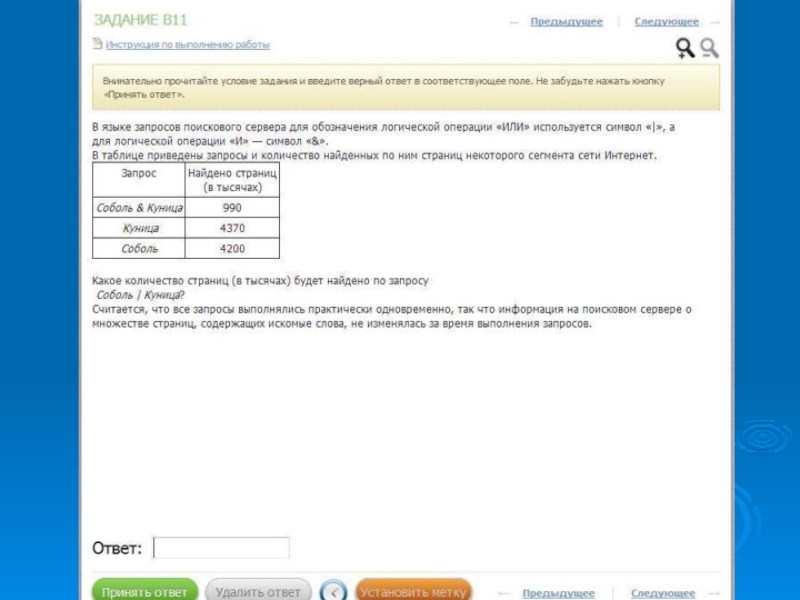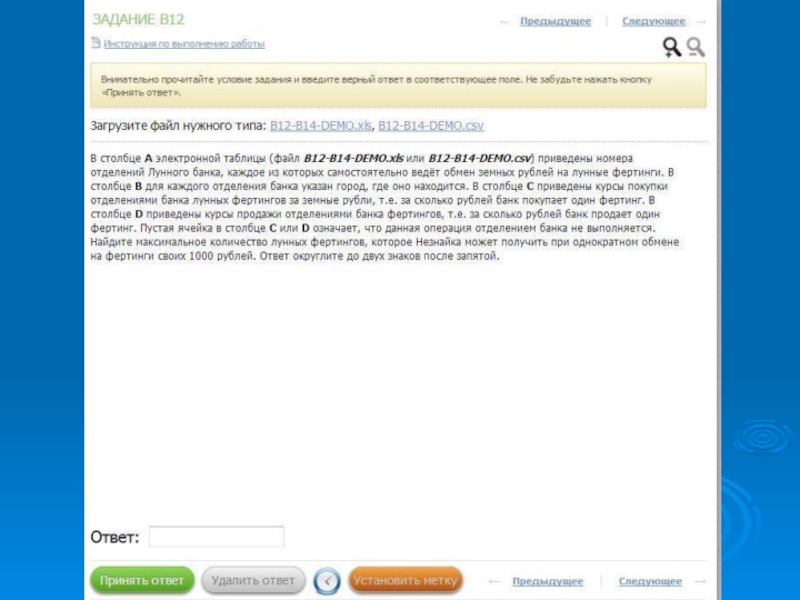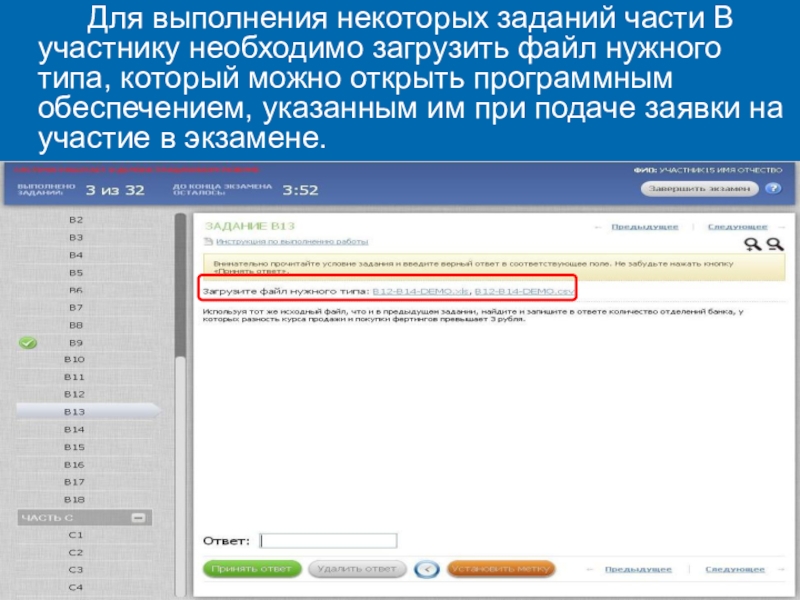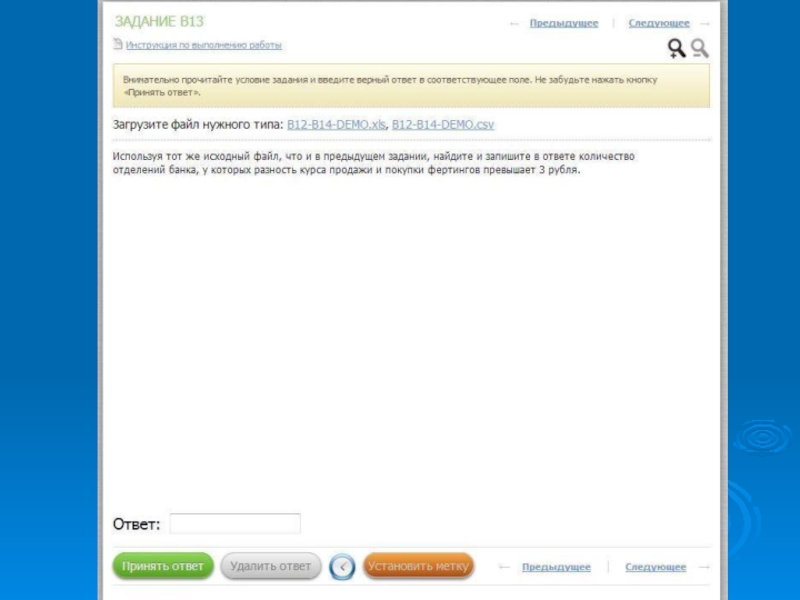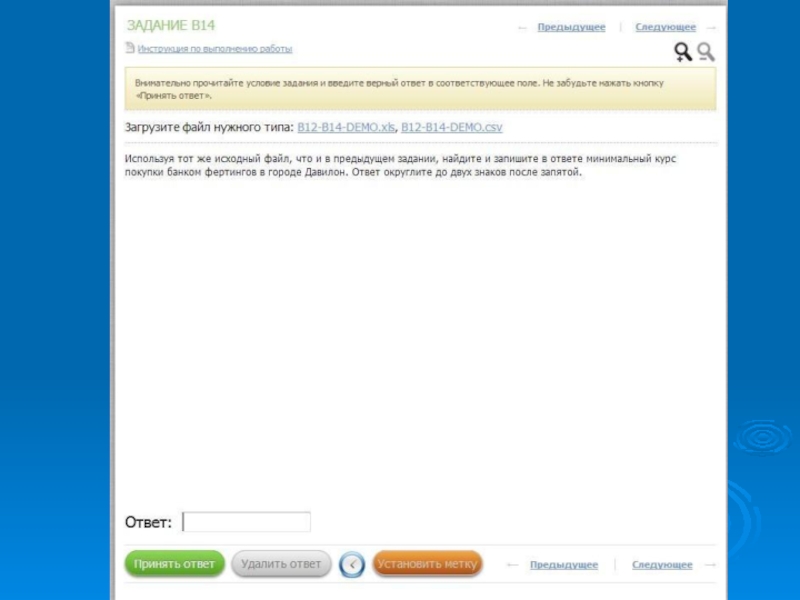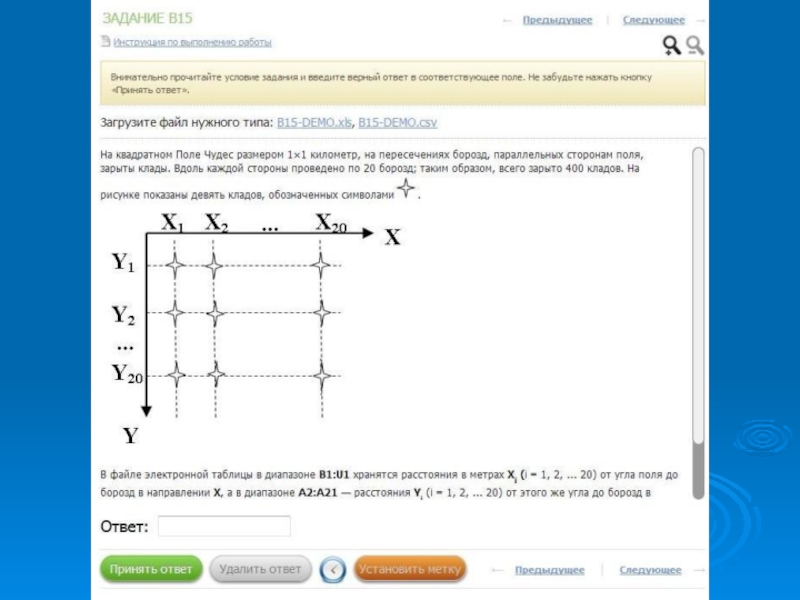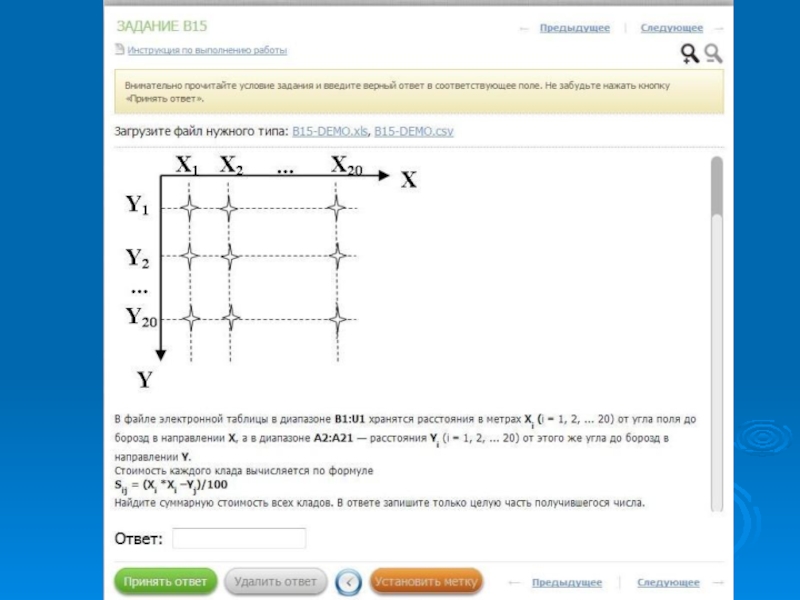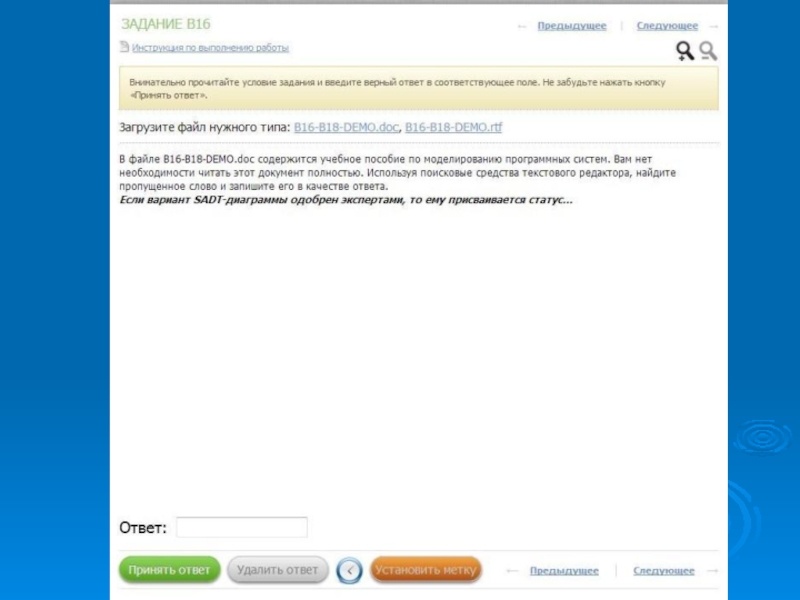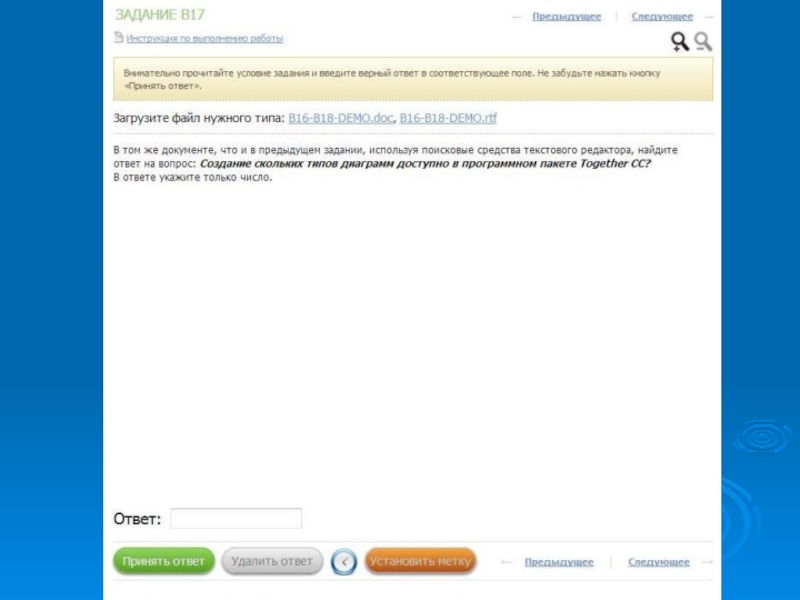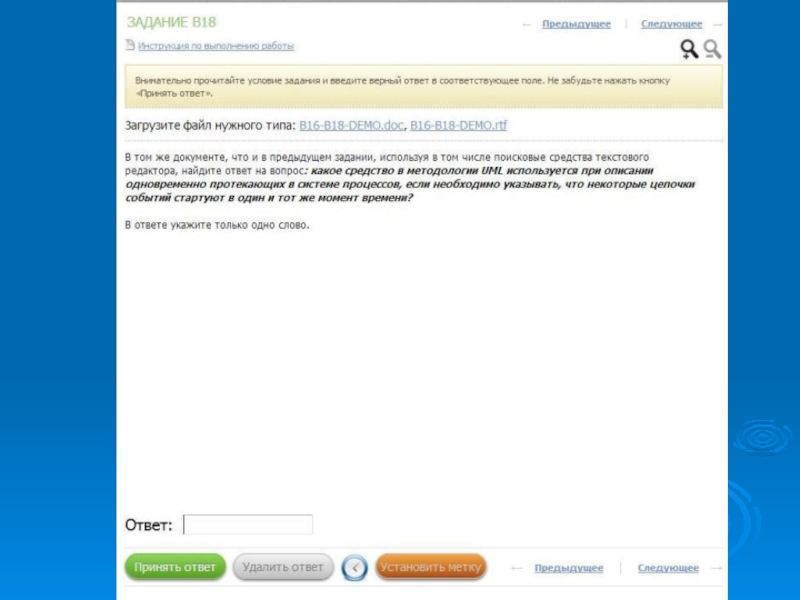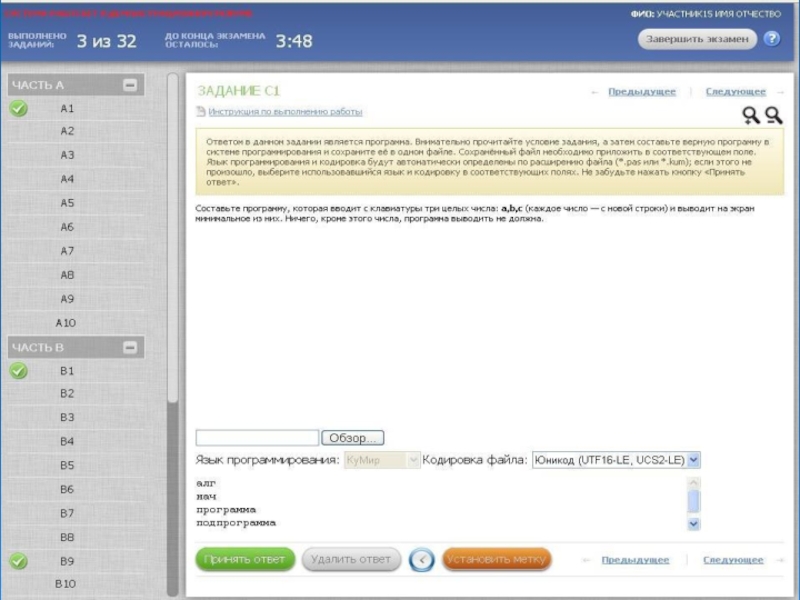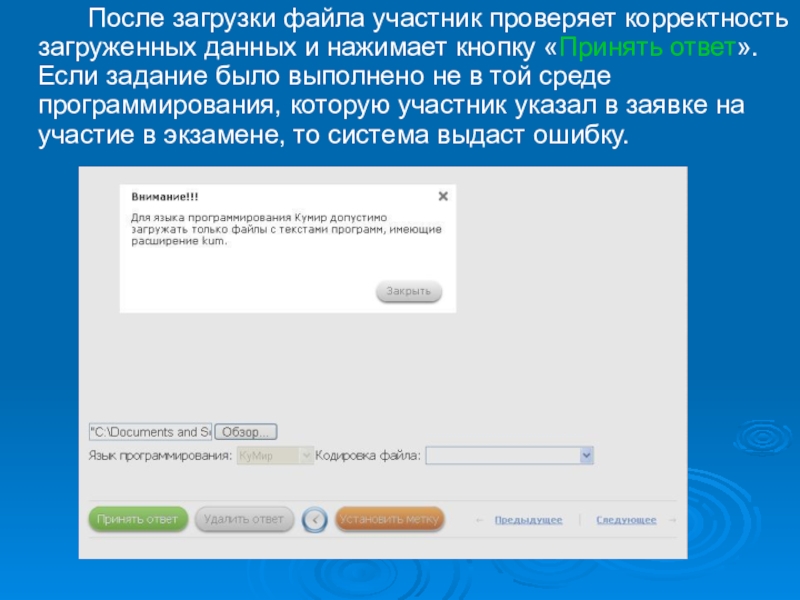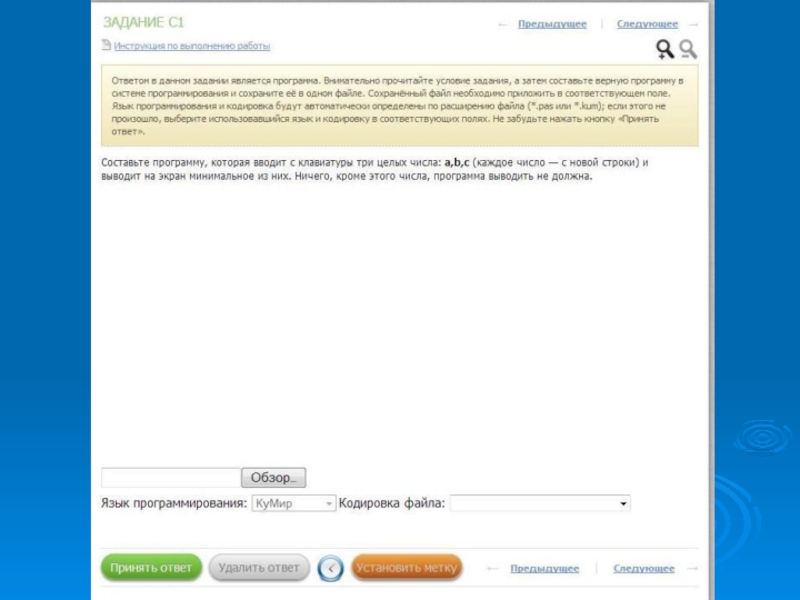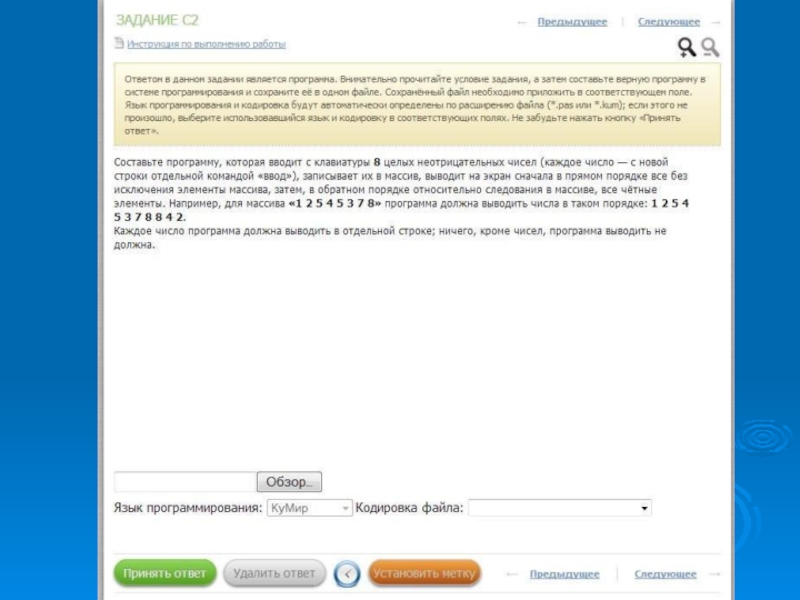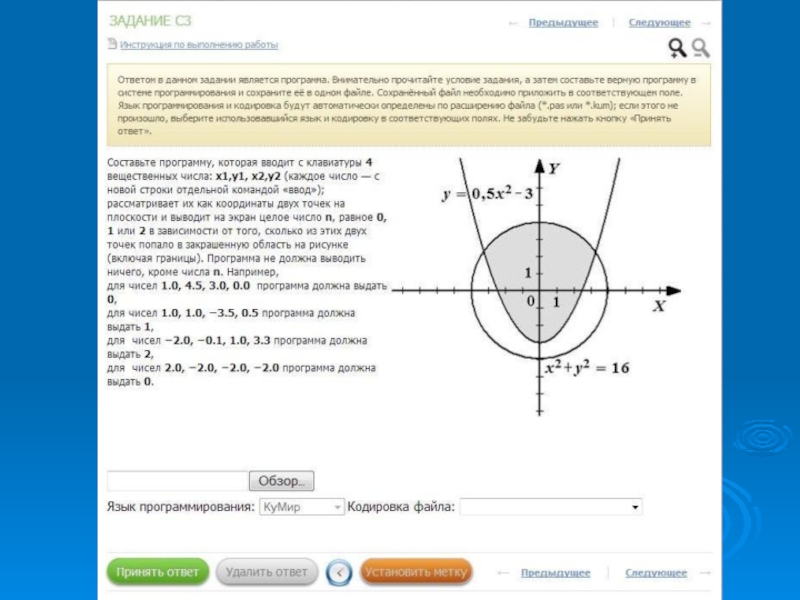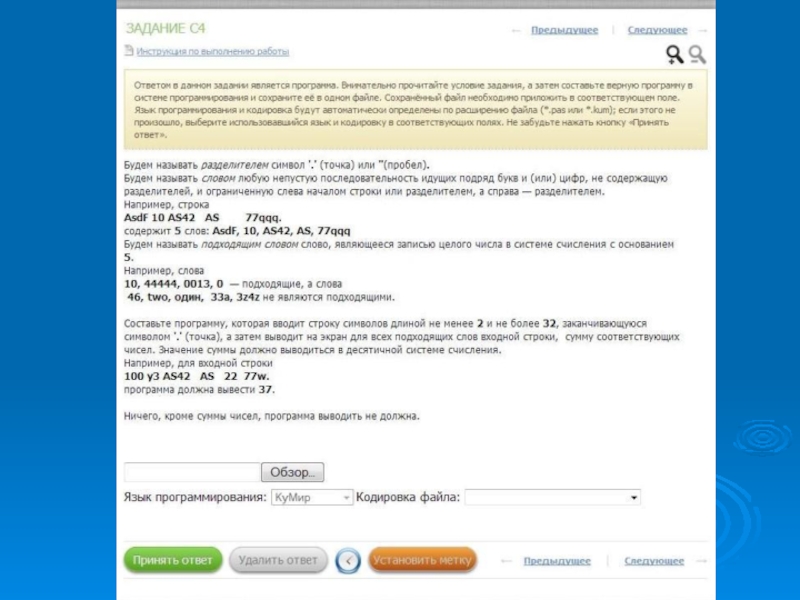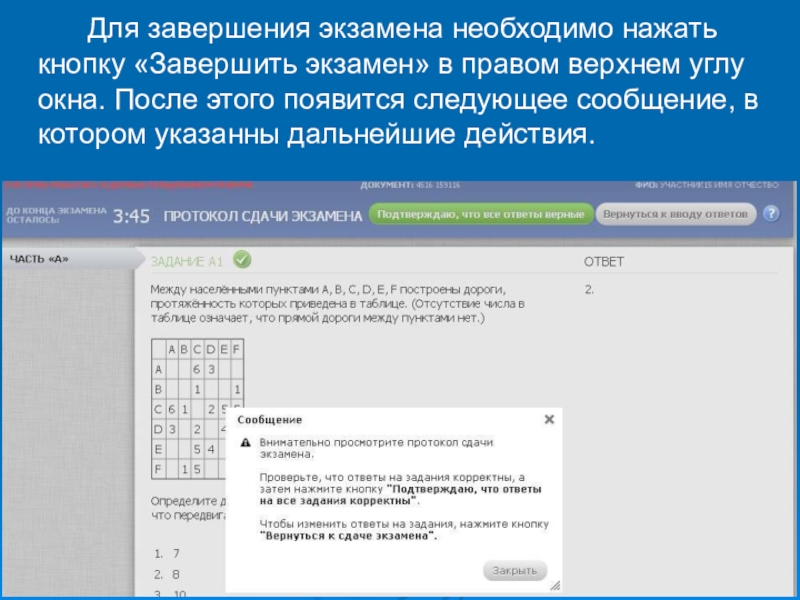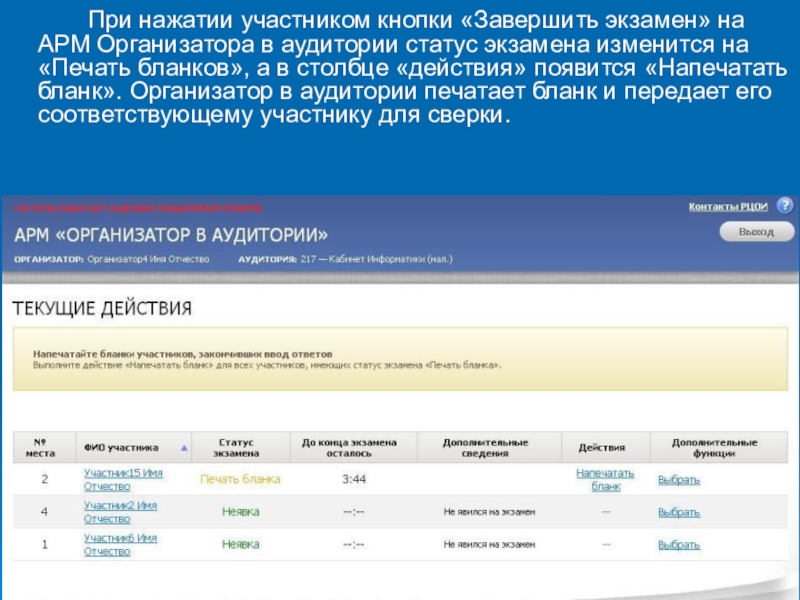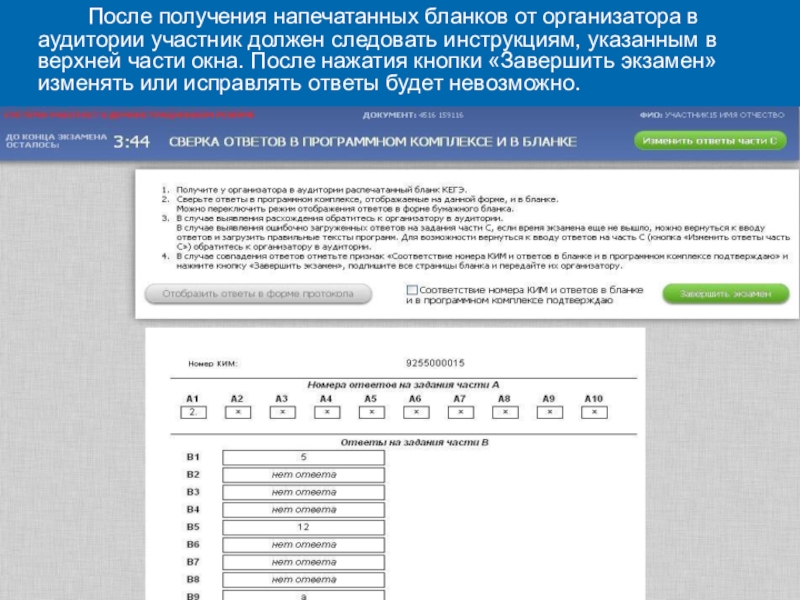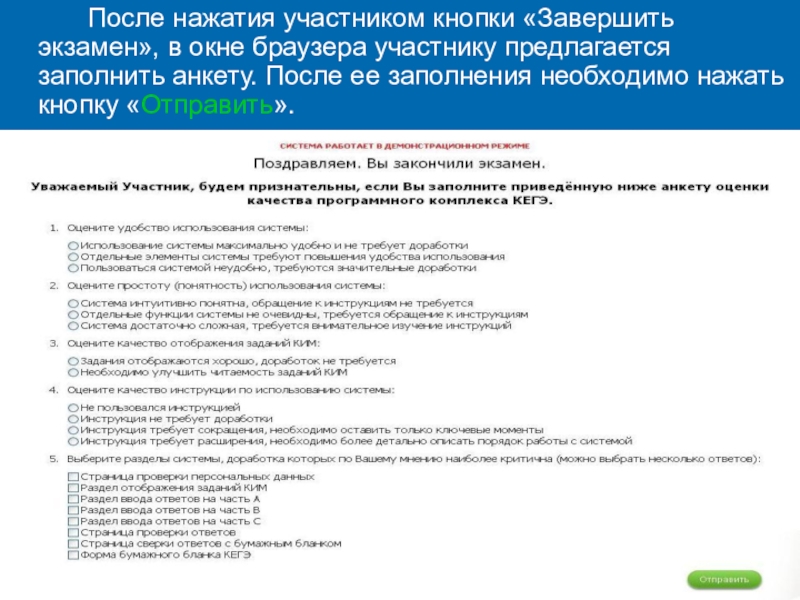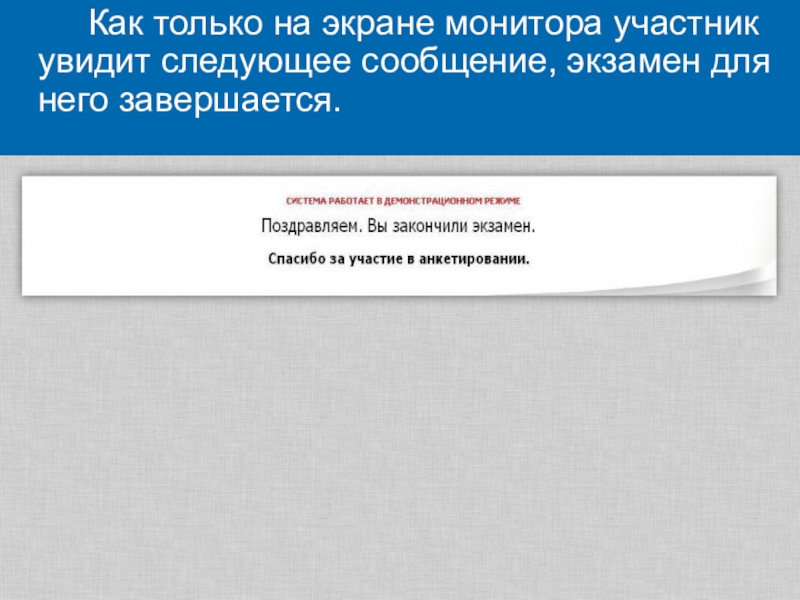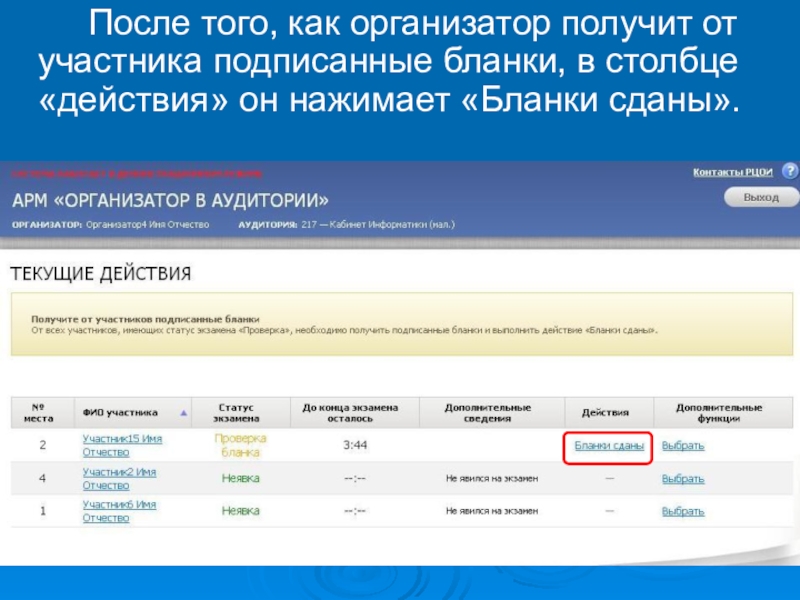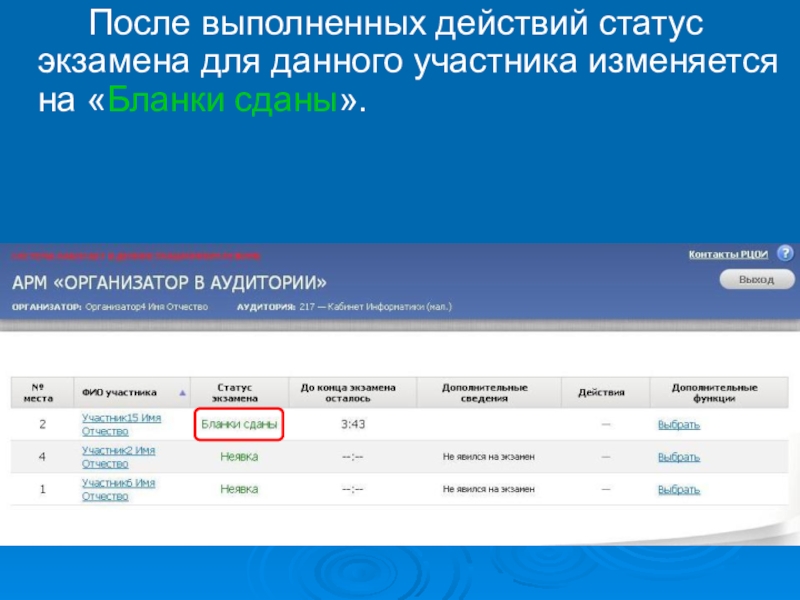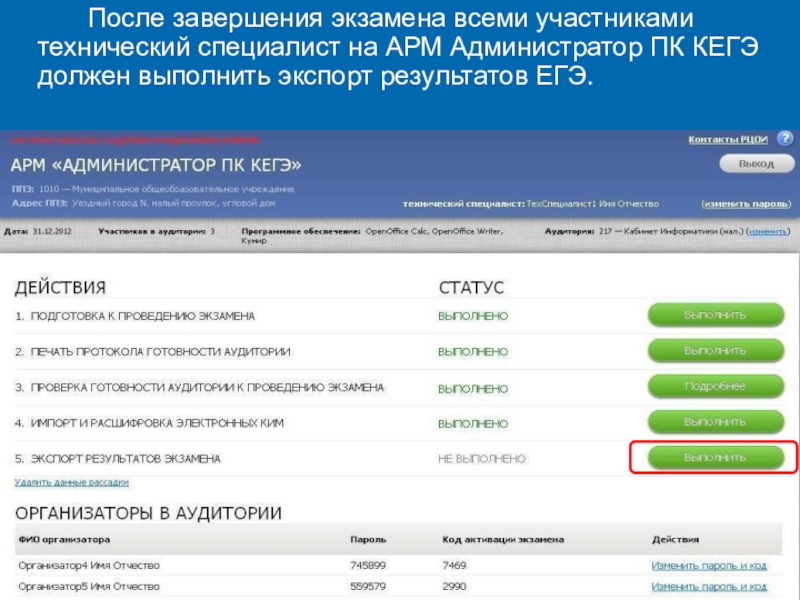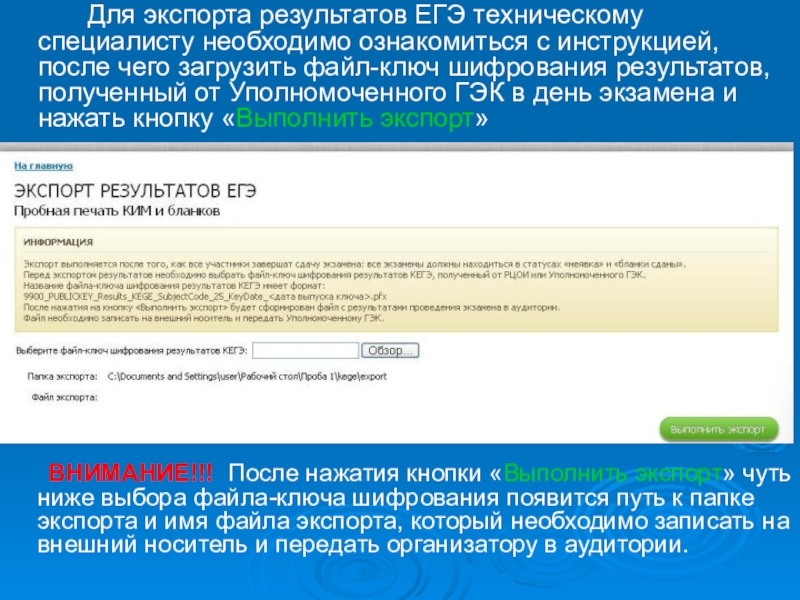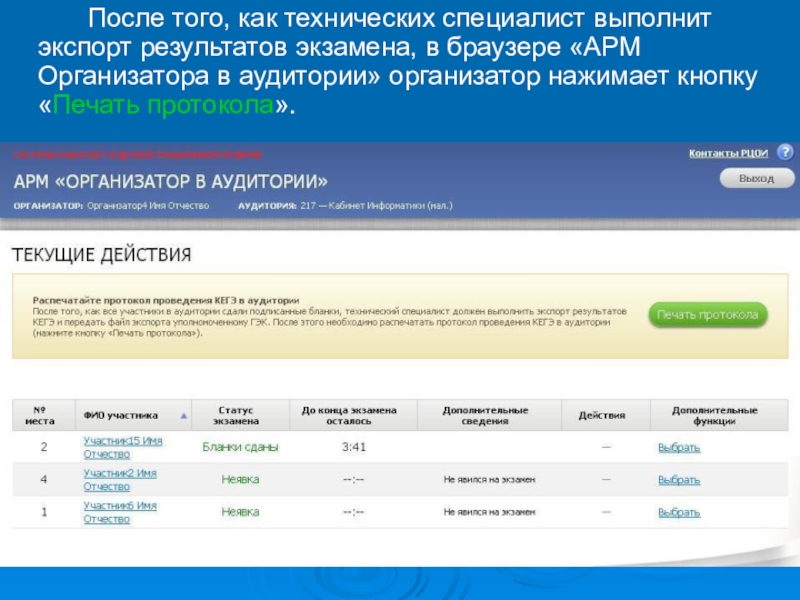- Главная
- Разное
- Образование
- Спорт
- Естествознание
- Природоведение
- Религиоведение
- Французский язык
- Черчение
- Английский язык
- Астрономия
- Алгебра
- Биология
- География
- Геометрия
- Детские презентации
- Информатика
- История
- Литература
- Математика
- Музыка
- МХК
- Немецкий язык
- ОБЖ
- Обществознание
- Окружающий мир
- Педагогика
- Русский язык
- Технология
- Физика
- Философия
- Химия
- Шаблоны, фоны, картинки для презентаций
- Экология
- Экономика
Презентация, доклад на тему Инструкция по работе с программным комплексом КЕГЭ по информатике
Содержание
- 1. Инструкция по работе с программным комплексом КЕГЭ по информатике
- 2. Материалы, передаваемые из РЦОИ в ППЭ
- 3. Материалы, передаваемые из ППЭ в РЦОИ
- 4. Запуск КЕГЭ В папке с программным комплексом КЕГЭ
- 5. После того, как в окне запуска появится
- 6. Если версия браузера соответствует требованиям, то открывается
- 7. ШАГ 1. В появившемся окне необходимо выбрать
- 8. ШАГ 2. После загрузки файла рассадки в
- 9. ШАГ 3. В данном окне выбираем аудиторию, в которой находится АРМ Администратора и жмем «Далее».
- 10. ШАГ 4. В данном окне необходимо выбрать
- 11. Если все шаги были выполнены верно, то откроется главное меню АРМ Администратор ПК КЕГЭ.
- 12. Для дальнейшей работы необходимо выполнить вход в
- 13. В случае, если в используемом Вами браузере
- 14. Перед входом в АРМ Организатора в аудитории необходимо выполнить «Пробную печать КИМ» и «Пробную печать бланков».
- 15. Во время пробной печати КИМ необходимо следовать
- 16. Во время пробной печати бланков необходимо следовать
- 17. После выполнения Пробной печати КИМ и Пробной
- 18. ВНИМАНИЕ!!! Пароли и коды активации экзамена
- 19. После входа в АРМ Организатора в аудитории в браузере появится следующее окно.
- 20. Для запуска АРМ Участников на всех рабочих
- 21. Для продолжения подготовки к началу проведения экзамена
- 22. На АРМ Администратор ПК КЕГЭ техническому специалисту необходимо выполнить подготовку к проведению экзамена.
- 23. Шаг 1. Проверка технического оснащения аудитории. Запущенные
- 24. Шаг 2. В данном окне будут представлены
- 25. Шаг 3. В данном окне представлены сведения
- 26. При успешном выполнении подготовки к проведению экзамена
- 27. При успешном выполнении печати протокола готовности аудитории
- 28. Как только все АРМ Участников и организаторов
- 29. Шаг 1. Для загрузки файла с электронными
- 30. Шаг 2. Для загрузки файла-ключа расшифровки КИМ
- 31. После успешного импорта и расшифровки электронных КИМ соответствующий статус изменится на «Выполнено».
- 32. Перед началом экзамена организатор рассаживает участников за
- 33. После входа в систему всех участников организатор производит печать КИМ для каждого участника
- 34. Далее необходимо выбрать порядок печати КИМ, предварительно ознакомившись с инструкцией.
- 35. Для начала печати жмем кнопку «На печать»
- 36. После печати КИМ на АРМ Организатора в
- 37. Далее организатору в аудитории необходимо проверить персональные
- 38. Слайд 38
- 39. После нажатия кнопки «Начать экзамен» участник приступает
- 40. Слайд 40
- 41. После нажатия кнопки «Принять ответ» появится сообщение, в котором будет указано, что ответ принят.
- 42. При выполнении заданий части В необходимо ввести
- 43. Слайд 43
- 44. Слайд 44
- 45. Слайд 45
- 46. Слайд 46
- 47. Слайд 47
- 48. Слайд 48
- 49. Слайд 49
- 50. Слайд 50
- 51. Слайд 51
- 52. Слайд 52
- 53. Слайд 53
- 54. Если ответ на задание части В введен
- 55. Слайд 55
- 56. Слайд 56
- 57. Слайд 57
- 58. Слайд 58
- 59. Слайд 59
- 60. Слайд 60
- 61. Слайд 61
- 62. Слайд 62
- 63. Слайд 63
- 64. Слайд 64
- 65. Слайд 65
- 66. Слайд 66
- 67. Для выполнения некоторых заданий части В участнику
- 68. Слайд 68
- 69. Слайд 69
- 70. Слайд 70
- 71. Слайд 71
- 72. Слайд 72
- 73. Слайд 73
- 74. Слайд 74
- 75. При выполнении заданий части С участник запускает
- 76. Слайд 76
- 77. После загрузки файла участник проверяет корректность загруженных
- 78. Слайд 78
- 79. Слайд 79
- 80. Слайд 80
- 81. Слайд 81
- 82. Для завершения экзамена необходимо нажать кнопку «Завершить
- 83. При нажатии участником кнопки «Завершить экзамен» на
- 84. После получения напечатанных бланков от организатора в
- 85. После нажатия участником кнопки «Завершить экзамен», в
- 86. Как только на экране монитора участник увидит следующее сообщение, экзамен для него завершается.
- 87. После того, как организатор получит от участника
- 88. После выполненных действий статус экзамена для данного участника изменяется на «Бланки сданы».
- 89. После завершения экзамена всеми участниками технический специалист
- 90. Для экспорта результатов ЕГЭ техническому специалисту необходимо
- 91. После того, как технических специалист выполнит экспорт
- 92. После печати организатором протокола проведения экзамена технический
Слайд 4Запуск КЕГЭ
В папке с программным комплексом КЕГЭ запускаем файл с именем
После этого откроется окно запуска приложений «АРМ Администратора», «АРМ Организатора», «АРМ Участника».
ВНИМАНИЕ!!! Не закрывать окно Tomcat до конца экзамена!
Слайд 5 После того, как в окне запуска появится сообщение «Система готова к
http://localhost:8888/admin
Если версия Вашего браузера не соответствует требованиям, то Вы увидите следующее сообщение
Запуск АРМ Администратора
Слайд 6 Если версия браузера соответствует требованиям, то открывается страница выбора режима работы
ВНИМАНИЕ!!! В данной инструкции мы будем работать в демонстрационном режиме.
Слайд 7 ШАГ 1. В появившемся окне необходимо выбрать файл с рассадкой, полученный
Подготовка к экзамену
Слайд 8 ШАГ 2. После загрузки файла рассадки в появившемся окне сверяем данные
Слайд 9 ШАГ 3. В данном окне выбираем аудиторию, в которой находится АРМ
Слайд 10 ШАГ 4. В данном окне необходимо выбрать технического специалиста, отвечающего за
Слайд 12 Для дальнейшей работы необходимо выполнить вход в АРМ Организатор в аудитории.
http://xxx.xxx.xxx.xxx:8888/o
ВНИМАНИЕ!!! ххх.ххх.ххх.ххх – это IP-адрес рабочей станции Администратора ПК КЕГЭ в выбранной аудитории.
Запуск АРМ Организатора
Слайд 13 В случае, если в используемом Вами браузере не установлены требуемые плагины,
Слайд 14 Перед входом в АРМ Организатора в аудитории необходимо выполнить «Пробную печать
Слайд 15 Во время пробной печати КИМ необходимо следовать инструкциям, указанным в верхней
Слайд 16 Во время пробной печати бланков необходимо следовать инструкциям, указанным в верхней
Слайд 17 После выполнения Пробной печати КИМ и Пробной печати бланков организатор в
Слайд 18 ВНИМАНИЕ!!! Пароли и коды активации экзамена для организаторов находятся внизу
Слайд 20 Для запуска АРМ Участников на всех рабочих станциях участников в адресной
Запуск АРМ Участников
http://xxx.xxx.xxx.xxx:8888/
ВНИМАНИЕ!!! ххх.ххх.ххх.ххх – это IP-адрес рабочей станции Администратора ПК КЕГЭ в выбранной аудитории.
Слайд 21 Для продолжения подготовки к началу проведения экзамена в браузере каждой рабочей
Слайд 22 На АРМ Администратор ПК КЕГЭ техническому специалисту необходимо выполнить подготовку к
Слайд 23Шаг 1. Проверка технического оснащения аудитории. Запущенные АРМ горят зеленым цветом,
Слайд 24Шаг 2. В данном окне будут представлены необходимые программные обеспечения, которые
Слайд 25Шаг 3. В данном окне представлены сведения о статусе пробной печати
Слайд 26 При успешном выполнении подготовки к проведению экзамена статус изменится на «Выполнено».
Слайд 27 При успешном выполнении печати протокола готовности аудитории статус изменится на «Выполнено».
Слайд 28 Как только все АРМ Участников и организаторов в аудитории будут запущены,
Слайд 29Шаг 1. Для загрузки файла с электронными КИМ необходимо следовать инструкции,
Импорт файла с электронными КИМ
Слайд 30Шаг 2. Для загрузки файла-ключа расшифровки КИМ необходимо следовать инструкции, указанной
Слайд 31 После успешного импорта и расшифровки электронных КИМ соответствующий статус изменится на
Слайд 32 Перед началом экзамена организатор рассаживает участников за рабочие станции в соответствии
Слайд 33 После входа в систему всех участников организатор производит печать КИМ для
Слайд 36 После печати КИМ на АРМ Организатора в аудитории появится следующее окно,
Слайд 37 Далее организатору в аудитории необходимо проверить персональные данные и активировать экзамен
В свою очередь, участник должен проверить свои персональные данные и в случае ошибки изменить их. Далее ему необходимо подтвердить корректность данных тремя галочками в разделе «Подтверждение корректности данных».
Слайд 39 После нажатия кнопки «Начать экзамен» участник приступает к выполнению заданий КИМ.
Для выполнения задания части А необходимо выбрать один из предложенных вариантов ответа и нажать кнопку «Принять ответ». Если возникнут затруднения при заполнении ответов, участнику необходимо ознакомиться с инструкцией по выполнению работы, ссылка на которую находится в верхней части окна.
Слайд 41 После нажатия кнопки «Принять ответ» появится сообщение, в котором будет указано,
Слайд 42 При выполнении заданий части В необходимо ввести ответ в соответствующее поле
Слайд 54 Если ответ на задание части В введен некорректно, то при нажатии
Слайд 67 Для выполнения некоторых заданий части В участнику необходимо загрузить файл нужного
Слайд 75 При выполнении заданий части С участник запускает среду программирования, указанную при
Слайд 77 После загрузки файла участник проверяет корректность загруженных данных и нажимает кнопку
Слайд 82
Для завершения экзамена необходимо нажать кнопку «Завершить экзамен» в правом верхнем
Слайд 83 При нажатии участником кнопки «Завершить экзамен» на АРМ Организатора в аудитории
Слайд 84 После получения напечатанных бланков от организатора в аудитории участник должен следовать
Слайд 85 После нажатия участником кнопки «Завершить экзамен», в окне браузера участнику предлагается
Слайд 86 Как только на экране монитора участник увидит следующее сообщение, экзамен для
Слайд 87 После того, как организатор получит от участника подписанные бланки, в столбце
Слайд 88 После выполненных действий статус экзамена для данного участника изменяется на «Бланки
Слайд 89 После завершения экзамена всеми участниками технический специалист на АРМ Администратор ПК
Слайд 90 Для экспорта результатов ЕГЭ техническому специалисту необходимо ознакомиться с инструкцией, после
ВНИМАНИЕ!!! После нажатия кнопки «Выполнить экспорт» чуть ниже выбора файла-ключа шифрования появится путь к папке экспорта и имя файла экспорта, который необходимо записать на внешний носитель и передать организатору в аудитории.
Слайд 91 После того, как технических специалист выполнит экспорт результатов экзамена, в браузере
Слайд 92 После печати организатором протокола проведения экзамена технический специалист расписывается в протоколе
Организатор в аудитории формирует комплект материалов для передачи Уполномоченному ГЭК.
Далее смотри текстовое описание процедур ТЭ ИКТ.