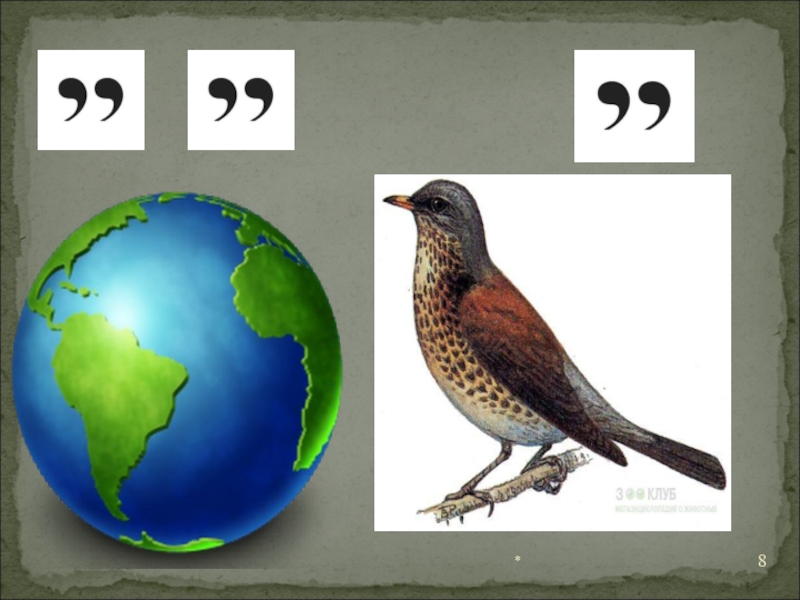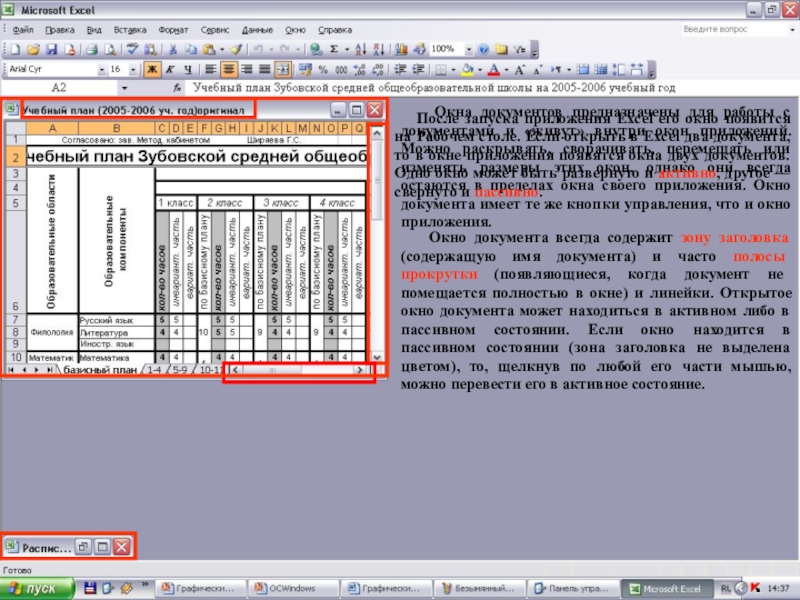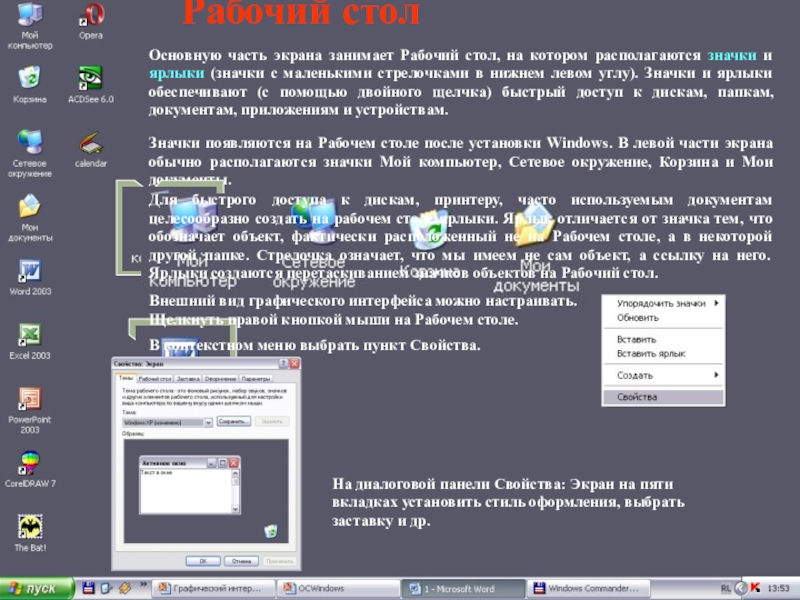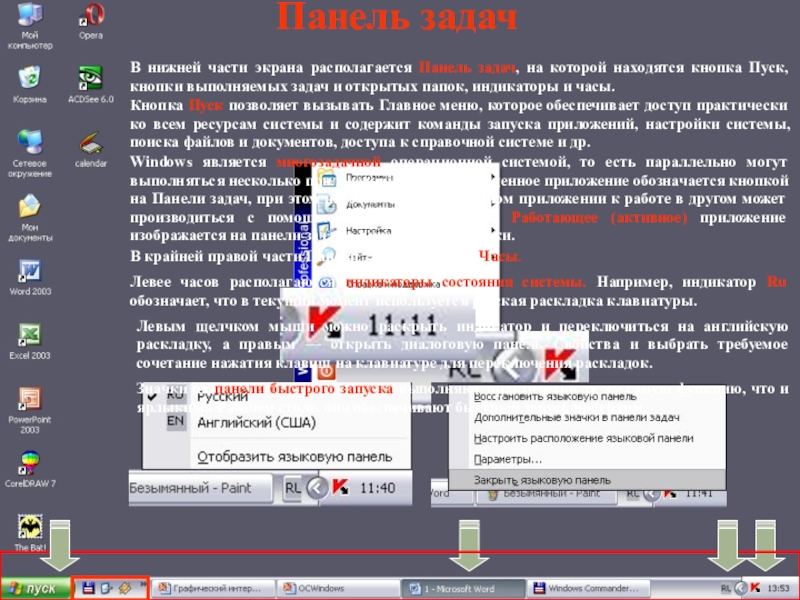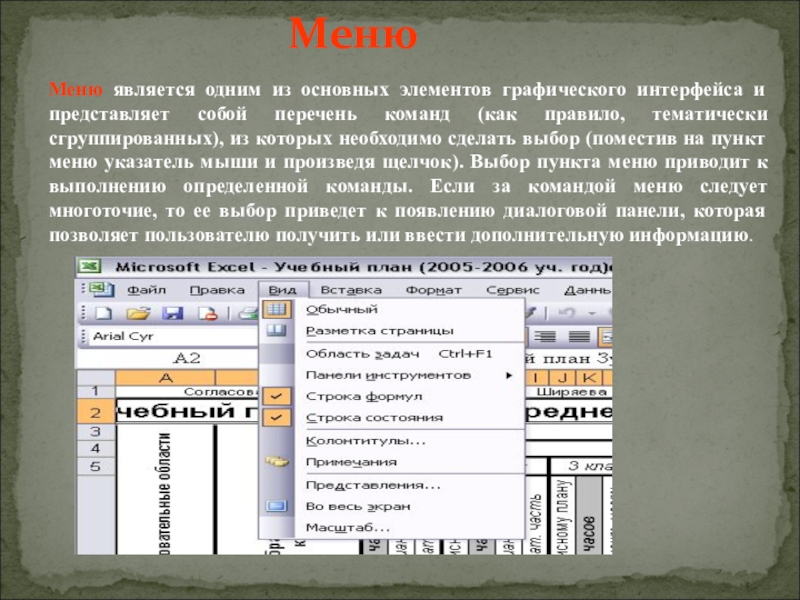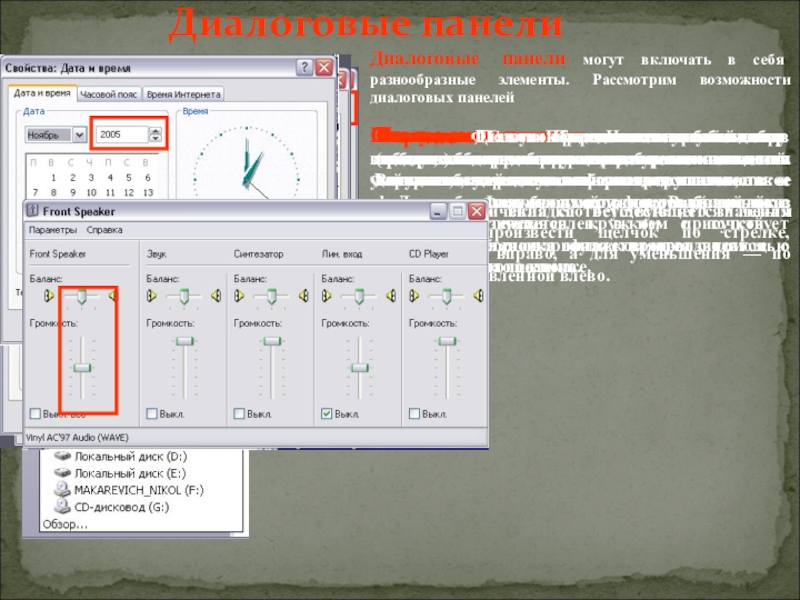- Главная
- Разное
- Образование
- Спорт
- Естествознание
- Природоведение
- Религиоведение
- Французский язык
- Черчение
- Английский язык
- Астрономия
- Алгебра
- Биология
- География
- Геометрия
- Детские презентации
- Информатика
- История
- Литература
- Математика
- Музыка
- МХК
- Немецкий язык
- ОБЖ
- Обществознание
- Окружающий мир
- Педагогика
- Русский язык
- Технология
- Физика
- Философия
- Химия
- Шаблоны, фоны, картинки для презентаций
- Экология
- Экономика
Презентация, доклад на тему Графический интерфейс пользователя
Содержание
- 1. Графический интерфейс пользователя
- 2. Операционная система
- 3. Операционная система(ОС) -*комплекс управляющих
- 4. Основные достоинства операционной системы:удобство: операционная система
- 5. Основные функции операционной системыОбмен данными с внешними
- 6. Для удобства пользователя в операционной системе используется*СПРАВОЧНАЯ СИСТЕМА
- 7. Основные компоненты операционной системы*
- 8. *
- 9. Ядровсе операции, связанные с процессами, выполняются под
- 10. *
- 11. Драйвер- это компьютерная программа, с помощью которой
- 12. *
- 13. Интерфейс *
- 14. Графический интерфейс
- 15. изучить понятие графического интерфейса, основных элементов окон,
- 16. В настоящее время все операционные
- 17. Основные принципы построения пользовательского интерфейса ПростотаКомпозиция формыЭстетика внешнего вида
- 18. Элементы интерфейсаИнтерфейс - это набор средств, с
- 19. ОкнаВажнейшим элементом графического интерфейса Windows являются окна,
- 20. Окна интерфейса бывают следующих видов:в виде пиктограммы
- 21. Окна в Windows бывают следующих типов:Групповые -
- 22. Окна приложенийВ окне приложения выполняется любое запущенное
- 23. Окна документов Окна документов предназначены для
- 24. Основную часть экрана занимает Рабочий стол, на
- 25. Панель задачВ нижней части экрана располагается Панель
- 26. МенюМеню является одним из основных элементов графического
- 27. Диалоговые панелиДиалоговые панели могут включать в себя
- 28. Контекстные меню Объектно-ориентированный подход, используемый в
- 29. Контекстные меню Для того чтобы ознакомиться
Слайд 3 Операционная система(ОС) -
*
комплекс управляющих и обрабатывающих программ, который
Слайд 4Основные достоинства
операционной системы:
удобство: операционная система делает использование компьютера простым и
эффективность: операционная система позволяет эффективно использовать ресурсы компьютерной системы;
возможность развития: операционная система должна допускать разработку тестирования новых приложений и системных функций без нарушения нормального функционирования вычислительной системы.
*
Слайд 5Основные функции операционной системы
Обмен данными с внешними устройствами;
Поддержка файловой системы;
Запуск и выполнение остальных программ;
Обслуживать компьютер и локальную сеть;
Устанавливать удаленное соединение с другими компьютерами.
*
Слайд 9Ядро
все операции, связанные с процессами, выполняются под управлением той части операционной
*
Слайд 11Драйвер
- это компьютерная программа, с помощью которой другая программа (обычно операционная
*
Слайд 15изучить понятие графического интерфейса, основных элементов окон, научить обучающихся пользоваться графическим
Цель занятия:
Слайд 16 В настоящее время все операционные системы для персональных компьютеров
Это позволяет далее начинающему пользователю компьютера уверенно работать в среде операционной системы (проводить операции с файлами, запускать программы и так далее).
Графический интерфейс позволяет осуществлять взаимодействие человека с компьютером в форме диалога с использованием окон, меню и элементов управления (диалоговых панелей, кнопок и так далее).
!
Слайд 17Основные принципы построения пользовательского интерфейса
Простота
Композиция формы
Эстетика внешнего вида
Слайд 18Элементы интерфейса
Интерфейс - это набор средств, с помощью которых пользователь общается
Рабочий стол с объектами
Главное меню
Офисная панель
Панель задач с кнопкой “пуск
Слайд 19Окна
Важнейшим элементом графического интерфейса Windows являются окна, действительно ведь «windows» в
Слайд 20Окна интерфейса бывают следующих видов:
в виде пиктограммы - картинки (значка)
в
в полноэкранном представлении - занимают весь экран
Слайд 21Окна в Windows бывают следующих типов:
Групповые - содержат значки папок, файлов
Прикладные - это окна приложений и документов (в них можно работать “прикладывать” свои руки
Диалоговые - это окна, в которых пользователь общается с системой (отвечает на её запросы или система предупреждает о нестандартных ситуациях)
Слайд 22Окна приложений
В окне приложения выполняется любое запущенное на выполнение приложение или
Основными элементами окна приложения являются:
рабочая область: внутренняя часть окна, содержит вложенные папки или окна документов;
границы: рамка, ограничивающая окно с четырех сторон. Размеры окна можно изменять, перемещая границу мышью;
адрес: располагается под панелью инструментов, представляет собой поле с раскрывающимся списком, обеспечивает доступ к вложенным папкам.
заголовок: строка непосредственно под верхней границей окна, содержащая название окна;
значок системного меню: кнопка слева в строке заголовка открывает меню перемещения и изменения размеров окна;
строка горизонтального меню: располагается непосредственно под заголовком, содержит пункты меню, обеспечивает доступ к командам;
панель инструментов: располагается под строкой меню, представляет собой набор кнопок, обеспечивает быстрый доступ к некоторым командам;
кнопки Свернуть, Развернуть/Восстановить, Закрыть расположены в верхней правой части окна;
Слайд 23Окна документов
Окна документов предназначены для работы с документами и
Окно документа всегда содержит зону заголовка (содержащую имя документа) и часто полосы прокрутки (появляющиеся, когда документ не помещается полностью в окне) и линейки. Открытое окно документа может находиться в активном либо в пассивном состоянии. Если окно находится в пассивном состоянии (зона заголовка не выделена цветом), то, щелкнув по любой его части мышью, можно перевести его в активное состояние.
После запуска приложения Excel его окно появится на Рабочем столе. Если открыть в Excel два документа, то в окне приложения появятся окна двух документов. Одно окно может быть развернуто и активно, другое — свернуто и пассивно.
Слайд 24Основную часть экрана занимает Рабочий стол, на котором располагаются значки и
Значки появляются на Рабочем столе после установки Windows. В левой части экрана обычно располагаются значки Мой компьютер, Сетевое окружение, Корзина и Мои документы.
Рабочий стол
Для быстрого доступа к дискам, принтеру, часто используемым документам целесообразно создать на рабочем столе ярлыки. Ярлык отличается от значка тем, что обозначает объект, фактически расположенный не на Рабочем столе, а в некоторой другой папке. Стрелочка означает, что мы имеем не сам объект, а ссылку на него. Ярлыки создаются перетаскиванием значков объектов на Рабочий стол.
Внешний вид графического интерфейса можно настраивать. Щелкнуть правой кнопкой мыши на Рабочем столе.
В контекстном меню выбрать пункт Свойства.
На диалоговой панели Свойства: Экран на пяти вкладках установить стиль оформления, выбрать заставку и др.
Слайд 25Панель задач
В нижней части экрана располагается Панель задач, на которой находятся
Кнопка Пуск позволяет вызывать Главное меню, которое обеспечивает доступ практически ко всем ресурсам системы и содержит команды запуска приложений, настройки системы, поиска файлов и документов, доступа к справочной системе и др.
Windows является многозадачной операционной системой, то есть параллельно могут выполняться несколько приложений. Каждое запущенное приложение обозначается кнопкой на Панели задач, при этом переход от работы в одном приложении к работе в другом может производиться с помощью щелчка по кнопке. Работающее (активное) приложение изображается на панели задач в виде нажатой кнопки.
В крайней правой части Панели задач находятся Часы.
Левее часов располагаются индикаторы состояния системы. Например, индикатор Ru обозначает, что в текущий момент используется русская раскладка клавиатуры.
Левым щелчком мыши можно раскрыть индикатор и переключиться на английскую раскладку, а правым — открыть диалоговую панель Свойства и выбрать требуемое сочетание нажатия клавиш на клавиатуре для переключения раскладок.
Значки на панели быстрого запуска выполняют практически ту же самую функцию, что и ярлыки на Рабочем столе, они обеспечивают быстрый запуск программ.
Слайд 26Меню
Меню является одним из основных элементов графического интерфейса и представляет собой
Слайд 27Диалоговые панели
Диалоговые панели могут включать в себя разнообразные элементы. Рассмотрим возможности
Вкладки. Диалоговые панели могут включать в себя несколько «страниц», которые называются вкладками.
Выбор вкладки осуществляется левым щелчком.
Командные кнопки. Нажатие на кнопку (щелчок) обеспечивает выполнение того или иного действия, а надпись на кнопке поясняет ее назначение.
Текстовые поля. Текстовое поле называется иногда полем редактирования и позволяет ввести какую-либо текстовую информацию.
Для этого следует осуществить левый щелчок в поле и ввести текст.
Списки. Список представляет собой набор предлагаемых на выбор значений. Раскрывающийся список выглядит как текстовое поле, снабженное кнопкой с направленной вниз стрелочкой.
Раскрытие списка осуществляется с помощью левого щелчка по кнопке.
Переключатели. Переключатели служат для выбора одного из взаимоисключающих вариантов, варианты выбора представлены в форме маленьких белых кружков. Выбранный вариант обозначается кружком с точкой внутри. Выбор варианта производится с помощью левого щелчка.
Флажки. Флажок обеспечивает присваивание какому-либо параметру определенного значения. Флажки могут располагаться как группами, так и поодиночке. Флажок имеет форму квадратика; когда флажок установлен, в нем присутствует «галочка». Установка флажков производится с помощью левого щелчка.
Счетчики. Счетчик представляет собой пару стрелок, которые позволяют увеличивать или уменьшать значение в связанном с ними поле.
Для увеличения соответствующего значения необходимо произвести щелчок по стрелке, направленной вправо, а для уменьшения — по стрелке, направленной влево.
Ползунки. Ползунок позволяет плавно изменять значение какого-либо параметра.
Слайд 28Контекстные меню
Объектно-ориентированный подход, используемый в операционной системе Windows, позволяет
Например, документы (документом называется любой файл, обрабатываемый с помощью приложений) имеют определенный объем и их можно копировать, перемещать и переименовывать; окна имеют размер, который можно изменять и так далее.
Хотя каждый из этих объектов имеет свои конкретные свойства и над ним возможны определенные операции, технология работы с объектами и интерфейс универсальны. Это позволяет пользователю достичь единообразия при работе с разными объектами.
Ознакомиться со свойствами объекта, а также выполнить над ним разрешенные операции можно с помощью контекстного меню. Для вызова контекстного меню необходимо осуществить правый щелчок на значке объекта.