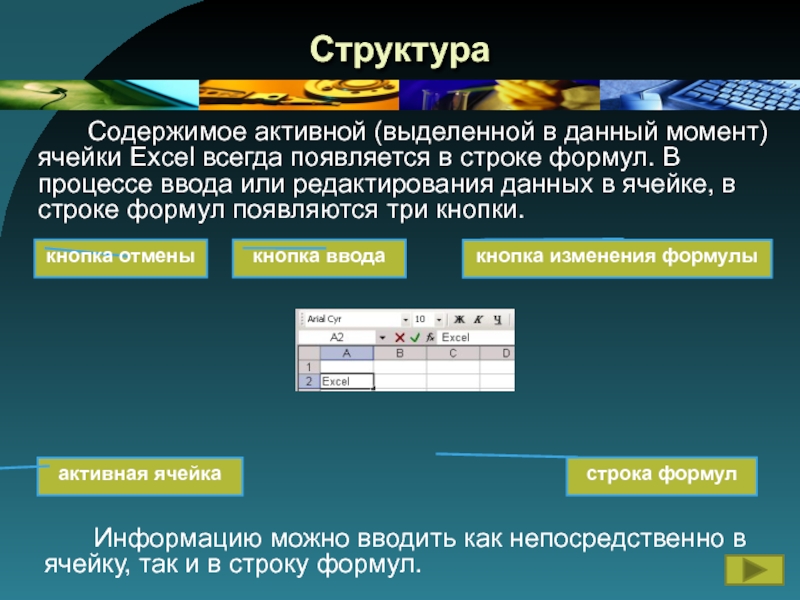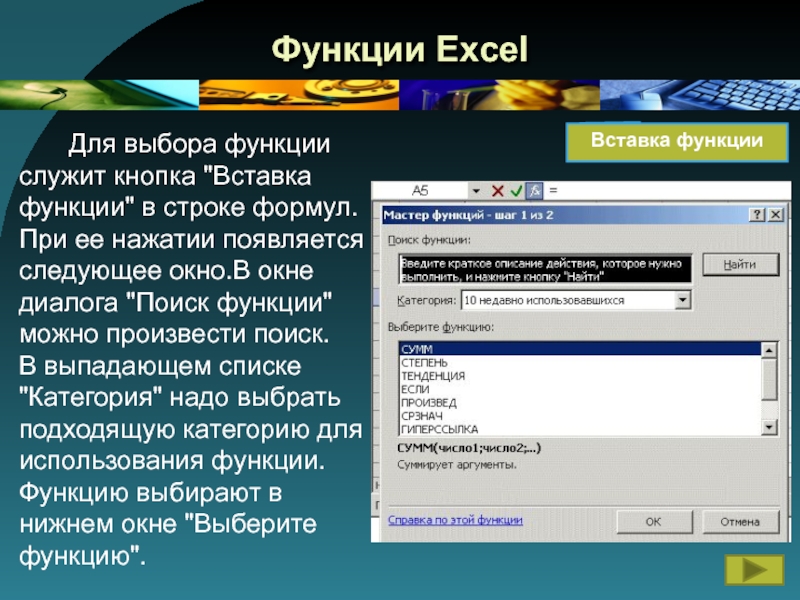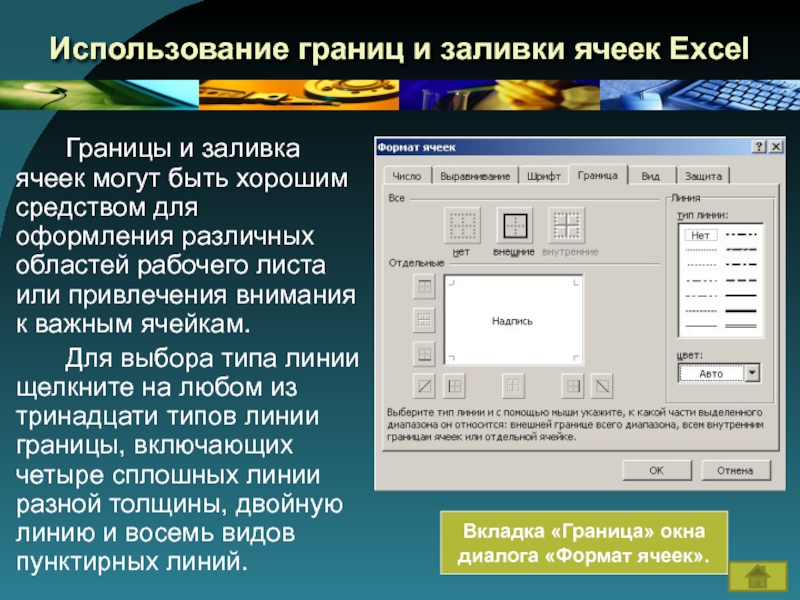- Главная
- Разное
- Образование
- Спорт
- Естествознание
- Природоведение
- Религиоведение
- Французский язык
- Черчение
- Английский язык
- Астрономия
- Алгебра
- Биология
- География
- Геометрия
- Детские презентации
- Информатика
- История
- Литература
- Математика
- Музыка
- МХК
- Немецкий язык
- ОБЖ
- Обществознание
- Окружающий мир
- Педагогика
- Русский язык
- Технология
- Физика
- Философия
- Химия
- Шаблоны, фоны, картинки для презентаций
- Экология
- Экономика
Презентация, доклад на тему Электронные таблицы Microsoft Excel 2003
Содержание
- 1. Электронные таблицы Microsoft Excel 2003
- 2. СодержаниеОсновные сведенияСтруктураТипы данныхСоздание формул в ExcelФункции Excel
- 3. Основные сведенияMicrosoft Excel - это программа выполнения
- 4. Основные сведенияExcel позволяет выполнять сложные расчеты, в
- 5. Экран Excel содержит пять областей строка менюпанели инструментов строка формулокно книгистрока состояния
- 6. Структура Книга Excel разбита на несколько листов (таблиц).
- 7. Структура Ячейки Excel являются основными строительными единицами рабочего
- 8. Структура Содержимое активной (выделенной в данный момент) ячейки
- 9. Работа с блоком ячеек Блок - это
- 10. Типы данныхконстантыформулычисловые значения текстовые значения значения даты и времени логические значения ошибочные значения
- 11. Числовые значения Количество вводимых цифр зависит от
- 12. Особенности ввода числовых значений, использующих спецсимволы 1.
- 13. Текстовые значения Вводить можно практически любые символы.
- 14. Текстовые значенияЕсли возникает необходимость ввода числа как
- 15. Создание формул в Excel Формула начинается со
- 16. Относительные, абсолютные и смешанные ссылки Относительная ссылка
- 17. СсылкиМожно ссылаться на другие листы той же
- 18. Функции Excel Функция Excel - это заранее
- 19. Автосумма Функция суммы используется наиболее часто, на
- 20. Функции ExcelВставка функции Для выбора функции служит кнопка
- 21. Ввод функций в рабочем листе Excel Второе
- 22. Математические функции Excel Здесь приведены наиболее часто
- 23. Логические функции Excel Логические выражения используются для
- 24. Использование заголовков в формулах По умолчанию Microsoft
- 25. Форматирование чисел и текста в Excel Окно
- 26. Выравнивание содержимого ячеек Excel Вкладка "Выравнивание" окна
- 27. Выравнивание содержимого ячеек ExcelЕсли надпись слишком длинна
- 28. Выравнивание содержимого ячеек Excel Excel предоставляет четыре формата
- 29. Изменение шрифта текста в Excel В Excel
- 30. Использование границ и заливки ячеек Excel Границы
- 31. Применение цвета и узоров Вкладка "Вид" окна
- 32. Работа с диаграммами Для создания диаграммы необходимо
- 33. Ссылкиhttp://www.on-line-teaching.com/excel/index.html
- 34. Спасибо за внимание! выход
Слайд 1Электронные таблицы Microsoft Excel
МБОУ - лицей №32 г.Белгорода
Белгород, 2015
Качурова Елена
Слайд 2Содержание
Основные сведения
Структура
Типы данных
Создание формул в Excel
Функции Excel
Форматирование чисел и текста
Выравнивание содержимого ячеек Excel
Изменение шрифта текста в Excel
Использование границ и заливки ячеек Excel
Применение цвета и узоров
Работа с диаграммами
ссылки
выход
Слайд 3Основные сведения
Microsoft Excel - это программа выполнения расчетов и управления так
Электронная таблица - основное средство, используемое для обработки и анализа цифровой информации средствами вычислительной техники. Хотя электронные таблицы в основном связаны с числовыми или финансовыми операциями, они также могут использоваться для различных задач анализа данных, предоставляя пользователю большие возможности по автоматизации обработки данных.
Слайд 4Основные сведения
Excel позволяет выполнять сложные расчеты, в которых могут использоваться данные,
Важной особенностью использования электронной таблицы является автоматический пересчет результатов при изменении значений ячеек. Например, можно использовать Excel для выполнения финансовых расчетов, учета и контроля кадрового состава организации и т. д. Excel также может строить и обновлять графики, основанные на введенных числах.
Слайд 5Экран Excel содержит пять областей
строка меню
панели инструментов
строка формул
окно книги
строка
Слайд 6Структура
Книга Excel разбита на несколько листов (таблиц).
Листы можно удалять или
Как и всякая таблица, лист Excel состоит из строк и столбцов, пересечения которых образуют ячейки.
Кнопки перехода от одного листа к другому
строки
столбцы
ячейка
лист
Слайд 7Структура
Ячейки Excel являются основными строительными единицами рабочего листа. Каждая ячейка имеет
Ячейка, находящаяся на пересечении столбца В и строки 3 имеет адрес В3.
Ячейка В3
Полосы прокрутки
Для просмотра всего содержимого листа используют полосы прокрутки
Слайд 8Структура
Содержимое активной (выделенной в данный момент) ячейки Excel всегда появляется в
кнопка отмены
кнопка ввода
кнопка изменения формулы
Информацию можно вводить как непосредственно в ячейку, так и в строку формул.
строка формул
активная ячейка
Слайд 9Работа с блоком ячеек
Блок - это диапазон ячеек Excel, окруженный
Активная область - это прямоугольник, который заключает в себя все столбцы и строки листа, содержащие непустые ячейки.
На рисунке представлены три блока ячеек: A3:E8, A10:E10, G3:G8.
Активная область - A3:G10.
Слайд 10Типы данных
константы
формулы
числовые значения
текстовые значения
значения даты и времени
логические значения
ошибочные значения
Слайд 11Числовые значения
Количество вводимых цифр зависит от ширины столбца. Если ширина
Числовые значения могут содержать цифры от 0 до 9, а также спецсимволы + - Е е ( ) . , $ % /
Вводимые цифры отображаются как в ячейке, так и в строке формул. По завершению ввода необходимо нажать клавишу Enter.
Слайд 12Особенности ввода числовых значений, использующих спецсимволы
1. Для ввода отрицательного числа
3. При вводе больших чисел для удобства представления между группами разрядов можно вводить пробел (23 456,00).
4. Для ввода денежного формата используется знак доллара($).
5. Для ввода процентного формата используется знак процента (%).
7. Для ввода даты и дробных значений используется знак косой черты (/). Если Excel может интерпретировать значение как дату, например 1/01, то в ячейке будет представлена дата - 1 января. Если надо представить подобное число как дробь, то надо перед дробью ввести ноль - 0 1/01.
Слайд 13Текстовые значения
Вводить можно практически любые символы. Если длина текста превышает
Для настройки ширины ячейки по самому длинному тексту, надо щелкнуть на границе столбца в его заголовке. Так если щелкнуть на линии между заголовками столбцов А и В, то ширина ячейки будет автоматически настроена по самому длинному значению в этом столбце.
Слайд 14Текстовые значения
Если возникает необходимость ввода числа как текстового значения, то перед
Различить какое значение (числовое или текстовое) введено в ячейку можно по признаку выравнивания. По умолчанию текст выравнивается по левому краю, в то время как числа - по правому.
Текстовое
Числовое
Слайд 15Создание формул в Excel
Формула начинается со знака равенства и может
Введём в ячейку А1 число 10,
а в ячейку А2 - число 15.
В ячейке А3 введите формулу =А1+А2. В ячейке А3 появится сумма ячеек А1 и А2 - 25.
Выделим произвольную ячейку, например А1. В строке формул введем =2+3 и нажмем Enter. В ячейке появится результат (5). А в строке формул останется сама формула.
Слайд 16Относительные, абсолютные и смешанные ссылки
Относительная ссылка указывает на ячейку, согласно
Абсолютная ссылка указывает на ячейку, местоположение которой неизменно. Обозначение абсолютной ячейки - $A$1.
Смешанная ссылка содержит комбинацию относительной и абсолютной ссылок - $A1, A$1.
Для быстрого изменения типа ссылки используется клавиша F4
Слайд 17Ссылки
Можно ссылаться на другие листы той же книги точно так, как
Ссылка на ячейку из другой книги будет выглядеть так - =[Книга2]Лист2!А5.
Редактирование формул происходит аналогично редактированию текстовых значений в ячейках. Т.е. надо активизировать ячейку с формулой выделением или двойным щелчком мыши, а затем произвести редактирование, используя, при необходимости, клавиши Del, Backspace. Фиксация изменений выполняется клавишей Enter.
Слайд 18Функции Excel
Функция Excel - это заранее определенная формула, которая работает
Наиболее распространенные функции Excel являются краткой записью часто используемых формул.
Например функция =СУММ(А1:А4) аналогична записи =А1+А2+А3+А4.
А некоторые функции выполняют очень сложные вычисления.
Каждая функция состоит из имени и аргумента. В предыдущем случае СУММ - это имя функции, а А1:А4 - аргумент. Аргумент заключается в круглые скобки.
Слайд 19Автосумма
Функция суммы используется наиболее часто, на панель инструментов "Стандартная" вынесена
Если ввести в ячейки А1, А2, А3 произвольные числа. Активизировать ячейку А4 и нажмить кнопку автосуммы. Результат получится следующий.
Автосумма
Кнопка автосуммы снабжена выпадающим списком, из которого можно выбрать другую формулу для ячейки.
Слайд 20Функции Excel
Вставка функции
Для выбора функции служит кнопка "Вставка функции" в строке
Слайд 21Ввод функций в рабочем листе Excel
Второе окно диалога мастера функций
Справа от каждого поля аргумента отображается его текущее значение. Это очень удобно, когда вы используете ссылки или имена. Текущее значение функции отображается внизу окна диалога.
Слайд 22Математические функции Excel
Здесь приведены наиболее часто используемые математические функции Excel
Функция СУММ (SUM)
Функции ОКРУГЛ, ОКРУГЛВНИЗ, ОКРУГЛВВЕРХ
Функции ЧЁТН и НЕЧЁТ
Функции ОКРВНИЗ, ОКРВВЕРХ
Функции ЦЕЛОЕ и ОТБР
Функции СЛЧИС и СЛУЧМЕЖДУ
Функция ПРОИЗВЕД
Функция ОСТАТ
Функция КОРЕНЬ
Функция ЧИСЛОКОМБ
Функция ЕЧИСЛО
Функция LOG
Функция LN
Функция EXP
Функция ПИ
Функция РАДИАНЫ и ГРАДУСЫ
Функция SIN
Функция COS
Функция TAN
Слайд 23Логические функции Excel
Логические выражения используются для записи условий, в которых
= Равно
> Больше
< Меньше
>= Больше или равно
<= Меньше или равно
<> Не равно
Результатом логического выражения является логическое значение ИСТИНА (1) или логическое значение ЛОЖЬ (0).
Слайд 24Использование заголовков в формулах
По умолчанию Microsoft Excel не распознает заголовки
При обычной записи формула в ячейке В6 выглядела бы так
=СУММ(В2:В4).
При использовании заголовков формула будет выглядеть так
=СУММ(Кв 1).
Слайд 25Форматирование чисел и текста в Excel
Окно диалога "Формат ячеек" (Ctrl+1)
Перед открытием окна диалога выделяйте ячейку, содержащую число, которое надо форматировать.
Слайд 26
Выравнивание содержимого ячеек Excel
Вкладка "Выравнивание" окна диалога "Формат ячеек" контролирует расположение
Слайд 27Выравнивание содержимого ячеек Excel
Если надпись слишком длинна для активной ячейки нужно
При применении формата горизонтального выравнивания "По ширине" текст в активной ячейке переносится по словам на дополнительные строки внутри ячейки и выравнивается по левому и правому краям с автоматической настройкой высоты строки.
Слайд 28Выравнивание содержимого ячеек Excel
Excel предоставляет четыре формата выравнивания текста по вертикали:
Область "Ориентация" позволяет размещать содержимое ячеек вертикально сверху вниз или наклонно под углом до 90 градусов по часовой или против часовой
стрелки.
Excel автоматически настраивает высоту строки при вертикальной ориентации в том случае, если вы сами ранее или впоследствии не установите высоту строки вручную.
Слайд 29Изменение шрифта текста в Excel
В Excel выбор шрифта осуществляется на
Слайд 30Использование границ и заливки ячеек Excel
Границы и заливка ячеек могут
Для выбора типа линии щелкните на любом из тринадцати типов линии границы, включающих четыре сплошных линии разной толщины, двойную линию и восемь видов пунктирных линий.
Вкладка «Граница» окна
диалога «Формат ячеек».
Слайд 31Применение цвета и узоров
Вкладка "Вид" окна диалога "Формат ячеек" используется
Палитра позволяет задать фон для выделенных ячеек. Если выбрать цвет в палитре "Цвет", не выбирая узора, то заданный цветовой фон появится в выделенных ячейках. Если выбрать цвет в палитре "Цвет", а затем - узор в раскрывающейся палитре "Узор", этот узор накладывается на цвет фона. Цвета в раскрывающейся палитре "Узор" контролируют цвет самого узора.
Слайд 32Работа с диаграммами
Для создания диаграммы необходимо воспользоваться кнопкой «Мастер диаграмм».
Последовательно выполнить все шаги
Многие инструменты для работы с диаграммами в программах Word и Excel идентичны.
Мастер диаграмм