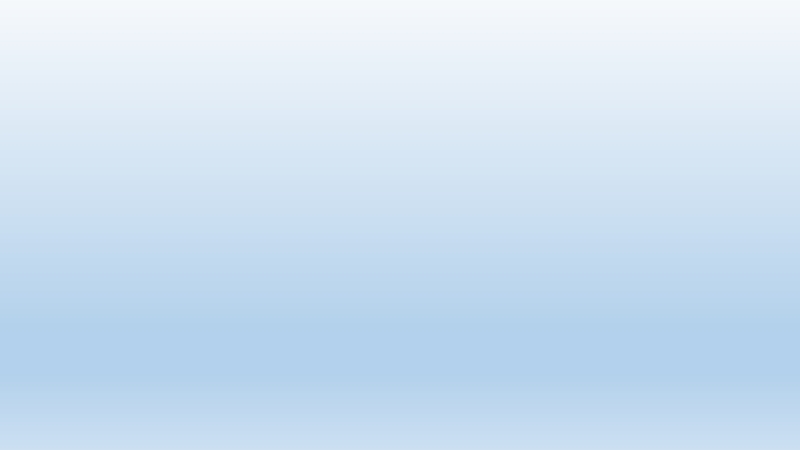- Главная
- Разное
- Образование
- Спорт
- Естествознание
- Природоведение
- Религиоведение
- Французский язык
- Черчение
- Английский язык
- Астрономия
- Алгебра
- Биология
- География
- Геометрия
- Детские презентации
- Информатика
- История
- Литература
- Математика
- Музыка
- МХК
- Немецкий язык
- ОБЖ
- Обществознание
- Окружающий мир
- Педагогика
- Русский язык
- Технология
- Физика
- Философия
- Химия
- Шаблоны, фоны, картинки для презентаций
- Экология
- Экономика
Презентация, доклад на тему Автоматизация в Word
Содержание
- 1. Автоматизация в Word
- 2. Автоматизация работы с формой Форму можно автоматизировать путем
- 3. Откройте шаблон, содержащий форму, которую требуется изменить.
- 4. Примечание Если макросы, выполняемые при входе и выходе,
- 5. АвтозаменаДля автоматического обнаружения и исправленияопечаток, орфографических ошибок и неправильногоИспользования прописных и строчных букв можноиспользовать средство «Автозамена».
- 6. Использование автозамены В окне Автозамена надо установить флажок
- 7. Добавление элементов автозамены при проверки орфографии Щелкните
- 8. Автотекст Окно Автотекст можно использовать и для другого
- 9. Создание автотекстаУстановите курсор в то место, куда
- 10. Автоформат Автоформат может форматировать документ без участия
- 11. Автоформатирование в процессе ввода текстаАвтоформатирование в процессе
Автоматизация работы с формой Форму можно автоматизировать путем сохранения макросов в шаблоне формы. Макросы могут выполняться автоматически при входе или выходе курсора из поля формы. Например, при установке пользователем флажка Состоит в браке макрос, выполняемый при выходе,
Слайд 2Автоматизация работы с формой
Форму можно автоматизировать путем сохранения макросов в шаблоне
формы. Макросы могут выполняться автоматически при входе или выходе курсора из поля формы. Например, при установке пользователем флажка Состоит в браке макрос, выполняемый при выходе, может активизировать связанные поля, такие как Имя супруга.
Слайд 3Откройте шаблон, содержащий форму, которую требуется изменить.
Снимите защиту с шаблона
формы, нажав кнопку Защита формы на панели инструментов Формы.
Создайте нужные макросы и сохраните их в шаблоне формы. Если нужные макросы содержатся в другом шаблоне, скопируйте их в нужный шаблон формы. Безопасность. При добавлении макроса в форму будьте внимательны — они могут представлять угрозу безопасности. Рекомендуется пользоваться макросами только из надежных источников.
Дважды щелкните поле формы, которому требуется назначить макрос. Для запуска макроса при входе в поле формы выберите его в поле Выполнить макрос при входе. Для запуска макроса при выходе из поля формы выберите его в поле Выполнить макрос при выходе.
Создайте нужные макросы и сохраните их в шаблоне формы. Если нужные макросы содержатся в другом шаблоне, скопируйте их в нужный шаблон формы. Безопасность. При добавлении макроса в форму будьте внимательны — они могут представлять угрозу безопасности. Рекомендуется пользоваться макросами только из надежных источников.
Дважды щелкните поле формы, которому требуется назначить макрос. Для запуска макроса при входе в поле формы выберите его в поле Выполнить макрос при входе. Для запуска макроса при выходе из поля формы выберите его в поле Выполнить макрос при выходе.
Слайд 4Примечание
Если макросы, выполняемые при входе и выходе, хранятся в шаблоне Normal.dot,
то при распространении формы среди пользователей эти макросы могут не выполняться автоматически по причине их недоступности. Макросы, используемые в форме, должны храниться в шаблоне формы.
Слайд 5Автозамена
Для автоматического обнаружения и исправления
опечаток, орфографических ошибок и неправильного
Использования прописных и
строчных букв можно
использовать средство «Автозамена».
использовать средство «Автозамена».
Слайд 6Использование автозамены
В окне Автозамена надо установить флажок Заменять при вводе, в
поле Заменить ввести назначаемое сочетание символов (имя элемента автозамены), а в поле на: – полный текст заменяемого фрагмента.
При наборе текста вводят имя элемента, а затем пробел или знак препинания (т.е. символ, который должен следовать далее). При этом имя элемента автоматически заменяется его значением.
Замечание. В окне Автозамена желательно установить и все остальные флажки, – это избавит от необходимости вручную исправлять последствия случайного нажатия клавиш изменения регистра.
При наборе текста вводят имя элемента, а затем пробел или знак препинания (т.е. символ, который должен следовать далее). При этом имя элемента автоматически заменяется его значением.
Замечание. В окне Автозамена желательно установить и все остальные флажки, – это избавит от необходимости вручную исправлять последствия случайного нажатия клавиш изменения регистра.
Слайд 7Добавление элементов автозамены при проверки орфографии
Щелкните правой кнопкой мыши слово, подчеркнутое
волнистой красной линией.
Выделите пункт Автозаменав контекстном меню и выберите вариант замены. Если Microsoft Word не находит вариантов исправления, пункт «Автозамена» в контекстном меню не появится.
Примечание. Если слова с ошибками и опечатками не выделяются в тексте, выберите в меню Сервис команду Параметры и откройте вкладку Правописание. Установите флажок автоматически проверять орфографию.
Если при вводе текста происходят ненужные автоматические замены, то их можно отменить нажатием клавиш CTRL+Z. Для автоматического добавления исключений в список автозамены установите флажок Автоматически добавлять слова в список в диалоговом окне Исключения при автозамене.
Выделите пункт Автозаменав контекстном меню и выберите вариант замены. Если Microsoft Word не находит вариантов исправления, пункт «Автозамена» в контекстном меню не появится.
Примечание. Если слова с ошибками и опечатками не выделяются в тексте, выберите в меню Сервис команду Параметры и откройте вкладку Правописание. Установите флажок автоматически проверять орфографию.
Если при вводе текста происходят ненужные автоматические замены, то их можно отменить нажатием клавиш CTRL+Z. Для автоматического добавления исключений в список автозамены установите флажок Автоматически добавлять слова в список в диалоговом окне Исключения при автозамене.
Слайд 8Автотекст
Окно Автотекст можно использовать и для другого способа назначения элемента автотекста.
Для этого нужно выделить в тексте фрагмент и открыть окно Автотекст. Выделенный фрагмент текста отобразится в поле. Образец этого окна:
Слайд 9Создание автотекста
Установите курсор в то место, куда требуется вставить элемент списка
автотекста.
В меню Вставка выделите пункт Автотекст, а затем выделите категорию, к которой принадлежит нужный элемент.
Выберите имя нужного элемента списка автотекста.
В поле Имя элемента нужно ввести произвольное имя,
предназначенное для вызова элемента. Затем следует
щелкнуть на кнопке Добавить и закрыть окно кнопкой Ok.
Для вызова элемента автотекста, назначенного этим
Способом, нужно набрать имя элемента и нажать
клавишу F3. Появится полный текст назначенного
Элемента автотекста.
В меню Вставка выделите пункт Автотекст, а затем выделите категорию, к которой принадлежит нужный элемент.
Выберите имя нужного элемента списка автотекста.
В поле Имя элемента нужно ввести произвольное имя,
предназначенное для вызова элемента. Затем следует
щелкнуть на кнопке Добавить и закрыть окно кнопкой Ok.
Для вызова элемента автотекста, назначенного этим
Способом, нужно набрать имя элемента и нажать
клавишу F3. Появится полный текст назначенного
Элемента автотекста.
Слайд 10Автоформат
Автоформат может форматировать документ без участия пользователя. MS Word производит
анализ документа, идентифицирует отдельные элементы, а затем форматирует текст, применяя стили подключенного шаблона.
Автоформатирование можно производить как по мере ввода текста, так и после его ввода. При этом пользователь оставляет за собой право принять или отвергнуть форматирование, произведенное с помощью автоформата. Кроме того, можно частично принять, а от части внесенных изменений – отказаться.
Автоформатирование можно производить как по мере ввода текста, так и после его ввода. При этом пользователь оставляет за собой право принять или отвергнуть форматирование, произведенное с помощью автоформата. Кроме того, можно частично принять, а от части внесенных изменений – отказаться.
Слайд 11Автоформатирование в процессе ввода текста
Автоформатирование в процессе ввода одно из
наиболее удачных
средств, облегчающих
создание документа.
Для установки автоформата в процессе ввода
текста необходимо выполнить следующие
действия:
Выбрать команду Сервис –> Автозамена.
Перейти на вкладку Автоформат при вводе (рис. 4.31).
Установить флажки соответственно с требованиями к автоформатированию.
Нажать ОК.
создание документа.
Для установки автоформата в процессе ввода
текста необходимо выполнить следующие
действия:
Выбрать команду Сервис –> Автозамена.
Перейти на вкладку Автоформат при вводе (рис. 4.31).
Установить флажки соответственно с требованиями к автоформатированию.
Нажать ОК.